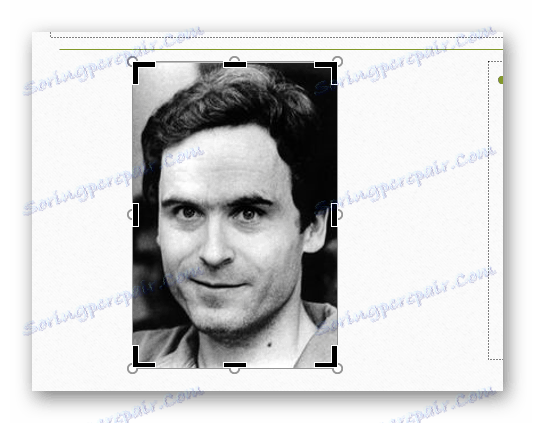Обрізка фото в PowerPoint
Зображення в презентаціях PowerPoint грають ключову роль. Вважається, що це навіть важливіше, ніж текстова інформація. Тільки ось нерідко доводиться додатково попрацювати над фотографіями. Особливо це відчувається в випадках, коли картинка потрібна не в повному, своєму первородний розмірі. Вихід простий - її потрібно різати.
Читайте також: Як обрізати зображення в MS Word
зміст
особливості процедури
Головним достоїнством функції обрізки фотографії в PowerPoint є те, що вихідне зображення не постраждає. В цьому плані процедура перевершує звичайне редагування фото, яке можна проводити через супутнє ПО. В такому випадку доведеться створювати значну кількість резервних копій. Тут же в разі невдалого результату можна або відкотити дію, або просто видалити підсумковий варіант і знову залити исходник, щоб знову почати його обробляти.
Процес обрізки фотографії
Спосіб обрізати фото в PowerPoint один, і він досить простий.
- Для початку нам, як не дивно, буде потрібно фотографія, вставлена на який-небудь слайд.
- При виборі цього зображення вгорі в шапці з'являється новий розділ «Робота з малюнками» і вкладка в ній «Формат».
- В кінці панелі інструментів в цій вкладки знаходиться область «Розмір». Тут і знаходиться потрібна нам кнопка «Обрізка». Необхідно її натиснути.
- На зображенні з'явиться специфічна рамка, що позначає межі.
![Рамка для обрізки в PowerPoint]()
- Її можна змінювати в розмірі, розтягуючи за відповідні маркери. Також можна переміщати саму картинку позаду рамки, щоб вибрати найкращі розміри.
- Як тільки настройка рамки для обрізки фото буде закінчена, слід знову натиснути на кнопку «Обрізка». Після цього кордону рамки зникнуть, як і частини фото, які перебували за ними. Залишиться лише обрану ділянку.

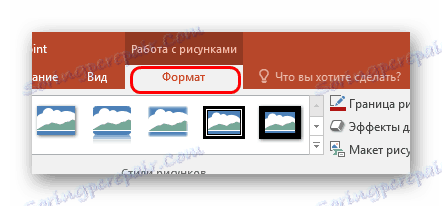
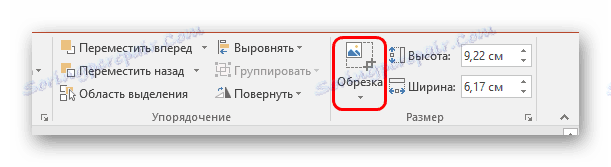
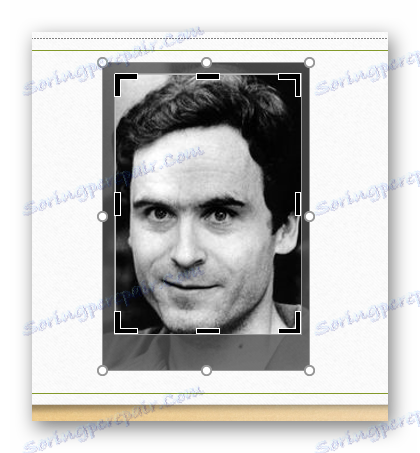
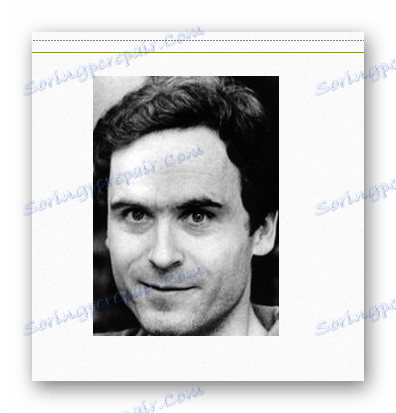
Варто додати, що якщо розвести кордону під час обрізання в сторони від фотографії, то результат буде досить цікавим. Фізичний розмір фотографії зміниться, проте сама картинка залишиться колишньою. Вона просто виявиться обрамлена білим порожнім фоном з того боку, де відтягувалася межа.
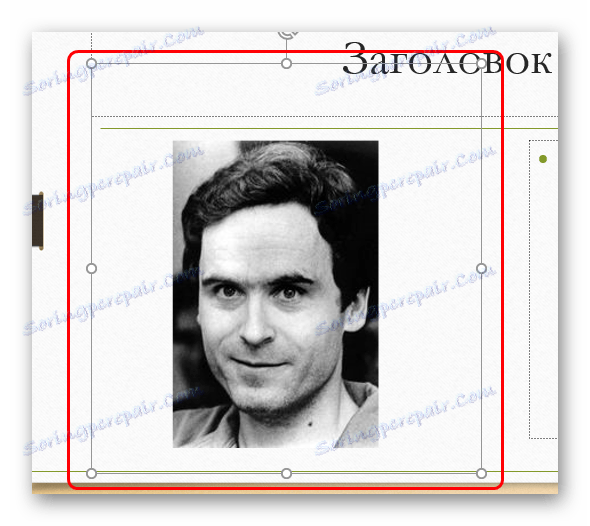
Такий спосіб дозволяє полегшити роботу з дрібними фото, які навіть схопити курсором буває складно.
Додаткові функції
Також кнопку «Обрізка» можна розгорнути в додаткове меню, де можна знайти додаткові функції.
Обрізати по фігурі
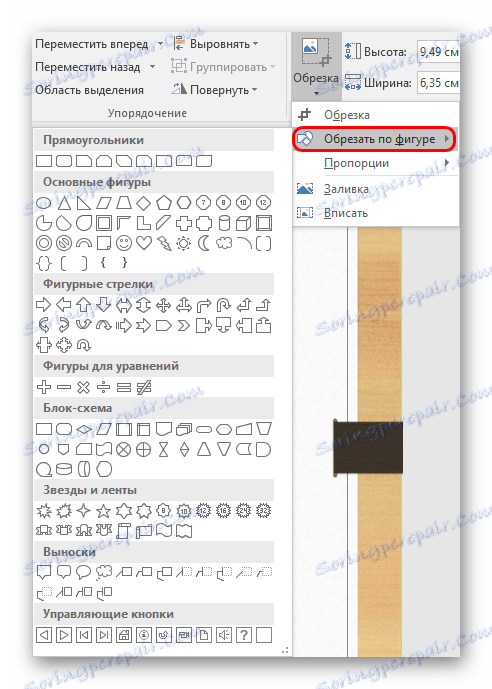
Ця функція дозволяє зробити фігурну обрізку фото. Тут в якості варіантів представлений широкий вибір стандартних фігур. Обраний варіант послужить зразком для обрізки фото. Потрібно вибрати потрібну фігуру, і, якщо результат влаштовує, просто клацнути в будь-якому іншому місці слайда, крім фото.
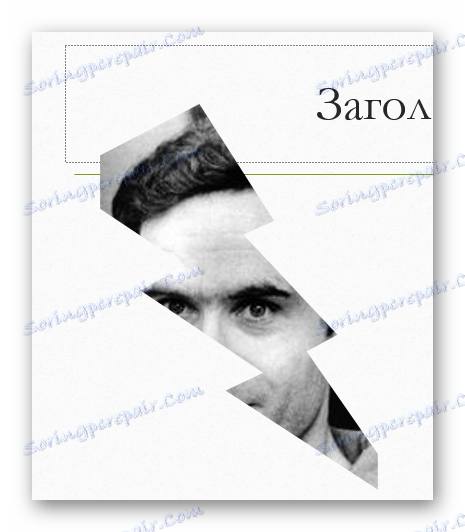
Якщо застосовувати інші форми поки зміни не були прийняті (клацанням по слайду, наприклад) буде просто змінюватися шаблон без спотворень і змін.
Що цікаво, тут можна обрізати файл навіть під шаблон керуючої кнопки, що згодом можна використовувати за відповідним призначенням. Однак варто ретельно підбирати фото під такі цілі, оскільки зображення призначення кнопки на ній може бути не видно.
До речі, за допомогою цього методу можна встановити, що фігура «Смайлик» або «Усміхнене обличчя» має очі, які не є наскрізними отворами. При спробі обрізати фото таким чином, область для очей буде виділена іншим кольором.
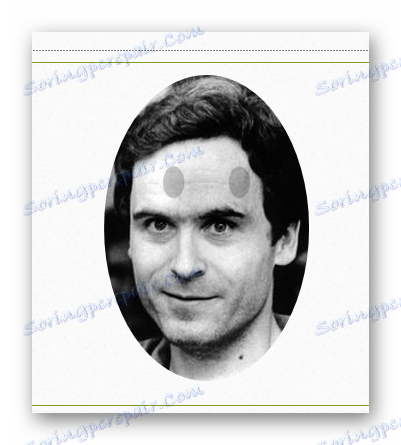
Важливо відзначити, що подібний спосіб дозволяє зробити фото дуже цікавим за формою. Але не можна забувати про те, що так можна обрізати важливі аспекти картинки. Особливо, якщо на зображенні є текстові вставки.
пропорції
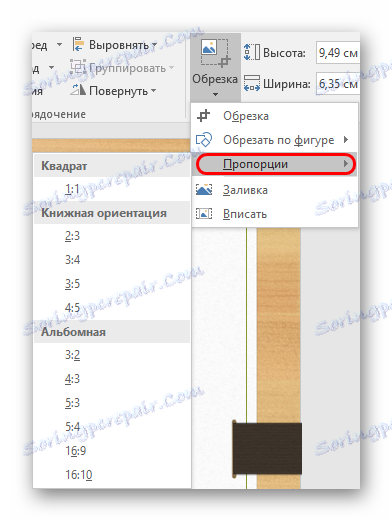
Даний пункт дозволяє обрізати фото по строго встановленим форматом. На вибір надано найширший вибір різних типів - від звичайного 1: 1 до широкоформатних 16: 9 і 16:10. Обраний варіант лише задасть розмір для рамки, і її можна буде змінити вручну в подальшому
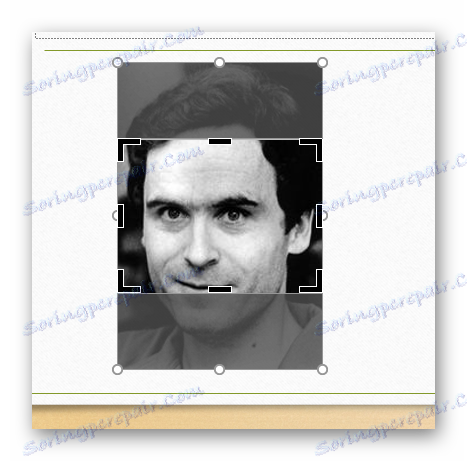
Насправді ця функція є дуже важливою, оскільки дозволяє підганяти всі зображення в презентації під один формат розміру. Це дуже зручно. Набагато зручніше, ніж вручну дивитися співвідношення сторін у кожного підбирається для документа фото.
заливка
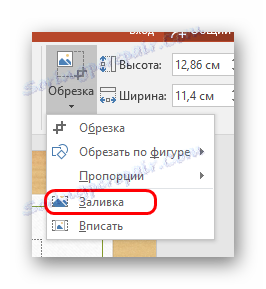
Ще один формат роботи з розміром зображення. Цього разу користувачеві потрібно буде задати межами розмір, який має займатиме фото. Різниця в тому, що кордони потрібно буде не звужувати, а навпаки розводити, захоплюючи порожній простір.
Після того, як необхідні розміри будуть задані, потрібно натиснути на цей пункт і фотографія заповнить собою весь квадрат, описаний рамками. Програма буде лише збільшувати зображення, поки воно не заповнить всю рамку. Розтягувати фото в якійсь одній проекції система не буде.
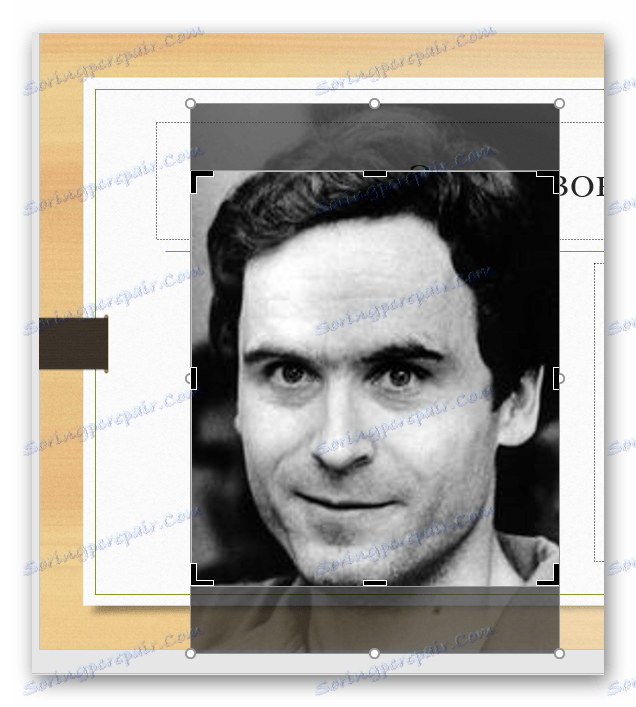
Специфічний метод, який також дозволяє підбивати фото під один формат. Але не варто розтягувати таким чином картинки занадто сильно - це може спричинити за собою спотворення зображення і пікселізація.
вписати
Схожа з попередньою функція, яка теж розтягує фото за потрібними розмірами, але зберігає при цьому вихідні пропорції.
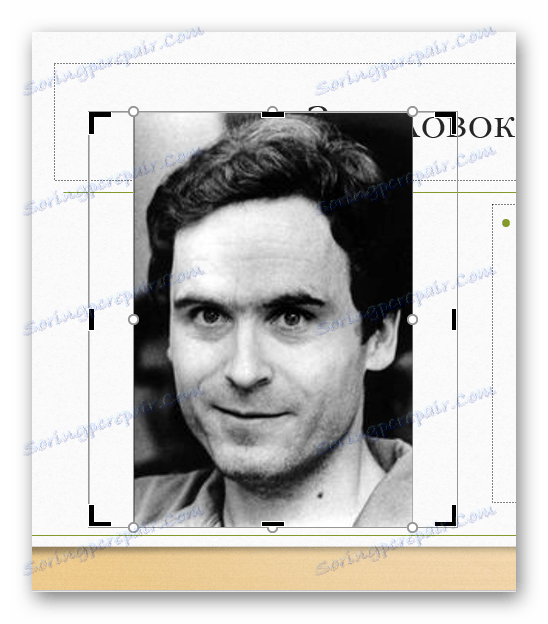
Також дуже добре підходить для створення ідентичних за габаритами зображень, і працює найчастіше якісніше «Заливання». Хоча при сильному розтягуванні все одно пикселизации не уникнути.
підсумок
Як говорилося раніше, зображення редагується тільки в PowerPoint, вихідний варіант не постраждає жодним чином. Будь-який крок обрізки можна вільно скасувати. Так що даний спосіб є безпечним і ефективним.