Кадріруем відео онлайн
Там, де необхідно обрізати відео, але не знаходиться часу для установки спеціальних програм, найпростішим виходом з положення буде використання онлайн-сервісів. Природно, для більш комплексної обробки краще скористатися додатками для відеомонтажу, але якщо вам потрібно обрізати всього кілька кліпів, то підійде і варіант онлайн-редагування.
зміст
Варіанти кадрування відео онлайн
Більшість сайтів, що пропонують подібні послуги, мають достатній набір функцій, і щоб провести необхідну операцію слід тільки зайти на сайт, завантажити відеокліп, зробити кілька кліків і отримати кадрувати відео. Сервісів для обробки кліпів в мережі не дуже багато, але можна знайти цілком прийнятний варіант для зручного кадрування. Далі буде описано кілька таких сайтів.
Спосіб 1: Clipchamp
Даний ресурс пропонує простий варіант обробки. Основне призначення сервісу - це конвертація відеофайлів, але він також надає можливість редагування кліпів. Веб-додаток має в наявності російську мову. Для початку роботи потрібна реєстрація або обліковий запис в Google+ , або Facebook , Через яку можна авторизуватися. Кліпчемп пропонує безкоштовно обробити всього п'ять відео.
- Для початку потрібно обрізати, натисніть «Convert my video» і перейдіть до потрібного кліпу з ПК.
- Після закінчення завантаження, клікніть по напису «РЕДАКТИРОВАТЬ ВІДЕО».
- Далі виберіть «Обрізати».
- Відзначте область кадру, яку потрібно залишити.
- Після закінчення вибору натисніть на кнопку з галочкою.
- Далі клікніть «Почати».
- Редактор підготує відео і запропонує його зберегти, натиснувши на однойменну кнопку.
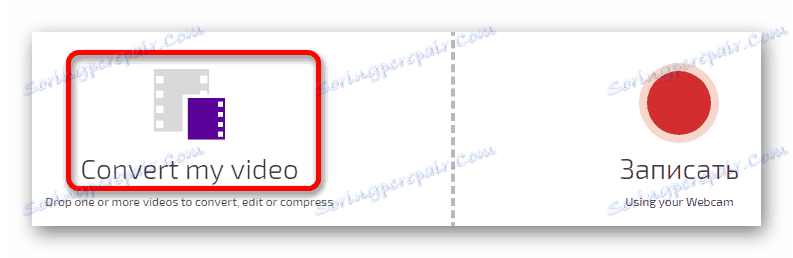
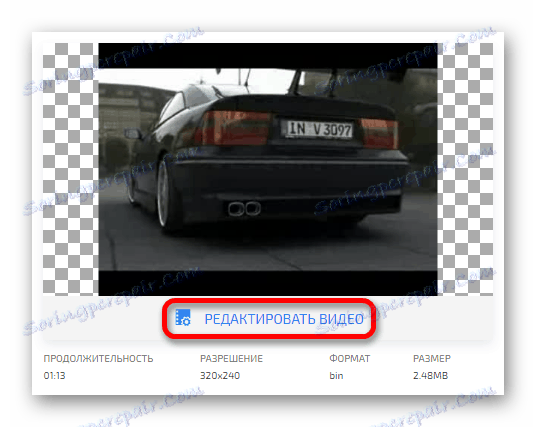
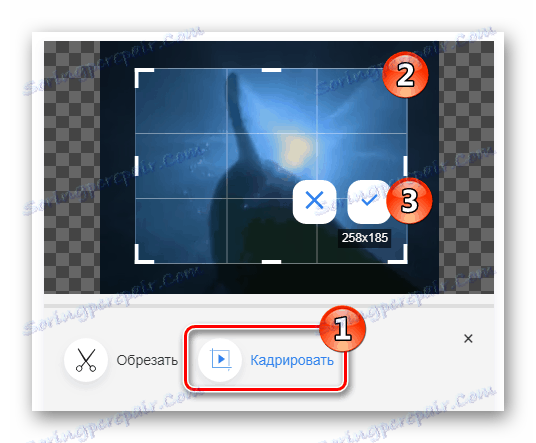
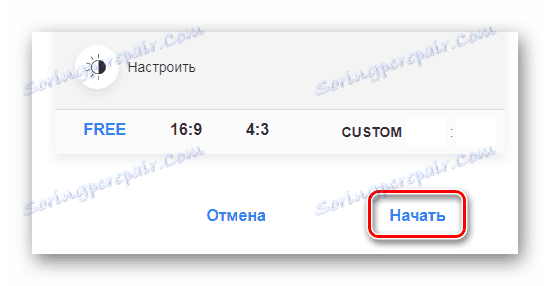
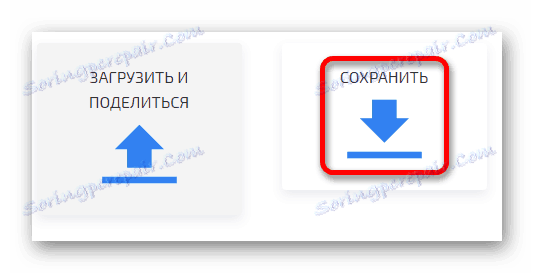
Спосіб 2: Online Video Cutter
Це цілком зручний сервіс для звичайного редагування. Він має переклад на російську і обробляє файл досить швидко. Надається можливість використовувати кліпи з хмарного сховища Google або завантажувати їх по посиланню.
Перейти до сервісу Online Video Cutter
- Обрізка починається з завантаження кліпу. Натисніть «Відкрити файл» і виберіть його з вашого комп'ютера або скористайтеся посиланням. Допускається завантаження відео в розмірі до 500 Мб.
- Після закінчення закачування відео на сайт натискаємо на кнопку кадрування в лівому кутку.
- Далі вибираємо область, яку потрібно залишити в кадрі.
- Після цього натискаємо «Обрізати».
- Сервіс почне обробку кліпу і по її закінченні запропонує завантажити результат, для цього потрібно натиснути на кнопку «Завантажити».
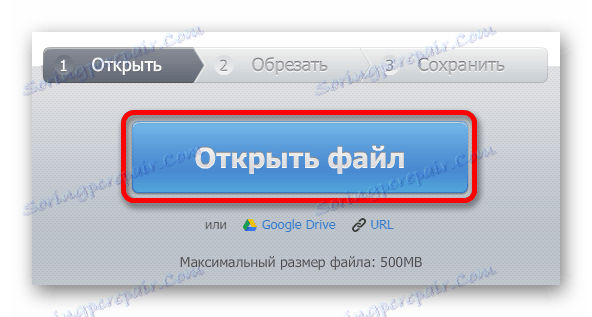
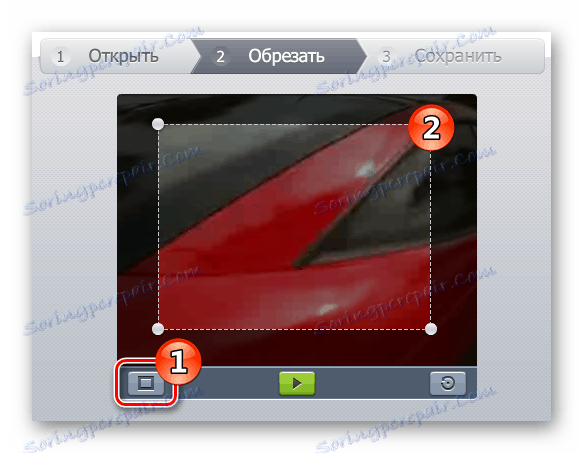

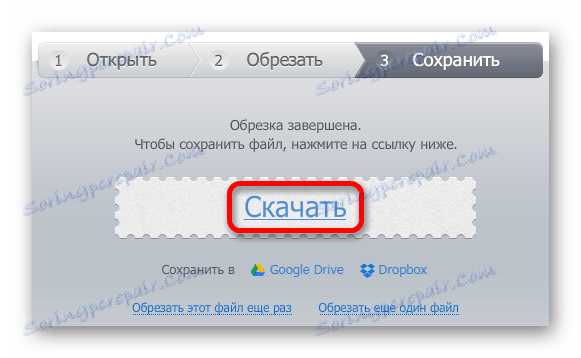
Спосіб 3: Online-convert
Ще один сайт, який дозволяє кадрувати кліп - це Online-convert. Він також володіє російським інтерфейсом і буде особливо корисний, якщо ви знаєте точну відстань для обрізки від країв відео.
Перейти до сервісу Online-convert
- Для початку потрібно встановити формат, в який буде перекодований кліп, після чого можна приступити до його закачування, натиснувши кнопку «Почати».
- Кількома «Choose file» і вибираємо файл.
- Далі вводимо параметри обрізки в пікселях для кожної зі сторін кадру.
- Натискаємо «Перетворити файл».
- Сервіс обробить кліп і далі автоматично запустить його завантаження на ПК. Якщо закачка не відбулася, можна почати її повторно, натиснувши на текст «Пряму посилання».
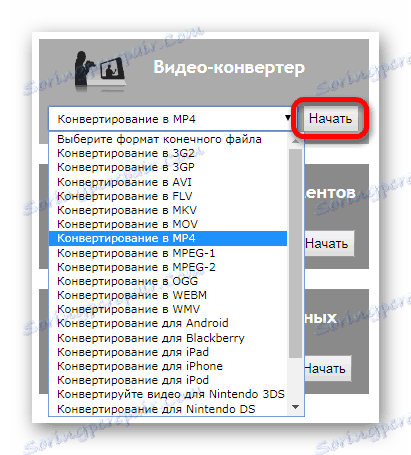
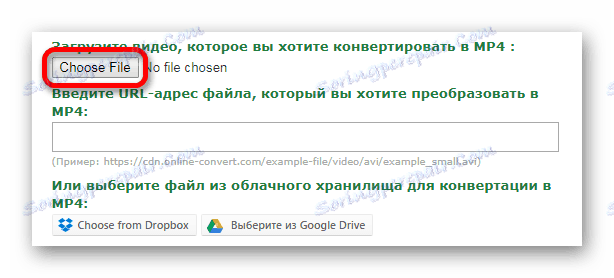
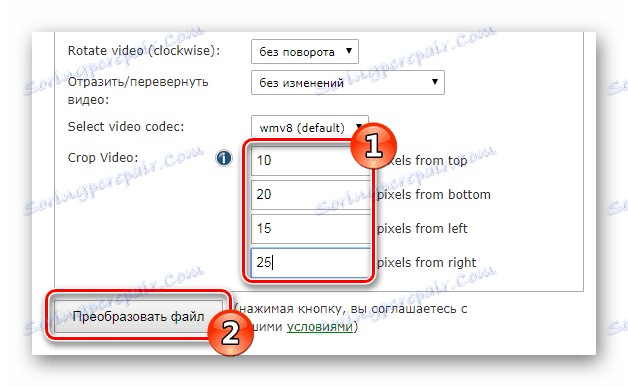
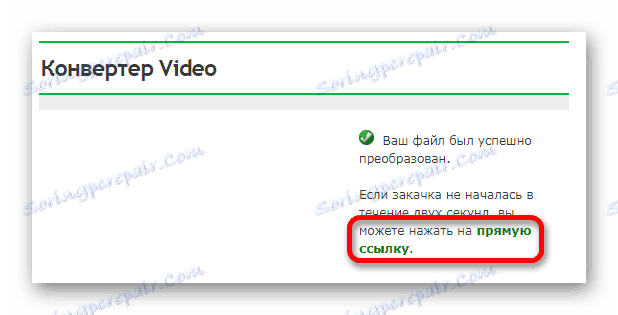
Спосіб 4: Ezgif
Цей сервіс має безліч можливостей, в числі яких є і інструмент для кадрування. Завантаження кліпів можна здійснити з ПК або використовуючи адресу з мережі.
- Натисніть «Choose file», щоб вибрати відеофайл.
- Далі натисніть «Upload video!».
- На панелі інструментів виберіть іконку «crop video».
- Відзначте ту частину кліпу, яку треба залишити в кадрі.
- Натисніть «Crop video!».
- Після обробки ви зможете зберегти кадрувати кліп, використовуючи кнопку з іконкою завантаження.
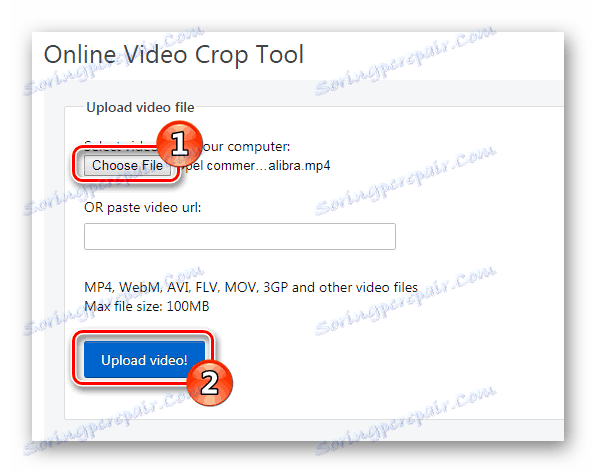
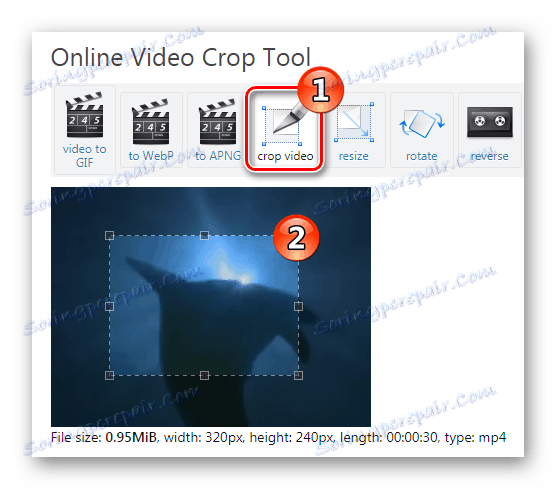
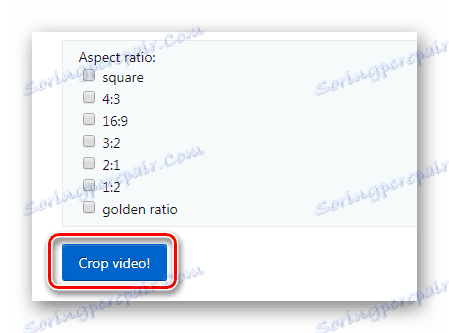
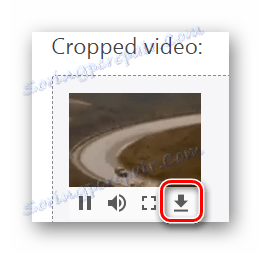
Спосіб 5: WeVideo
Це сайт є просунутим відеоредактором, який нагадує звичайні додатки для монтажу на ПК. ВіВідео вимагає реєстрацію або наявності аккаунта Google+ / Facebook для входу на сервіс. З недоліків редактора можна відзначити додавання свого логотипу в оброблене відео в тому випадку, якщо ви вибрали безкоштовний план використання.
- Потрапивши на сайт редактора, зареєструйтесь або увійдіть за допомогою облікового запису в соц. мережах.
- Після цього потрібно буде вибрати безкоштовний варіант використання, натиснувши кнопку «TRY IT».
- У наступному вікні натисніть «Skip».
- Створіть проект, натиснувши кнопку «Create New».
- Далі впишіть бажане ім'я кліпу і натисніть «Set».
- Після цього завантажуємо кліп, натиснувши на іконку «Import your photos ..».
- Перетягуємо відео на одну з доріжок редактора, і навівши курсор на кліп, вибираємо з меню іконку з олівцем.
- Використовуючи налаштування «Scale» і «Position», встановіть область кадру, яку вам потрібно залишити.
- Далі натисніть «DONE EDITING».
- Після цього натискаємо на кнопку «FINISH».
- Буде запропоновано дати ім'я кліпу і встановити його якість, після чого тиснемо «FINISH» повторно.
- Після закінчення обробки ви зможете завантажити файл, натиснувши «DOWNLOAD VIDEO» або відправити його в соц. мережа.
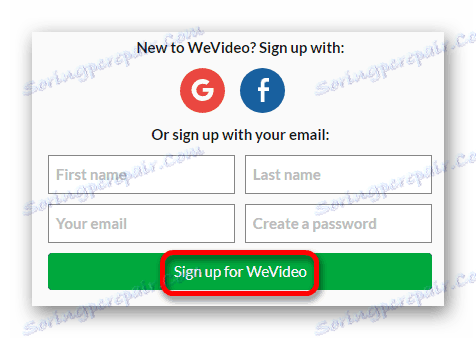
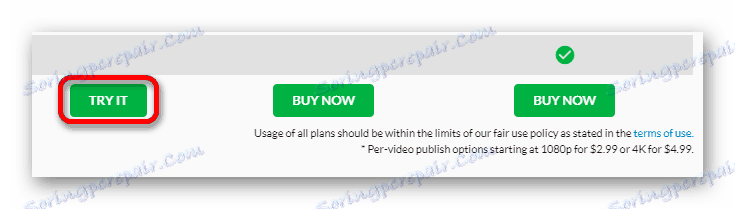
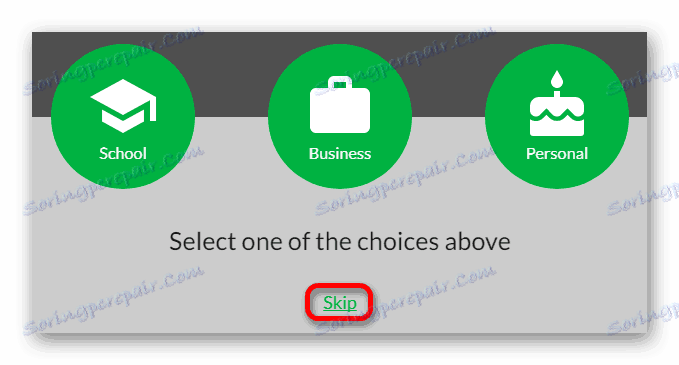
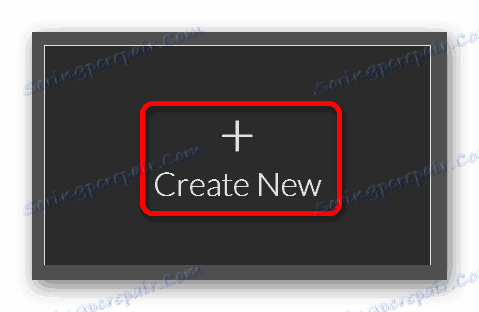
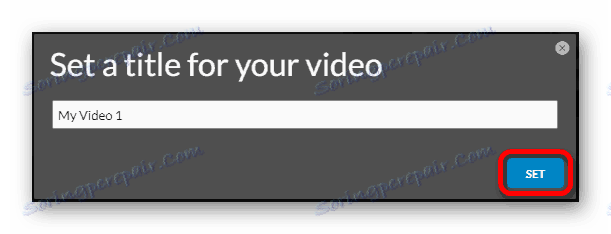
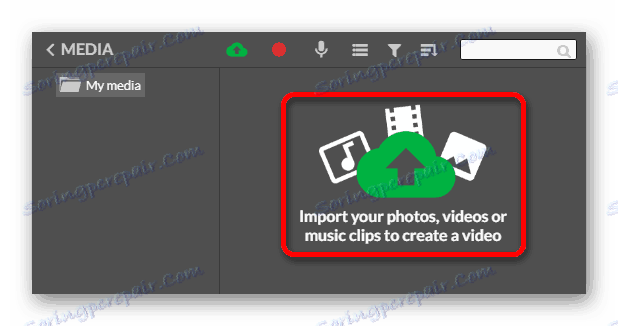
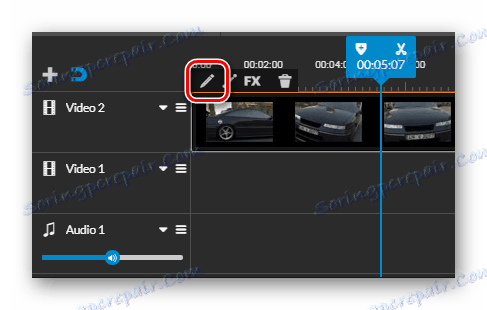
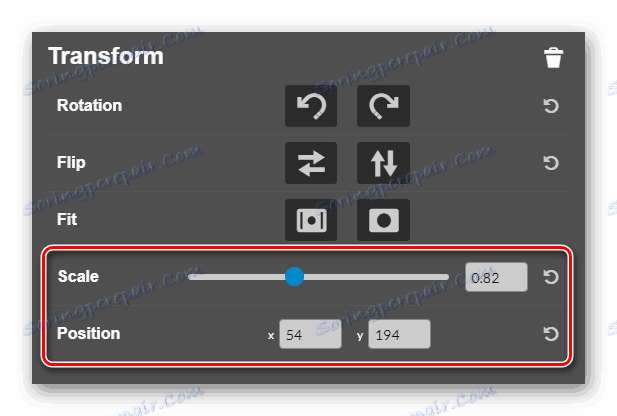
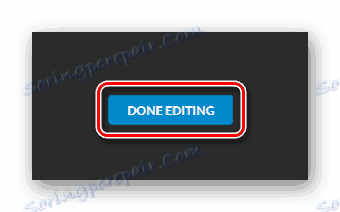
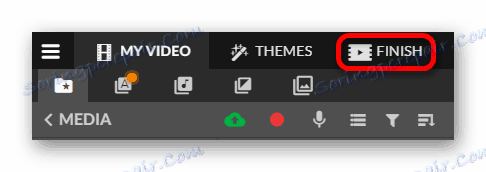
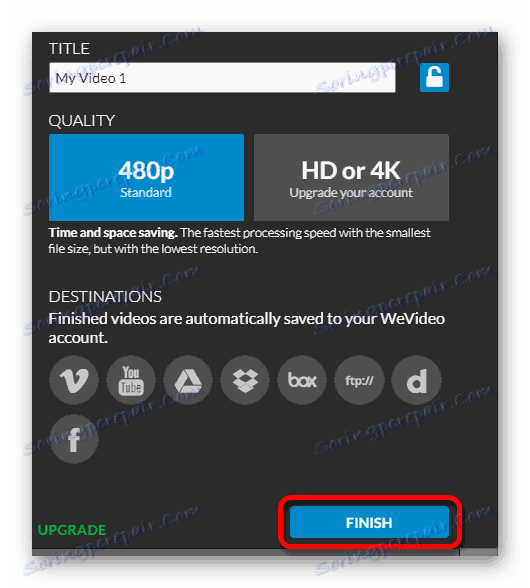
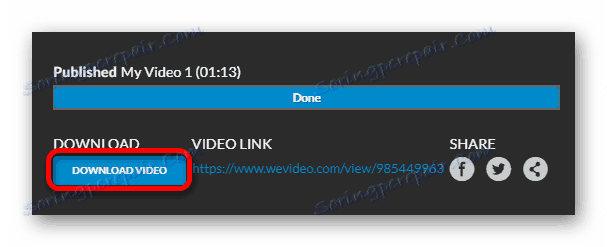
Читайте також: Програми для монтажу відео
У цій статті були представлені п'ять онлайн-сервісів для кадрування відео, серед яких є платні і безкоштовні редактори. Кожен з них має свої плюси і мінуси. Вам залишається тільки зробити свій вибір.
