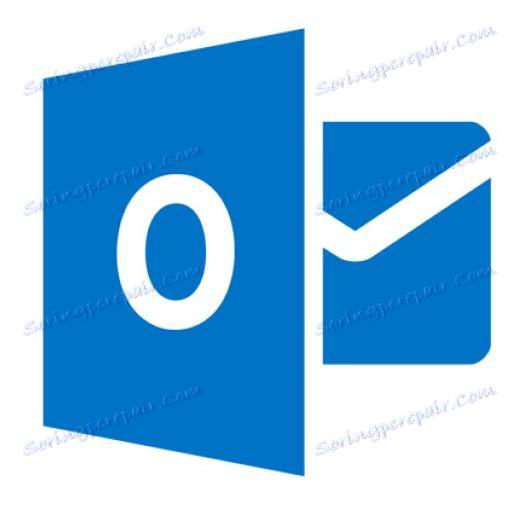Створення поштової скриньки в Outlook
Електронна пошта все більше витісняє з ужитку звичайні поштові пересилання. З кожним днем збільшується число користувачів, які відправляють кореспонденцію через інтернет. У зв'язку з цим, виникла необхідність у створенні спеціальних програм користувача, які полегшили б цю задачу, зробили б отримання і відправки електронної пошти більш зручними. Одним з таких додатків є Microsoft Outlook. Давайте з'ясуємо, як можна створити електронну поштову скриньку на поштовому сервісі Outlook.com, а потім підключити його до вище зазначеної програми-клієнта.
Реєстрація поштової скриньки
Реєстрація пошти на сервісі Outlook.com проводиться через будь-який браузер. Вбиваємо адресу Outlook.com в адресний рядок браузера. Веб-оглядач перенаправляє на сайт live.com. Якщо у вас вже є реєстраційний запис в Microsoft, яка єдина для всіх сервісів даної компанії, то просто вводимо номер телефону, адреса електронної пошти або своє ім'я користувача в Skype, тиснемо на кнопку «Далі».
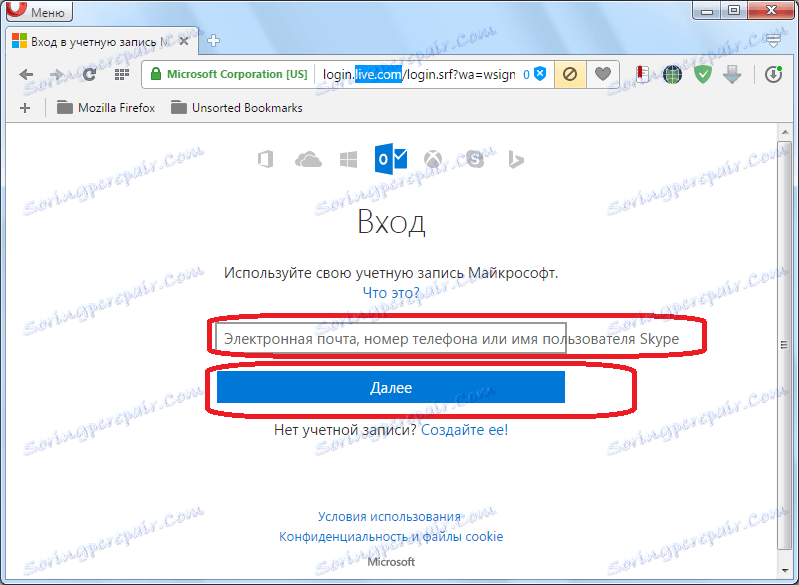
Якщо ж у вас немає облікового запису в Microsoft, то тисніть на напис «Створіть її».
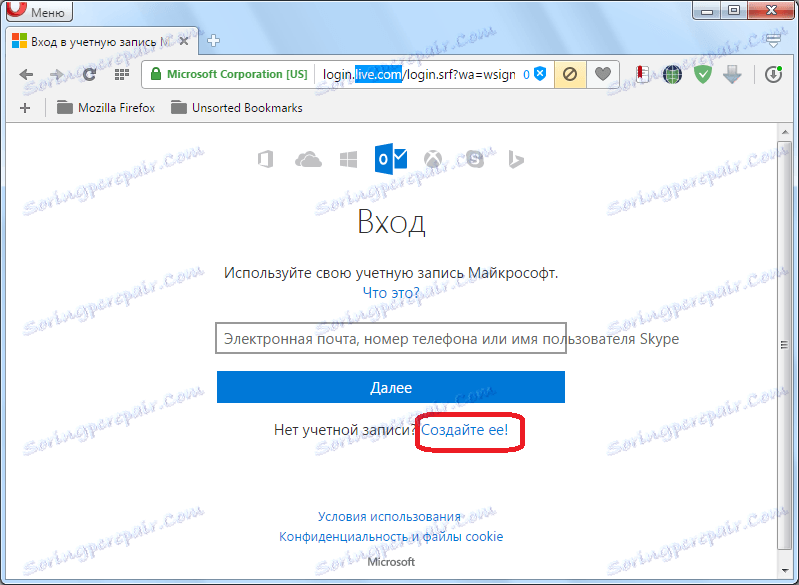
Перед нами відкривається реєстраційна форма Microsoft. В її верхній частині вводимо ім'я і прізвище, довільне ім'я користувача (важливо, щоб воно було ніким не зайняте), придуманий пароль для входу в обліковий запис (2 рази), країну проживання, дату народження, і підлогу.
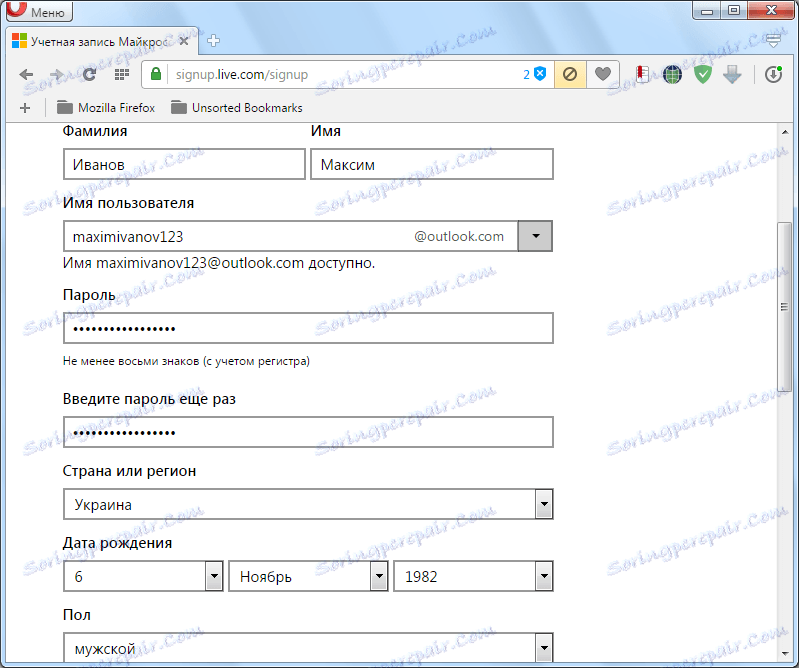
У нижній частині сторінки, записується додаткова адреса електронної пошти (з іншого сервісу), і телефонний номер. Це робиться для того, щоб користувач міг надійніше захистити свій обліковий запис, і в разі втрати пароля, зміг відновити доступ до неї.
Обов'язково вводимо капчу для перевірки системою того, що ви не робот, і тиснемо на кнопку «Створити обліковий запис».
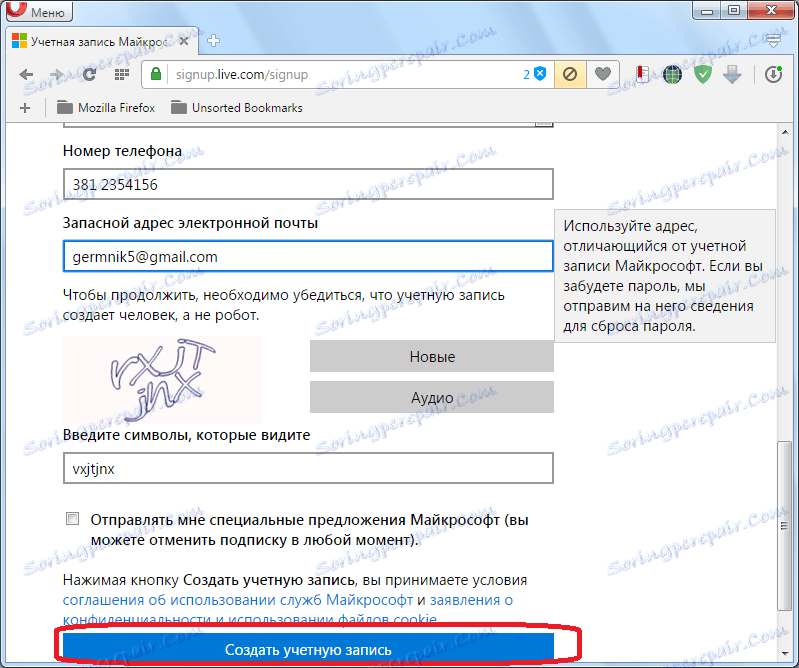
Після цього, з'являється запис про те, що потрібно запросити код через SMS для підтвердження факту, що ви реальна людина. Вводимо номер мобільного телефону, і тиснемо на кнопку «Відправити код».
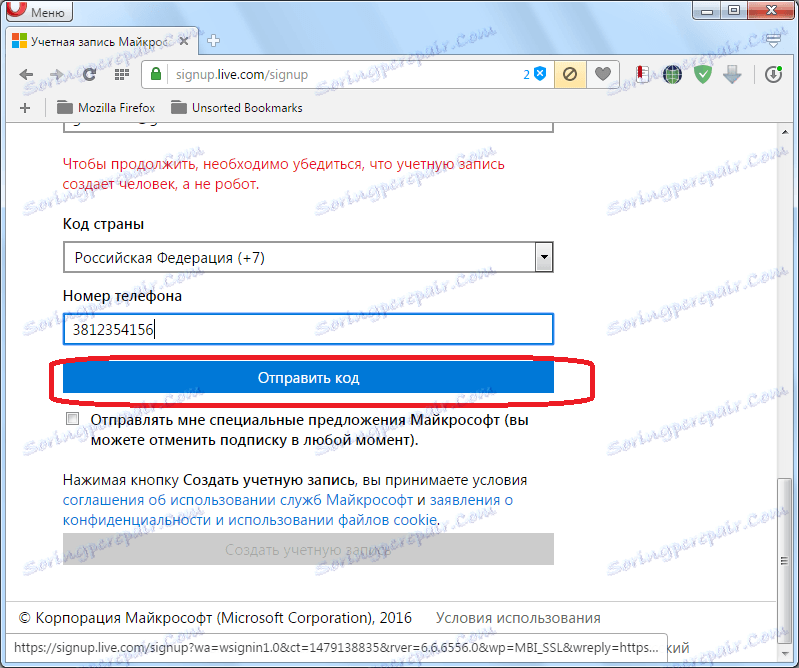
Після того, як код на телефон прийшов, вводимо його в відповідну форму, і тиснемо на кнопку «Створити обліковий запис». У разі, якщо код не приходить протягом тривалого часу, то тиснемо на кнопку «Код ми отримали», і вводимо інший свій телефон (при наявності), або намагаємося повторити ще раз спробу зі старим номером.
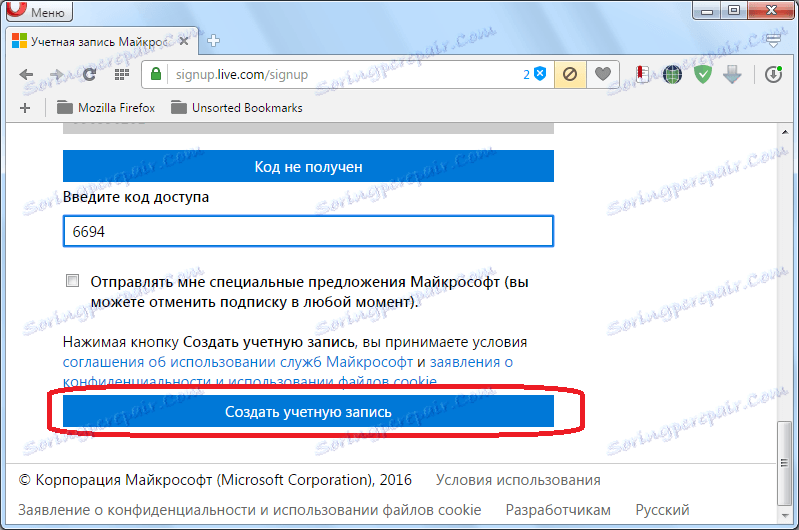
Якщо ж все нормально, то після натискання кнопки «Створити обліковий запис», відкриється вітальне вікно Microsoft. Тиснемо на стрілку у вигляді трикутника в правій частині екрана.

У наступному вікні вказуємо мову, на якому хочемо бачити інтерфейс електронної пошти, а також виставляємо свій часовий пояс. Після того, як вказали дані настройки, тиснемо все на ту ж стрілку.
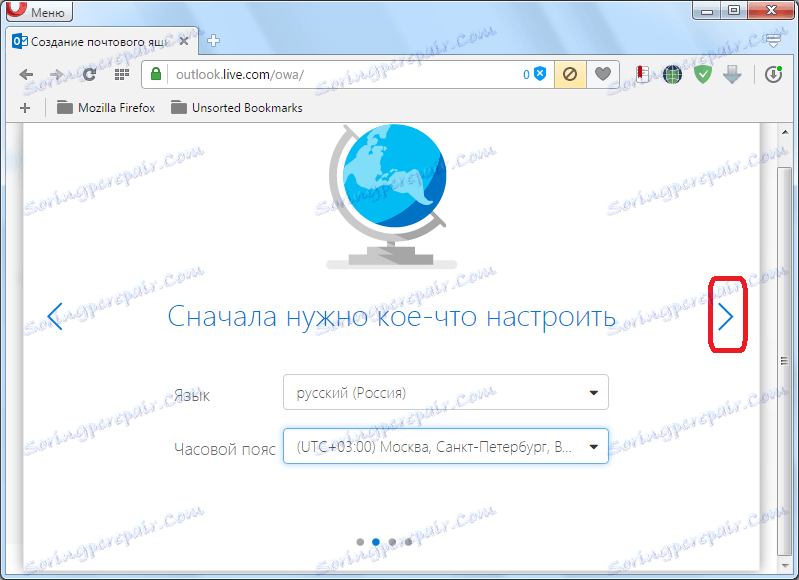
У наступному вікні вибираємо тему оформлення фону свого аккаунта Microsoft з тих, які запропоновані. Знову тиснемо на стрілку.
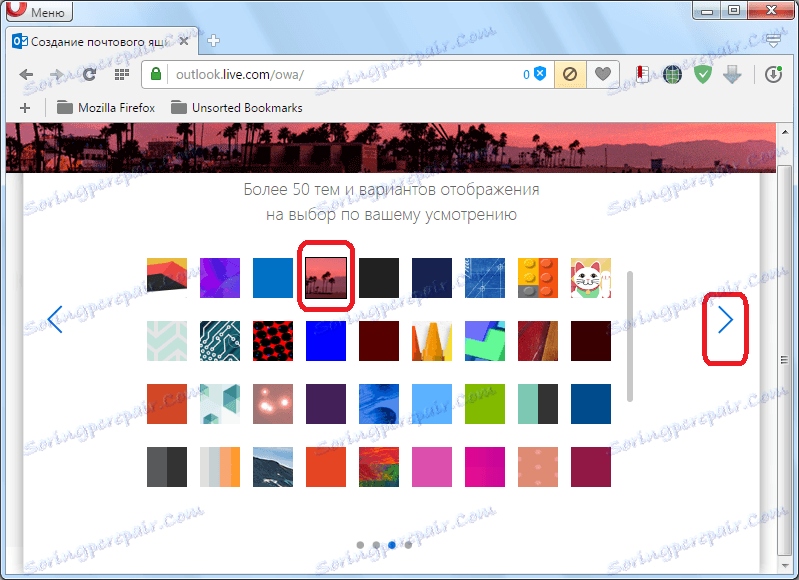
В останньому вікні у вас є можливість вказати оригінальний підпис в кінці повідомлень, що відправляються. Якщо нічого не змінювати, то підпис буде стандартною: «Відправлено: Outlook». Тиснемо на стрілку.
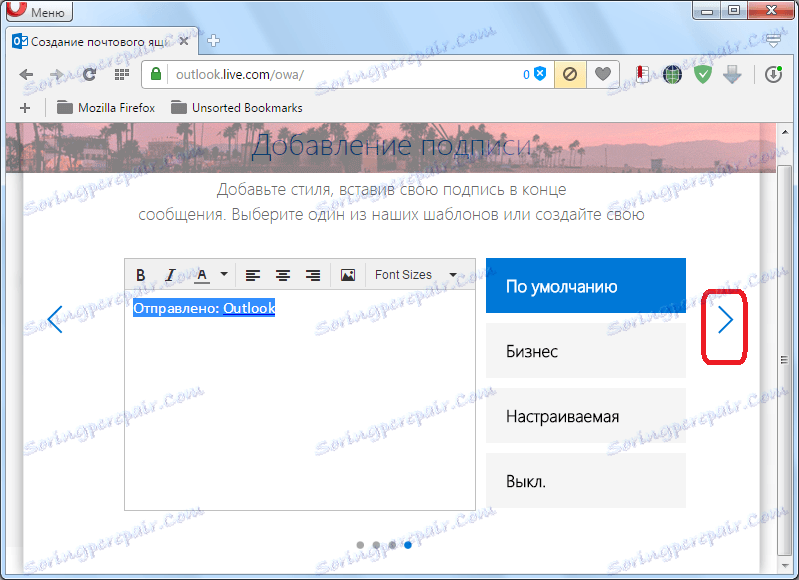
Після цього, відкривається вікно, в якому говориться, що обліковий запис в Outlook створена. Тиснемо на кнопку «Далі».
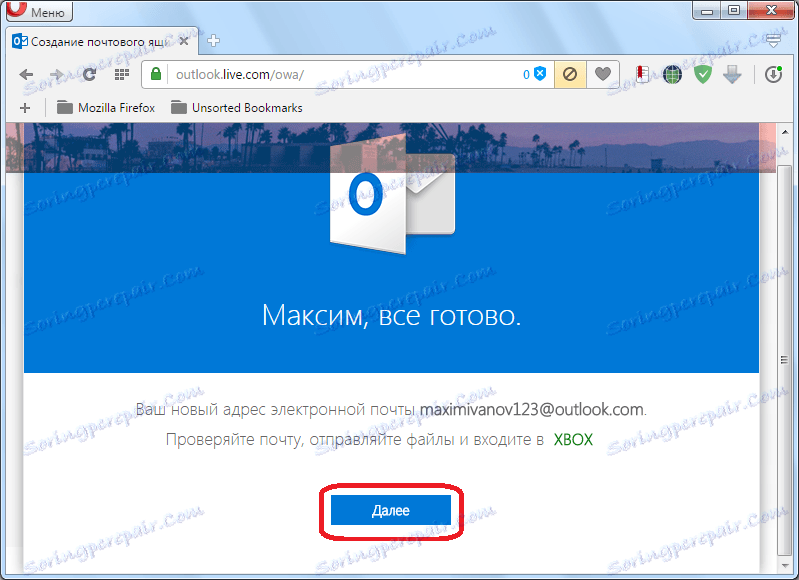
Користувач переміщується в свій аккаунт на пошті Outlook.
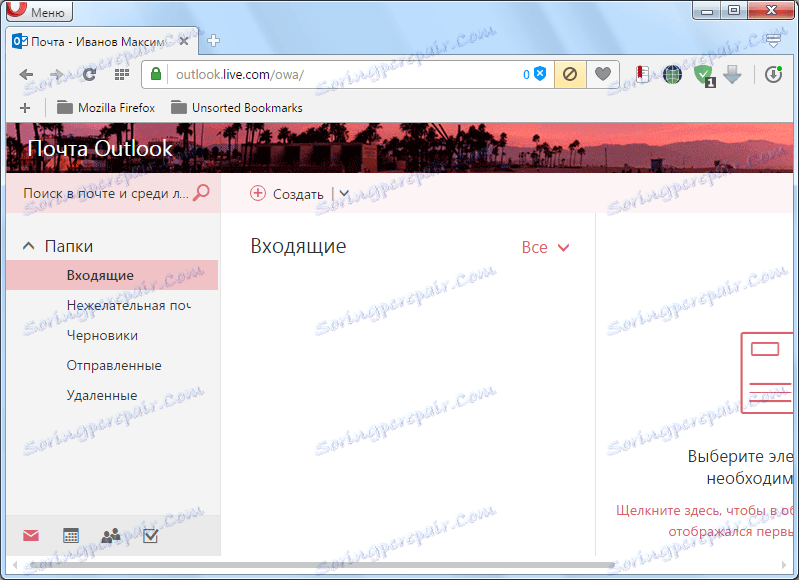
Прив'язка аккаунта до програми-клієнта
Тепер потрібно прив'язати створений акаунт на Outlook.com до програми Microsoft Outlook. Переходимо в розділ меню «Файл».
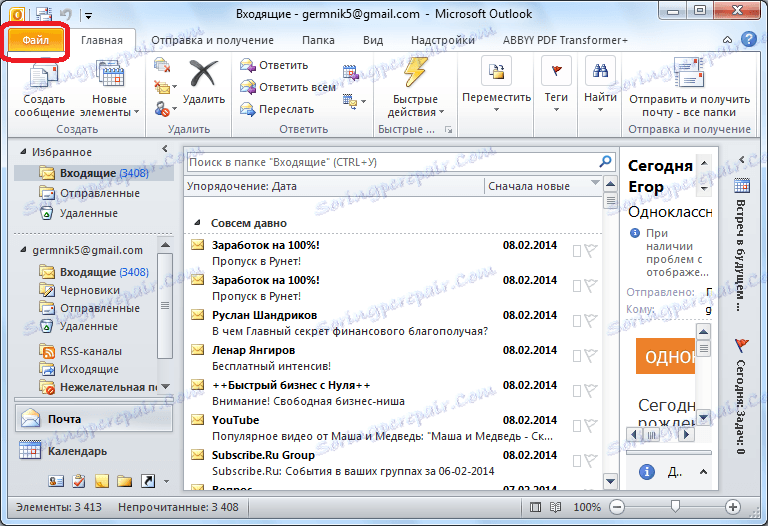
Далі тиснемо на велику кнопку «Параметри облікових записів».
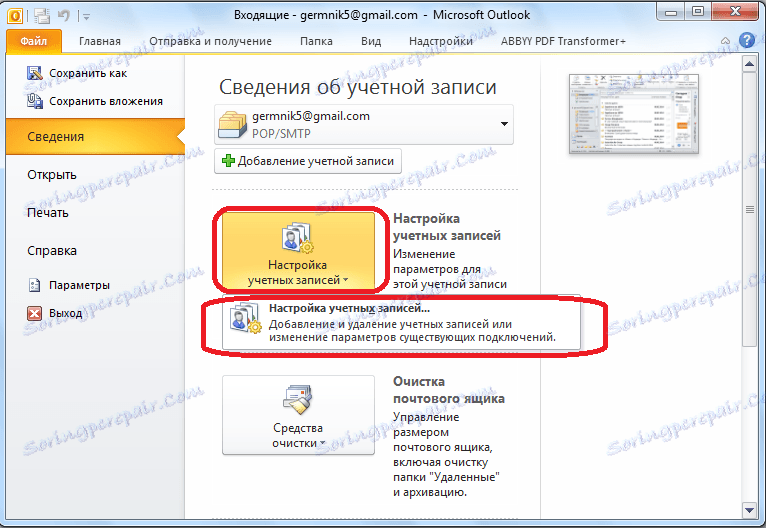
У вікні, у вкладці «Електронна пошта» тиснемо на кнопку «Створити».
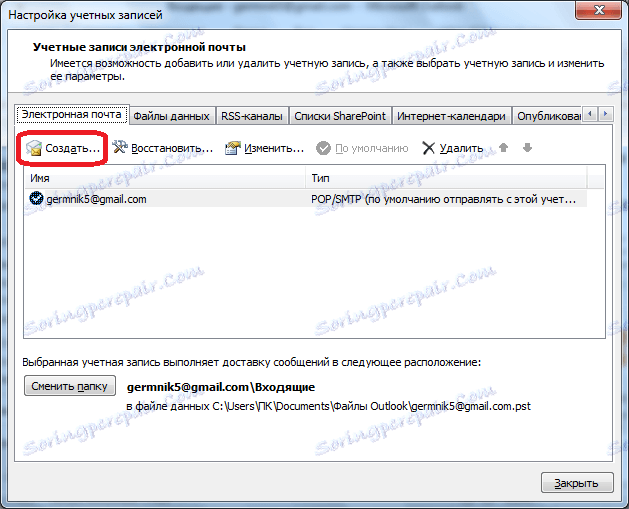
Перед нами відкривається вікно вибору служби. Ми залишаємо перемикач в положенні «Обліковий запис електронної пошти», в якому він знаходиться за замовчуванням, і тиснемо на кнопку «Далі».
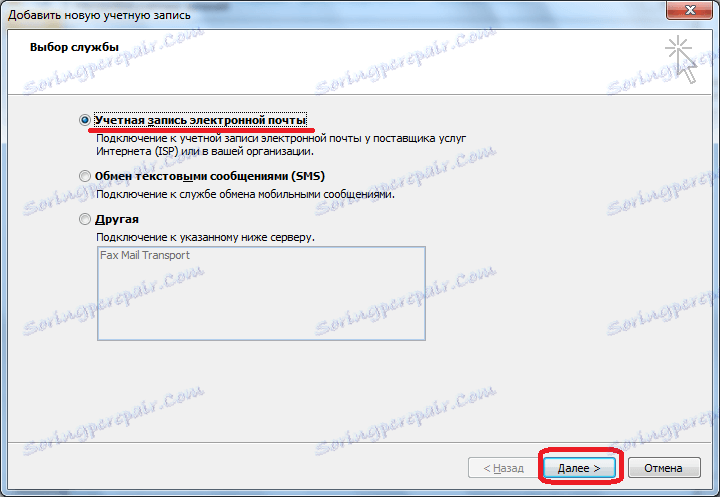
Відкривається вікно настройки облікового запису. У графі «Ваше ім'я» вводимо своє ім'я та прізвище (можна псевдонім), під якими раніше реєструвалися на сервісі Outlook.com. У графі «Адреса електронної пошти» вказуємо повну адресу поштової скриньки на Outlook.com, зареєстрований раніше. У наступних графах «Пароль», і «Перевірка пароля», вводимо той же пароль, який був введений при реєстрації. Потім, тиснемо на кнопку «Далі».
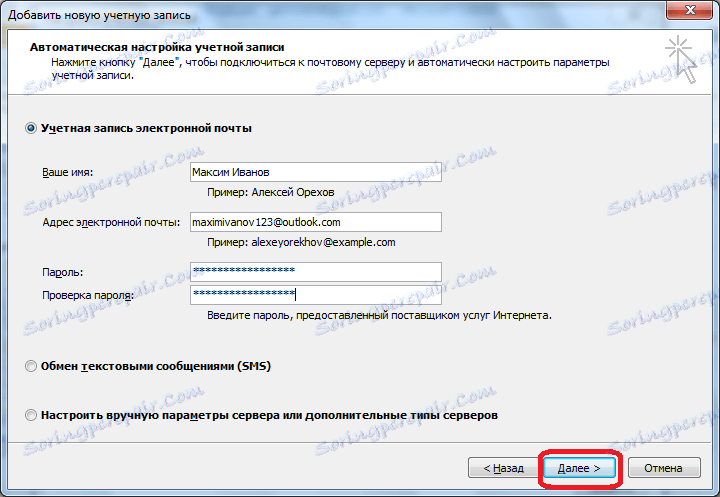
Починається процедура підключення до облікового запису на Outlook.com.
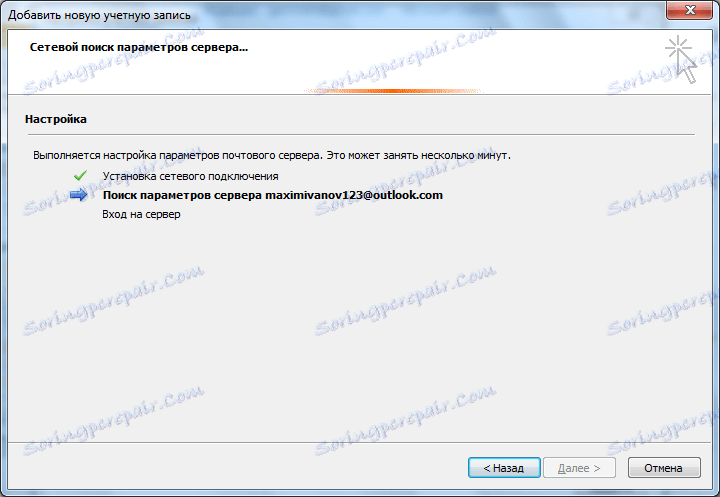
Потім, може з'явитися діалогове вікно, в якому слід знову ввести свої логін і пароль до аккаунту на Outlook.com, і натиснути на кнопку «OK».
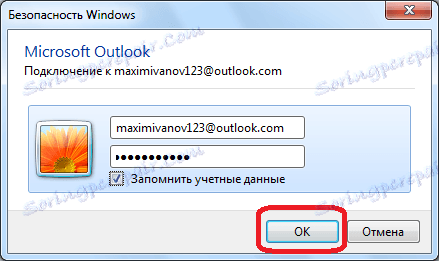
Після завершення автоматичної настройки, з'явиться повідомлення про це. Тиснемо на кнопку «Готово».
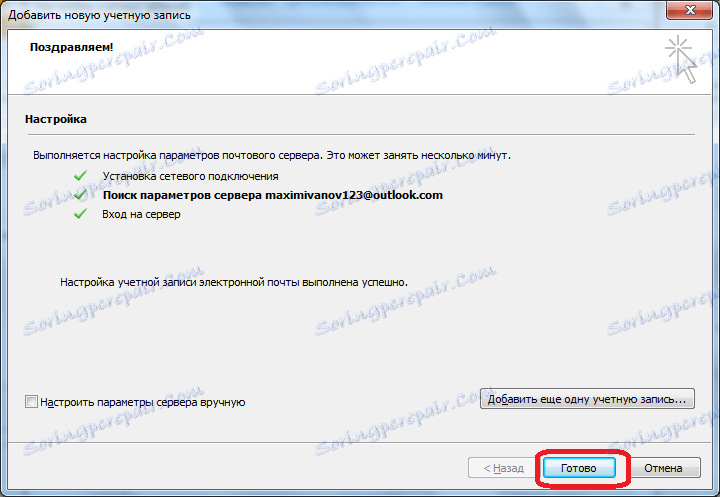
Потім, слід перезавантажити додаток. Таким чином, призначений для користувача профіль Outlook.com буде створений в програмі Microsoft Outlook.
Як бачимо, створення поштової скриньки Outlook.com в додатку Microsoft Outlook складається з двох кроків: створення облікового запису через браузер на сервісі Outlook.com, і подальшої прив'язки цього облікового запису до програми-клієнта Microsoft Outlook.