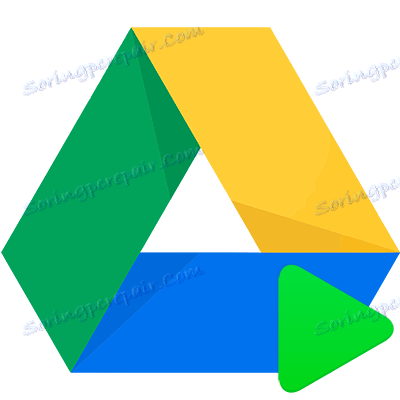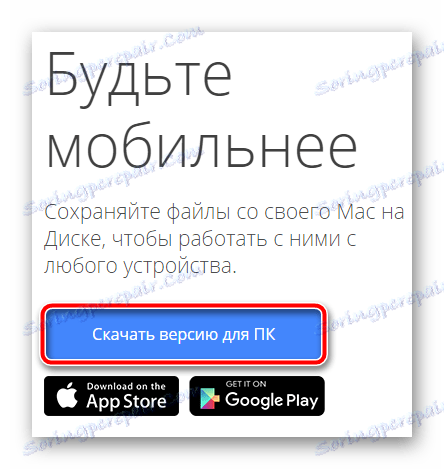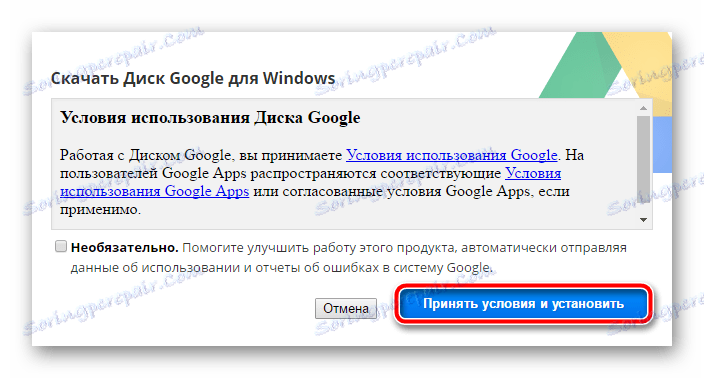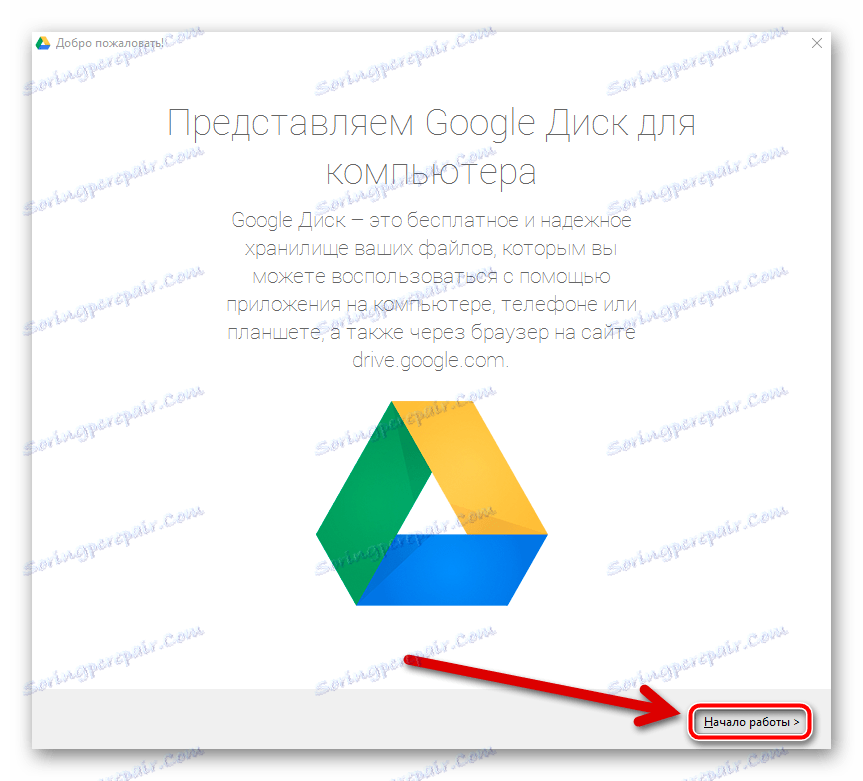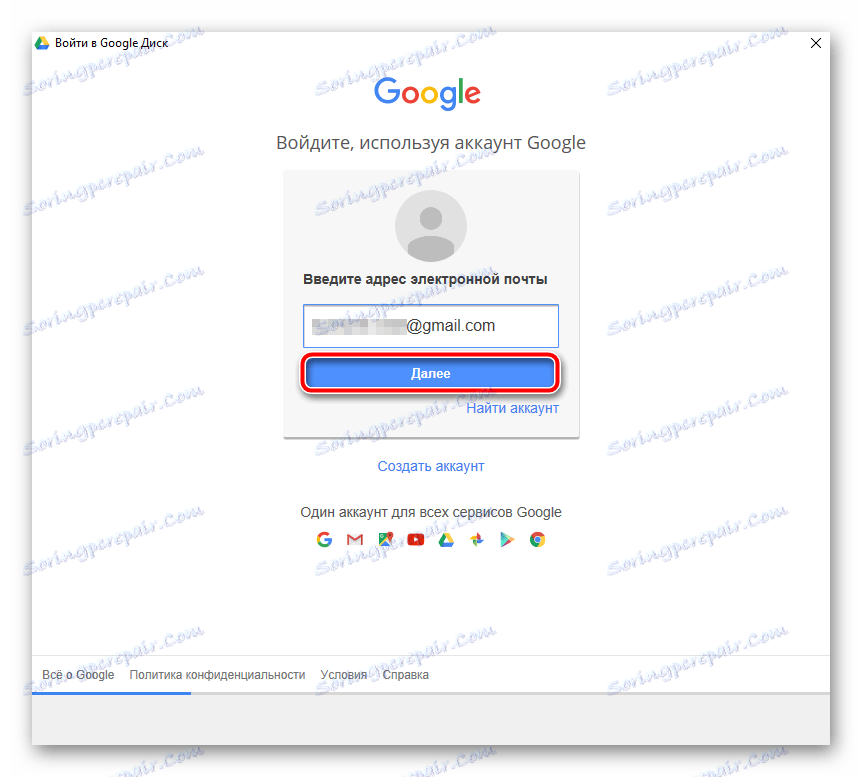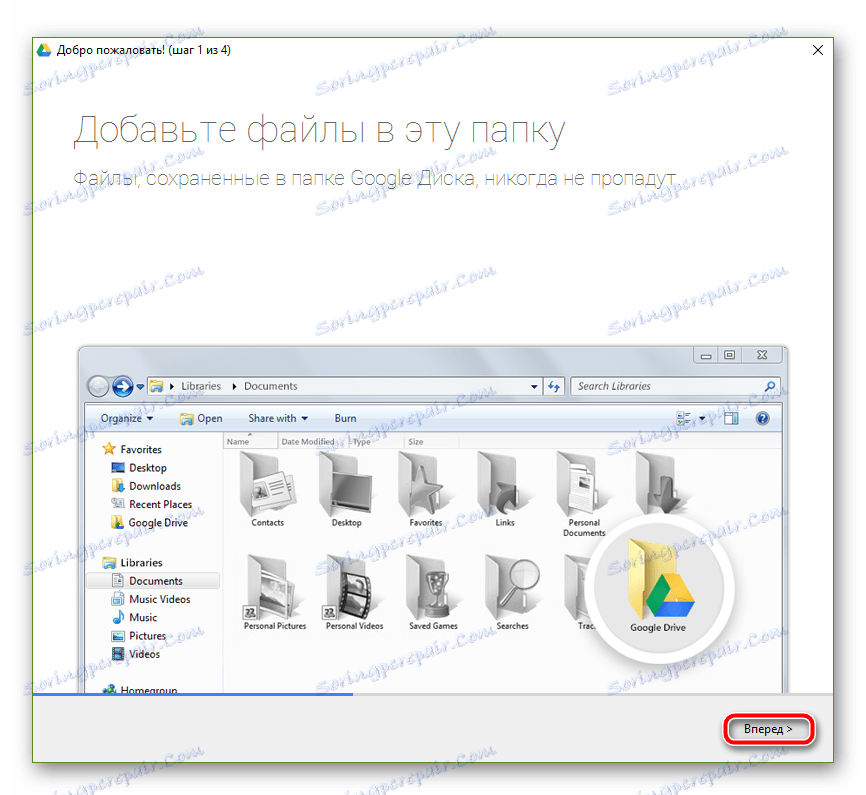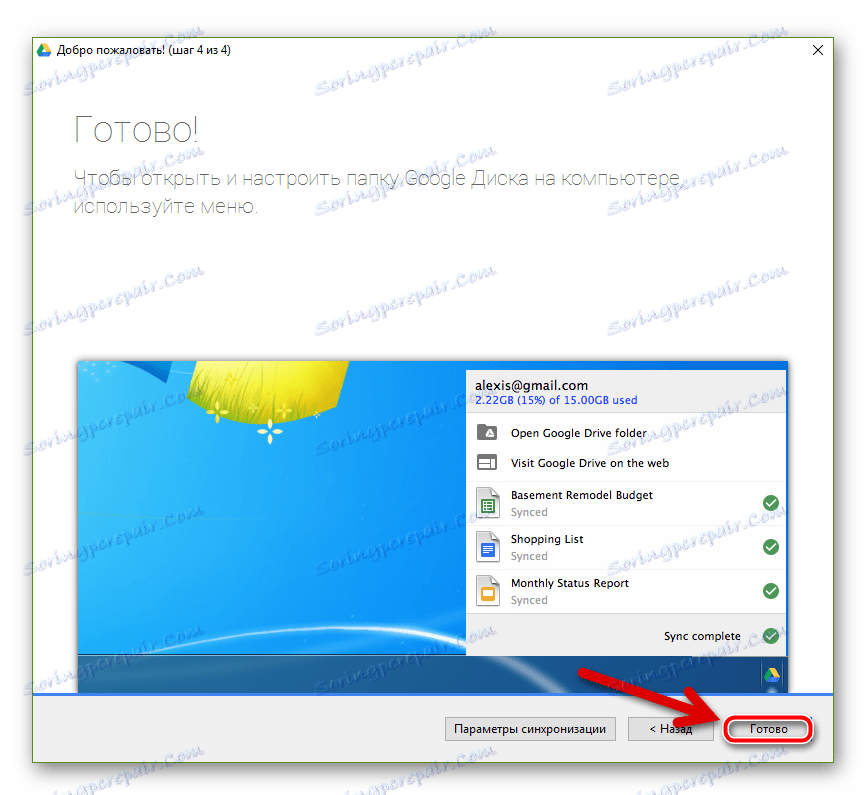Як почати роботу з Google Диском
Гугл Диск - одне з кращих рішень для зберігання файлів і роботи з ними в «хмарі». Більш того, це ще й повноцінний онлайн-пакет офісних додатків.
Якщо ви ще не є користувачем даного рішення від Google, але бажаєте бути ним, ця стаття для вас. Ми розповімо, як створити Гугл Диск і правильно організувати роботу в ньому.
зміст
Що потрібно для створення Гугл Диска
Щоб почати користуватися хмарним сховищем від «Корпорації Добра», потрібно всього лише мати власний обліковий запис Google. Як її створити ми вже розповідали.
Читайте на нашому сайті: Створюємо аккаунт в Google
Попасти в Гугл Диск можна через меню додатків на одній зі сторінок пошукового гіганта. При цьому повинен бути здійснений вхід в Гугл-аккаунт.
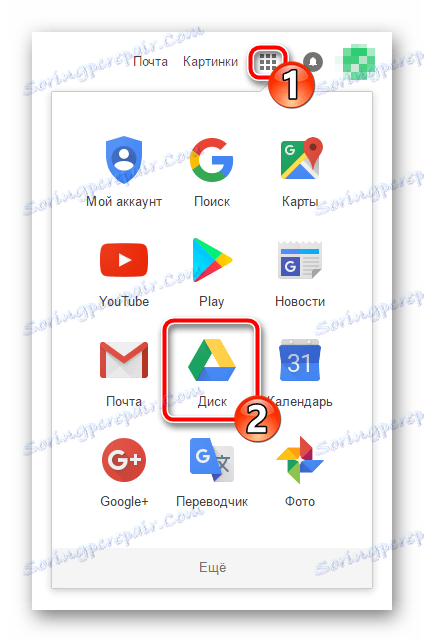
При першому відвідуванні файлообмінника Гугл нам надають цілих 15 Гб місця для зберігання наших файлів в «хмарі». При бажанні цей обсяг можна збільшити, придбавши один з доступних тарифних планів.
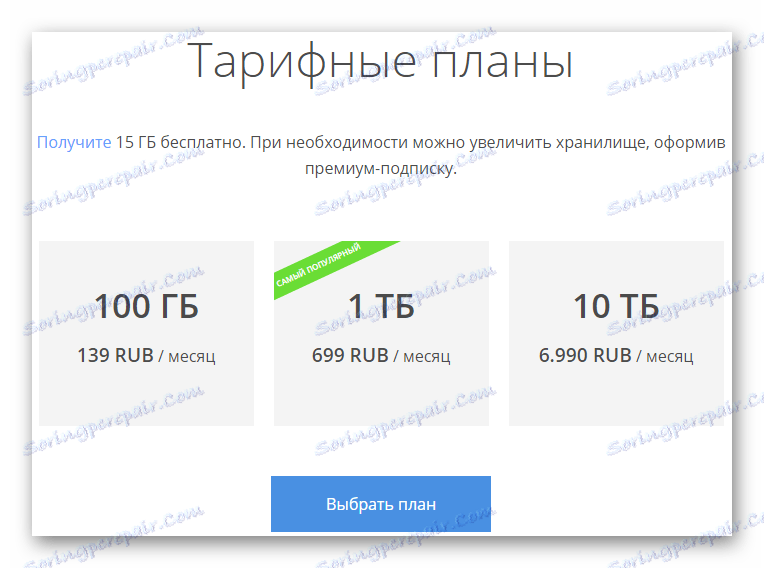
В цілому, після авторизації та переходу в Гугл Диск сервісом відразу можна користуватися. Як працювати з хмарним сховищем в онлайн ми вже розповідали.
Читайте на нашому сайті: Як користуватися Google Диском
Тут же розглянемо розширення доступу до Гугл Диску за межі веб-браузера - настільні і мобільні платформи.
Гугл Диск для ПК
Більш зручний спосіб синхронізації локальних файлів з «хмарою» Гугл на комп'ютері - спеціальний додаток для Windows і macOS.
Програма Google Disk дозволяє організувати роботу з віддаленими файлами за допомогою папки на вашому ПК. Всі зміни у відповідному каталозі на комп'ютері автоматично синхронізуються з веб-версією. Наприклад, видалення файлу в папці Диска спричинить за собою його зникнення з хмарного сховища. Погодьтеся, дуже зручно.
Так як же встановити цю програму на свій комп'ютер?
Щоб встановити програму Google Диск
Як і більшість додатків «Корпорації Добра», інсталяція і первісна настройка Диска займає лічені хвилини.
- Для початку переходимо на сторінку завантаження додатки, де тиснемо кнопку «Завантажити версію для ПК».
![Сторінка завантажити програму Гугл Disk]()
- Потім підтверджуємо скачування програми.
![Підтверджуємо завантаження програми Гугл Disk]()
Після цього автоматично почнеться завантаження файлу встановлення. - Після закінчення завантаження інсталятора запускаємо його і чекаємо завершення установки.
![Повідомлення про закінчення установки Гугл Disk]()
- Далі у вітальному вікні тиснемо на кнопку «Початок роботи».
![Вітальне вікно програми Гугл Disk для Windows]()
- Після нам доведеться авторизуватися в додатку за допомогою свого Гугл-аккаунта.
![Вікно авторизації в додатку Гугл Disk для Windows]()
- В процесі установки можна ще раз коротко ознайомитися з основними можливостями Google Диска.
![Коротка інструкція по використанню Гугл Диска на ПК]()
- На фінальному етапі інсталяції програми тиснемо на кнопку «Готово».
![Фінальний етап установки диска для Windows]()
Як користуватися додатком Гугл Диск для ПК
Тепер ми можемо синхронізувати наші файли з «хмарою», поміщаючи їх в спеціальну папку. Перейти до неї можна як з меню швидкого доступу в Провіднику Windows, так і за допомогою іконки в треї. 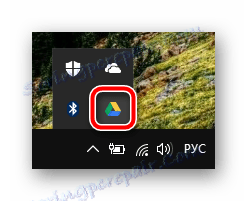
Цей значок відкриває віконце, з якого можна швидко отримати доступ до папки Google Диска на ПК або ж веб-версії сервісу.
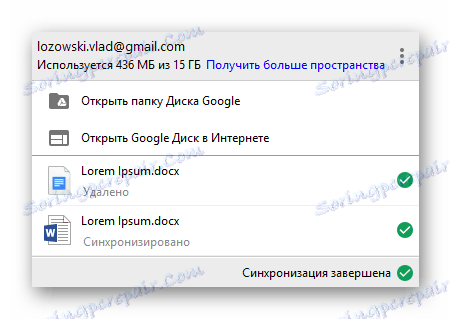
Тут також можна перейти до одного з недавно відкритих в «хмарі» документів.
Читайте на нашому сайті: Як створити Google Документ
Власне, відтепер всі що потрібно для завантаження файлу в хмарне сховище - помістити його в папку «Google Диск» на вашому комп'ютері.
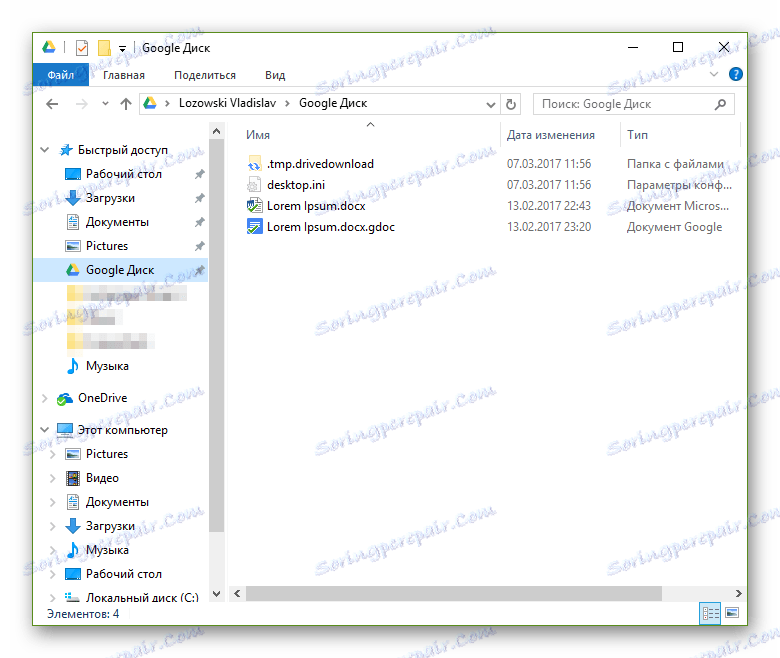
Працювати з документами, які знаходяться в даному каталозі, також можна без проблем. Після закінчення редагування файлу в «хмару» буде автоматично завантажена його оновлена версія.
Ми розглянули установку і початок використання програми Google Диск на прикладі комп'ютера з ОС Windows. Як було сказано раніше, є версія додатка і для пристроїв під управлінням macOS. Принцип роботи з Диском в операційній системі від Apple повністю аналогічний вищеописаному.
Google Диск для Android
Крім настільної версії програми для синхронізації файлів з хмарним сховищем Google є, звичайно ж, відповідний додаток для мобільних пристроїв.
Завантажити та встановити Google Диск на свій смартфон або планшет можна з сторінки програми в Google Play.
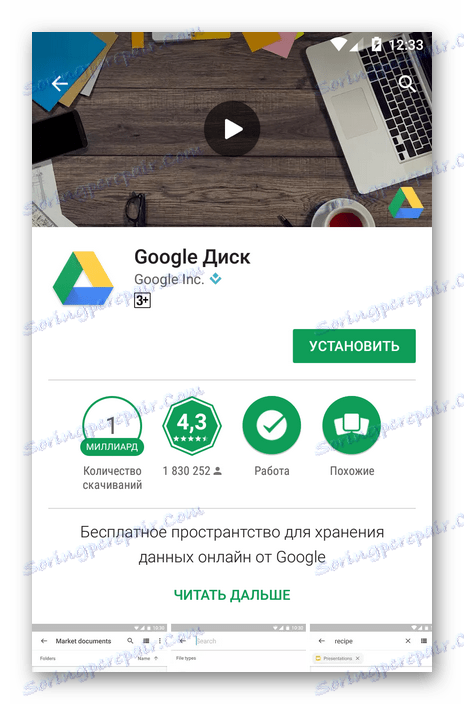
На відміну від програми для ПК, мобільна версія Google дозволяє робити все те ж, що і веб-інтерфейс хмарного сховища. Та й в цілому дизайн дуже схожий.
Додати файл (и) в хмару можна за допомогою кнопки +.
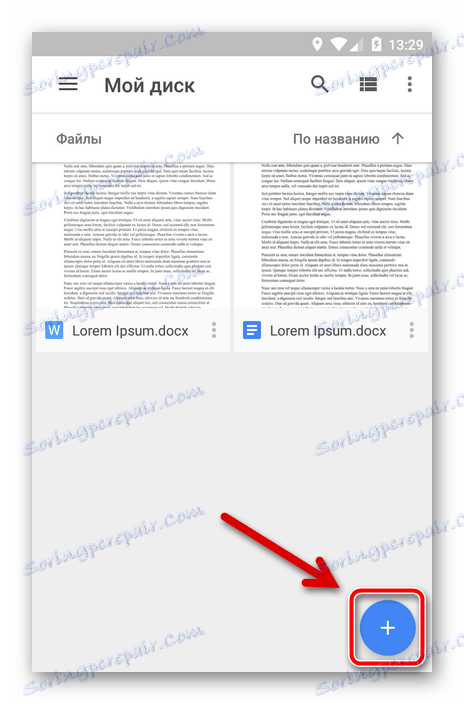
Тут у спливаючому меню доступні опції створення папки, скан, текстового документа, таблиці, презентації або завантаження файлу з пристрою.
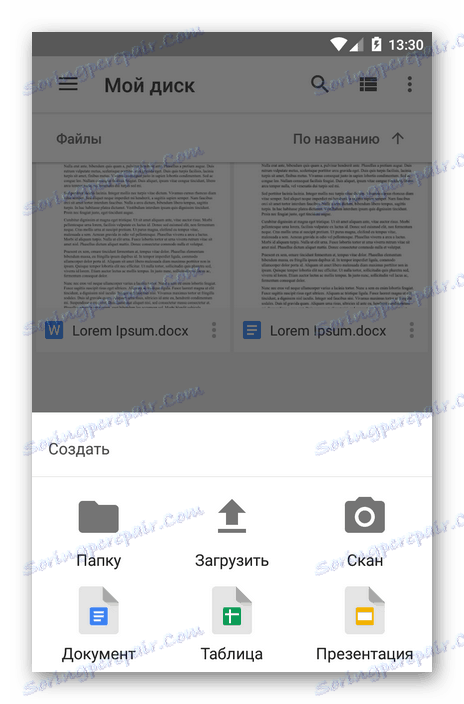
Меню файлу можна викликати після натискання іконки із зображенням вертикального трикрапки біля назви необхідного документа.
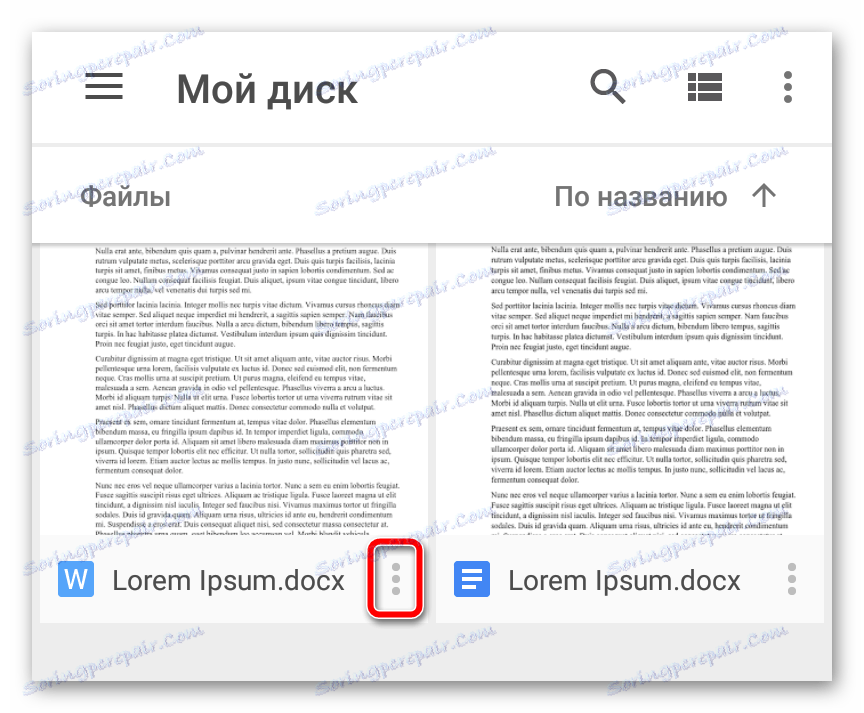
Тут доступний широкий перелік функцій: від перенесення файлу в інший каталог до його збереження в пам'яті пристрою.
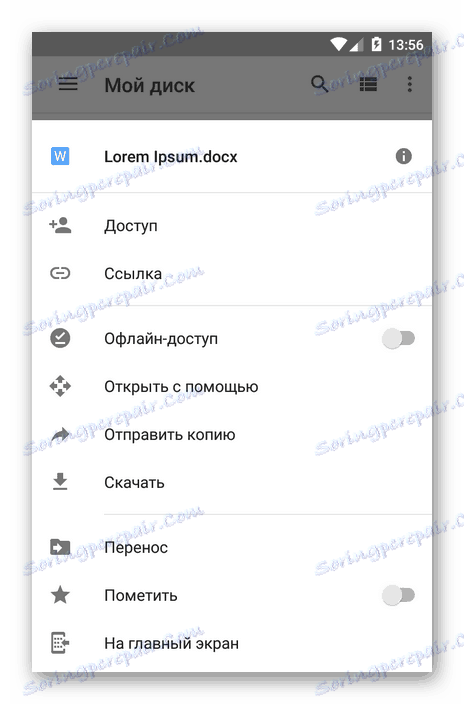
З бічного меню можна перейти до колекції знімків в сервісі Google Фото, доступним вам документам інших користувачів та іншим категоріям файлів.
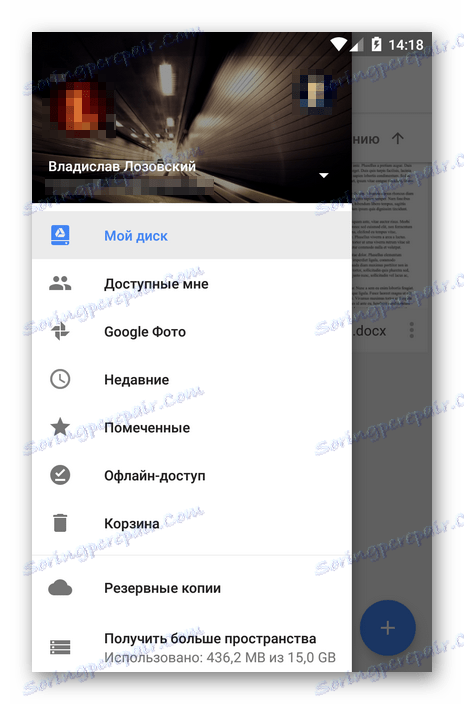
Що ж стосується роботи з документами, то за замовчуванням доступна лише можливість їх перегляду.
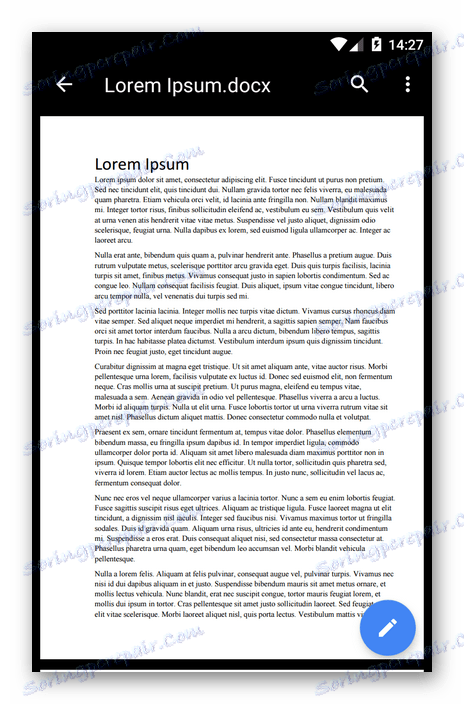
Якщо ж потрібно щось відредагувати, необхідне відповідне рішення з пакету Гугл: Документи, Таблиці та Презентації. При необхідності файл можна завантажити і відкрити в сторонньої програмою.

В цілому працювати з мобільним додатком диска зручно і дуже просто. Ну а про iOS-версію програми розповідати окремо вже не має сенсу - її функціонал абсолютно однаковий.
Додатки для ПК і мобільних пристроїв, а також веб-версія Гугл Диска представляють собою цілу екосистему для роботи з документами і їх віддаленого зберігання. Її використання цілком здатне замінити повноцінний офісний пакет.