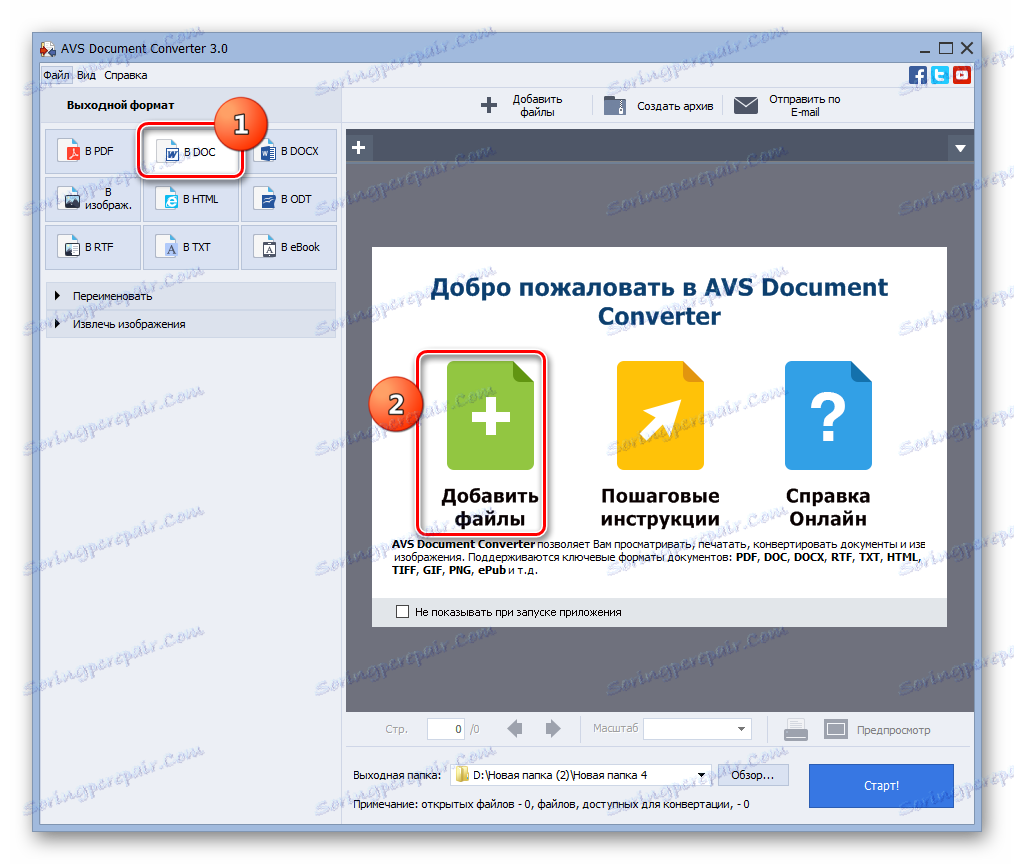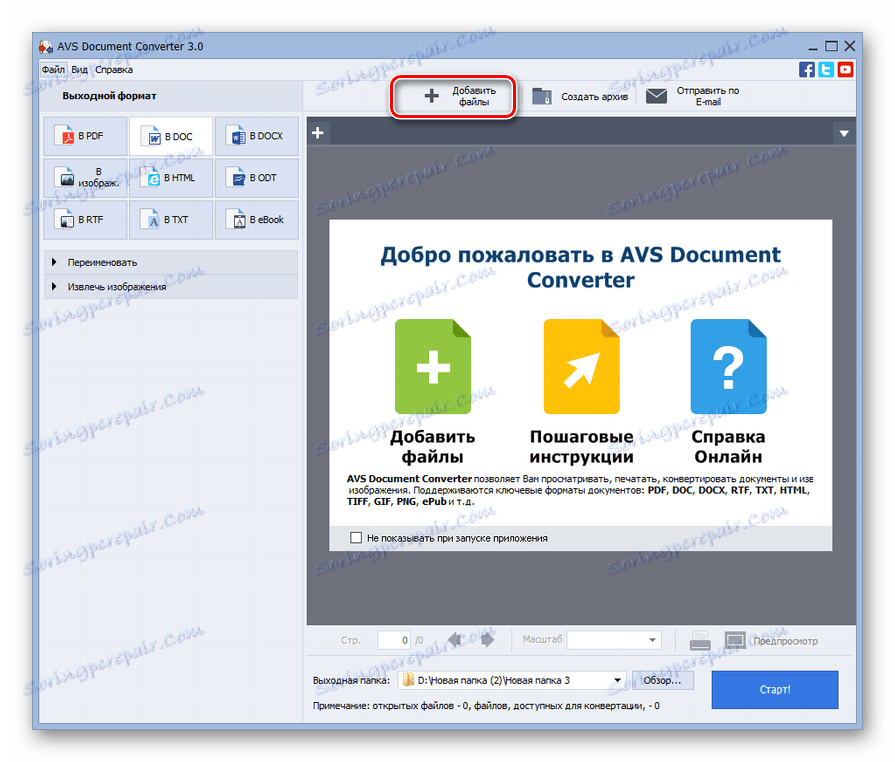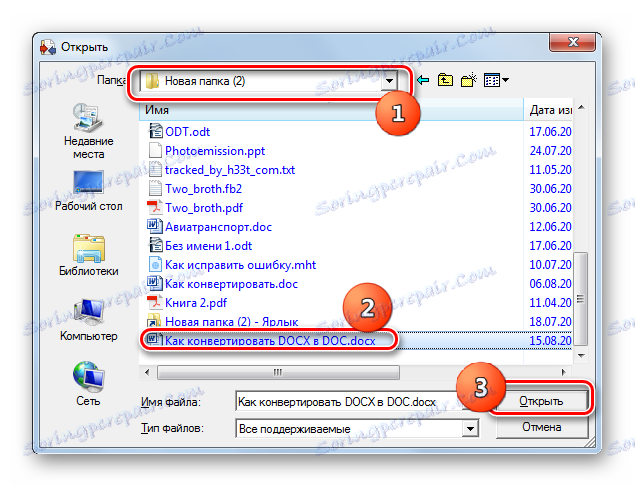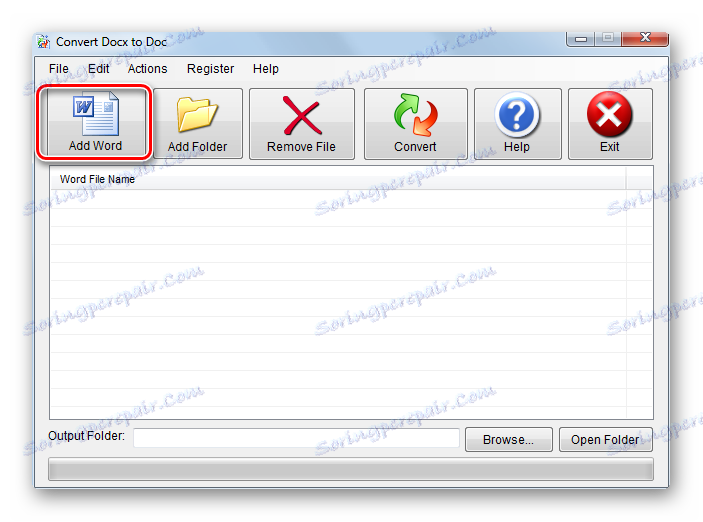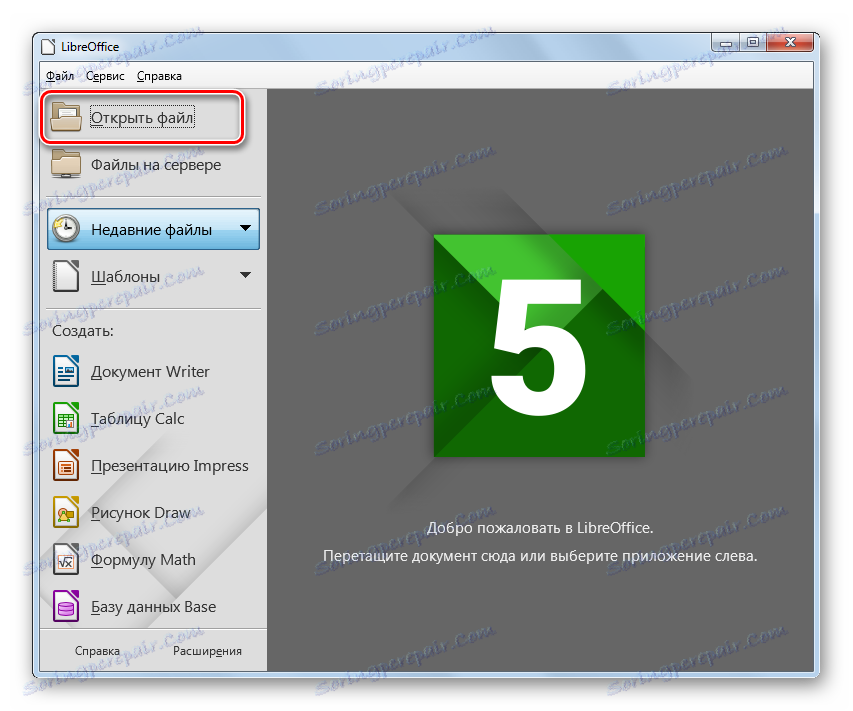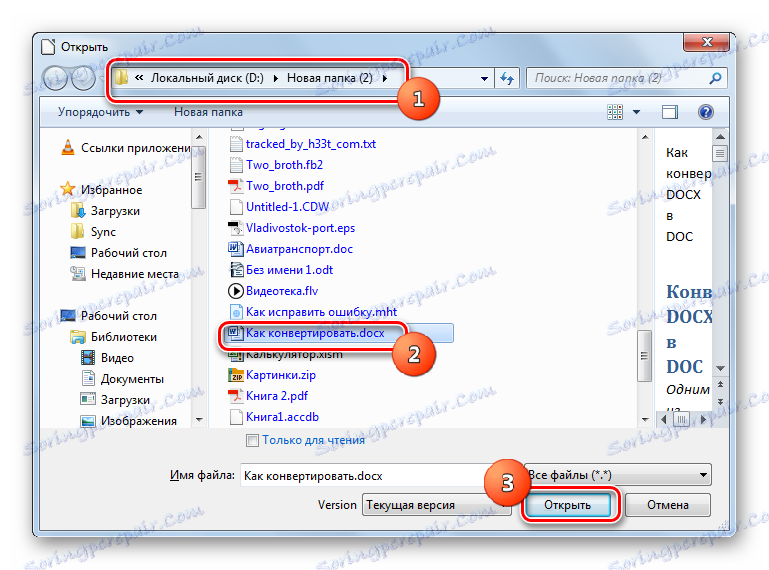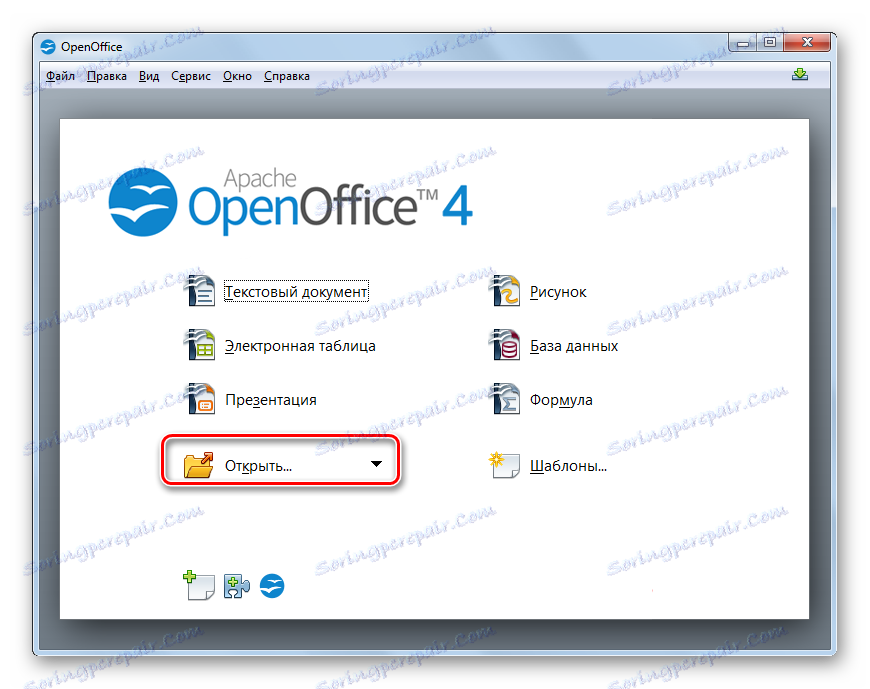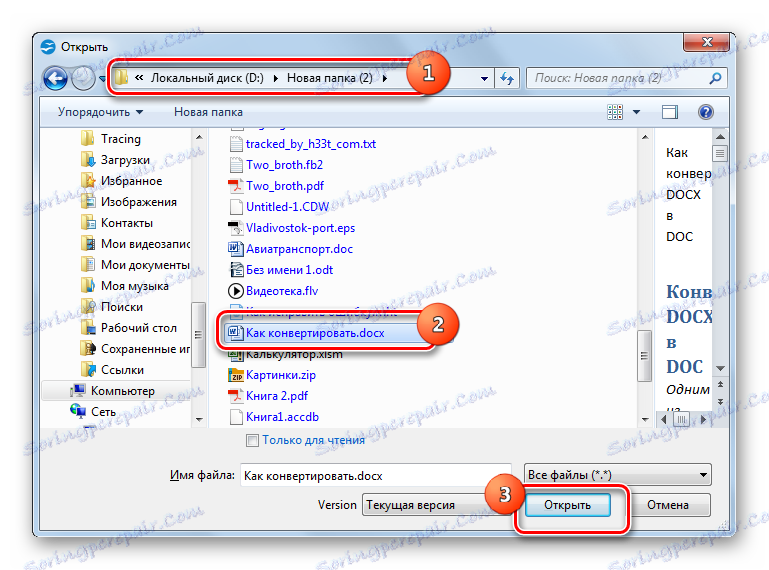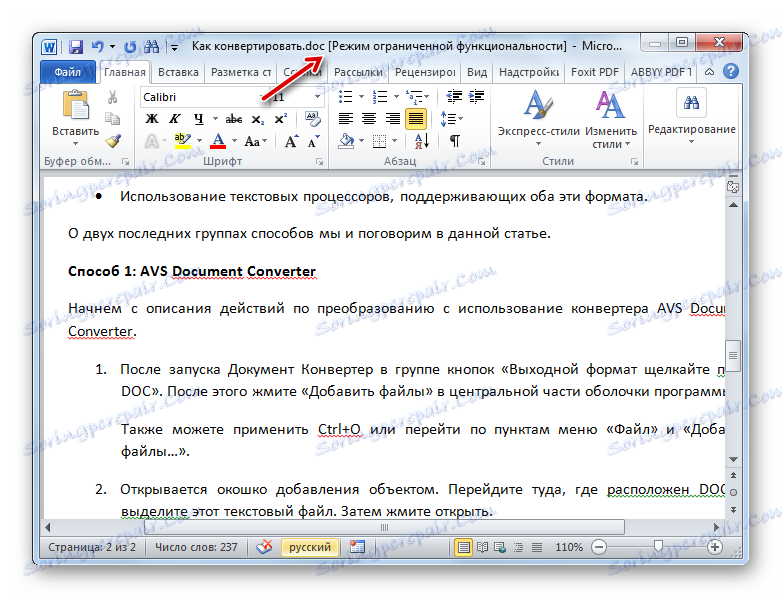Конвертуємо DOCX в DOC
Призначення текстових файлів формату DOCX і DOC практично ідентично, але, тим не менш, далеко не всі програми, які вміють працювати з DOC, відкривають більш сучасний формат - DOCX. Давайте розберемося, як зробити перетворення файлів з одного вордовского формату в інший.
зміст
способи конвертації
Незважаючи на те, що обидва формати є розробкою компанії Microsoft, з DOCX вміє працювати тільки Ворд, починаючи з версії Word 2007, не кажучи вже про додатки інших розробників. Тому питання конвертації DOCX в DOC стоїть досить гостро. Всі шляхи вирішення даної проблеми можна розбити на три групи:
- Використання онлайн-конвертерів;
- Застосування програм для конвертації;
- Використання текстових процесорів, що підтримують обидва ці формату.
Дві останні групи способів ми і обговоримо в даній статті.
Спосіб 1: Document Converter
Почнемо з розбору дій щодо переформатування з використанням універсального текстового конвертера AVS Документ Конвертер.
Інсталювати Document Converter
- Запустивши Документ Конвертер, в групі «Вихідний формат» натискайте по «У DOC». Клікайте «Додати файли» в центрі інтерфейсу додатку.
![Перехід до додавання файлу в програмі AVS Document Converter]()
Є варіант зробити клацання по напису з таким же найменуванням поруч з піктограмою у формі знака «+» на панелі.
![Перехід до додавання файлу через значок на панелі завдань в програмі AVS Document Converter]()
Також можете задіяти Ctrl + O або перейти по «Файл» і «Додати файли ...».
- Відкривається віконце додавання исходника. Перейдіть туди, де поміщений DOCX, і позначте цей текстовий об'єкт. Тисніть «Відкрити».
![Вікно відкриття файлу в програмі AVS Document Converter]()
Також додати исходник для обробки користувач може, перетягнувши з «Провідника» в Document Converter.
- Вміст об'єкта відобразиться через інтерфейс програми. Щоб вказати, в яку саме папку будуть відправлені перетворені дані, натискайте «Огляд ...».
- Відкривається оболонка вибору каталогів, відзначте ту папку, де буде базуватися трансформований документ DOC, після чого натисніть «OK».
- Тепер, коли в області «Вихідна папка» з'явився адресу зберігання перетвореного документа, можете запускати процес конвертації, натиснувши «Старт!».
- Потрібно конвертувати. Його прогрес відображається в процентному відношенні.
- Після закінчення процедури з'являється діалогове віконце, де відображається інформація про успішне виконання завдання. Також з'являється пропозиція переміститися в каталог розміщення отриманого об'єкта. Натискайте «Об. папку ».
- Запуститься «Провідник» там, де поміщений об'єкт ДОК. Користувач може виконувати над ним будь-які стандартні дії.


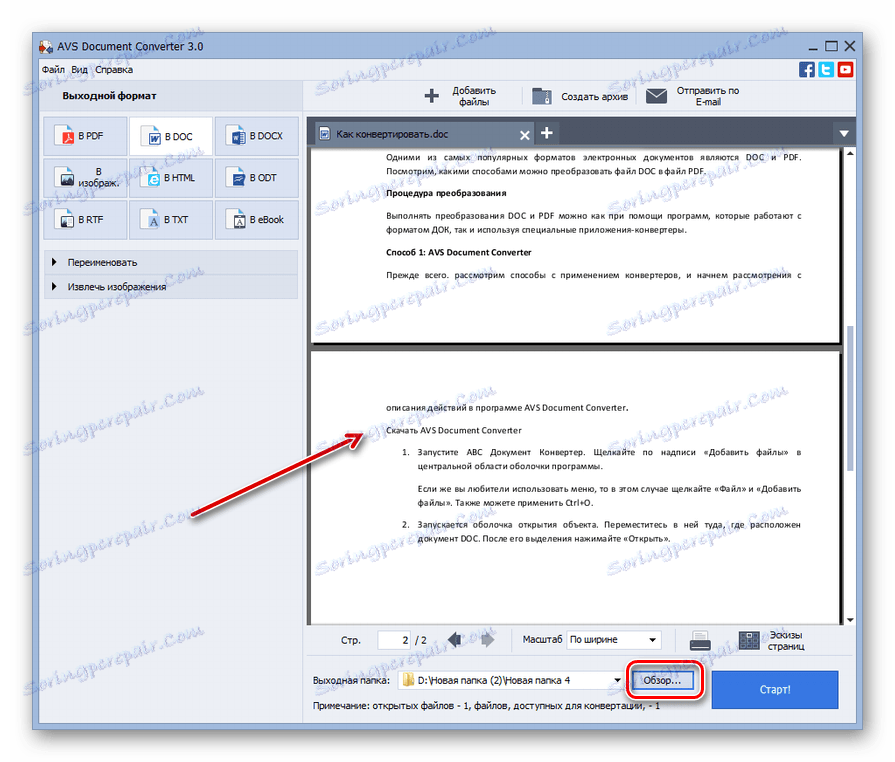
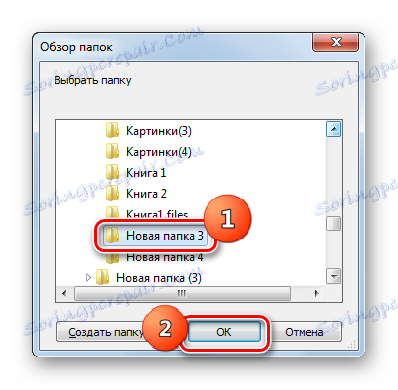
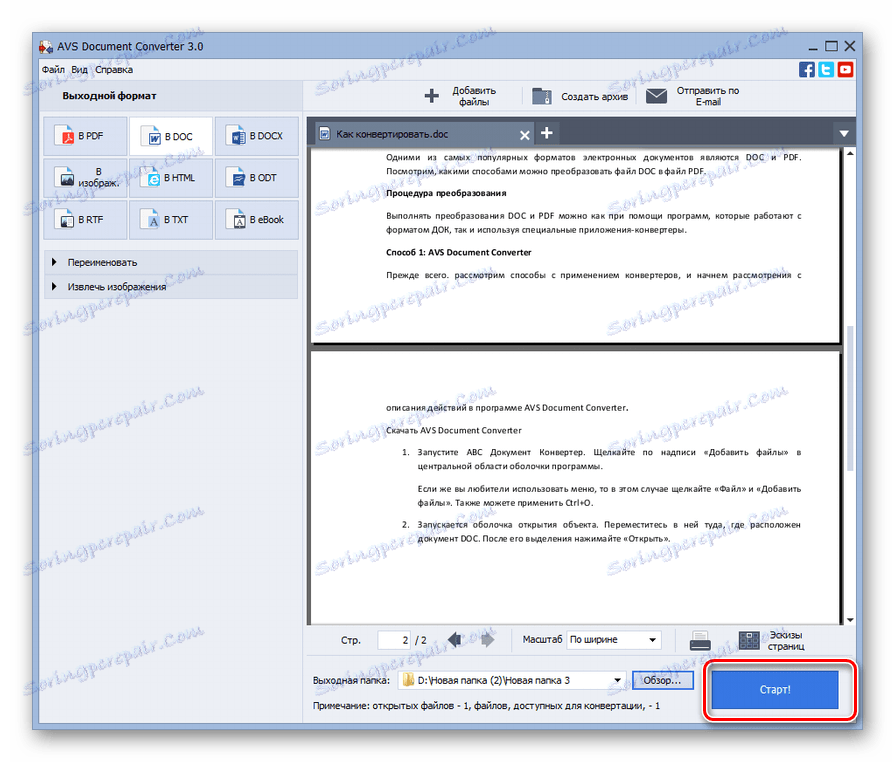

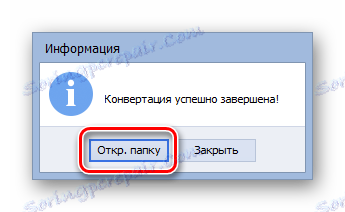
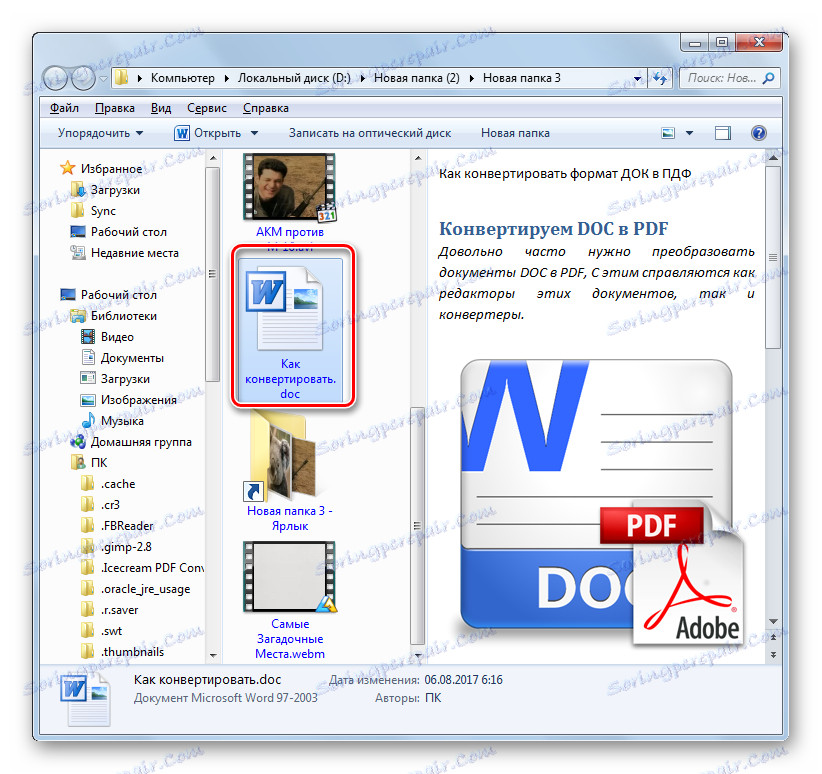
Головним недоліком цього методу є те, що Документ Конвертер - це не безкоштовний інструмент.
Спосіб 2: Convert Docx to Doc
Конвертер Convert Docx to Doc спеціалізується виключно на переформатування документів в обговорюваному в цій статті напрямку.
Завантажити Convert Docx to Doc
- Відкрийте програму. У віконці, що з'явилося, якщо ви використовуєте пробну версію програми, то просто тисніть «Try». Якщо ж ви придбали платну версію, то введіть код в поле «License Code» і натискайте «Register».
- У відкрилася оболонці програми натискайте «Add Word».
![Перехід у вікно відкриття файлу в програмі Convert Docx to Doc]()
Також можете використовувати інший метод переходу до додавання исходника. В меню тисніть «File», а потім «Add Word File».
- Запускається віконце «Select Word File». Перейдіть в область знаходження об'єкта, позначте і натискайте «Відкрити». Можете вибрати відразу кілька об'єктів.
- Після цього найменування обраного об'єкта відобразиться в основному вікні Convert Docx to Doc в блоці «Word File Name». Обов'язково простежте, щоб навпроти найменування документа була поставлена галочка. У разі відсутності встановіть її. Для вибору, куди буде відправлений конвертований документ, натискайте «Browse ...».
- Відкривається «Огляд папок». Перейдіть в область знаходження каталогу, куди буде відправлений документ ДОК, відзначте його і клікайте «OK».
- Після відображення обраного адреси в поле «Output Folder» можете переходити до запуску процесу конвертації. Вказувати напрямок перетворення в досліджуваному додатку не потрібно, так як воно підтримує тільки один напрямок. Отже, для запуску процедури конвертації натискайте «Convert».
- Після виконання процедури конвертації з'явиться віконце з повідомленням «Conversion Complete!». Це означає те, що завдання успішно виконане. Залишається натиснути тільки на кнопку «OK». Відшукати новий об'єкт DOC можна там, куди посилається раніше прописаний користувачем адресу в поле «Output Folder».
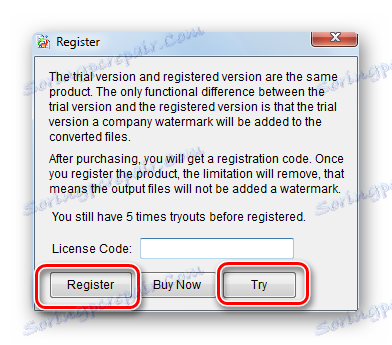
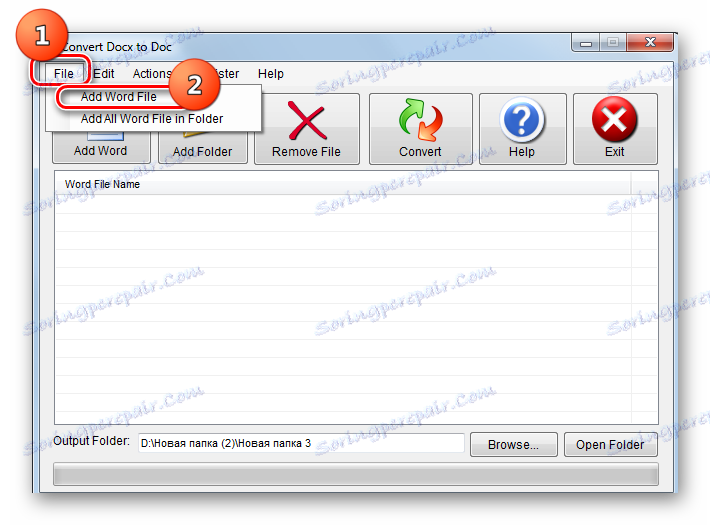


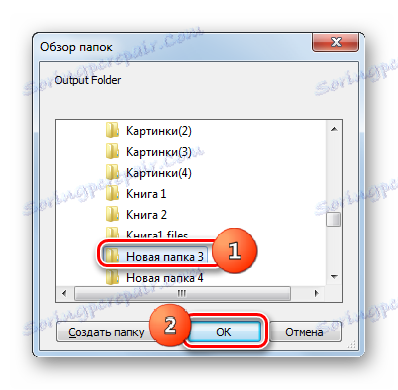
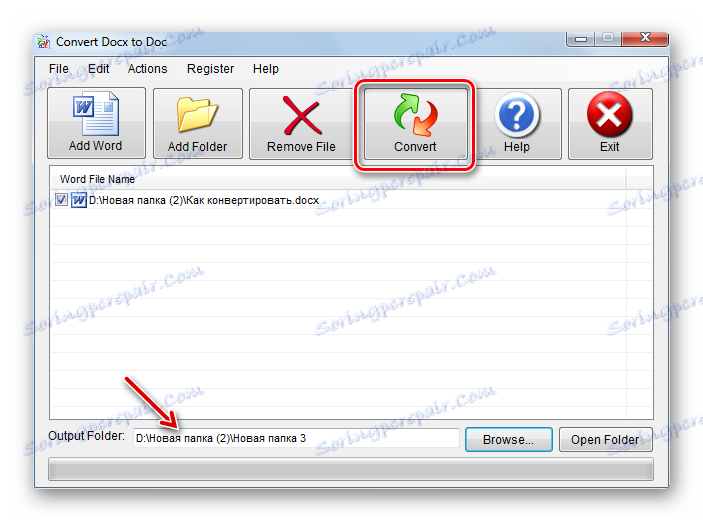

Незважаючи на те, що цей метод, як і попередній, передбачає використання платної програми, але, тим не менш, Convert Docx to Doc можна використовувати безкоштовно протягом тестового періоду.
Спосіб 3: LibreOffice
Як вже було сказано вище, виконувати перетворення в зазначеному напрямку можуть не тільки конвертери, але і текстові процесори, зокрема Writer, що входить в пакет LibreOffice .
- Запустіть LibreOffice. Натисніть «Відкрити файл» або задійте Ctrl + O.
![Перехід у вікно відкриття файлу в програмі LibreOffice]()
Крім того, можете скористатися меню, перемістившись з «Файл» і «Відкрити».
- Активується оболонка вибору. Там потрібно переміститися в ту файлову область вінчестера, де розташовується документ DOCX. Відзначивши елемент, клікайте «Відкрити».
![Вікно відкриття файлу в програмі LibreOffice]()
Крім того, якщо ви не хочете запускати вікно вибору документа, то можна виконати перетягування DOCX з вікна «Провідника» в стартову оболонку LibreOffice.
- Яким би чином ви не діяли (шляхом перетягування або відкриття вікна), запуститься додаток Writer, в якому відобразиться вміст вибраного документа DOCX. Тепер нам потрібно буде перетворити його в формат DOC.
- Тисніть по позиції меню «Файл» і далі вибирайте «Зберегти як ...». Ви також можете задіяти Ctrl + Shift + S.
- Активується віконце збереження. Перейдіть туди, де збираєтеся розмістити перетворений документ. В поле «Тип файлу» виберіть значення «Microsoft Word 97-2003». В області «Файл» при необхідності можна змінити найменування документа, але робити це не обов'язково. Натискайте «Зберегти».
- З'явиться віконце, де йдеться про те, що обраний формат може не підтримувати деякі стандарти поточного документа. Це дійсно так. Деякі технології доступні в «рідному» форматі Лібре Офіс Райтер, формат DOC не підтримує. Але в переважній більшості випадків на вмісті перетворювати об'єкта це мало відбивається. До того ж, исходник все одно залишиться в колишньому форматі. Так що сміливо тисніть «Використовувати формат Microsoft Word 97 - 2003».
- Після цього вміст перетворено в ДОК. Сам об'єкт поміщений там, куди посилається адреса, заданий користувачем раніше.
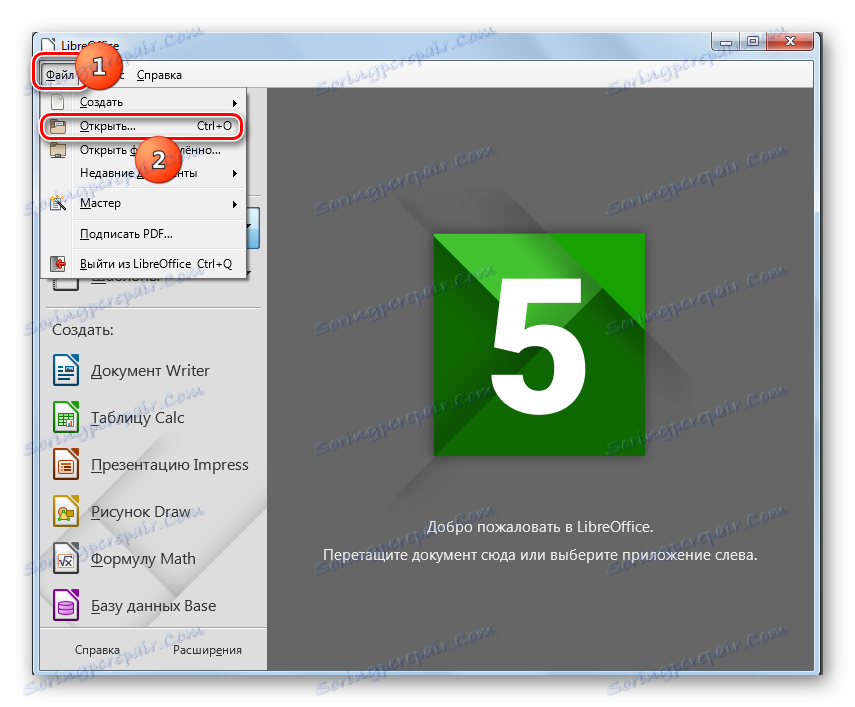
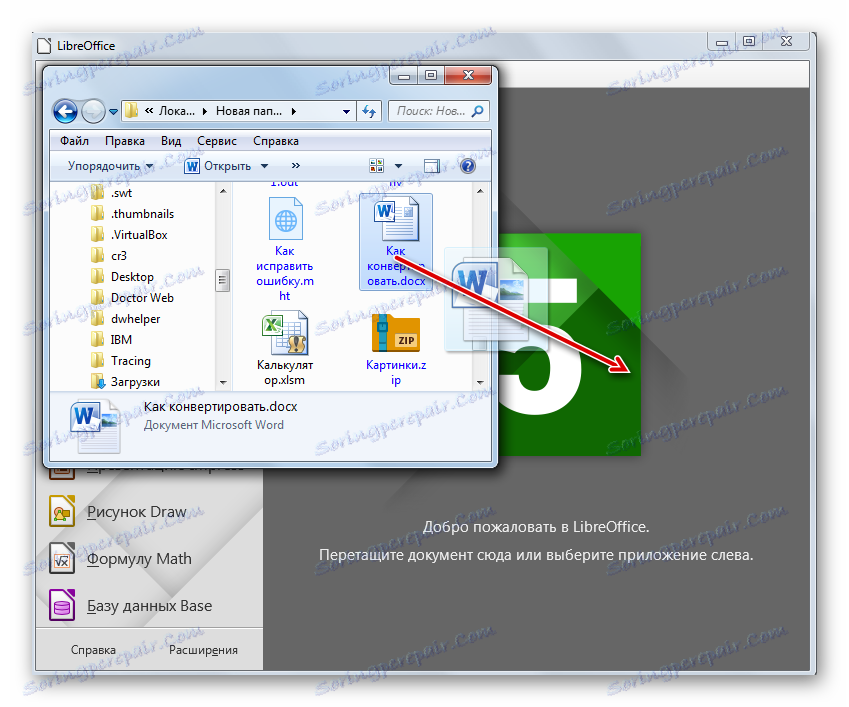
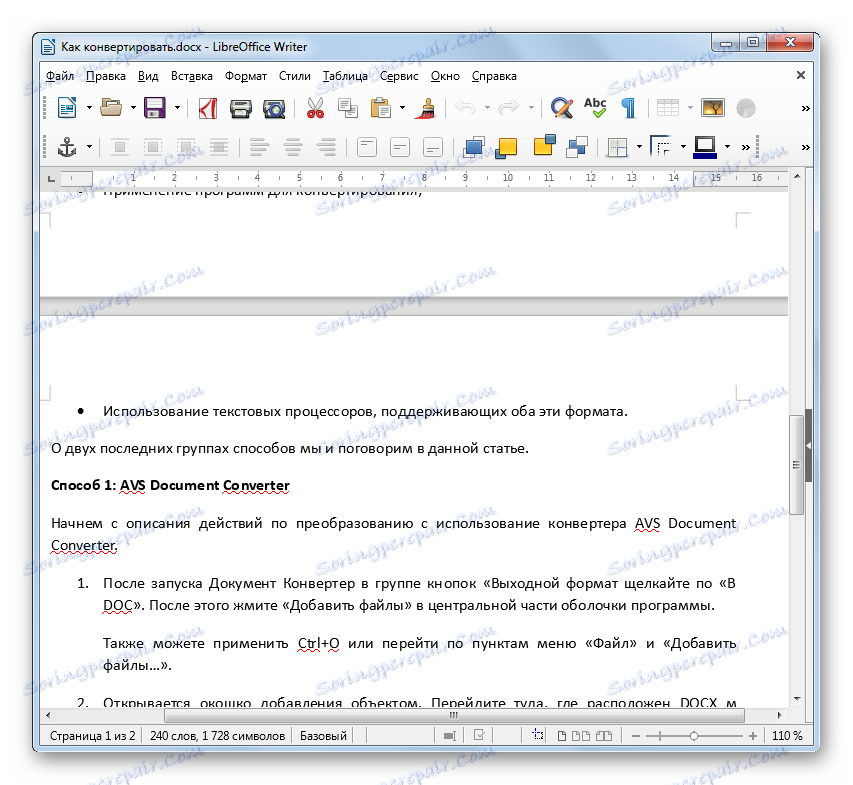
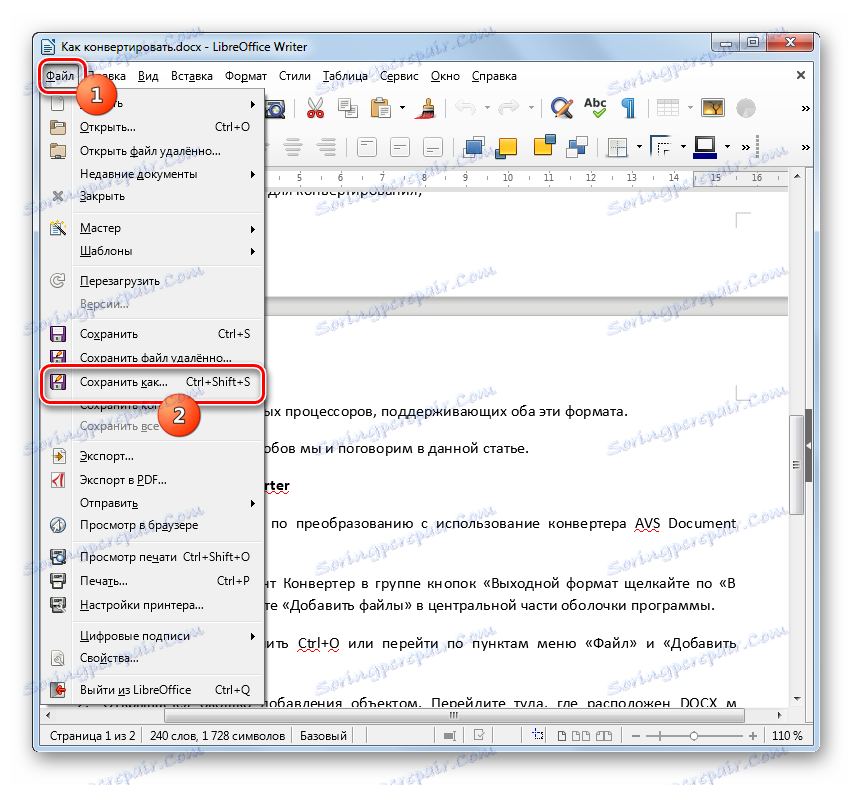
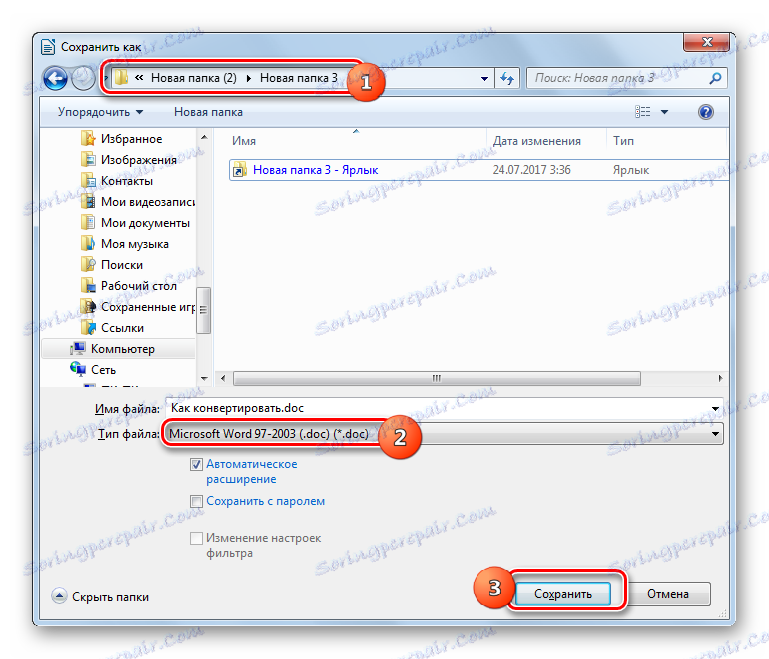

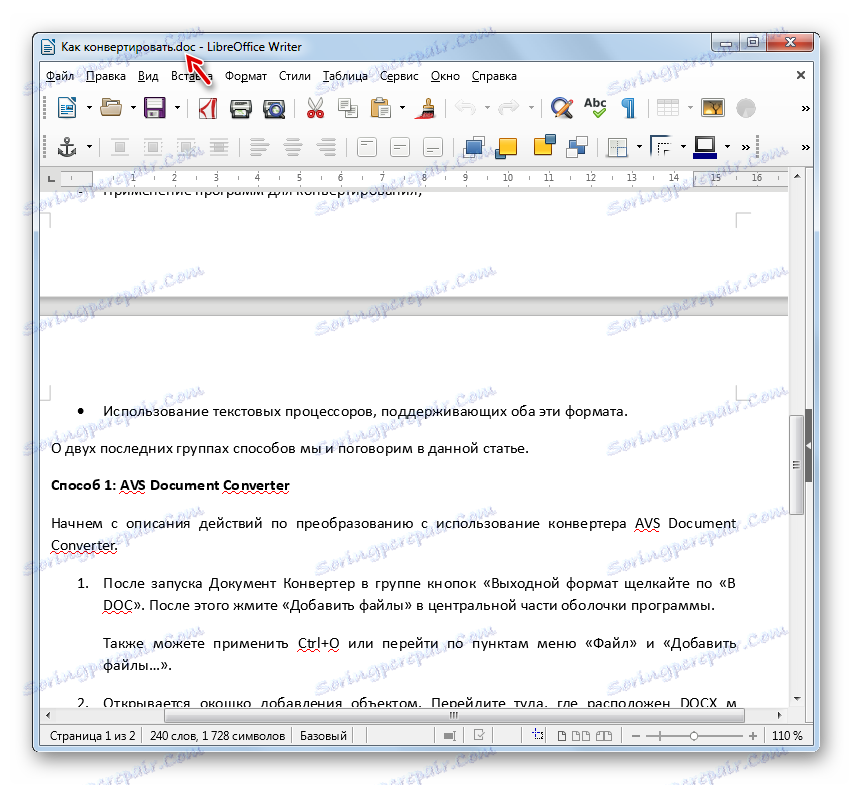
На відміну від раніше описаних способів, даний варіант переформатування DOCX в DOC безкоштовний, але, на жаль, з його допомогою виконати групове конвертування не вийде, так як доведеться перетворювати кожен елемент окремо.
Спосіб 4: OpenOffice
Наступним текстовим процесором, який вміє перетворювати DOCX в DOC, є додаток, теж іменується Writer, але входить в OpenOffice .
- Запустіть початкову оболонку Оупен Офіс. Натисніть по напису «Відкрити ...» або задійте Ctrl + O.
![Перехід у вікно відкриття файлу в програмі OpenOffice]()
Можете задіяти меню, натиснувши «Файл» і «Відкрити».
- Запускається вікно вибору. Перейдіть до цільового DOCX, відзначте і тисніть «Відкрити».
![Вікно відкриття файлу в програмі OpenOffice]()
Як і при використанні попередньої програми, тут також здійснимо перетягування об'єктів в оболонку програми з файлового менеджера.
- Зазначені вище дії призводять до відкриття вмісту документа ДОК в оболонці Оупен Офіс Райтер.
- Тепер переходимо до процедури перетворення. Тисніть «Файл» і переходите по «Зберегти як ...». Можна задіяти Ctrl + Shift + S.
- Відкривається оболонка збереження файлу. Прокрутіть в місце, де бажаєте зберігати DOC. В поле «Тип файлу» обов'язково виберіть позицію «Microsoft Word 97/2000 / XP». При необхідності можна змінити назву документа в області «Файл». Тепер тисніть «Зберегти».
- З'являється попередження про можливу несумісність деяких елементів форматування з обраним форматом, аналогічне тому, яке ми бачили при роботі з LibreOffice. Тисніть «Використовувати поточний формат».
- Файл перетворюється в DOC і буде зберігатися в директорії, яку вказав користувач в віконці збереження.
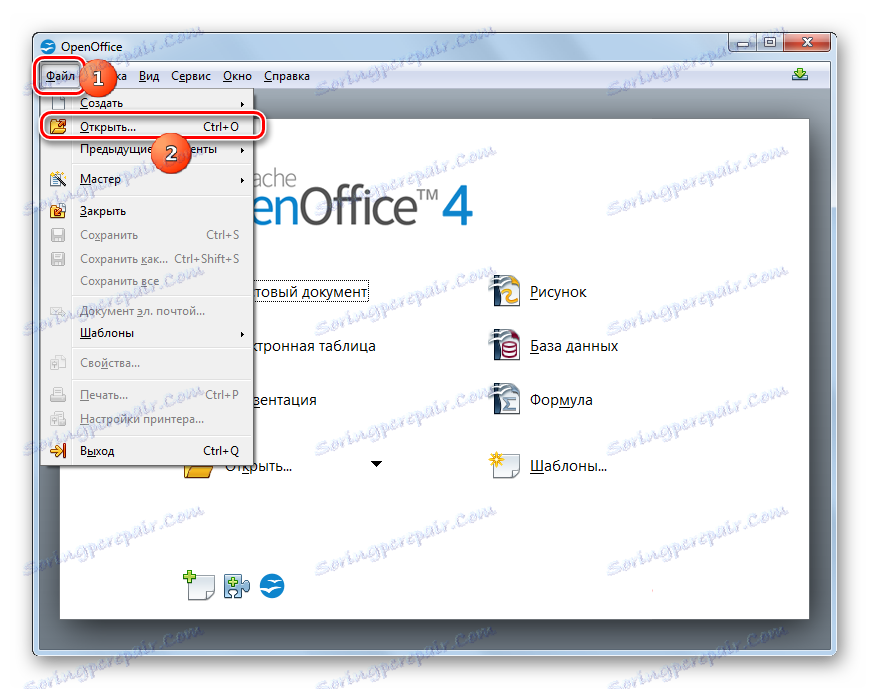
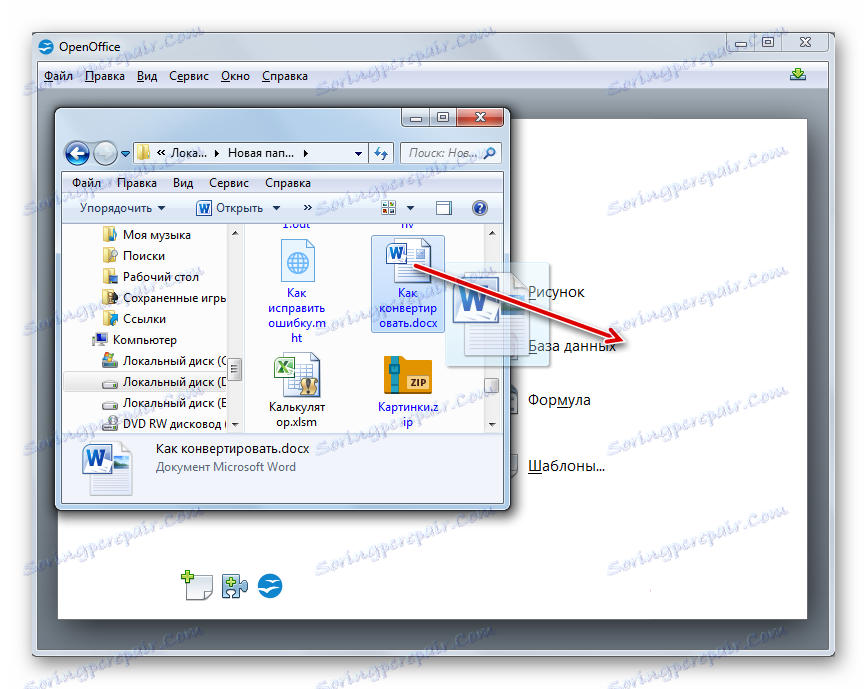
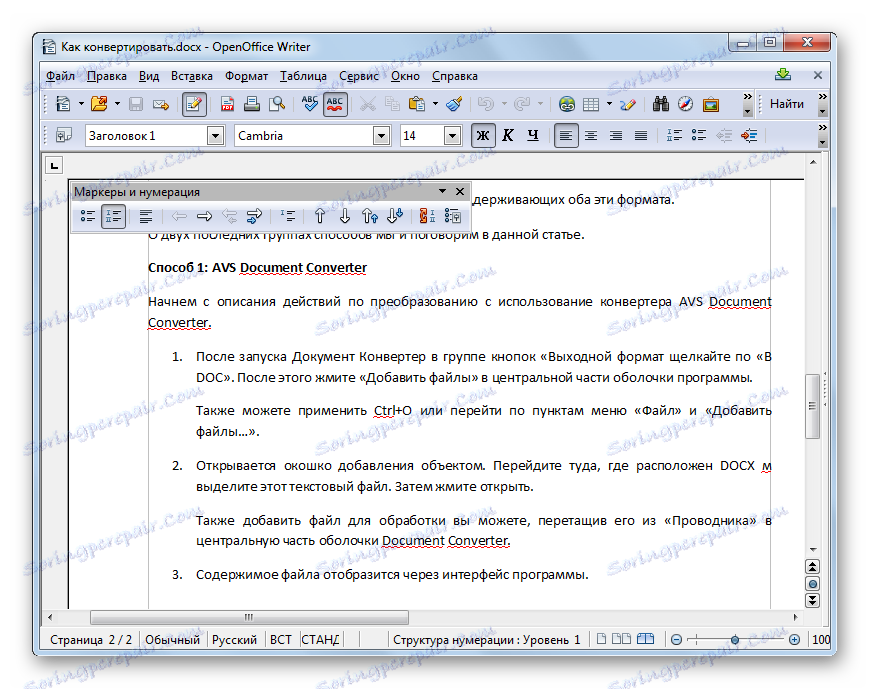
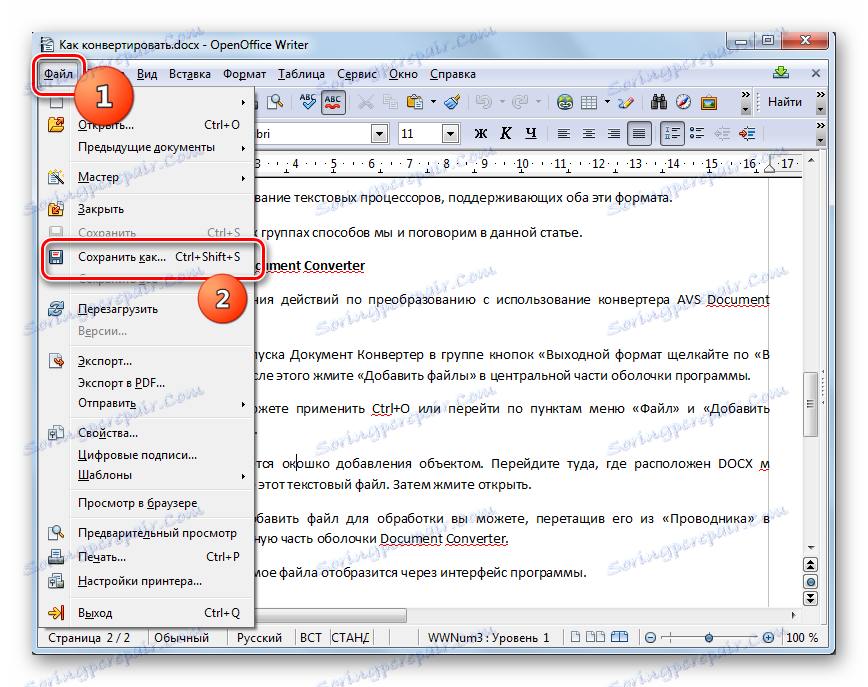
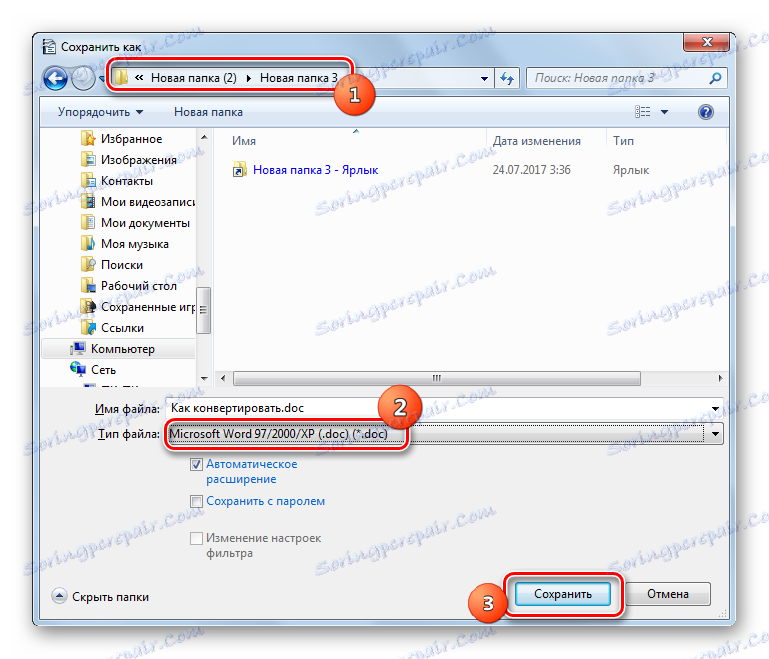
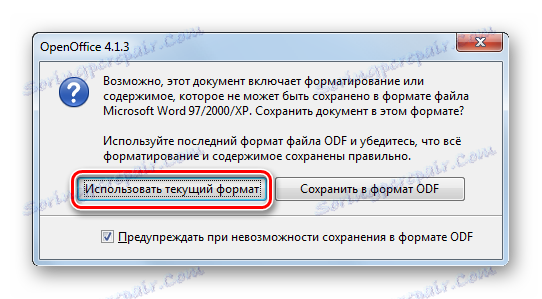
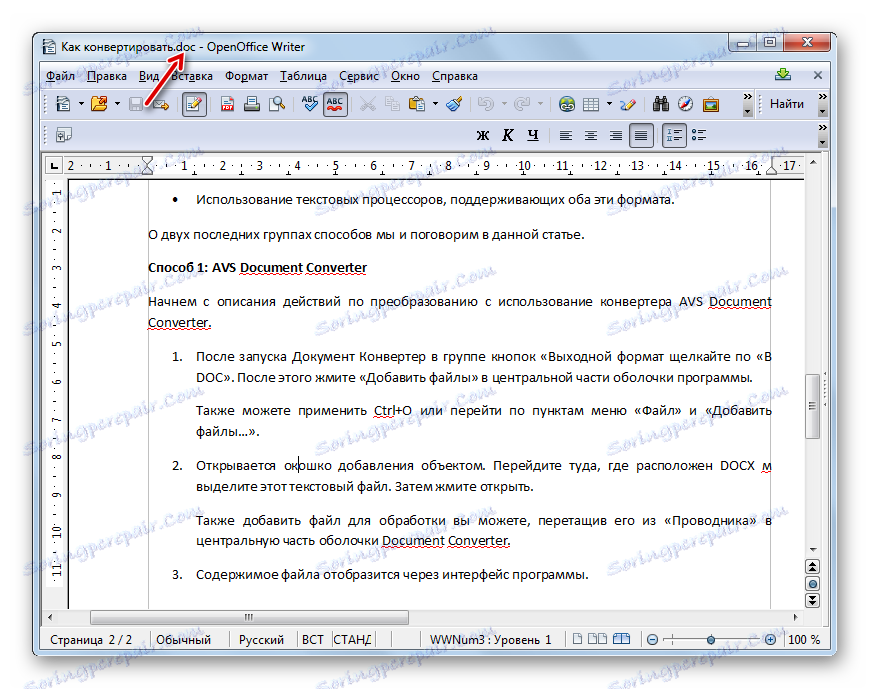
Спосіб 5: Word
Природно, що перетворювати DOCX в DOC вміє і текстовий процесор, для якого обидва ці формату є «рідними» - Microsoft Word. Але стандартним способом він може це робити, тільки починаючи з версії Word 2007, а для більш ранніх версій потрібно застосовувати спеціальний патч, про який ми поговоримо в кінці опису даного способу перетворення.
- Запустіть Майкрософт Ворд. Для відкриття DOCX тисніть по вкладці «Файл».
- Після переходу натискайте «Відкрити» в лівій області оболонки програми.
- Активується віконце відкриття. Необхідно перейти в місце розташування цільового DOCX і після того, як він буде відзначений, натиснути «Відкрити».
- Вміст DOCX відкриється в Ворді.
- Щоб перетворити відкритий об'єкт в DOC, знову подорожуємо у розділ «Файл».
- На цей раз, перейшовши в названий розділ, натискайте в лівому меню по пункту «Зберегти як».
- Буде активована оболонка «Збереження документа». Перейдіть в ту область файлової системи, де ви хочете зберігати конвертований матеріал після завершення процедури. В області «Тип файлу» виберіть позицію «Документ Word 97 - 2003». Найменування об'єкта в області «Файл» користувач може змінювати виключно за своїм бажанням. Після виконання зазначених маніпуляцій для реалізації процесу збереження об'єкта натискайте кнопку «Зберегти».
- Документ збережеться в форматі DOC і розташується там, де ви вказали до цього у віконці збереження. При цьому, його вміст буде відображено через інтерфейс Ворд в режимі обмеженої функціональності, так як формат DOC вважається компанією Microsoft застарілим.
![Файл перетворений в формат DOC в програмі Microsoft Word]()
Тепер, як і обіцяли, поговоримо про те, що робити користувачам, які використовують Word 2003 або більш ранніх версій, які не підтримують роботу з DOCX. Щоб вирішити питання сумісності, досить завантажити і встановити спеціальний патч у вигляді пакету сумісності на офіційному веб-ресурсі компанії Microsoft. Більш докладно про це ви можете дізнатися з окремої статті.
Детальніше: Як відкрити DOCX в MS Word 2003
Проробивши описані в статті маніпуляції, ви зможете запускати DOCX в Word 2003 і попередніх версіях стандартним способом. Щоб перетворити попередньо запущений DOCX в DOC, досить буде провести ту процедуру, яку ми описували вище для Word 2007 і новіших версій. Тобто, перейшовши за пунктом меню «Зберегти як ...», потрібно буде відкрити оболонку збереження документа і, вибравши в даному вікні тип файлу «Документ Word», натиснути на кнопку «Зберегти».
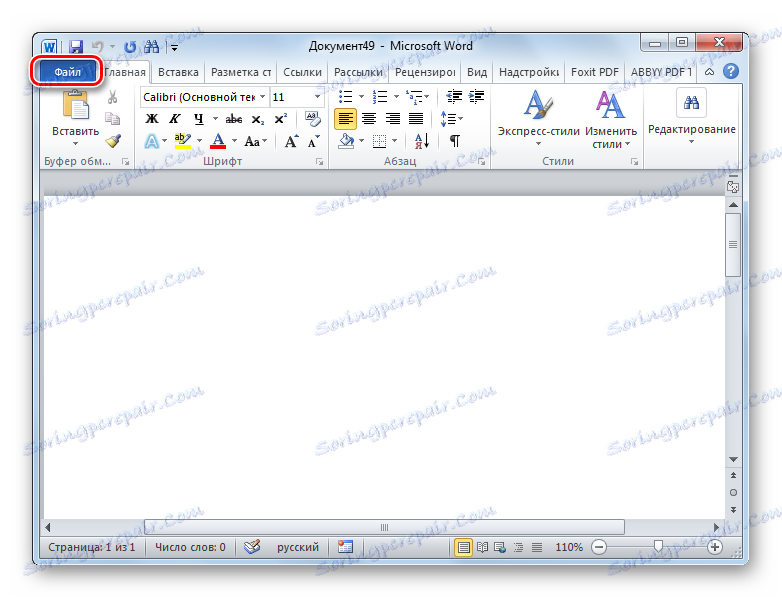
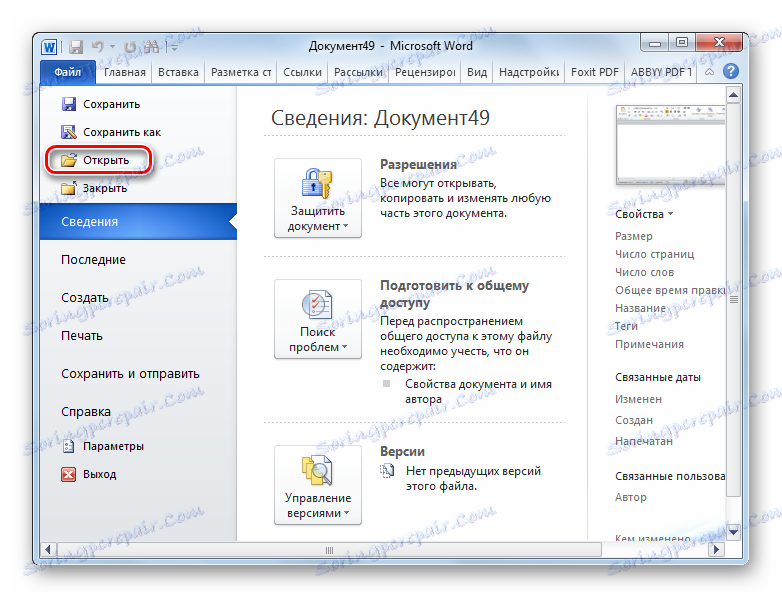
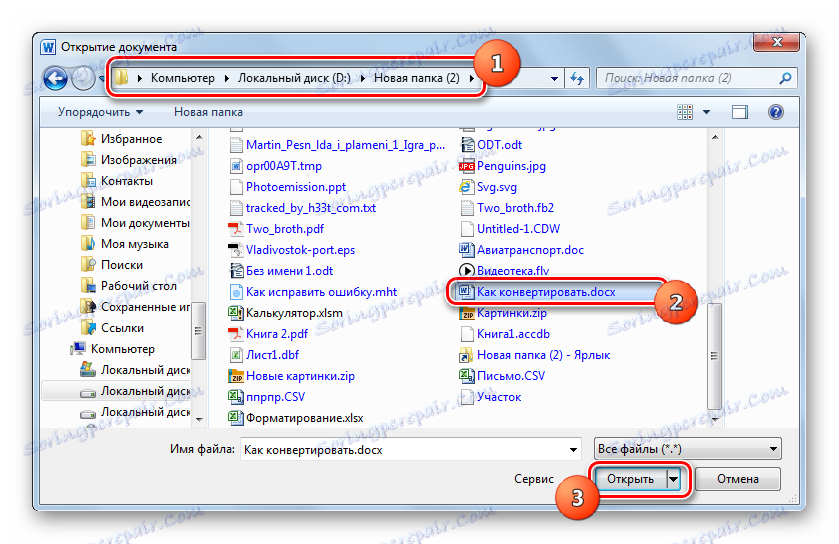


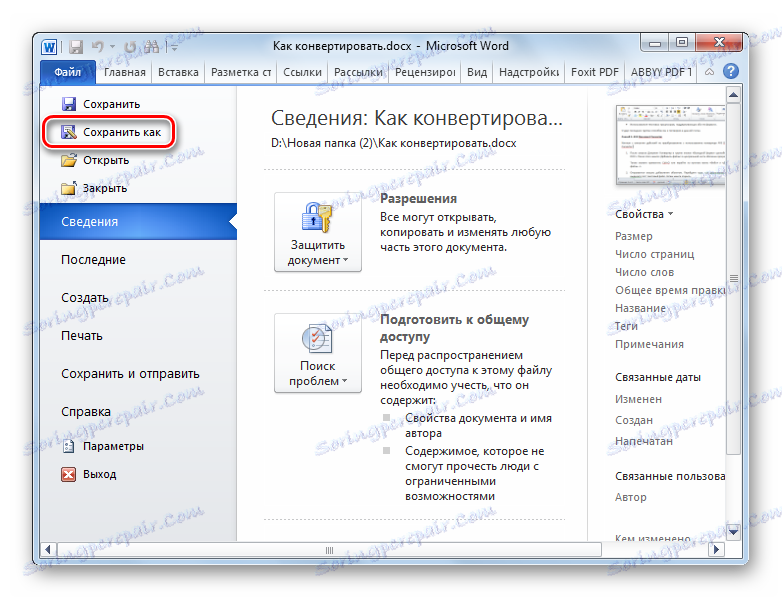
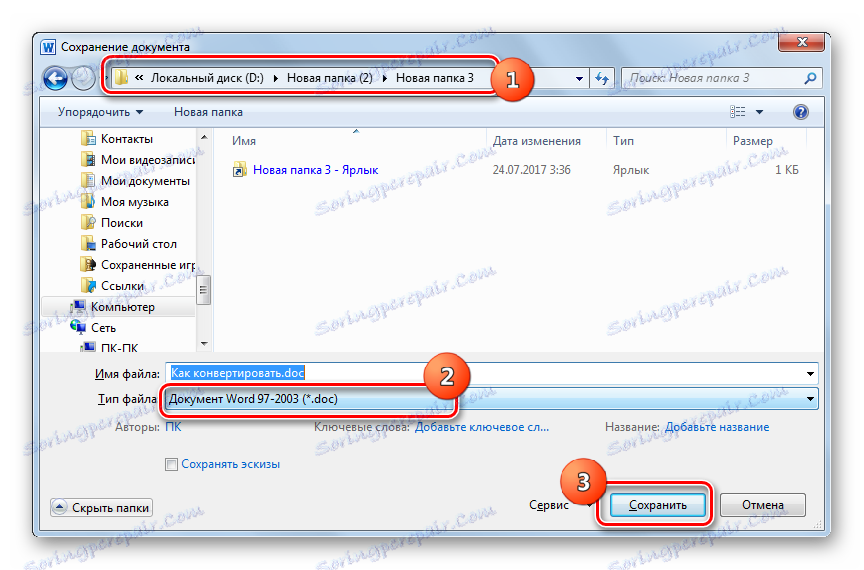
Як бачимо, якщо користувач не бажає використовувати онлайн-сервіси для конвертації DOCX в DOC, а здійснювати дану процедуру на комп'ютері, не застосовуючи інтернет, то можна скористатися або програмами-конвертерами, або текстовими редакторами, що працюють з обома типами об'єктів. Безумовно, для одиночного перетворення, якщо у вас є під рукою Microsoft Word, краще використовувати саме цю програму, для якої обидва формати є «рідними». Але програма Ворд є платною, тому ті користувачі, які не бажають її купувати, можуть скористатися безкоштовними аналогами, зокрема що входять в офісні пакети LibreOffice і OpenOffice. Вони мало в чому поступаються в даному аспекті Ворд.
Але, якщо потрібно провести масове конвертування файлів, то використання текстових процесорів здасться дуже незручним, так як вони дозволяють перетворити тільки один об'єкт за раз. В цьому випадку раціональним буде застосування спеціальних програм-конвертерів, що підтримують зазначений напрямок перетворення і дозволяють обробляти одночасно велику кількість об'єктів. Але, на жаль, конвертери, які працюють за даним напрямком конвертації, практично всі без винятку платні, хоча деякі з них і можна використовувати безкоштовно обмежений пробний період.