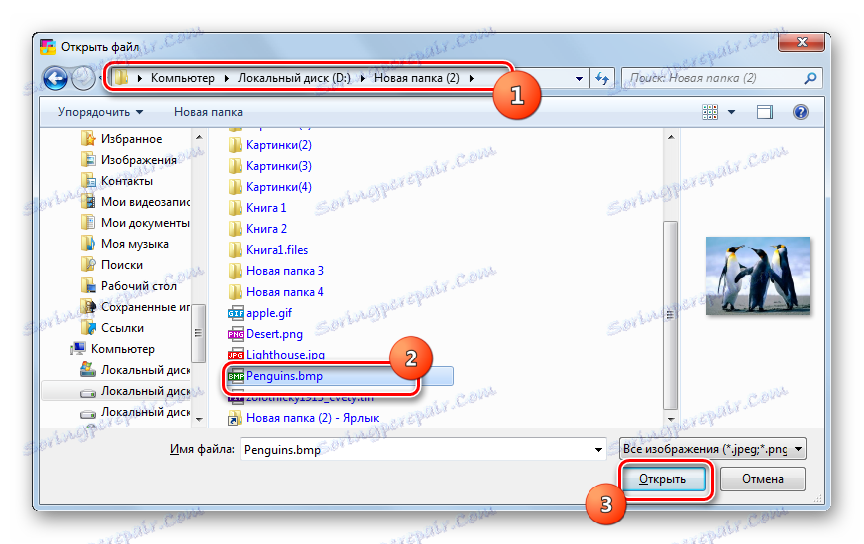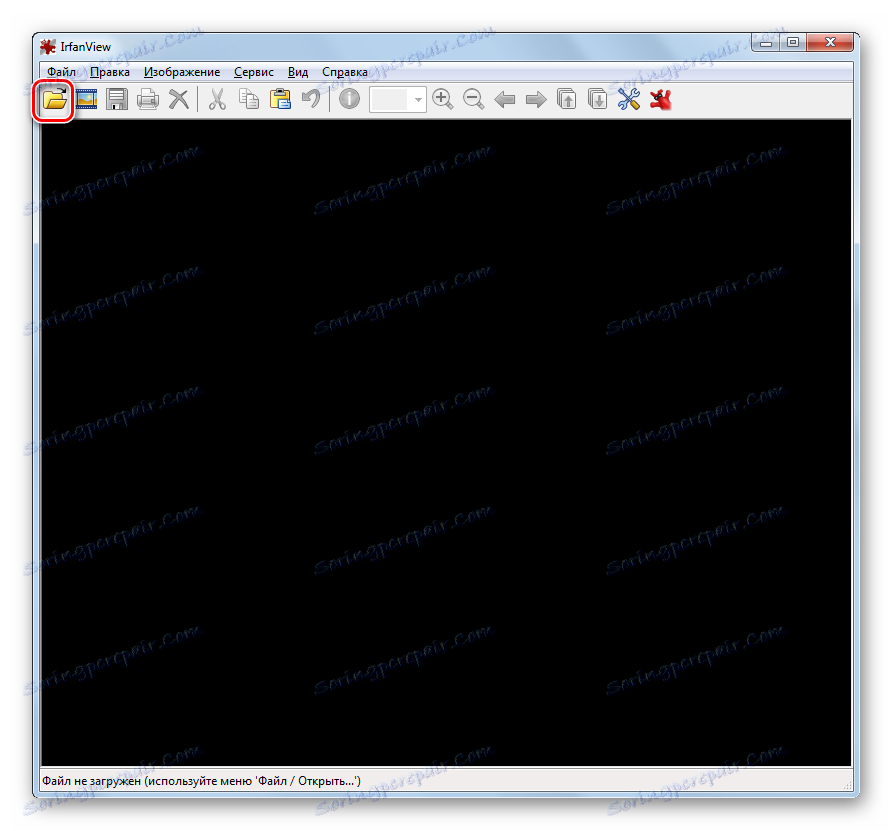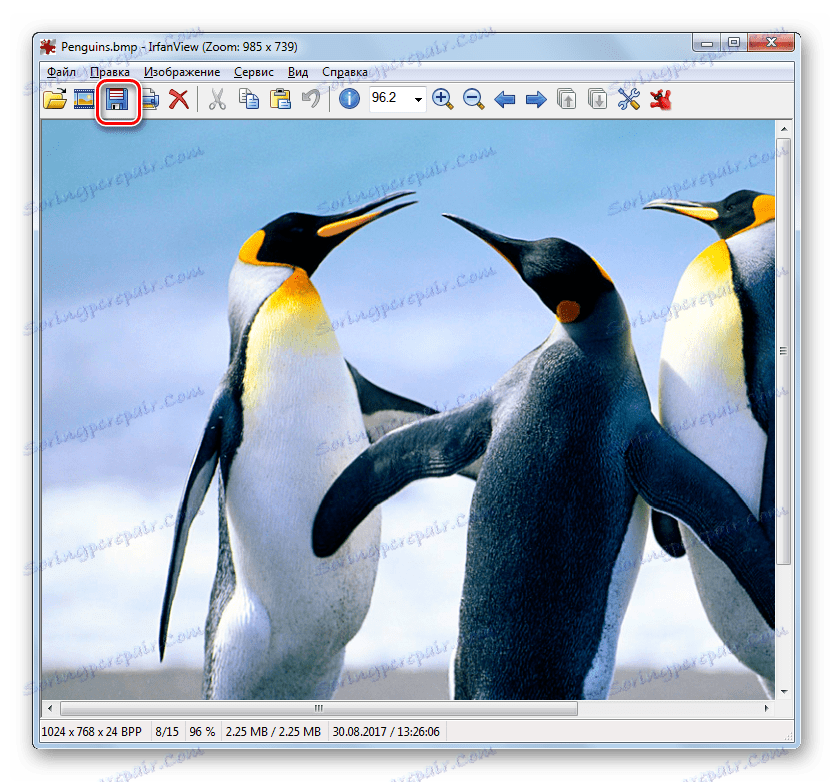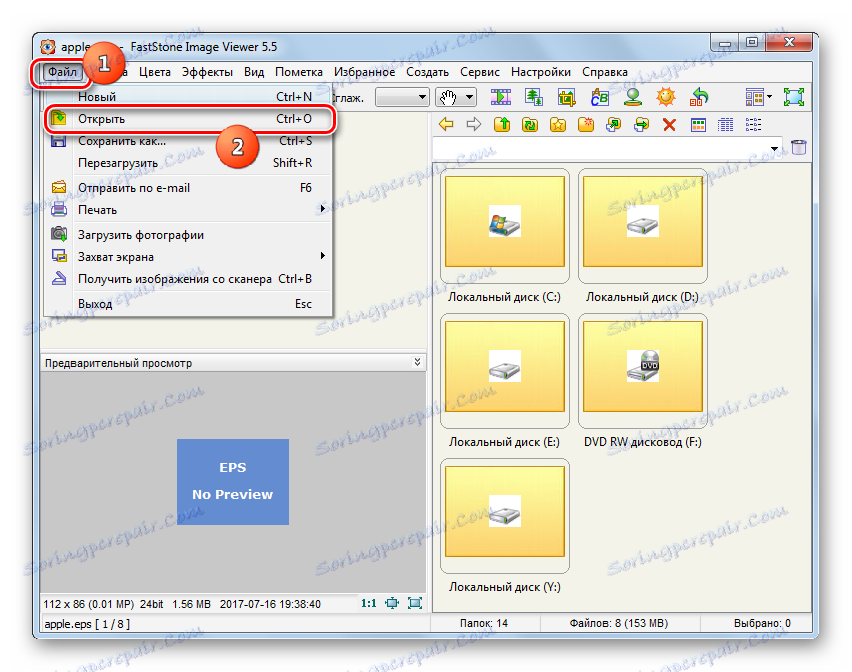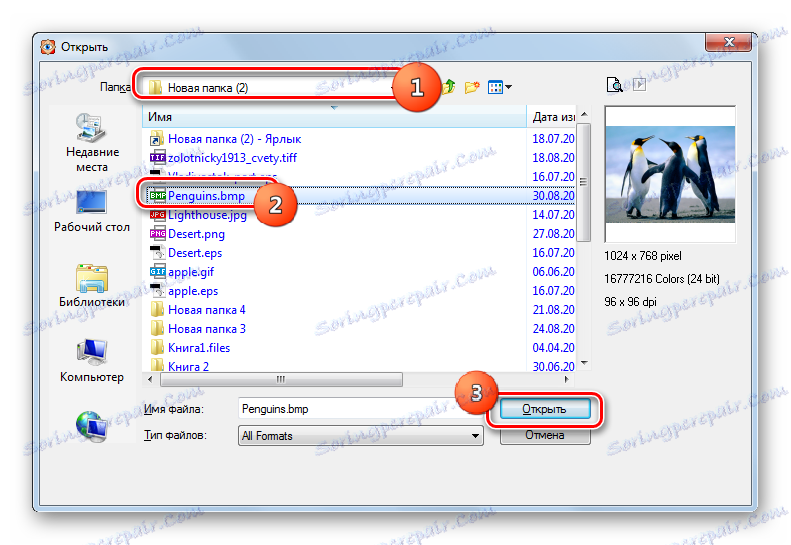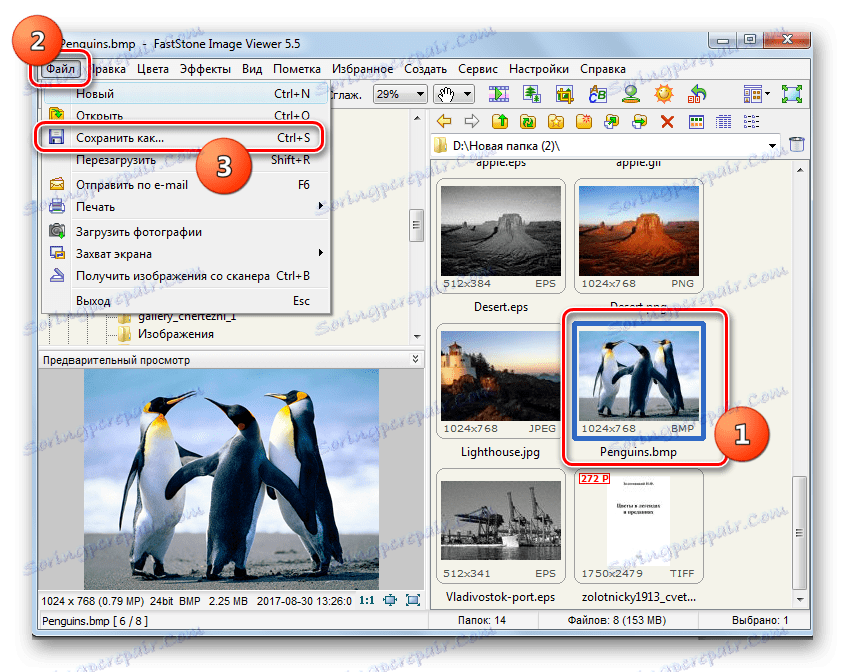Конвертуємо BMP в JPG
Зображення реєстрового графічного формату BMP формуються без компресії, а тому займають значне місце на вінчестері. У зв'язку з цим їх часто доводиться конвертувати в більш компактні формати, наприклад, в JPG.
методи перетворення
Є два основних напрямки конвертації BMP в JPG: використання інстальованого на ПК програмного забезпечення і застосування онлайн-конвертерів. У цій статті ми будемо розглядати виключно методи, засновані на залученні встановленого на комп'ютер ПО. Виконати поставлене завдання можуть програми різного типу:
- конвертери;
- Додатки для перегляду зображень;
- Редактори графіки.
Поговоримо про практичне застосування цих груп способів для перетворення одного формату картинок в інший.
Спосіб 1: Format Factory
Почнемо опис методів з конвертерів, а саме з програми Format Factory , Яка російською мовою називається Фабрика Форматів.
- Запустіть Format Factory. Тисніть по найменуванню блоку «Фото».
- Відкриється перелік різних форматів зображень. Клацніть по іконці «JPG».
- Запускається вікно параметрів конвертації в JPG. Перш за все, необхідно вказати конвертований исходник, для чого натисніть «Додати файл».
- Активується віконце вибору об'єкта. Знайдіть те місце, де зберігається исходник BMP, виділіть її та натисніть «Відкрити». Якщо необхідно, то таким способом можна додавати кілька елементів.
- Назва та адреса обраного файлу з'явиться у віконці параметрів перетворення в JPG. Можете провести додаткову настройку, натиснувши на кнопку «Налаштувати».
- У віконці можна змінювати розмір зображення, встановлювати кут повороту, додавати етикетку і водяні знаки. Після виконання всіх тих маніпуляцій, які ви вважаєте за потрібне зробити, натискайте «OK».
- Повернувшись в основне вікно параметрів обраного напрямку конвертації, потрібно встановити каталог, куди буде відправлено виходить картинка. Тисніть «Змінити».
- Відкривається засіб вибору каталогів «Огляд папок». Виділіть в ньому ту директорію, в якій буде розміщуватися готовий JPG. Тисніть «OK».
- В основному вікні налаштувань обраного напрямку перетворення в поле «Кінцева папка» відобразиться вказаний шлях. Тепер можна закривати віконце налаштувань, натиснувши «OK».
- Сформована завдання відобразиться в головному вікні Фабрики форматів. Для запуску перетворення виділіть її та натисніть "Старт».
- Конвертація вироблено. Про це свідчить поява статусу «Виконано» в стовпці «Стан».
- Оброблена картинка JPG буде збережена в тому місці, яке призначив сам користувач в налаштуваннях. Перейти в цю директорію можна і через інтерфейс Фабрики форматів. Для цього клацніть правою кнопкою мишки на ім'я завдання в основному вікні програми. В відобразиться переліку клацніть «Відкрити кінцеву папку».
- Активується «Провідник» саме там, де зберігається підсумкова картинка JPG.
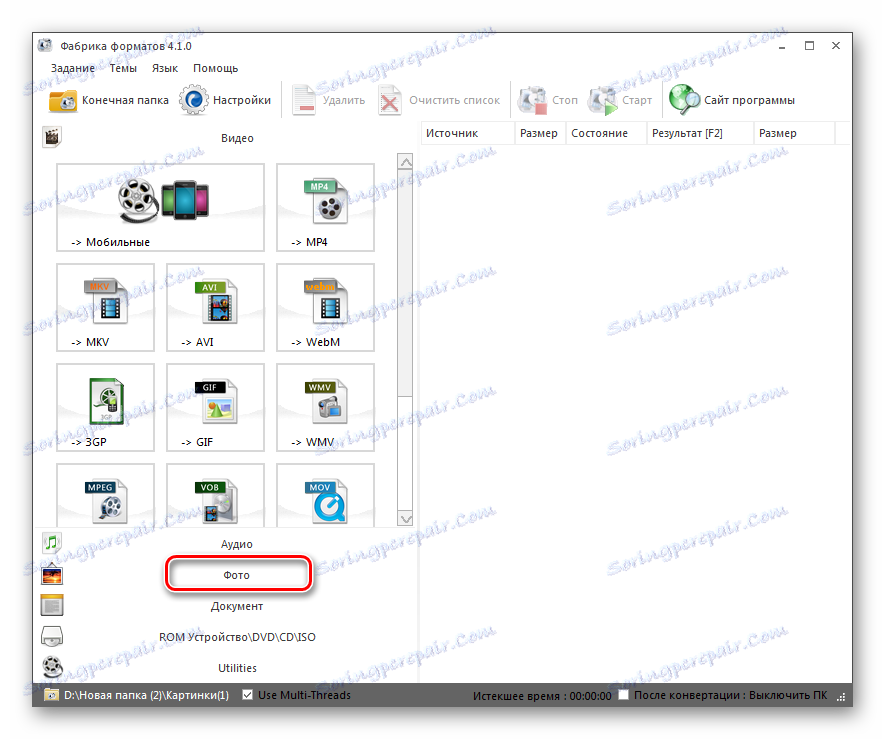
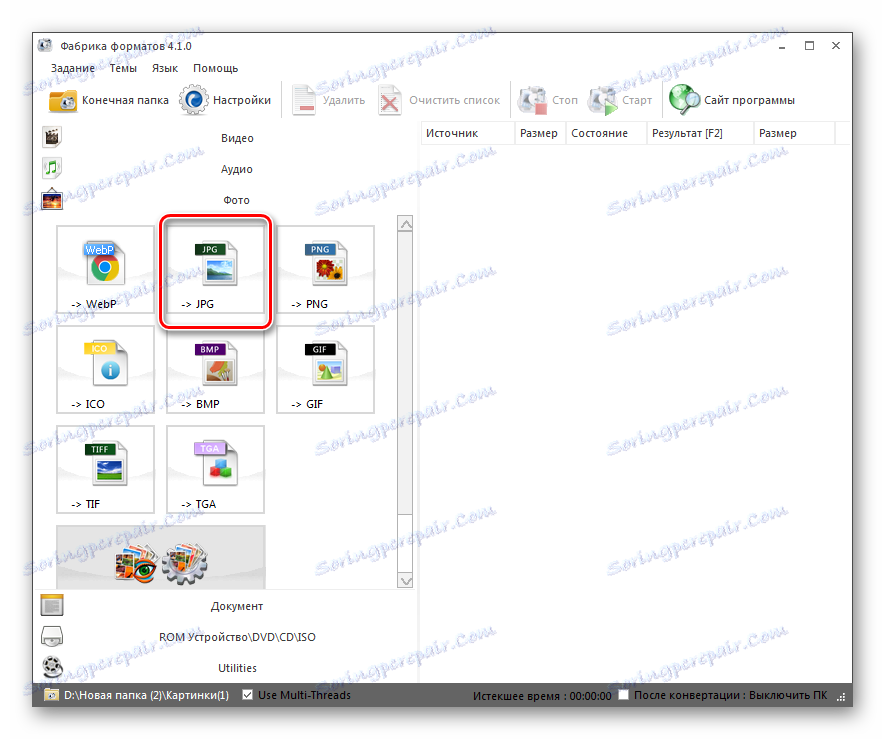
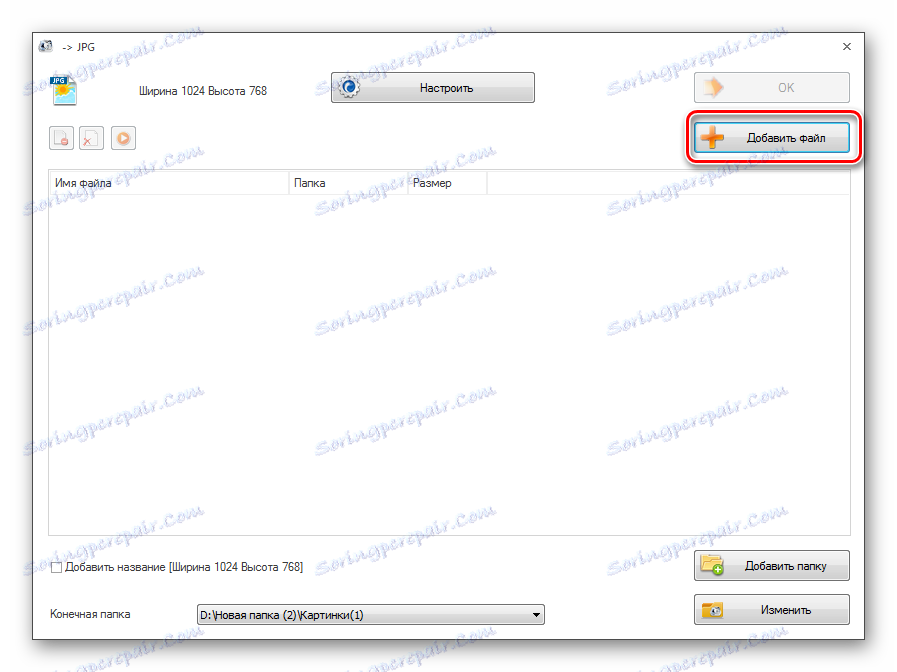
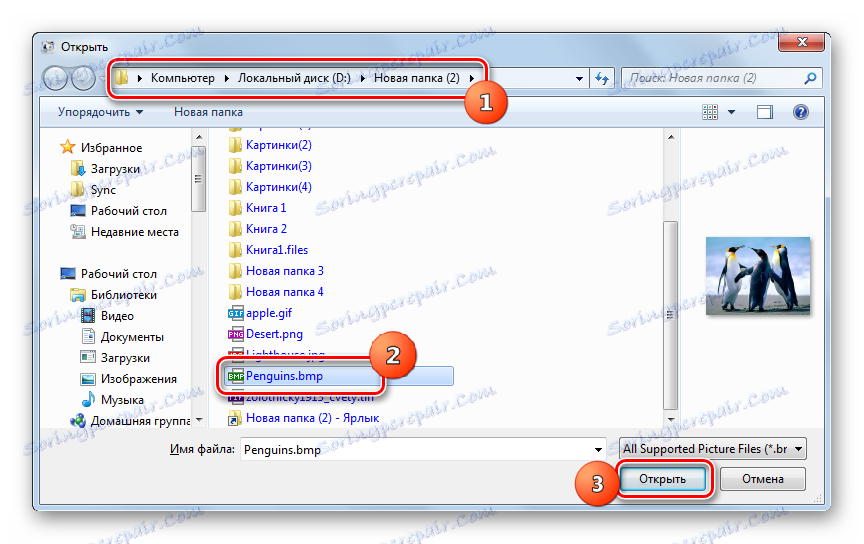
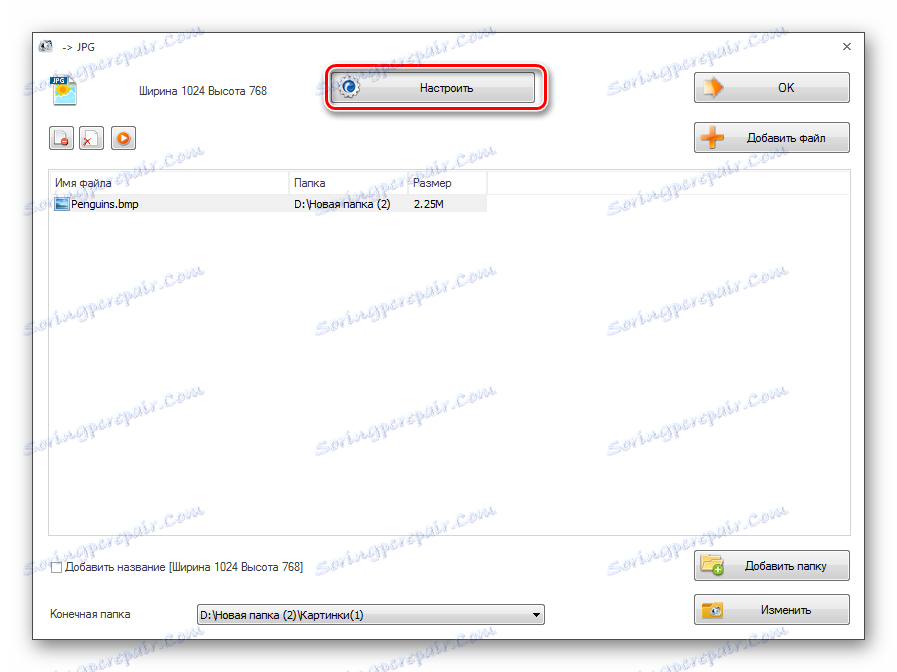
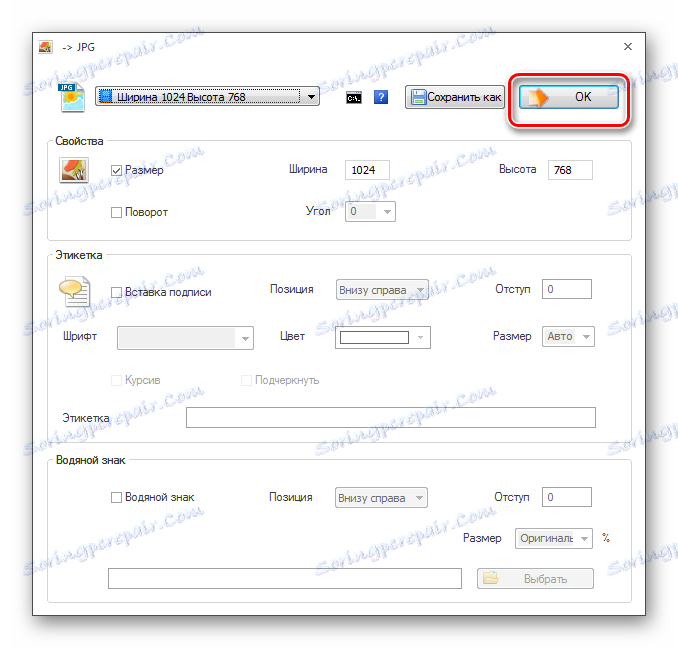
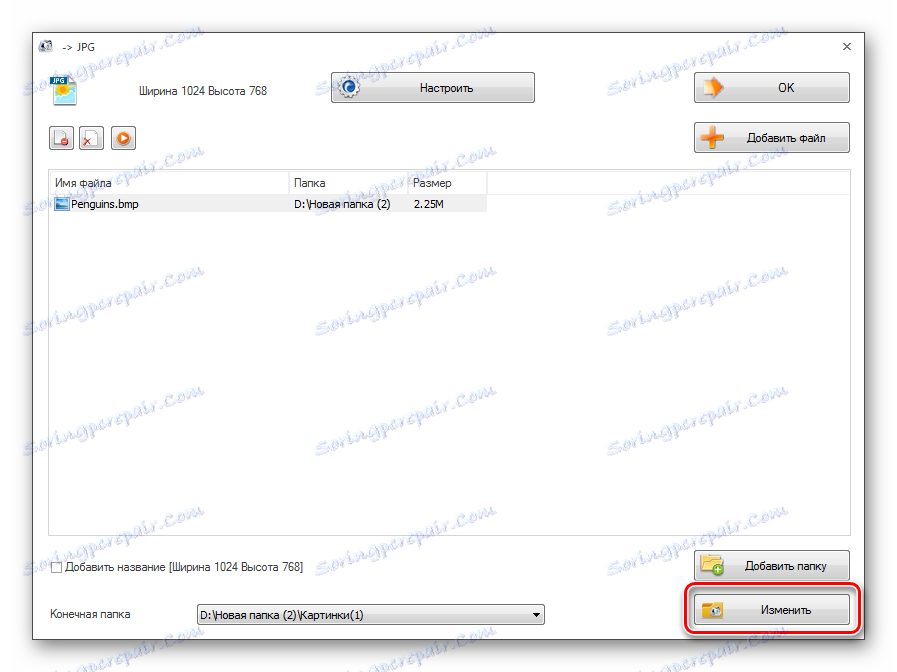
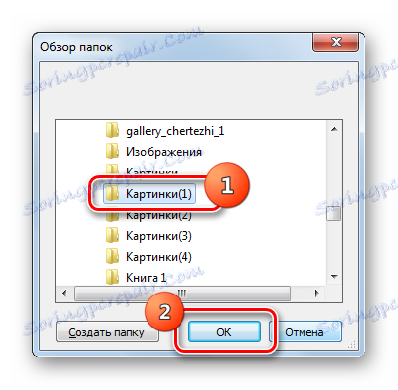
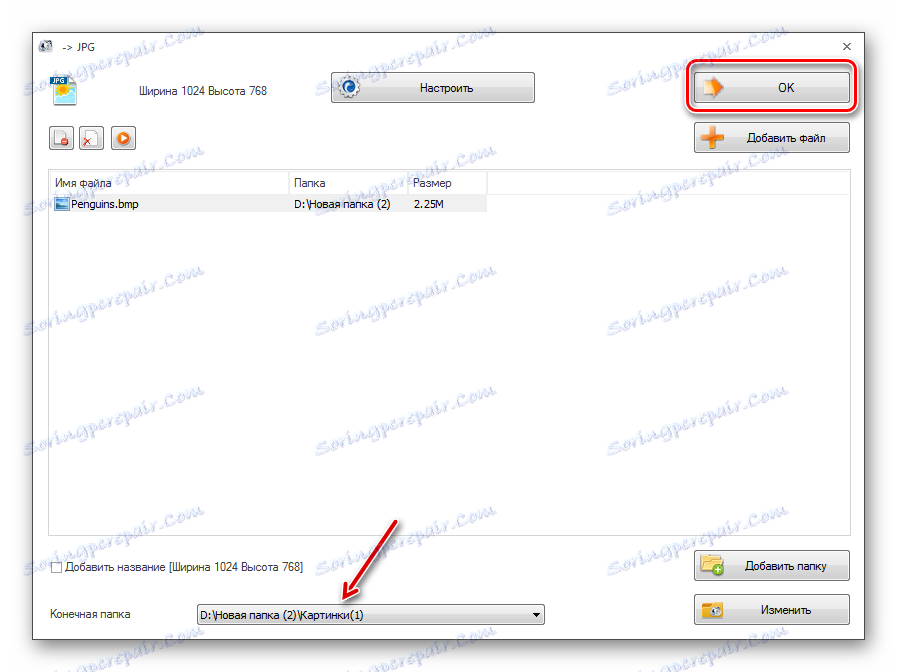
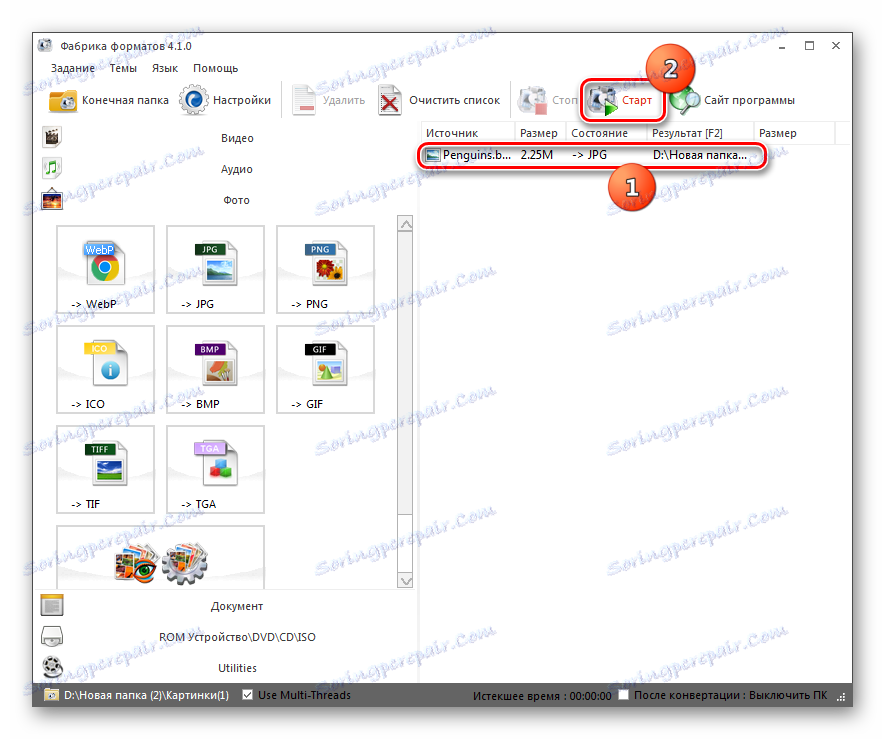
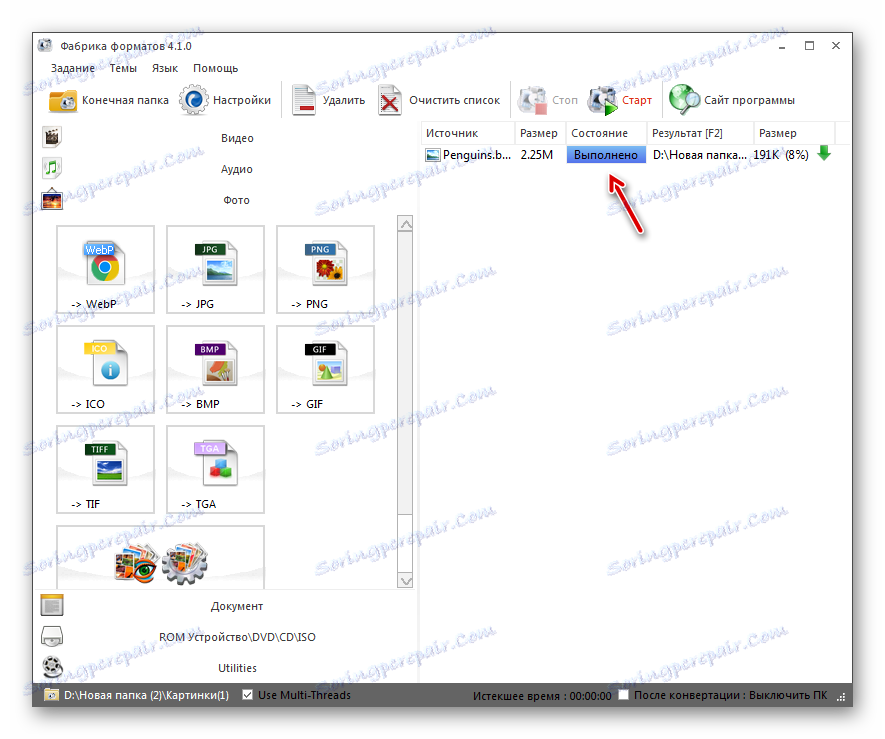
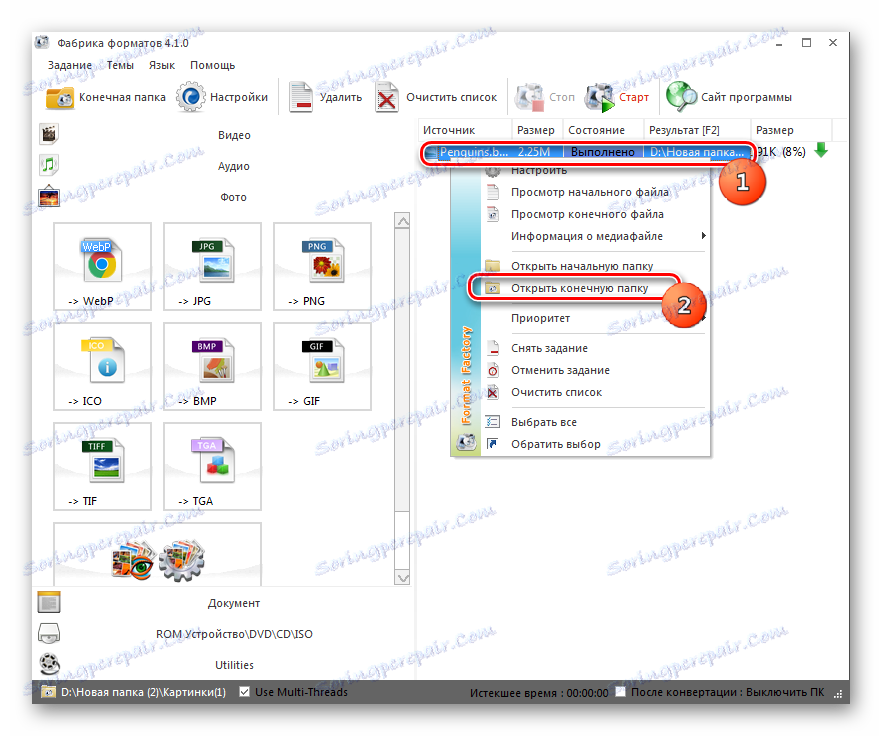
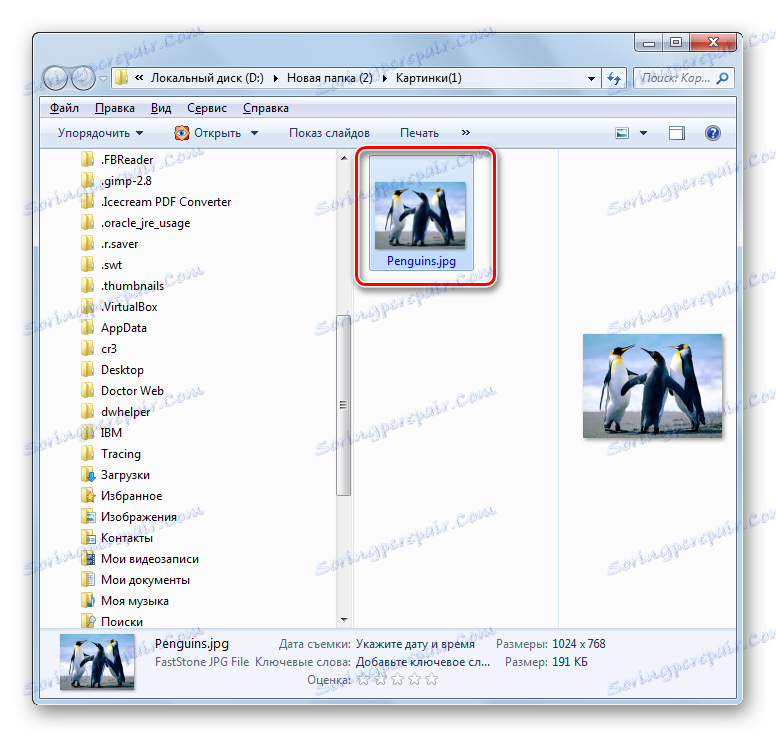
Цей метод хороший тим, що програма Фабрика форматів безкоштовна і дозволяє виконувати перетворення з BMP в JPG великої кількості об'єктів одночасно.
Спосіб 2: Movavi Video Converter
Наступним ПО, використовуваним для конвертації BMP в JPG, є Movavi Video Converter , Який, незважаючи на свою назву, вміє конвертувати не тільки відео, але також аудіо і зображення.
- Запустіть Movavi Video Converter. Для переходу в вікно вибору картинки натисніть «Додати файли». Із списку, виберіть «Додати зображення ...».
- Запускається віконце відкриття картинки. Знайдіть те місце файлової системи, де знаходиться вихідний BMP. Виділивши його, тисніть «Відкрити». Можна додати не один об'єкт, а відразу декілька.
![Вікно відкриття файлу в програмі Movavi Video Converter]()
Існує й інший варіант додавання вихідної картинки. Він не передбачає виклику вікна відкриття. Потрібно перетягнути вихідний об'єкт BMP з «Провідника» в Movavi Video Converter.
- Малюнок додасться в головне вікно програми. Тепер потрібно вказати вихідний формат. У нижній частині інтерфейсу клікніть по назві блоку «Зображення».
- Потім з переліку виберіть «JPEG». Повинен з'явитися список типів форматів. В даному випадку він буде складатися всього з одного пункту «JPEG». Клацніть по ньому. Після цього близько параметра «Формат на виході» має відобразитися значення «JPEG».
- За замовчуванням конвертування проводиться в спеціальну папку програми «Movavi Library». Але досить часто користувачів не влаштовує такий стан речей. Вони хочуть самі призначити кінцеву директорію перетворення. Щоб зробити необхідні зміни, потрібно клацнути по кнопці «Вибрати папку для збереження готових файлів», яка представлена у формі логотипу каталогу.
- Запускається оболонка «Вибрати папку». Перейдіть в директорію, де бажаєте зберігати готові JPG. Клацайте «Вибір папки».
- Тепер вказану адресу директорії відобразиться в поле «Формат на виході» головного вікна. У більшості випадків виконаних маніпуляцій цілком достатньо для того, щоб приступити до запуску процесу перетворення. Але ті користувачі, які хочуть внести більш глибокі корективи, можуть це зробити, натиснувши на кнопку «Редагувати», розташовану в блоці з найменуванням доданого исходника BMP.
- Відкриється інструмент редагування. Тут можна буде зробити наступні дії:
- Перевернути Зображення по вертикалі або горизонталі;
- Повернути картинку за годинниковою стрілкою або проти неї;
- Провести корекцію відображення квітів;
- Обрізати малюнок;
- Накласти водяні знаки і т.д.
Перемикання між різними блоками налаштувань проводиться за допомогою верхнього меню. Після того, як необхідні корективи завершені, тисніть «Застосувати» і «Готово».
- Повернувшись в основну оболонку Movavi Video Converter, для запуску перетворення необхідно натиснути «Старт».
- Перетворення буде виконано. Після його закінчення автоматично активується «Провідник» там, де зберігається перетворений малюнок.
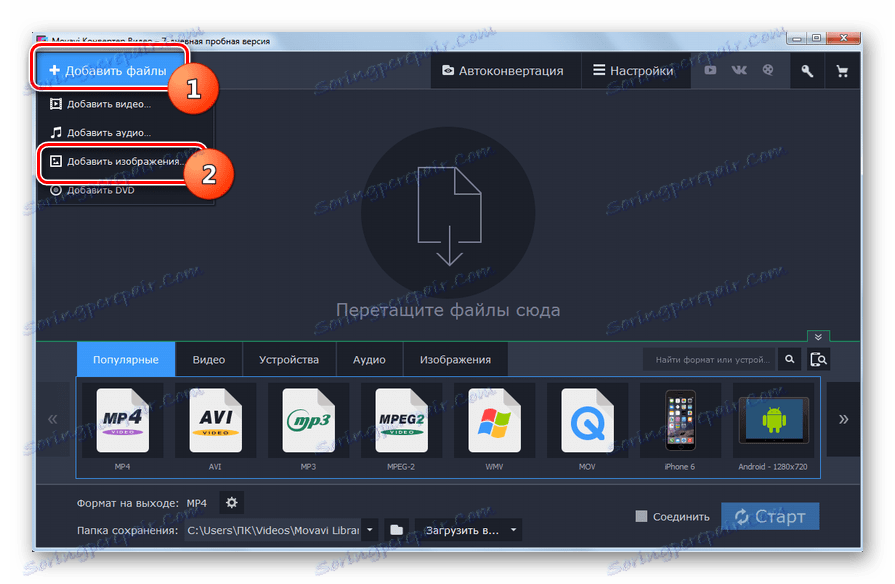
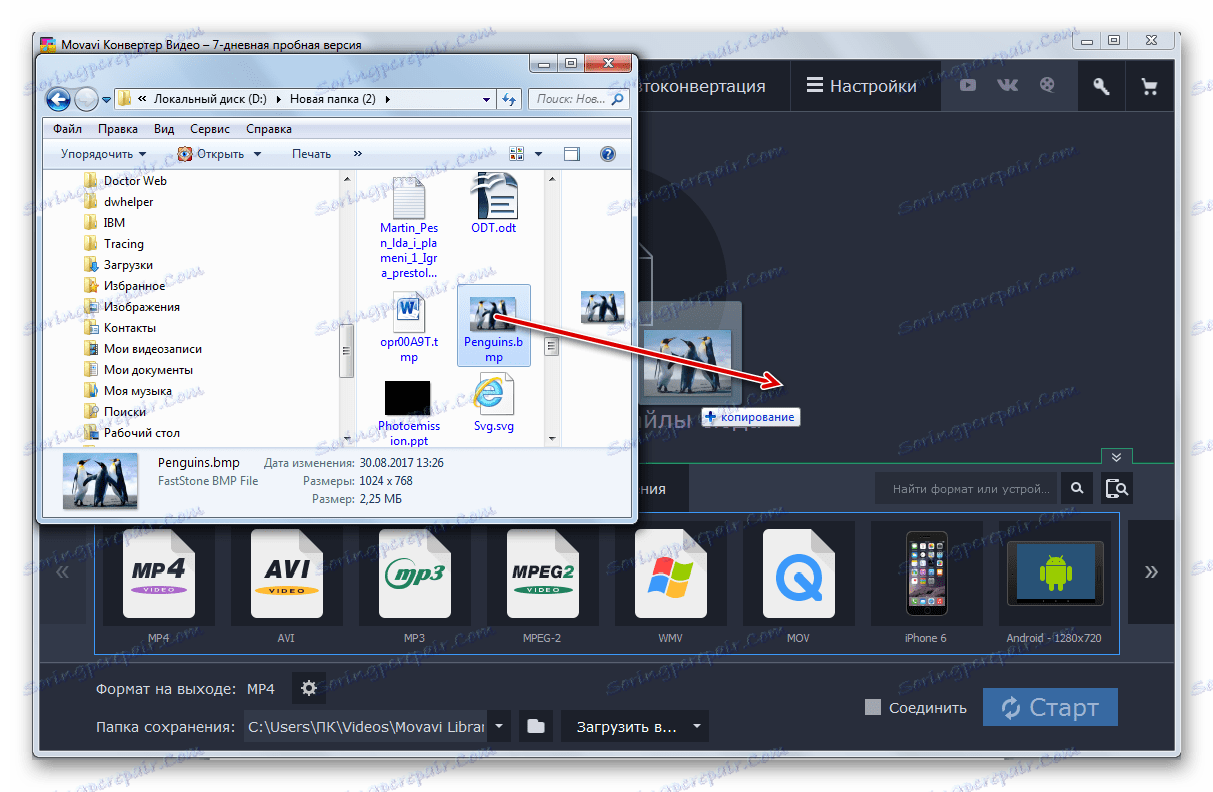
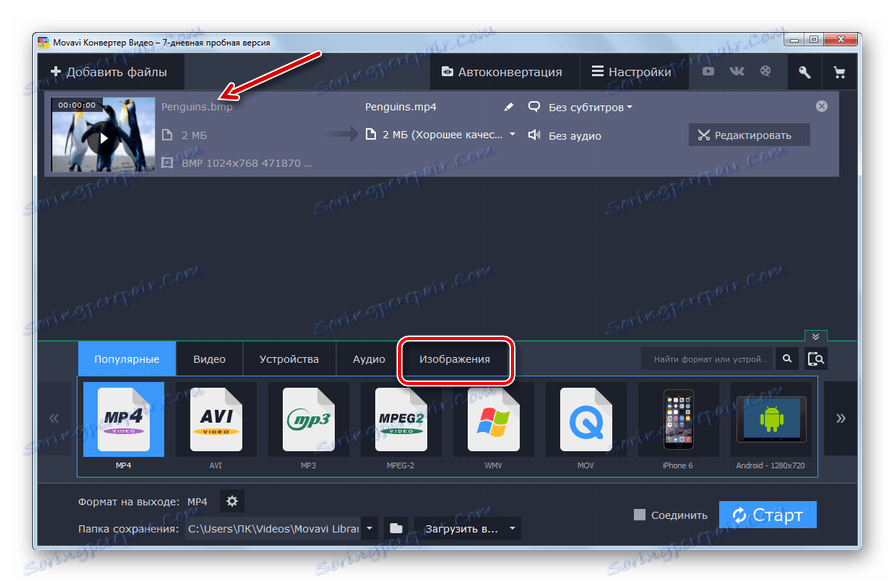
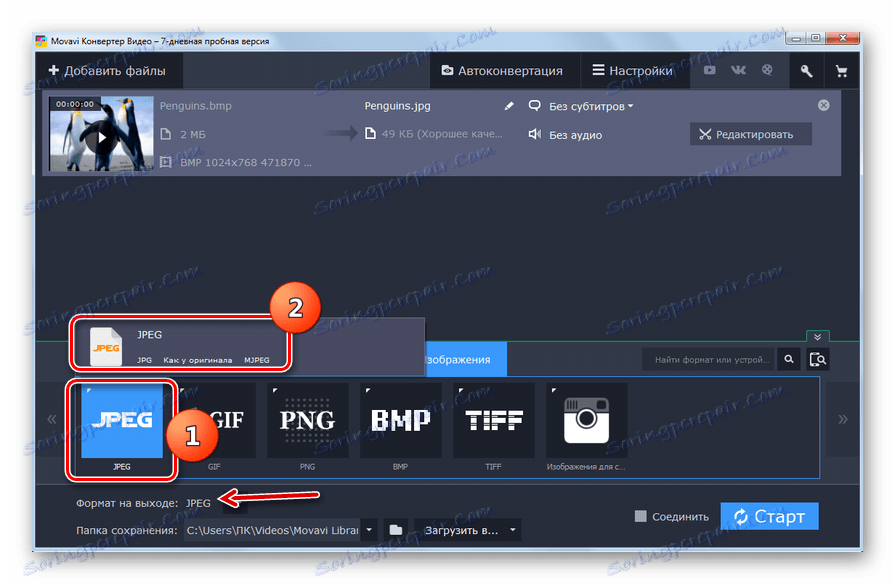
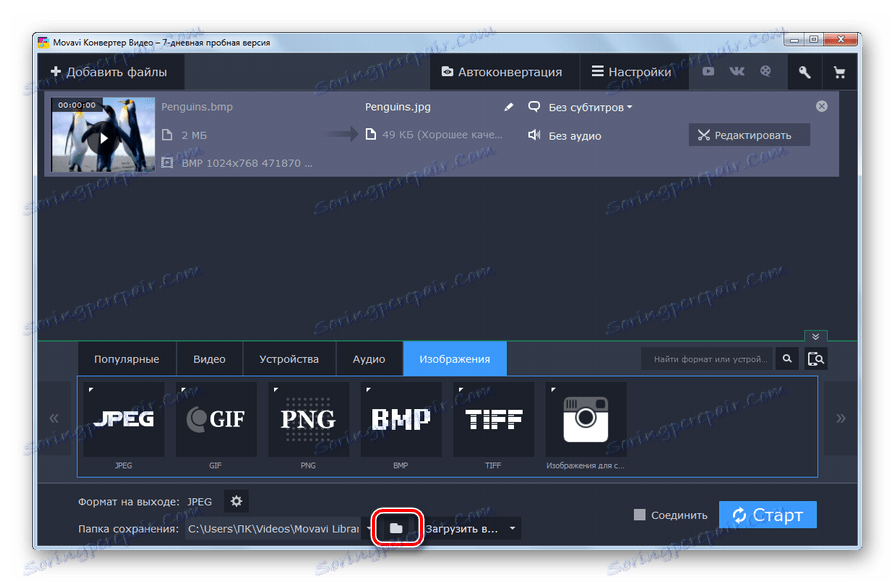
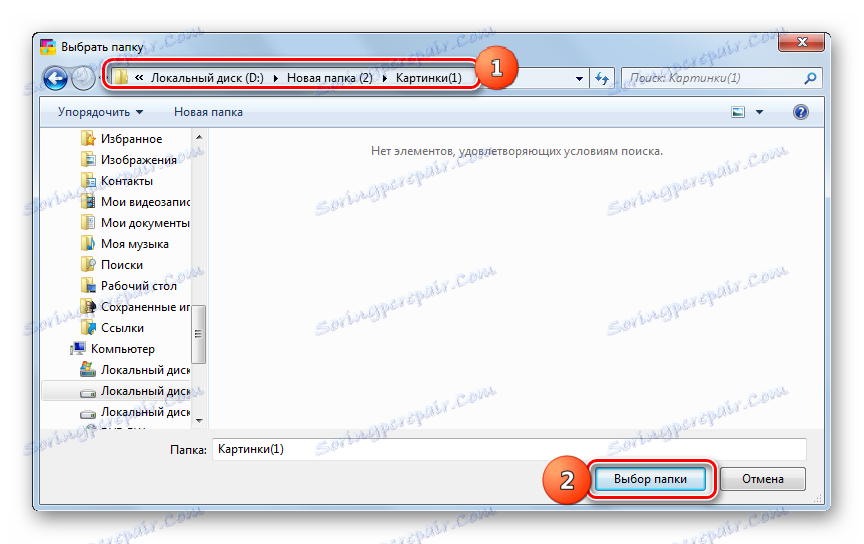
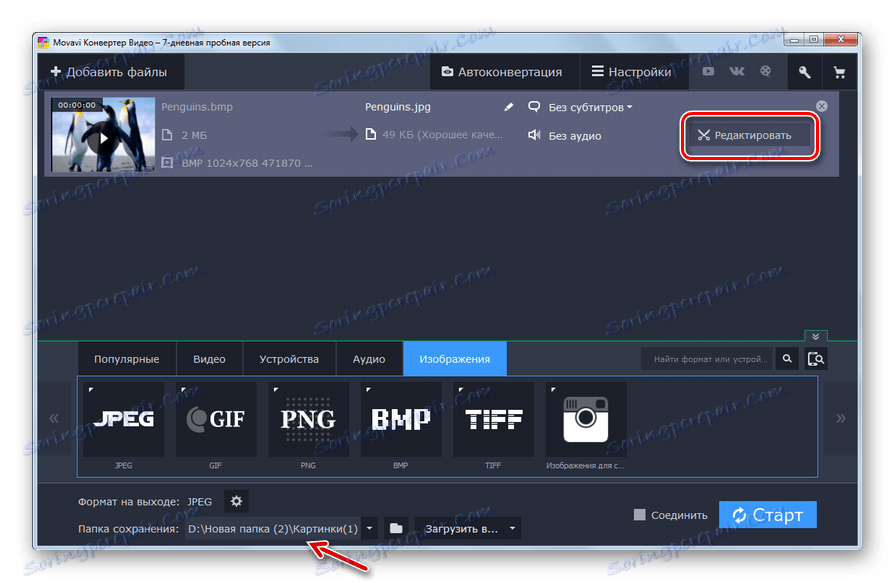
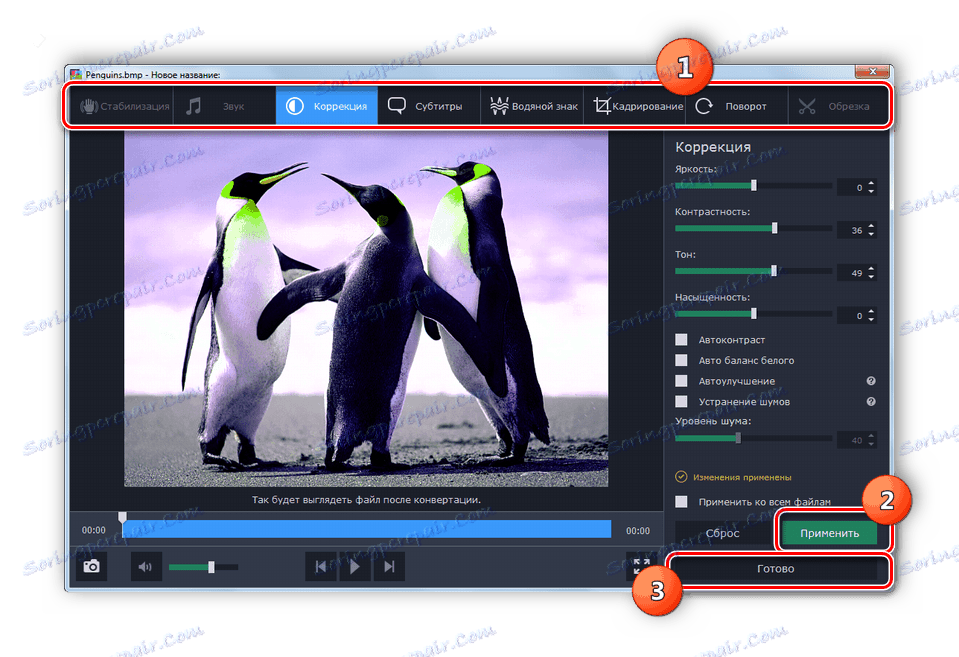
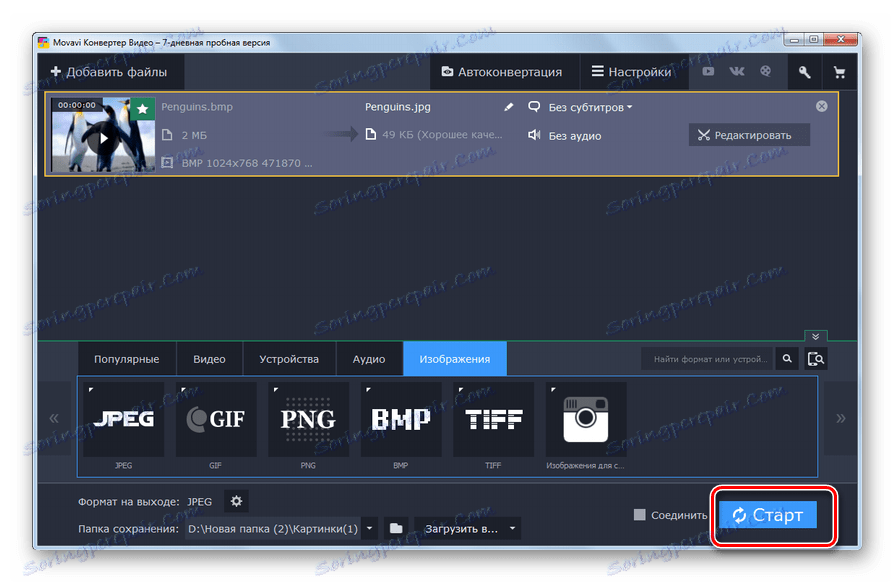
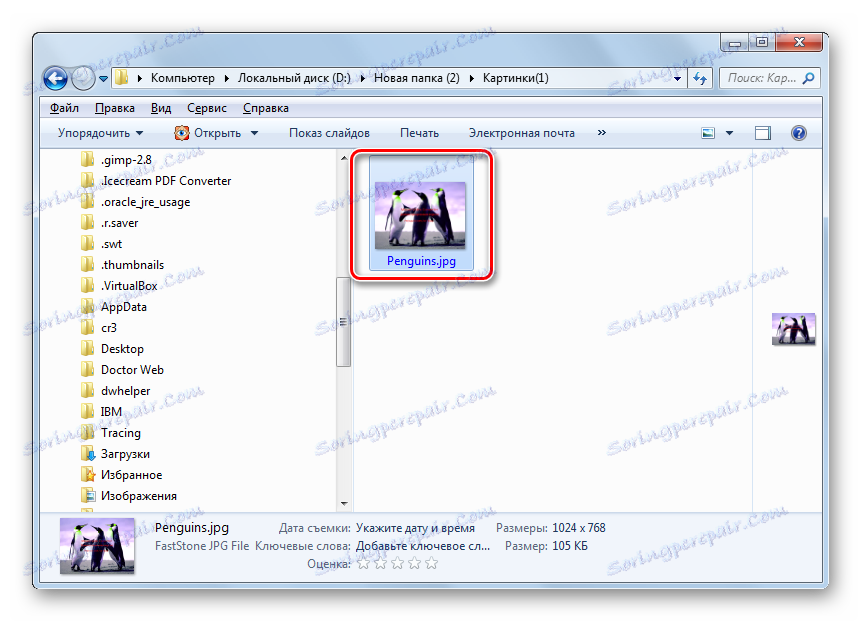
Як і попередній спосіб, даний варіант дій передбачає можливість конвертації великої кількості картинок одночасно. Тільки на відміну від Фабрики форматів, додаток Movavi Video Converter платне. Пробна його версія доступна тільки 7 днів з накладенням водяних знаків на вихідний об'єкт.
Спосіб 3: IrfanView
Конвертувати BMP в JPG можуть також програми для перегляду картинок з розширеними можливостями, до яких відноситься IrfanView .
- Запустіть IrfanView. Клацніть по іконці «Відкрити» в формі папки.
![Перехід у вікно відкриття файлу за допомогою значка на панелі інструментів в програмі IrfanView]()
Якщо вам зручніше маніпулювати через меню, то застосовуйте натискання «Файл» і «Відкрити». Якщо ж віддаєте перевагу діяти за допомогою «гарячих» клавіш, то тоді можете натиснути просто кнопку O в англомовній розкладці клавіатури.
- Будь-яке з цих трьох дій викличе вікно вибору зображення. Знайдіть те місце, де розташований вихідний BMP і після його позначення клікайте «Відкрити».
- Зображення відобразитися в оболонці IrfanView.
- Щоб його експортувати в цільовому форматі, клацніть по логотипу, який має посвідку дискети.
![Перехід у вікно збереження файлу через кнопку на панелі інструментів в програмі IrfanView]()
Можете застосувати переходи по «Файл» і «Зберегти як ...» або задіяти натискання S.
- Відкриється базове вікно збереження файлу. При цьому автоматично відкриється і додаткове віконце, де будуть відображатися параметри збереження. Здійсніть перехід в базовому вікні туди, де збираєтеся помістити конвертований елемент. У переліку «Тип файлу» виберіть значення «JPG - JPG / JPEG Format». У додатковому віконці «Параметри збереження JPEG і GIF» є можливість змінити такі настройки:
- Якість зображення;
- Встановити прогресивний формат;
- Зберігати інформацію IPTC, XMP, EXIF і ін.
Після виконання змін клікайте «Зберегти» в додатковому віконці, а потім натискайте по клавіші з таким же найменуванням в базовому віконці.
- Малюнок перетворений в JPG і збережений там, де раніше вказав користувач.
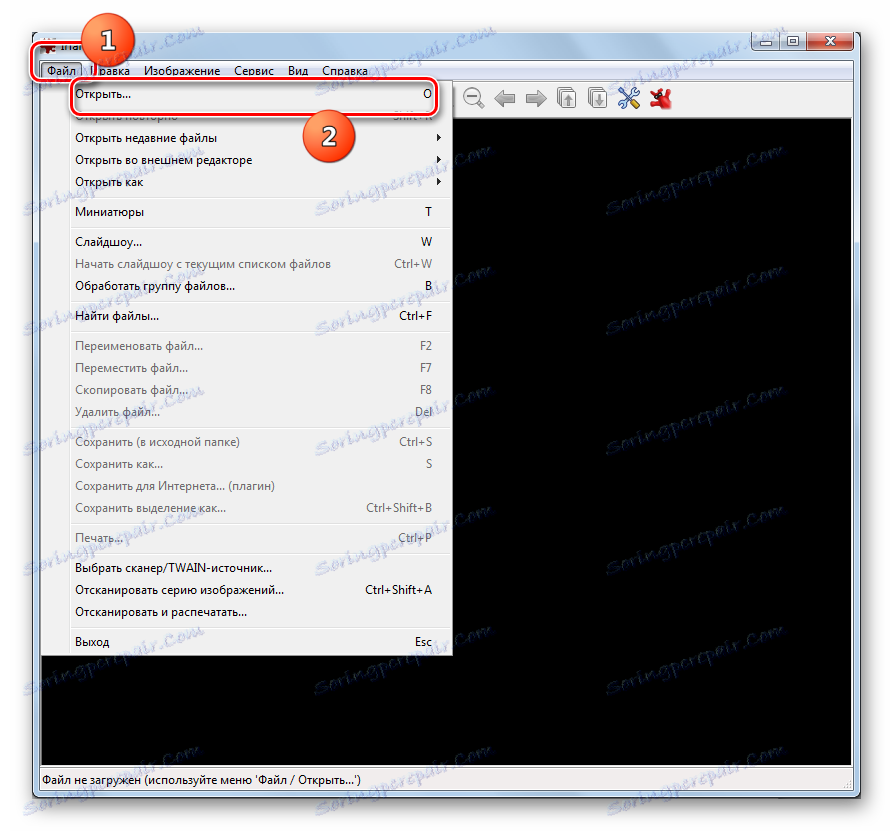
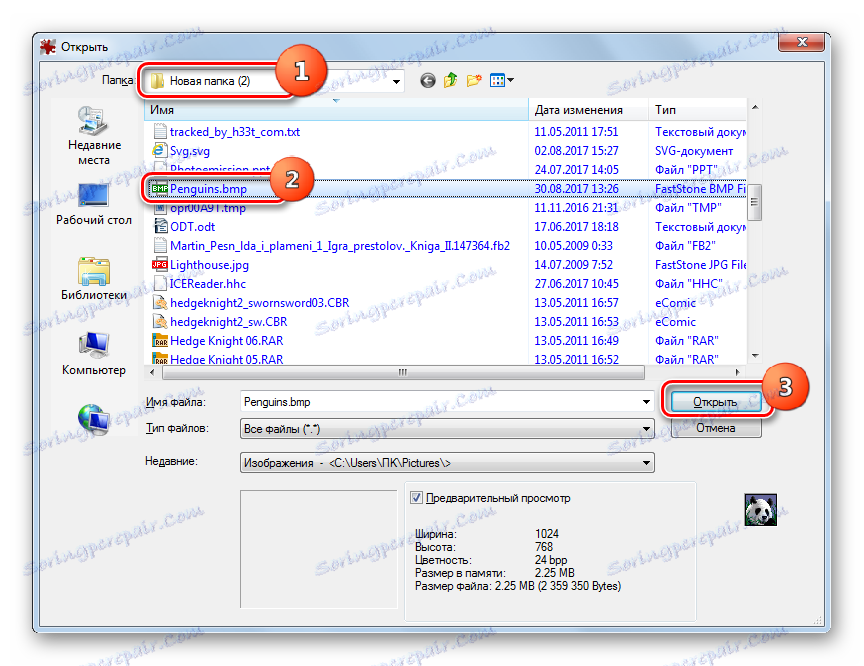
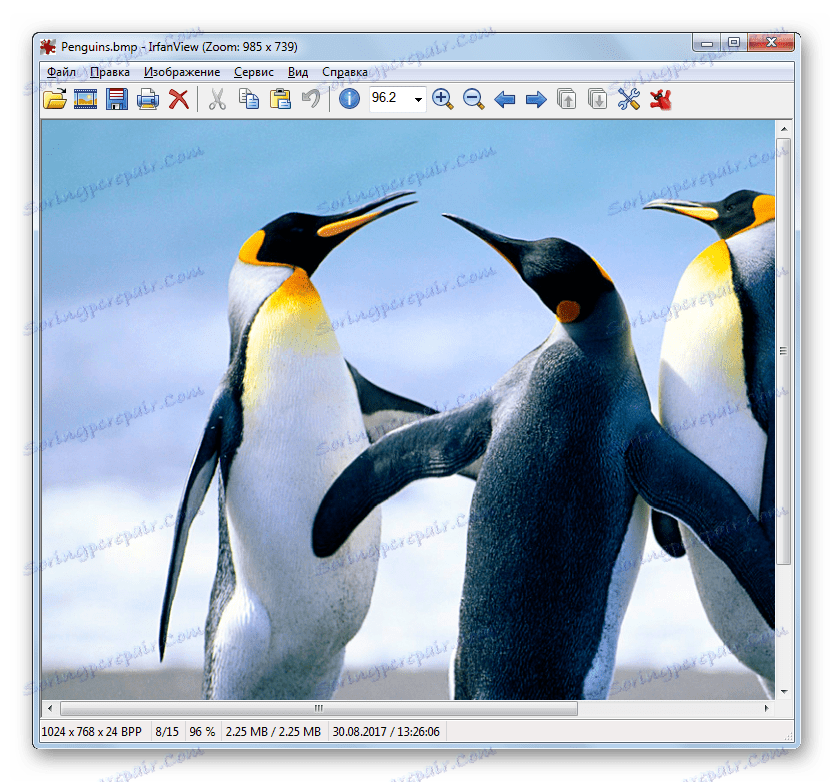
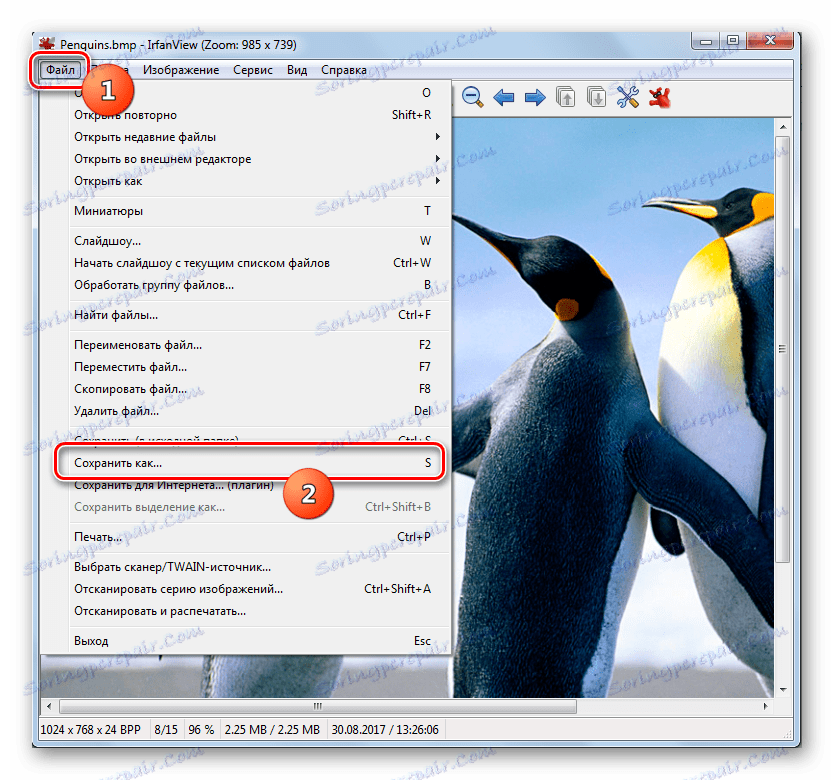
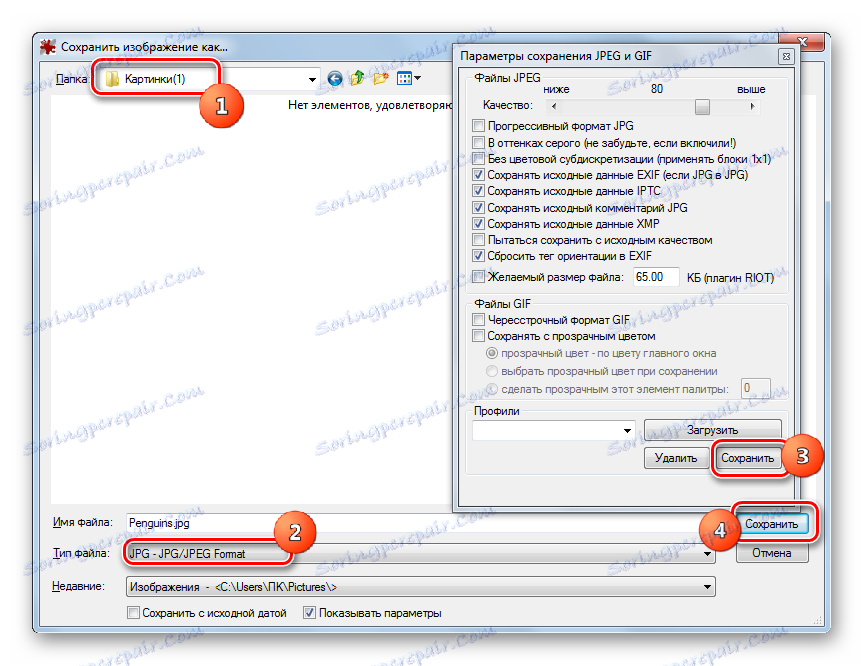
У порівнянні з раніше обговорюваними методами, використання цієї програми з метою перетворення має той недолік, що за один раз можна конвертувати тільки один об'єкт.
Спосіб 4: FastStone Image Viewer
Переформатувати BMP в JPG вміє ще один переглядач картинок - FastStone Image Viewer .
- Запускайте ФастСтоун Імейдж Вьювер. У горизонтальному меню тисніть «Файл» і «Відкрити». Або наберіть Ctrl + O.
![Перехід у вікно відкриття файлу за допомогою верхнього горизонтального меню в програмі FastStone Image Viewer]()
Можете натиснути на логотип у вигляді каталогу.
- Запускається віконце вибору картинки. Знайдіть те місце, де розташовується BMP. Позначивши це зображення, тисніть «Відкрити».
![Вікно відкриття файлу в програмі FastStone Image Viewer]()
Але перейти до потрібного об'єкту можна і без запуску вікна відкриття. Для цього потрібно зробити перехід за допомогою файлового менеджера, який вбудований в переглядач зображень. Переходи здійснюються по каталогам, розміщеним в лівій верхній області інтерфейсу оболонки.
- Після того, як був виконаний перехід в каталог розміщення файлу, в правій області оболонки програми виділіть необхідний об'єкт BMP. Потім клікайте «Файл» і «Зберегти як ...». Можете використовувати альтернативний метод, задіявши після позначення елемента Ctrl + S.
![Перехід у вікно збереження файлу через верхнє горізонтльное меню в програмі FastStone Image Viewer]()
Ще один варіант дій передбачає клік по логотипу «Зберегти як ...» у вигляді дискети після позначення об'єкта.
- Запускається оболонка збереження. Прокрутіть туди, де бажаєте, щоб був збережений об'єкт JPG. У переліку «Тип файлу» відзначайте «JPEG Format». Якщо необхідно провести більш детальну настройку конвертації, то клікайте «Опції ...».
- Активується «Параметри формату файлу». В даному віконці методом перетягування бігунка можете регулювати якість малюнка і ступінь його стиснення. Крім того, тут же можете змінювати налаштування:
- Схему кольору;
- Субдіскртезацію кольору;
- Оптимізацію Хоффмана та ін.
Натисніть "OK".
- Повернувшись у вікно збереження, для завершення всіх маніпуляцій з конвертування зображення залишається тільки натиснути на кнопку «Зберегти».
- Фотографія або малюнок в форматі JPG будуть зберігатися тим шляхом, який був заданий користувачем.
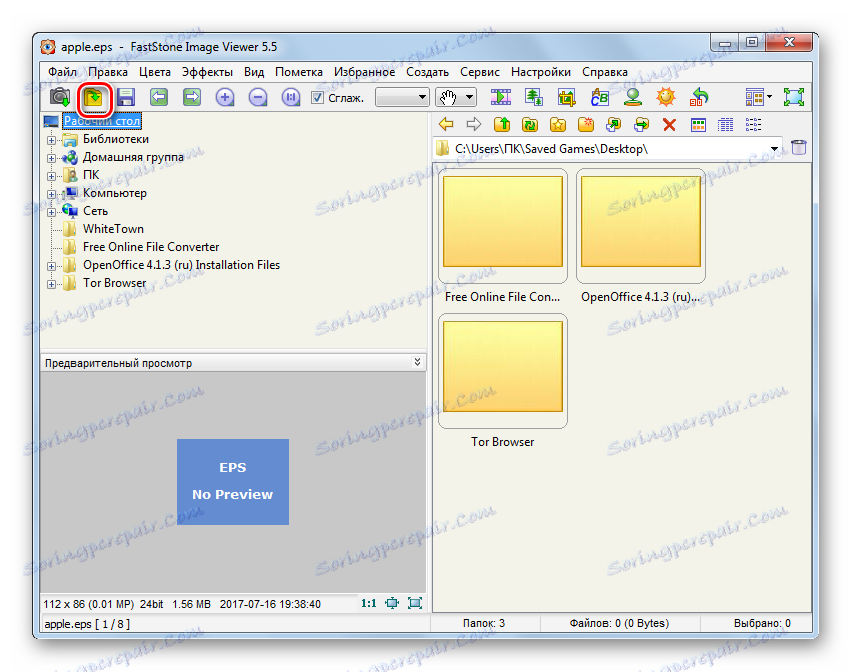
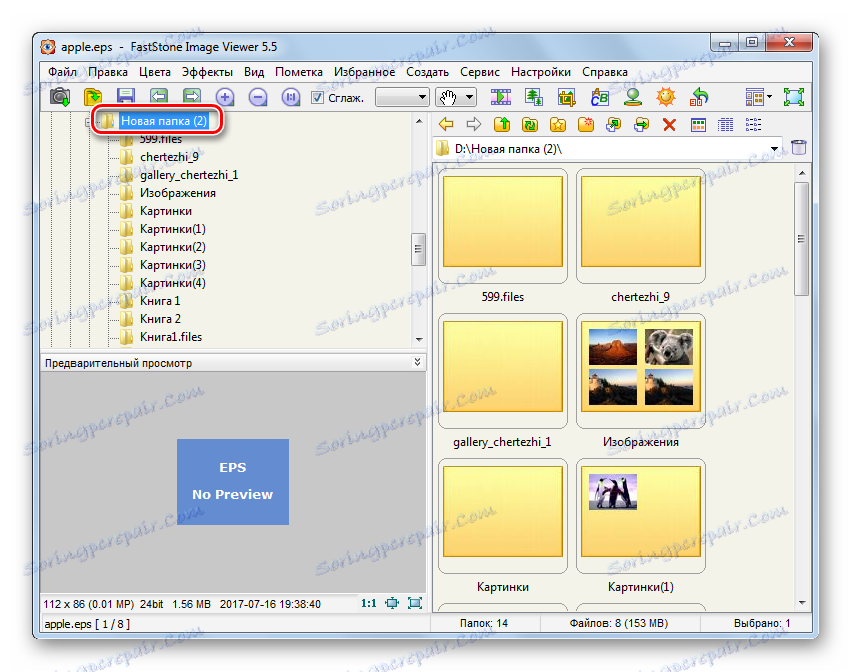
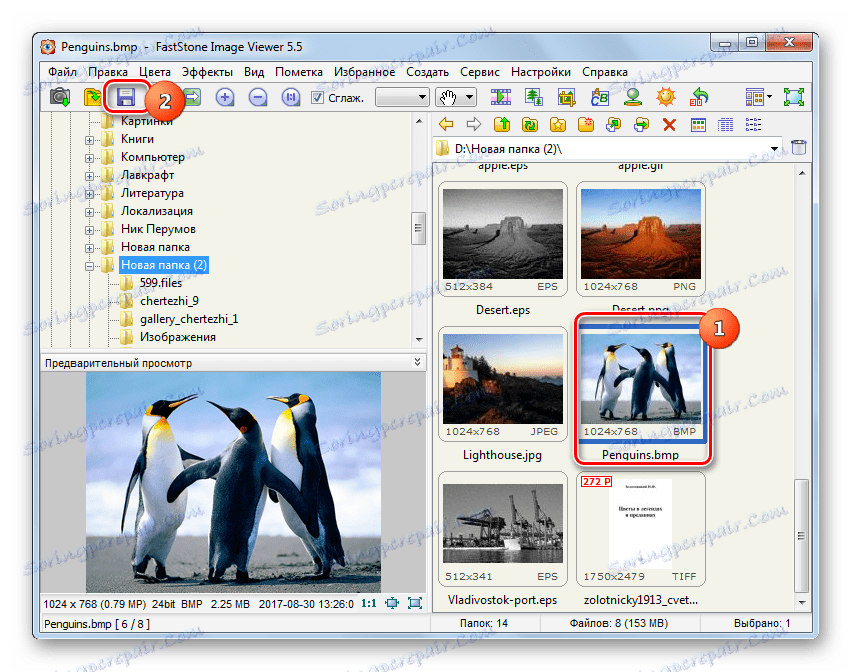
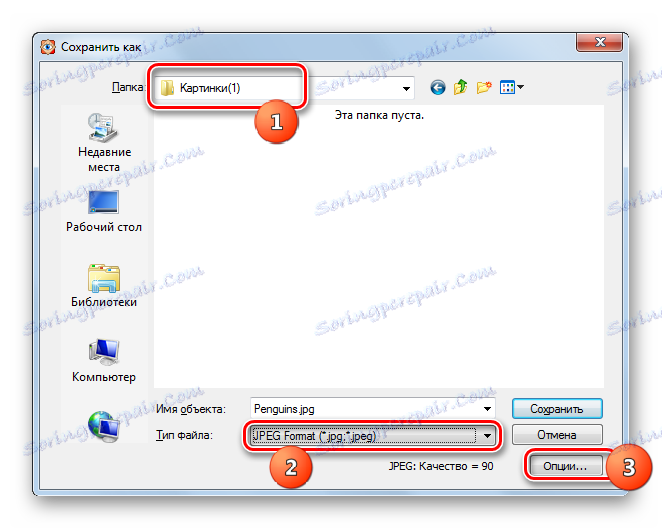
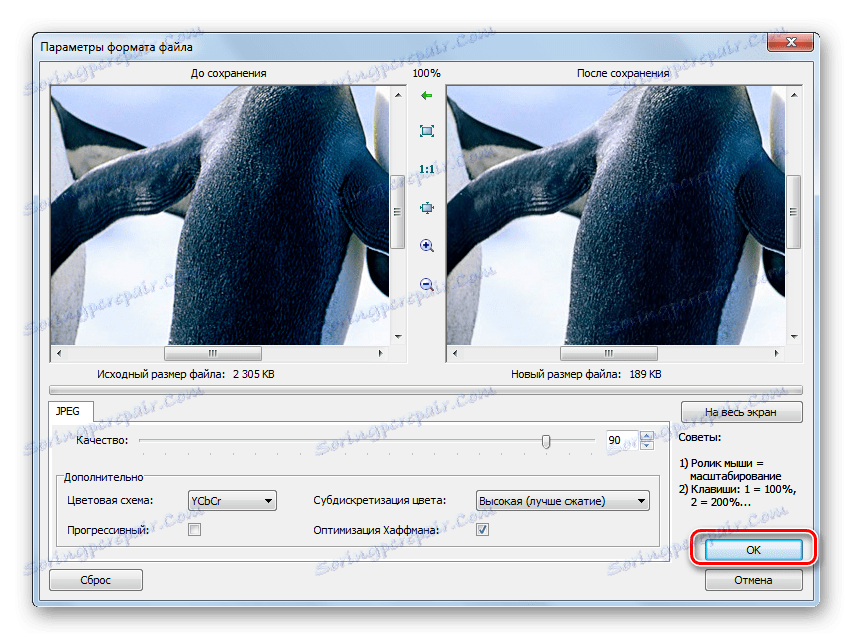
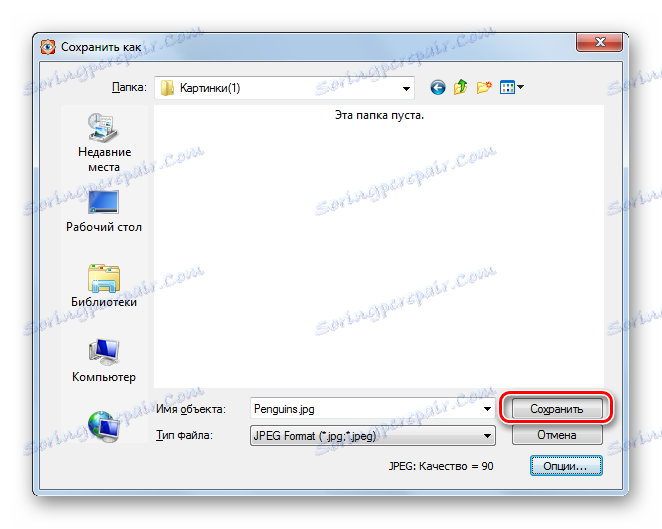
Спосіб 5: Gimp
З поставленої в поточній статті завданням може успішно впоратися безкоштовний редактор графіки Gimp .
- Запустіть Гимп. Як додати об'єкт клікніть «Файл» і «Відкрити».
- Запускається вікно вибору картинки. Знайдіть область розташування BMP і після його виділення клацайте «Відкрити».
- Малюнок відобразиться в інтерфейсі Гимп.
- Щоб зробити конвертування, клацайте «Файл», а далі переміщайтеся по «Export As ...».
- Запускається оболонка «Експорт зображення». Необхідно за допомогою засобів навігації перейти туди, де ви плануєте помістити перетворену картинку. Після цього клацніть по напису «Виберіть тип файлу».
- Відкривається перелік різних графічних форматів. Знайдіть і позначте в ньому пункт «Зображення JPEG». Потім натисніть «Експортувати».
- Запускається засіб «Експортувати зображення як JPEG». Якщо необхідно зробити настройки вихідного файлу, то клацніть в поточному вікні «Додаткові параметри».
- Віконце значно розширюється. У ньому з'являються різні інструменти редагування вихідного малюнка. Тут можна встановити або змінити такі настройки:
- Якість малюнка;
- оптимізація;
- згладжування;
- Метод DCT;
- Субвиборка;
- Збереження ескізу і ін.
Після редагування параметрів тисніть «Експорт».
- Після виконання останньої дії BMP буде експортований в JPG. Картинку ви зможете знайти в тому місці, яке вказали раніше самі в вікні експорту зображення.
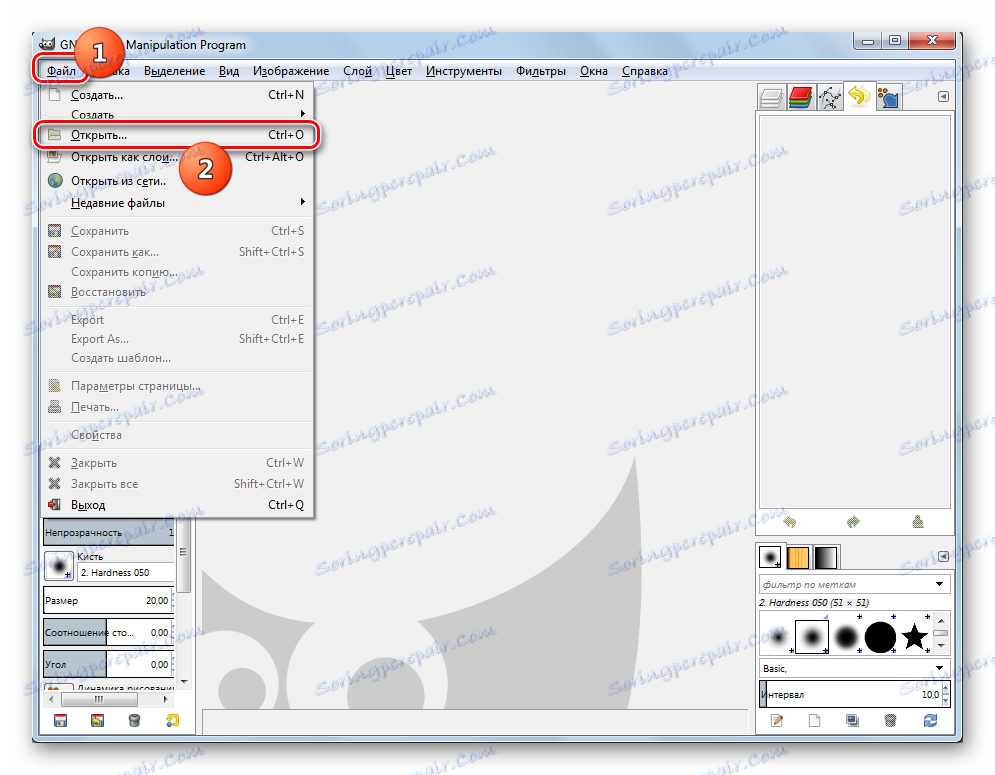
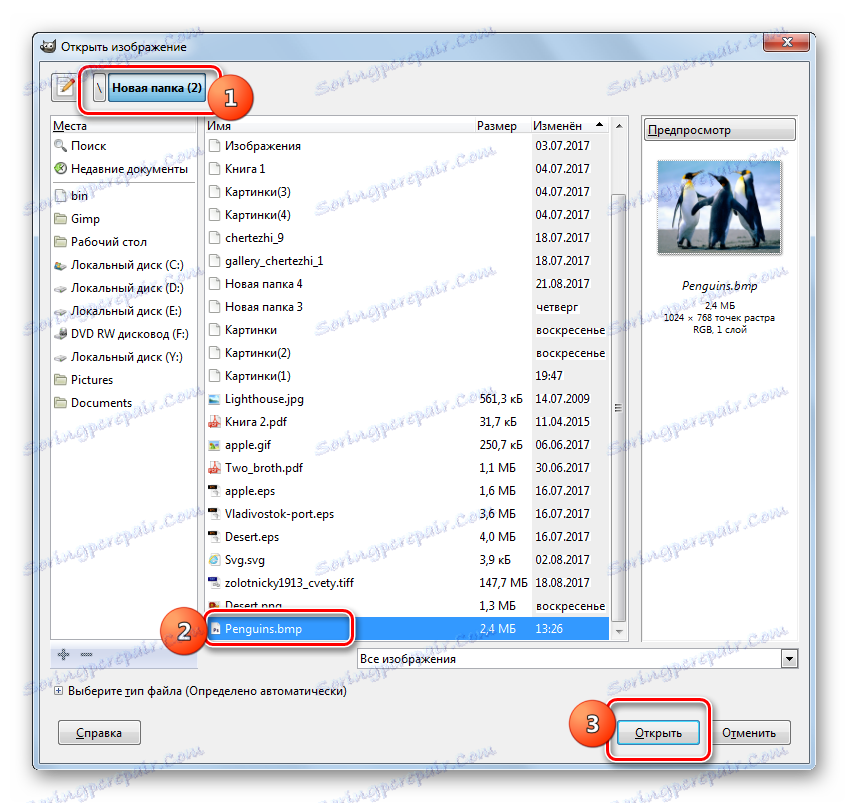

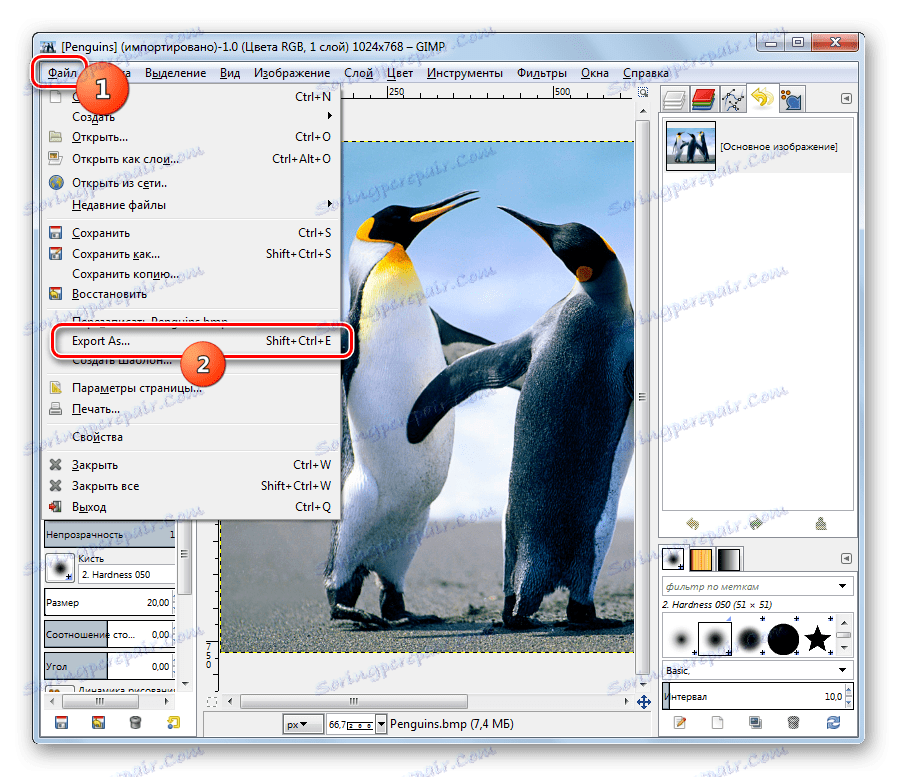
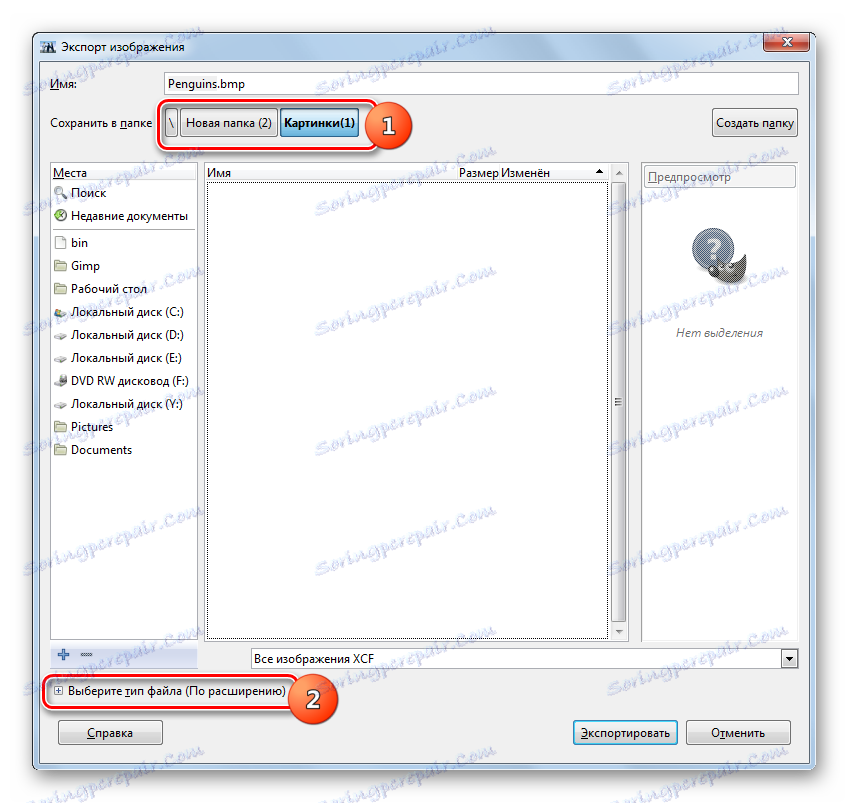


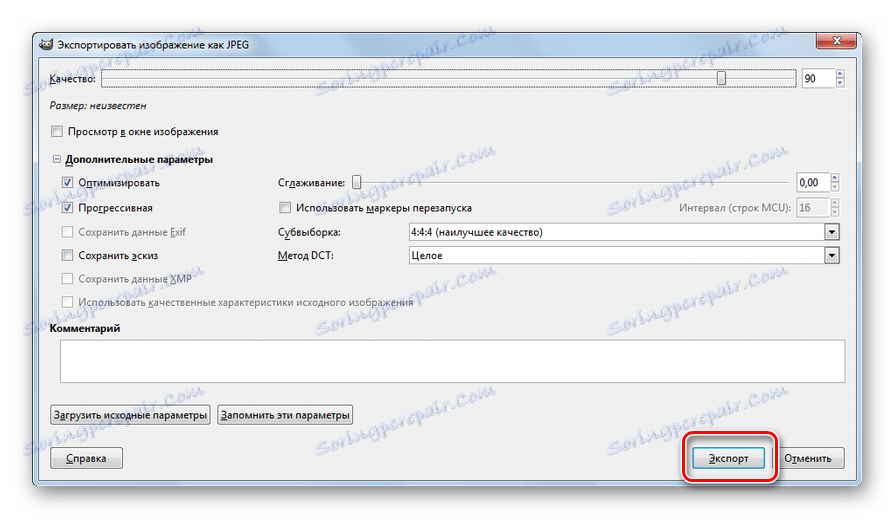
Спосіб 6: Adobe Photoshop
Ще одним редактором графіки, який вирішує поставлене завдання, є популярний додаток Adobe Photoshop .
- Відкрийте Фотошоп. Натискайте «Файл» і клікайте «Відкрити». Також можете використовувати Ctrl + O.
- З'являється інструмент відкриття. Знайдіть місце, де розташовується шуканий BMP. Після його виділення тисніть «Відкрити».
- Запуститься віконце, де інформується про те, що документ являє собою файл, який не підтримує колірних профілів. Ніяких додаткових дій здійснювати не потрібно, а просто натисніть «OK».
- Малюнок відкриється в Фотошопі.
- Тепер потрібно виконати переформатування. Клікайте «Файл» і натисніть на «Зберегти як ...» або задійте Ctrl + Shift + S.
- Запускається оболонка збереження. Прокрутіть туди, де мають намір помістити конвертований файл. У переліку «Тип файлів» вибирайте «JPEG». Клацніть "Зберегти».
- Запуститься інструмент «Параметри JPEG». У ньому буде значно менше налаштувань, ніж у аналогічного інструменту Гимп. Тут можна буде відредагувати рівень якості картинки шляхом перетягування бігунка або наведення його вручну в числах від 0 до 12. Також можна вибрати за допомогою перемикання радіокнопок один з трьох різновидів форматів. Більше в даному вікні ніяких параметрів змінити не можна. Незалежно від того, виробляли ви в цьому віконці зміни або залишили все за замовчуванням, тисніть «OK».
- Картинка буде переформатована в JPG і розміститься там, де користувач задав її знаходження.
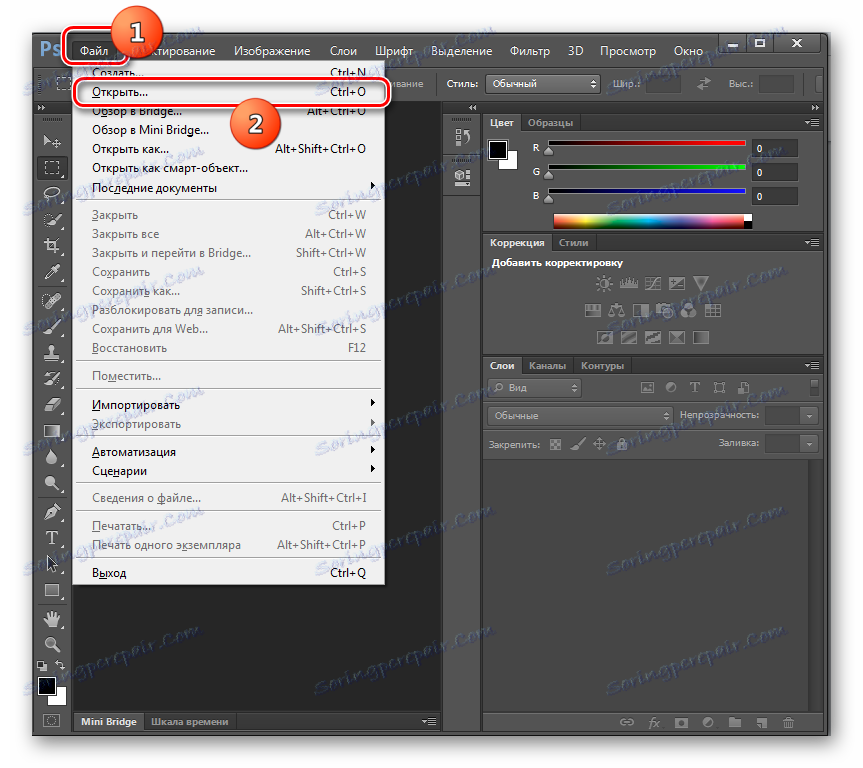
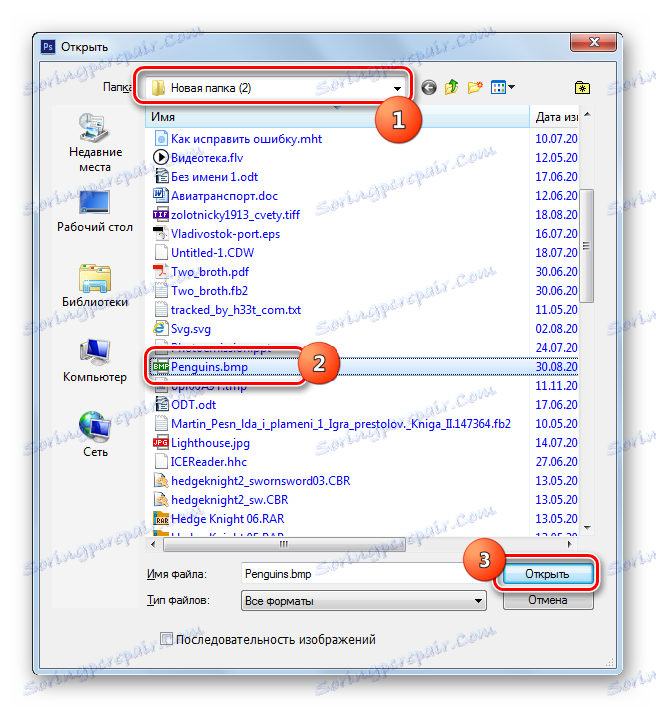
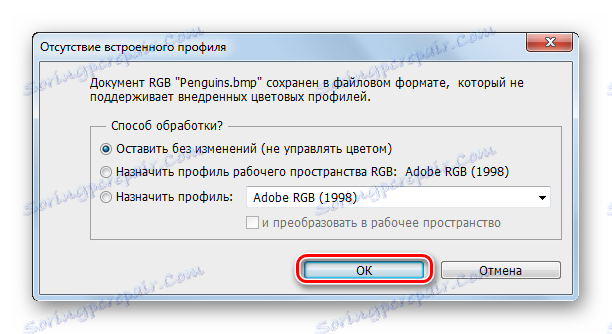
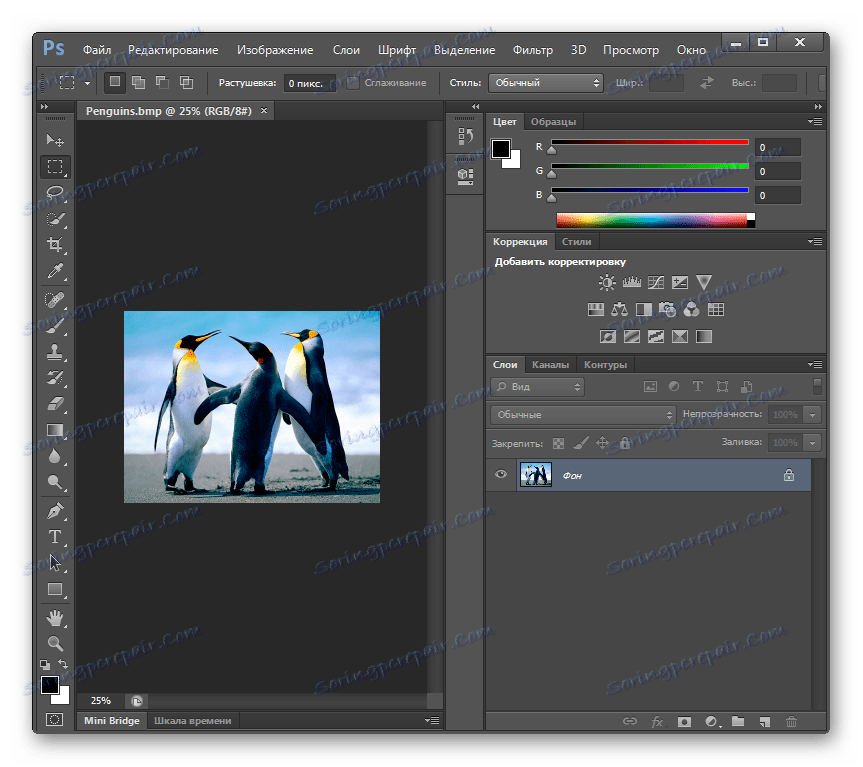
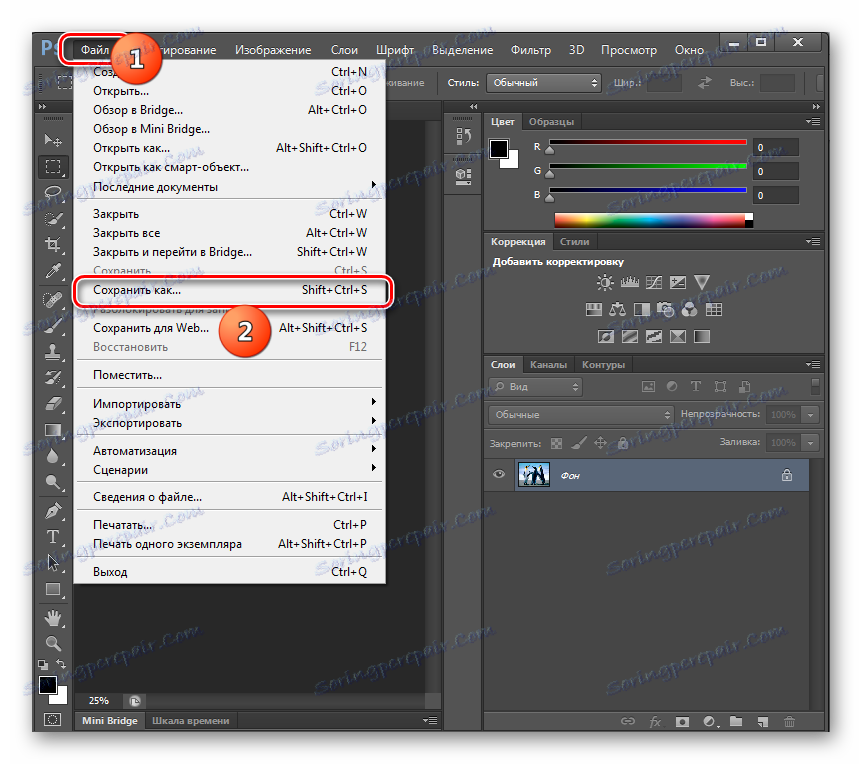
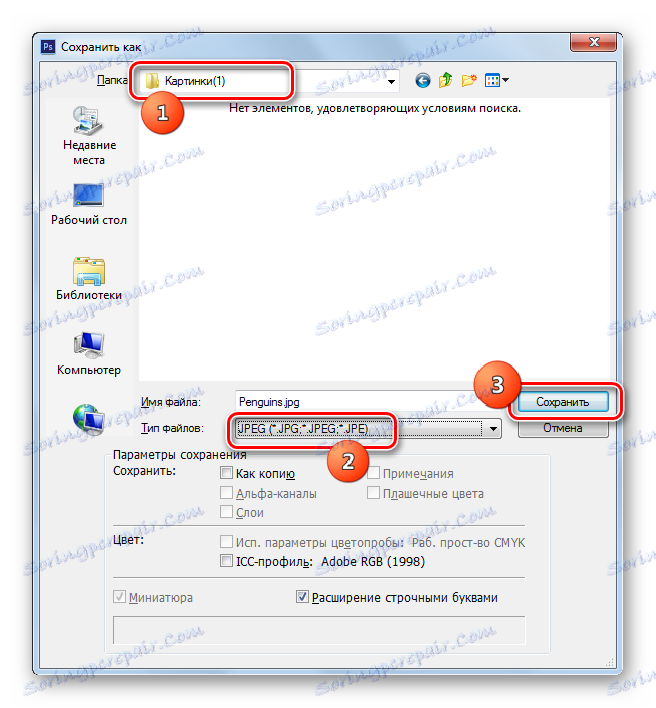

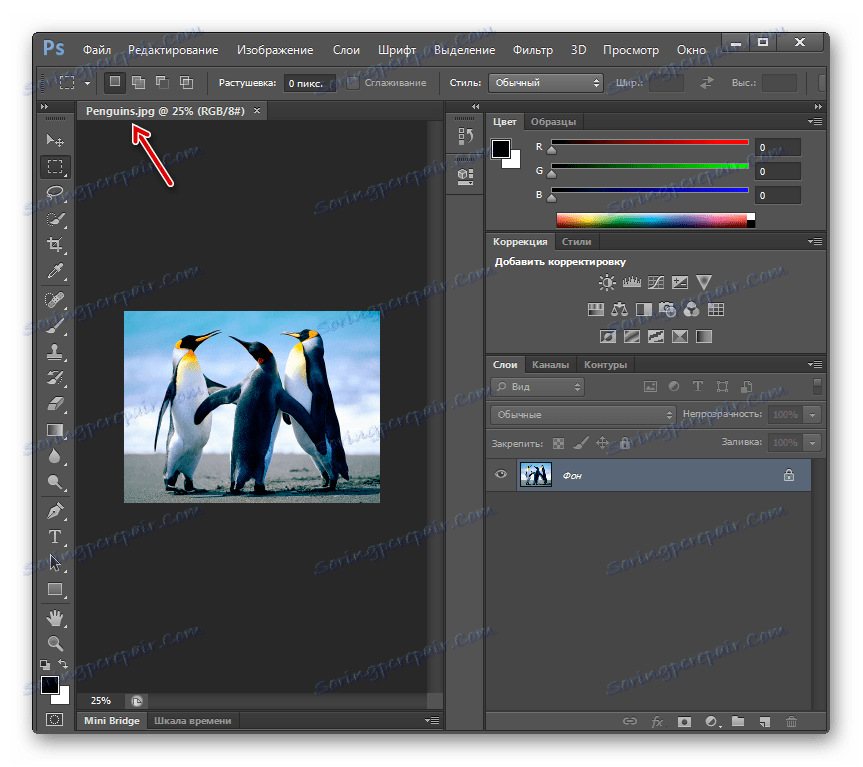
Спосіб 7: Paint
Для виконання цікавить нас процедури не обов'язково встановлювати сторонній софт, а можна скористатися вбудованим графічним редактором Віндовс - Paint.
- Запустіть Paint. У різних версіях Віндовс це робиться по-різному, але найчастіше для цієї програми можна відшукати в папці «Стандартні» розділу «Всі програми» меню «Пуск».
- Щелкните по значку для открытия меню в форме треугольника слева от вкладки «Главная» .
- В открывшемся списке кликните «Открыть» или наберите Ctrl+O .
- Запускается инструмент выбора. Найдите место размещения искомого BMP, выделите элемент и кликните «Открыть» .
- Рисунок загружен в графический редактор. Для трансформации его в желаемый формат снова жмите по значку активации меню.
- Кликните по «Сохранить как» и «Изображение JPEG» .
- Запускается окно сохранения. Переместитесь туда, где предполагаете разместить преобразованный объект. Тип файла дополнительно указывать не требуется, так как он был назначен в предыдущем шаге. Возможность изменения параметров картинки, как это было в предыдущих редакторах графики, Paint не предоставляет. Так что остается только нажать «Сохранить» .
- Картинка сохранится расширением JPG и отправится в тот каталог, который назначил юзер ранее.
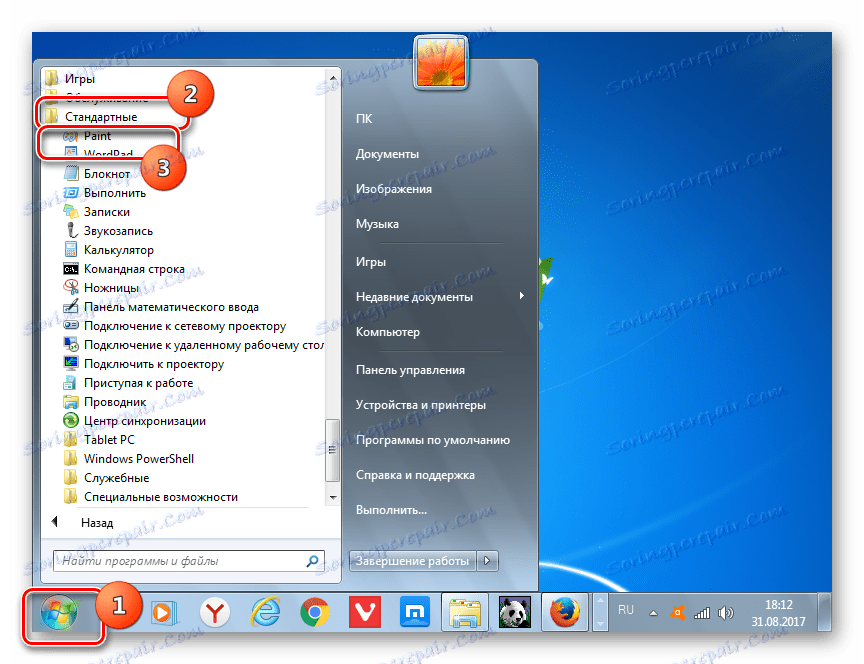
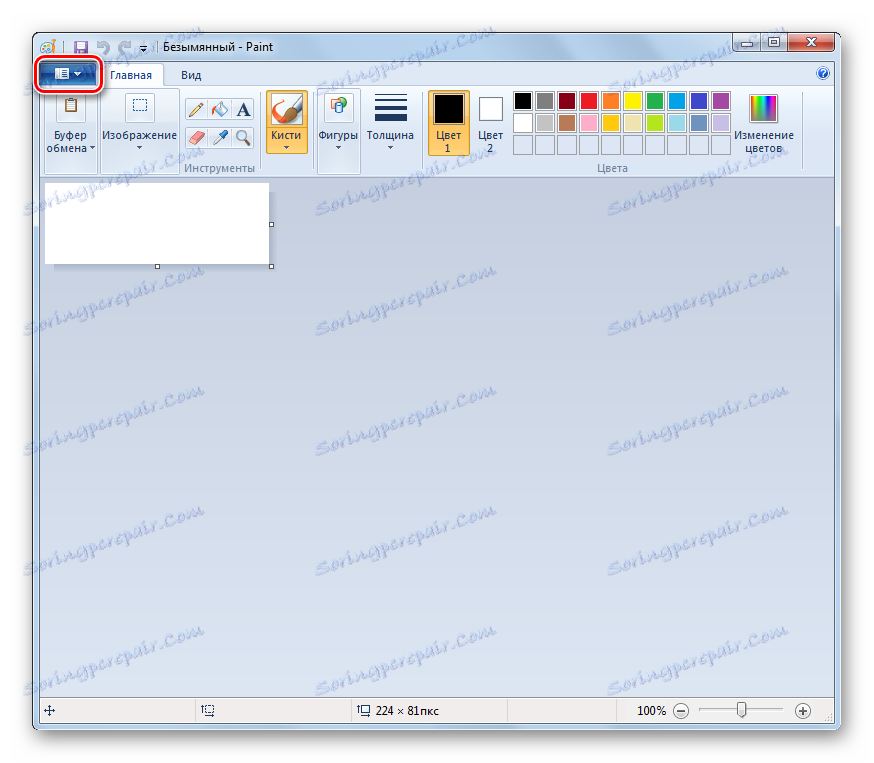
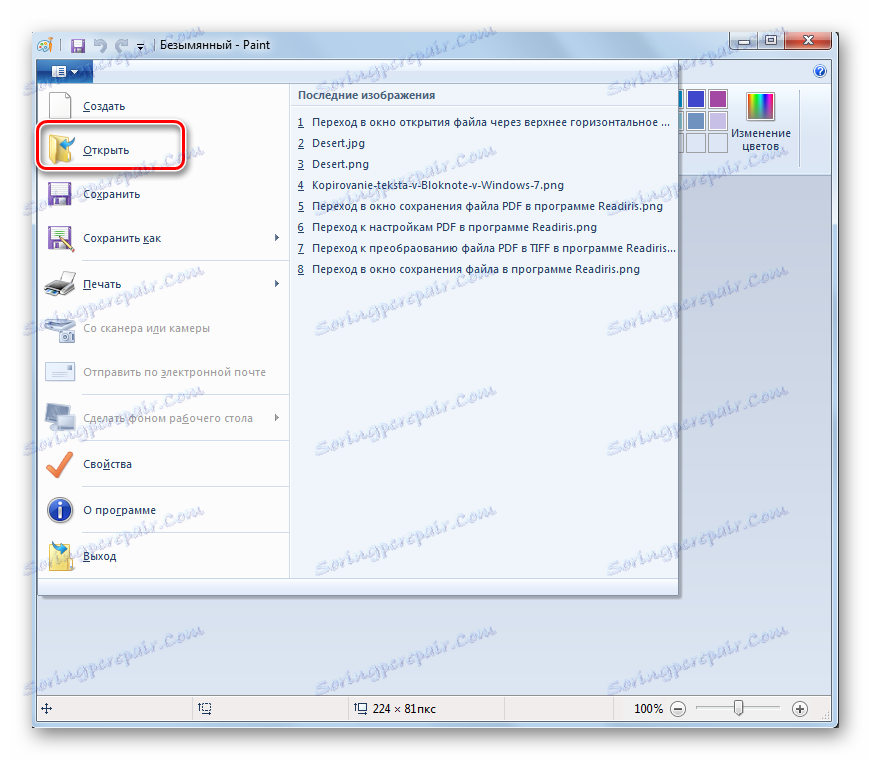
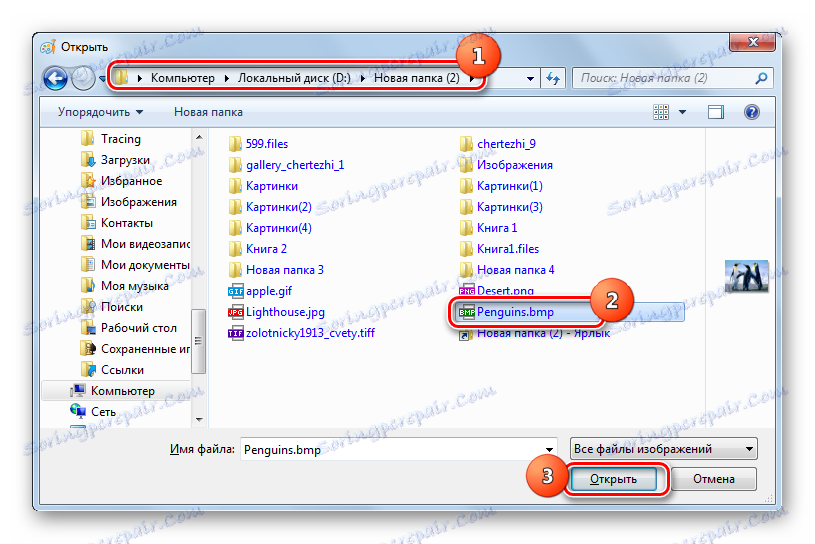
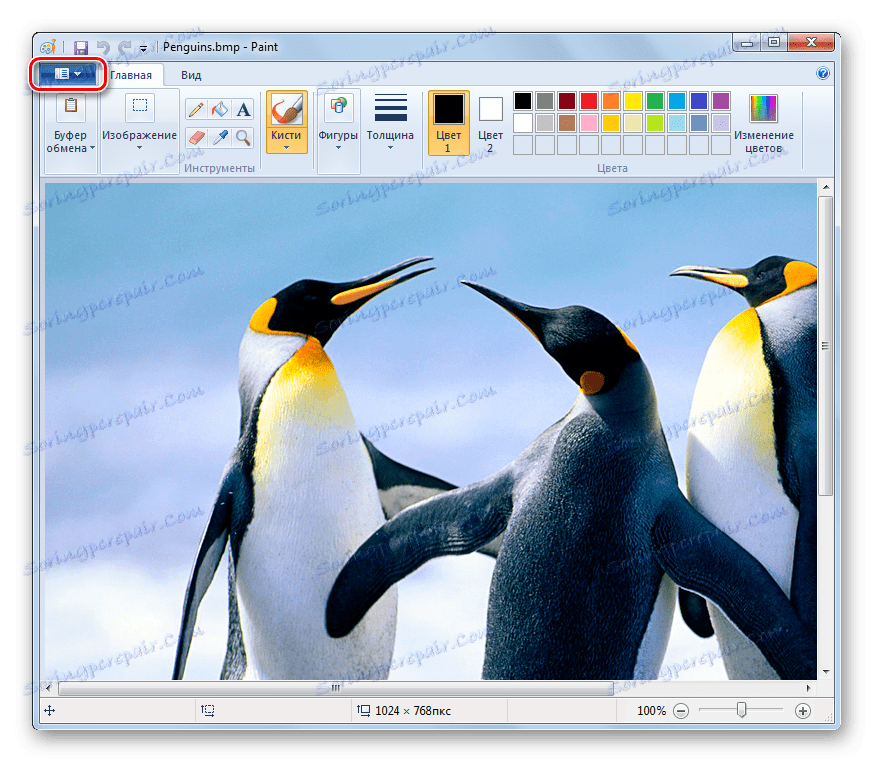
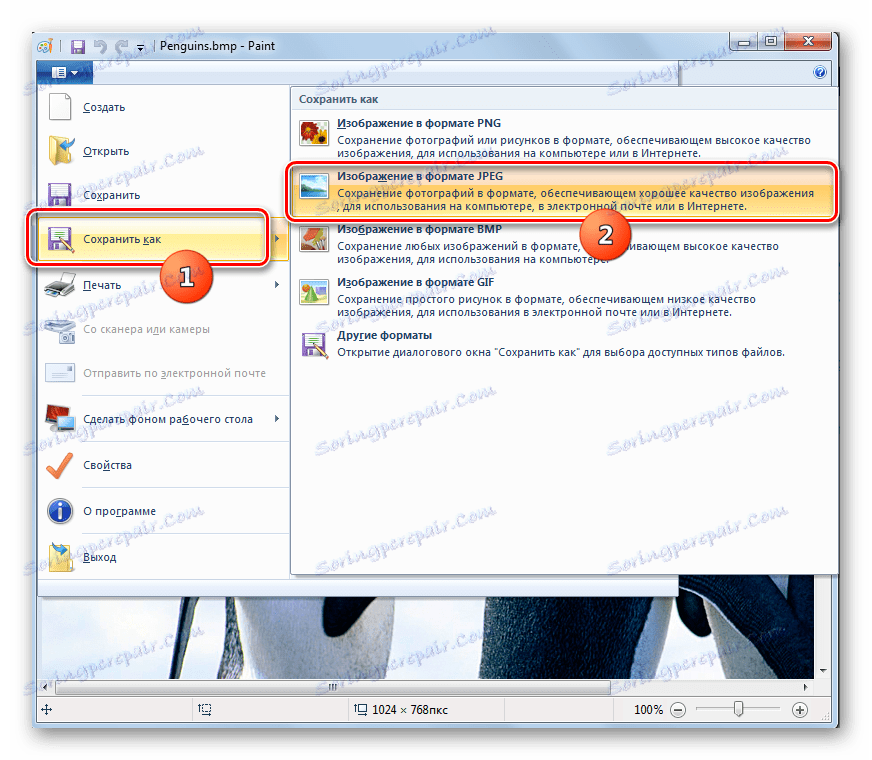
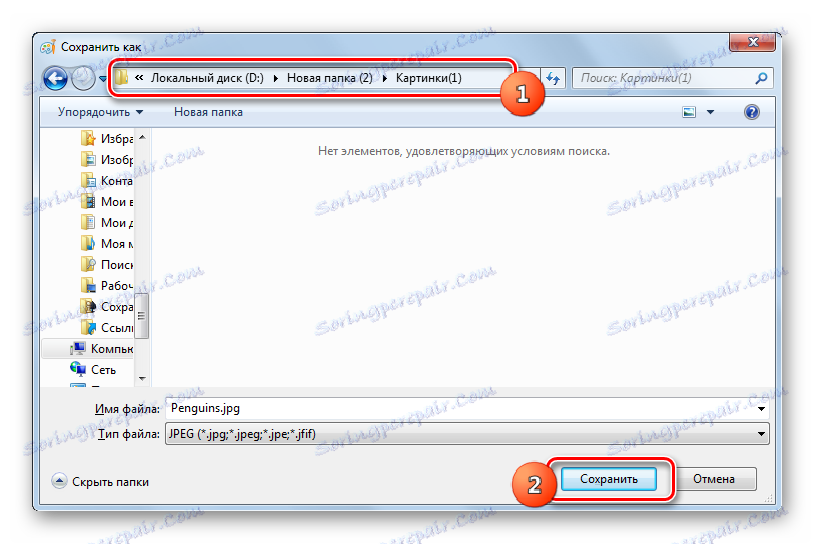
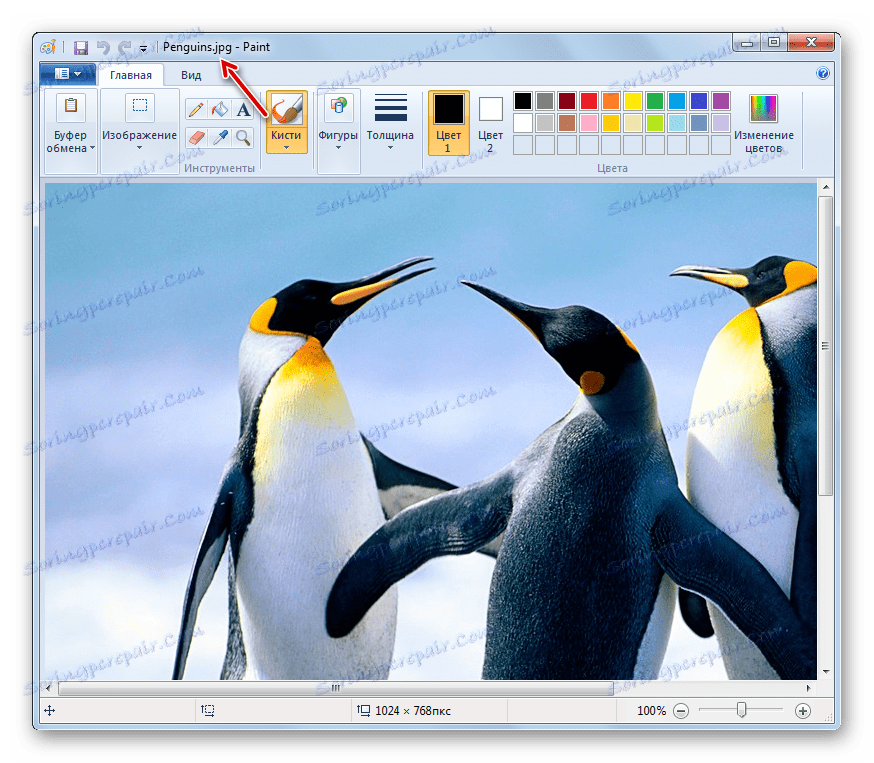
Способ 8: Ножницы (или любой скриншотер)
С помощью любого скриншотера, установленного на вашем компьютере, можно выполнить захват BMP-изображения, а затем сохранить результат на компьютер в виде JPG-файла. Рассмотрим дальнейший процесс на примере стандартного инструмента Ножницы.
- Запустите инструмент Ножницы. Проще всего их найти можно, воспользовавшись поиском Windows.
- Следом откройте BMP-изображение с помощью любого просмотрщика. Чтобы фокус сработал, изображение не должно разрешением превышать экран вашего компьютера, иначе качество преобразованного файла будет ниже.
- Вернувшись к инструменту Ножницы, кликните по кнопке «Создать» , а затем обведите в прямоугольник BMP-изображение.
- Как только вы отпустите кнопку мыши, получившийся скриншот откроется в небольшом редакторе. Здесь нам остается лишь выполнить сохранение: для этого выберите кнопу «Файл» и пройдите к пункту «Сохранить как» .
- При необходимости, задайте изображению требуемое наименование и измените папку для сохранения. Кроме этого, вам потребуется указать и формат картинки – JPEG-файл . Завершите сохранение.
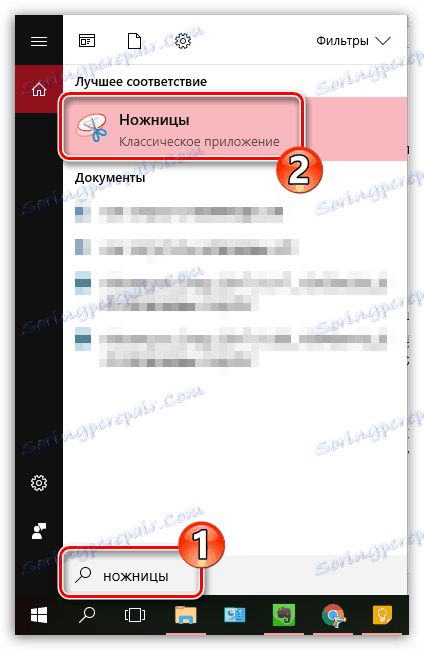

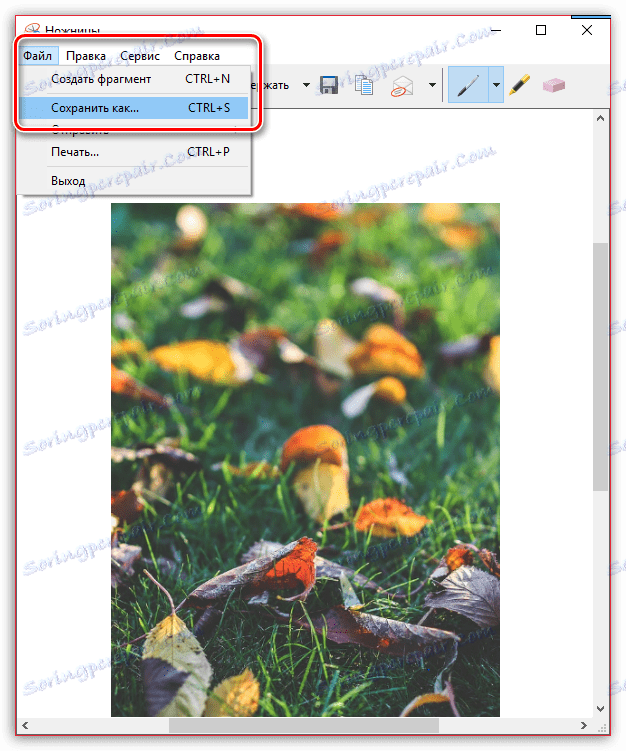
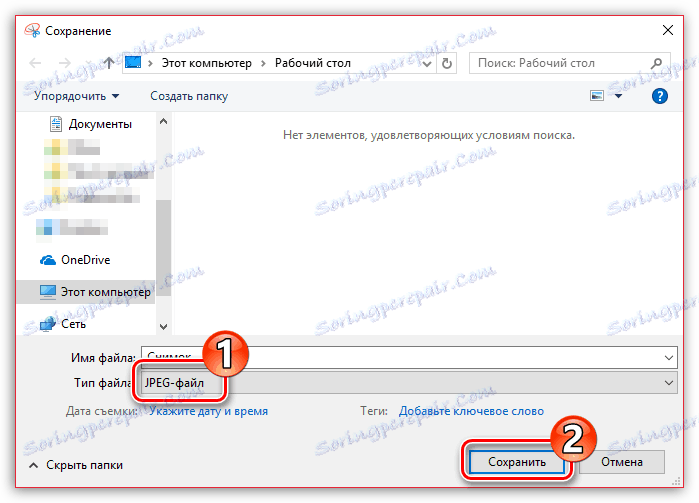
Способ 9: онлайн-сервис Convertio
Весь процесс конвертирования может быть выполнен в режиме онлайн, без использования каких-либо программ, ведь для преобразования мы будем использовать онлайн-сервис Convertio.
- перейдіть на страницу онлайн-сервиса Convertio . Для начала вам потребуется добавить BMP-изображение. Для этого кликните по кнопке «С компьютера» , после чего на экране отобразится проводник Windows, с помощью которого и нужно выбрать нужную картинку.
- Когда файл будет загружен, убедитесь, что он будет конвертирован в JPG (по умолчанию именно в этот формат сервис и предлагает переделать изображение), после чего можете приступать к старту процесса нажатием по кнопке «Преобразовать» .
- Начнется процесс преобразования, который займет некоторое время.
- Как только работа онлайн-сервиса будет завершена, вам лишь остается загрузить получившийся результат на компьютер – для этого кликните по кнопке «Скачать» . Готово!
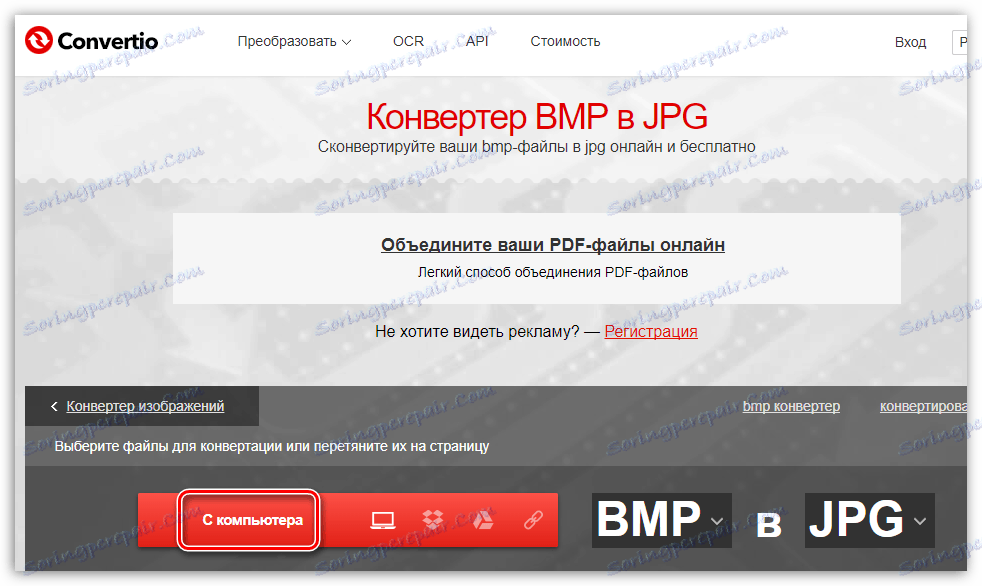
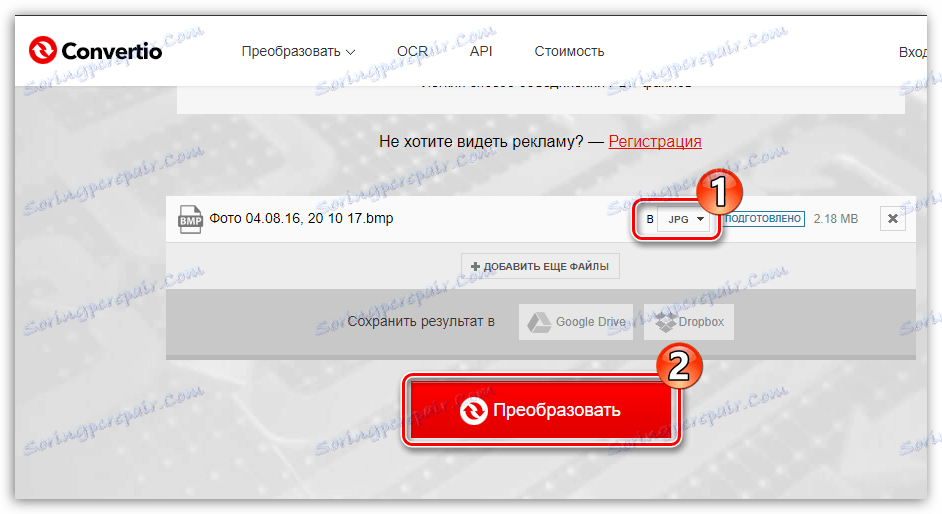
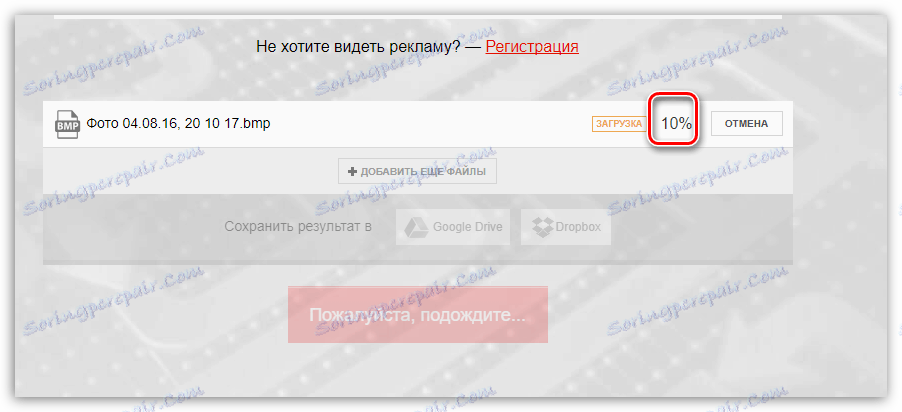
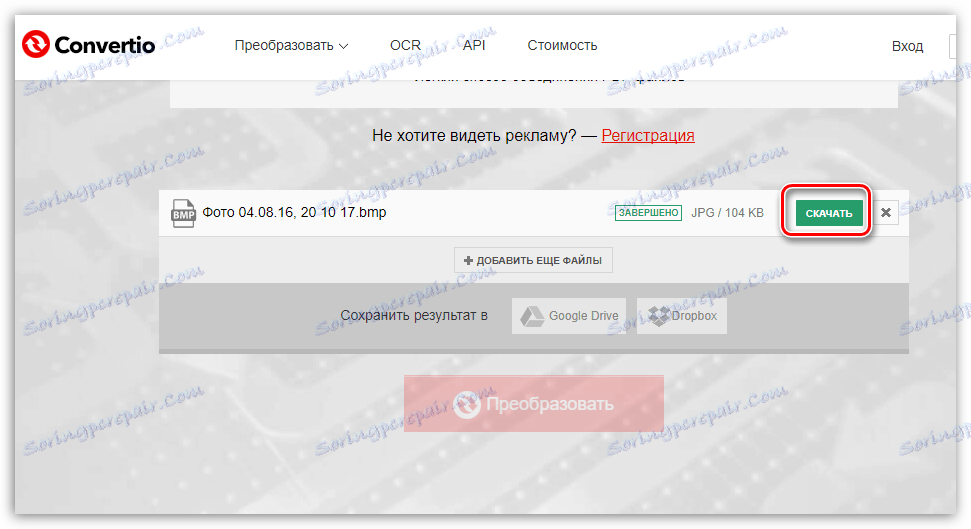
Способ 10: онлайн-сервис Zamzar
Еще один онлайн-сервис, который примечателен тем, что позволяет выполнять пакетное конвертирование, то есть нескольких BMP-изображений одновременно.
- перейдіть на страницу онлайн-сервиса Zamzar . В блоке «Шаг 1» кликните по кнопке «Выберите файлы» , после чего в открывшемся проводнике Windows выберите один или несколько файлов, с которыми будет осуществляться дальнейшая работа.
- В блоке «Шаг 2» выберите формат, в который будет выполнено конвертирование – JPG .
- В блоке «Шаг 3» укажите свой адрес электронной почты, куда будут высланы преобразованные изображения.
- Запустите процесс преобразовывания файлов, кликнув по кнопке «Конвертировать» .
- Начнется процесс конвертирования, длительность которого будет зависеть от количества и размера BMP-файла, а также, конечно же, скорости вашего интернет-соединения.
- Когда преобразование будет завершено, сконвертированные файлы будут отправлены на ранее указанный электронный адрес. Во входящем письме будет содержаться ссылка, по которой вам требуется пройти.
- Кликните по кнопке «Download Now» , чтобы скачать преобразованный файл.
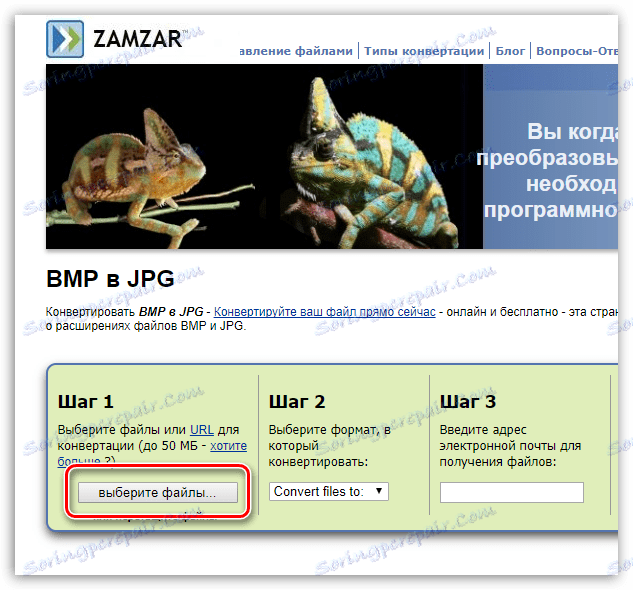
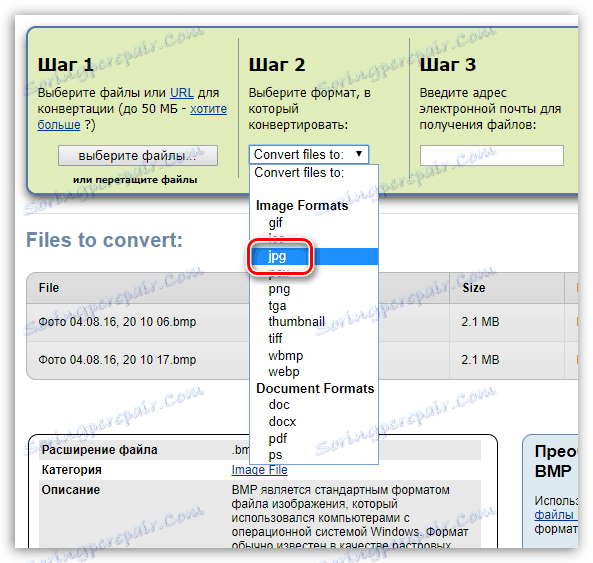
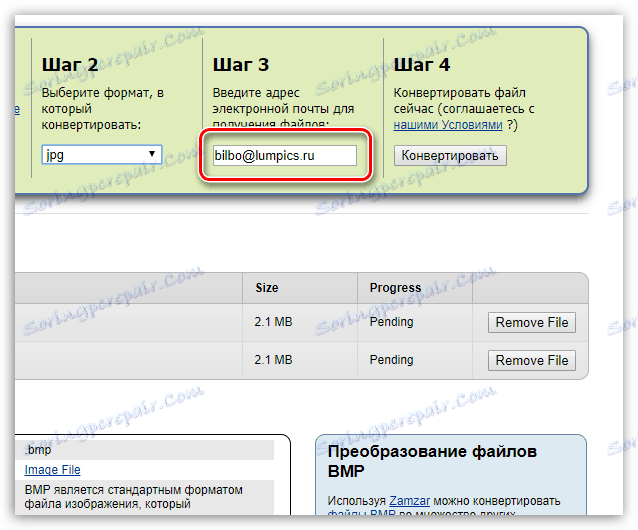
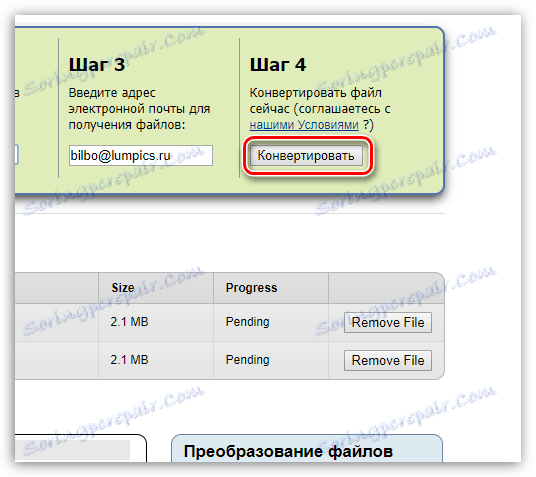
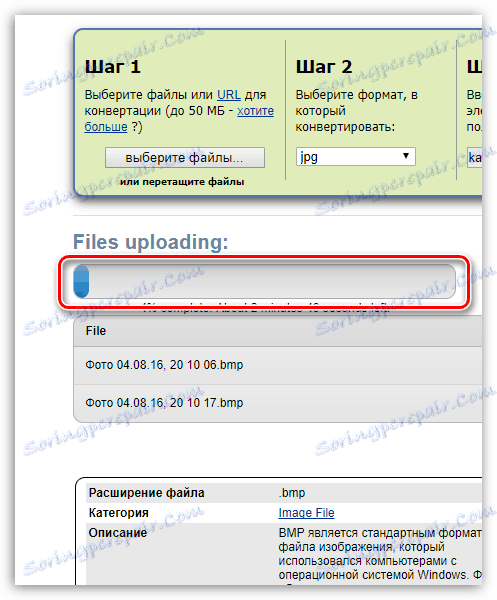
Обратите внимание на то, что для каждого изображения будет приходить отдельное письмо со ссылкой.
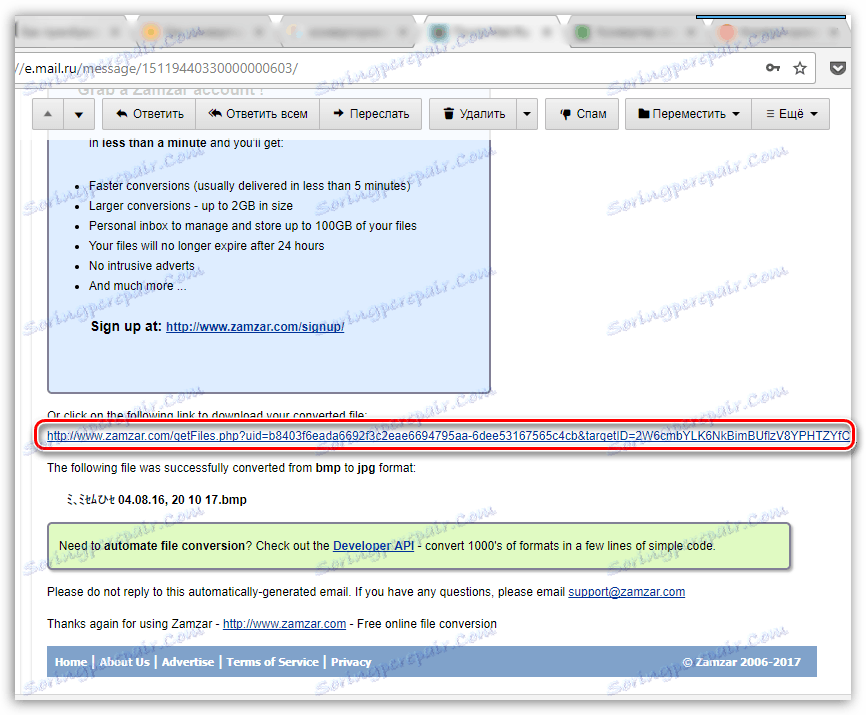
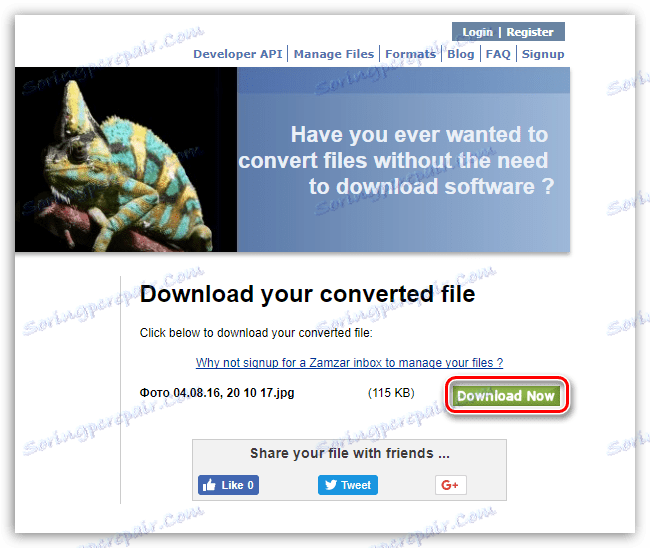
Существует довольно много программ, которые позволяют преобразовать картинки BMP в JPG. К ним относятся конвертеры, графические редакторы и просмотрщики изображений. Первую группу программного обеспечения оптимально использовать при большом объеме конвертируемого материала, когда приходится преобразовывать набор рисунков. А вот две последние группы программ, хотя и позволяют выполнять только одно преобразование за функциональный цикл, но в то же время с их помощью можно задать более точные настройки конвертирования.