Як підключити принтер до комп'ютера
Величезна кількість документації вже не роздруковується в спеціальних салонах, адже широкого поширення набули домашні принтери, які встановлені у кожної другої людини, що має справи з друкованими матеріалами. Однак одна справа купити принтер і користуватися ним, а інше - виконати первинне підключення.
зміст
Підключення принтера до комп'ютера
Сучасні пристрої для друку можуть бути самих різних видів. Одні підключаються безпосередньо через спеціальний USB-кабель, іншим потрібно лише підключення до мережі Wi-Fi. Необхідно розібрати кожен спосіб окремо, щоб отримати повне розуміння про те, як правильно приєднати принтер до комп'ютера.
Спосіб 1: USB-кабель
Цей спосіб найбільш поширений через свою стандартизації. Абсолютно кожен принтер і комп'ютер мають спеціальні роз'ємами, необхідними для конекту. Таке з'єднання є єдиним за потрібне при підключенні розглядаються варіантом. Однак це далеко не все, що потрібно зробити для повноцінної роботи пристрою.
- Для початку підключаємо друковане пристрій до електричної мережі. Для цього в комплекті надається спеціальний шнур зі стандартною вилкою для розетки. Одним кінцем, відповідно, підключаємо його до принтеру, іншим в мережу.
- Принтер після цього починає працювати і, якби не необхідність визначення його комп'ютером, можна було б закінчити роботу. Але все-таки документи повинні друкуватися саме цим пристроєм, а значить, беремо диск з драйверами і встановлюємо їх на ПК. Альтернативою оптичних носіїв є офіційні сайти виробників.
- Залишилося тільки підключити сам принтер до комп'ютера за допомогою спеціального USB-кабелю. Варто відзначити, що таке підключення можливе і до ПК, і до ноутбука. Детальніше потрібно сказати і про сам шнурі. З одного боку він має більш квадратну форму, з іншого ж це звичайний USB-роз'єм. Перша частина повинна бути встановлена в принтер, а друга в комп'ютер.
- Після проведених дій може знадобитися перезавантаження комп'ютера. Виконуємо її негайно, так як подальша робота пристрою не буде можлива без цього.
- Однак комплект може бути без установочного диска, в такому випадку можна варто довіритися комп'ютера і дозволити йому встановити стандартні драйвери. Зробить він це самостійно після визначення пристрою. Якщо ж нічого подібного не відбувається, то можна звернутися за допомогою до статті на нашому сайті, де докладно розказано, як встановити спеціальне програмне забезпечення для принтера.
- Так як всі необхідні дії виконані, залишається тільки почати своє користування принтером. Як правило, сучасний пристрій подібного типу відразу ж зажадає установку картриджів, завантаження, як мінімум, одного аркуша паперу і трохи часу на діагностику. Результати ви зможете побачити на роздрукованому листку.

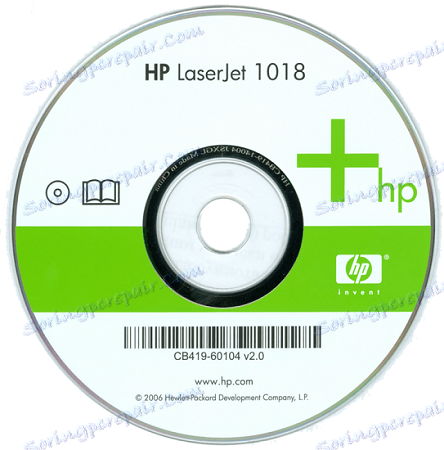


Детальніше: Установка драйвера для принтера
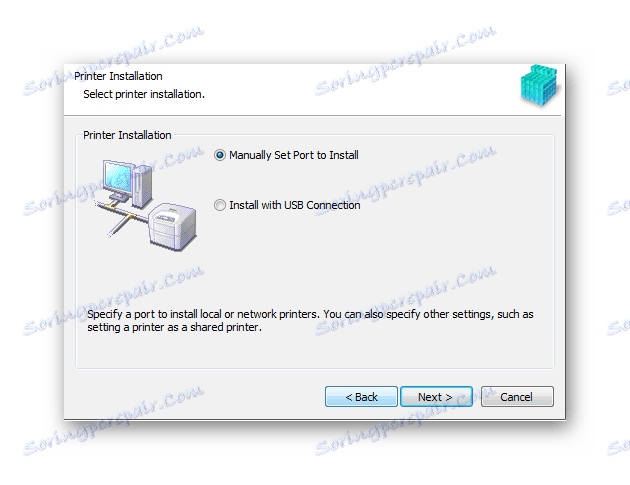
На цьому установка принтера за допомогою USB-кабелю завершена.
Спосіб 2: Підключення принтера через Wi-Fi
Такий варіант приєднання принтера до ноутбука найпростіший і, одночасно, найбільш зручний для звичайного користувача. Все, що потрібно зробити для того, щоб відправляти документи на друк - це поставити пристрій в зоні дії бездротової мережі. Однак для початкового запуску потрібно встановити драйвер і деякі інші дії.
- Як і в першому способі, спершу підключаємо принтер до електричної мережі. Для цього в комплекті є спеціальний кабель, який, найчастіше, має з одного боку розетку, а з іншого коннектор.
- Далі, після того як включений принтер, встановлюємо відповідні драйвери з диска на комп'ютер. Для такого підключення вони потрібні обов'язково, адже ПК ніколи не зможе визначити пристрій самостійно після приєднання, так як його просто не буде.
- Залишається тільки перезавантажити комп'ютер, а після включити Wi-Fi модуль. Це не складно, часом він включається відразу ж, іноді ж потрібно натиснути на певні кнопки, якщо це ноутбук.
- Далі заходимо в «Пуск», знаходимо там розділ «Пристрої та принтери». У представленому списку будуть всі пристрої, які коли-небудь були підключені до ПК. Нас цікавить той, який був встановлений тільки що. Кількома на нього правою кнопкою і вибираємо «Пристрій за замовчуванням». Тепер всі документи будуть відправлятися на друк через Wi-Fi.

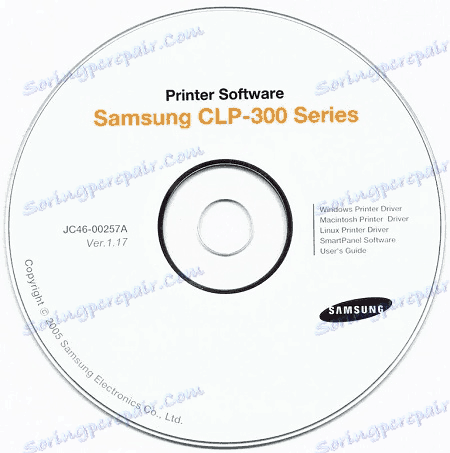
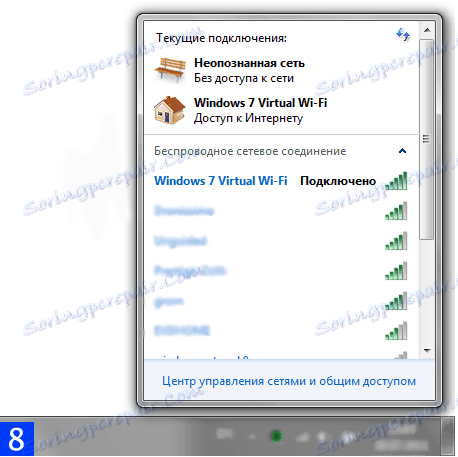
На цьому розгляд даного способу закінчено.
Висновок цієї статті максимально простий: установка принтера хоч через USB-кабель, хоч через Wi-Fi - це справа 10-15 хвилин, що не вимагає великих витрат сил і спеціальних знань.
