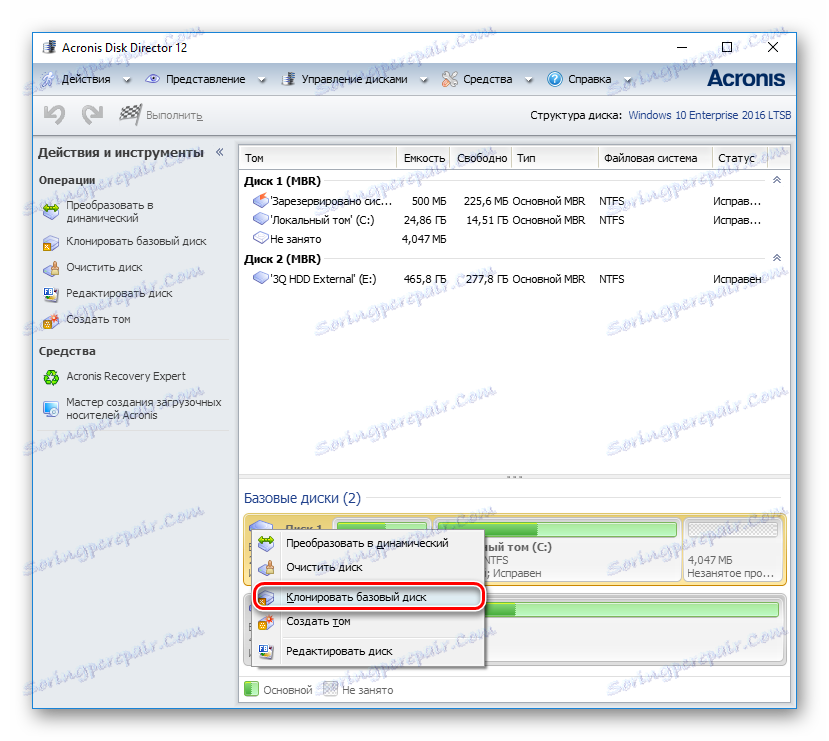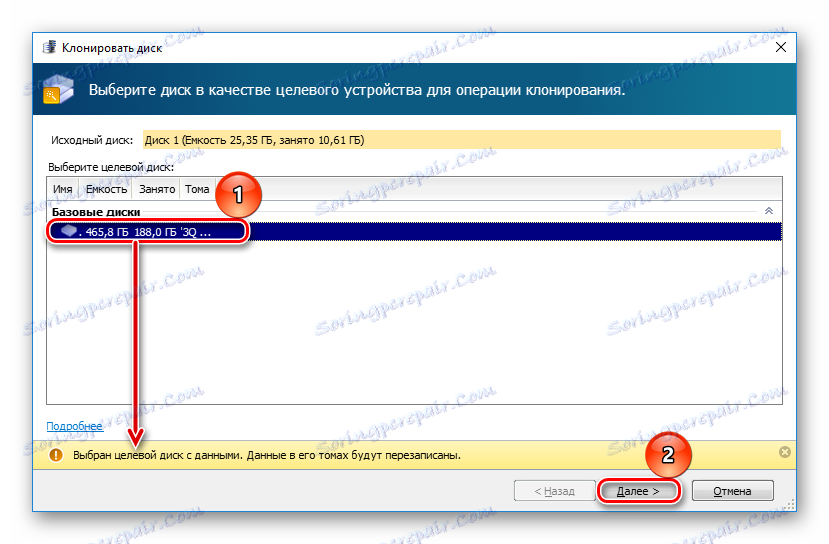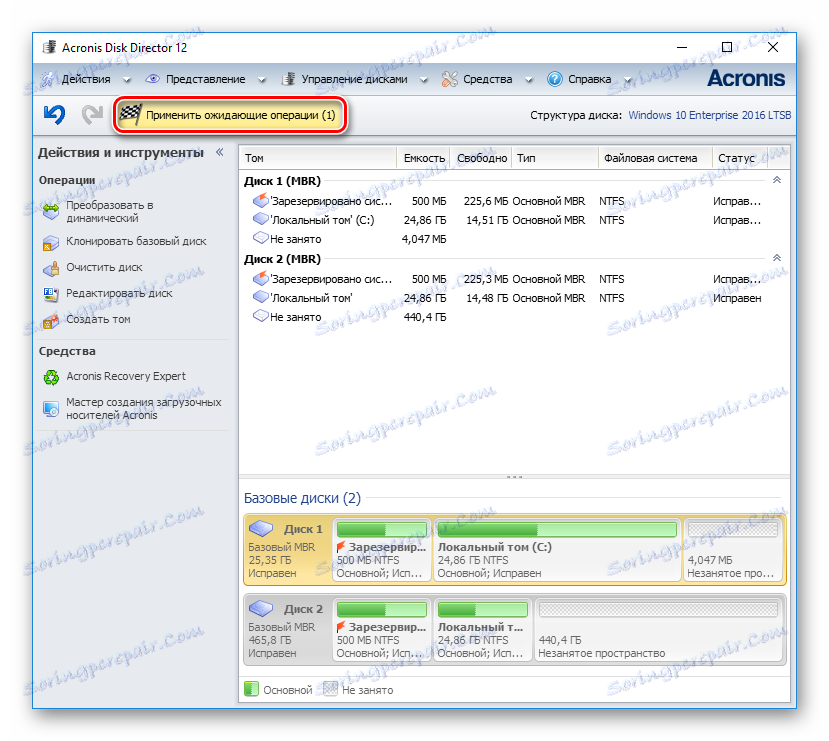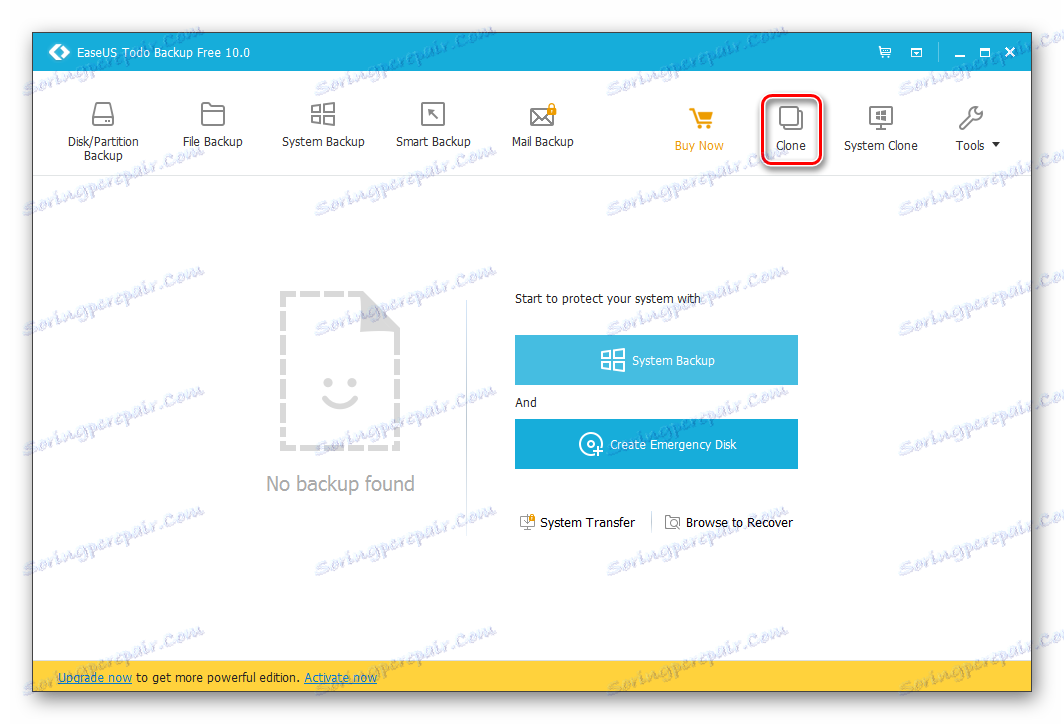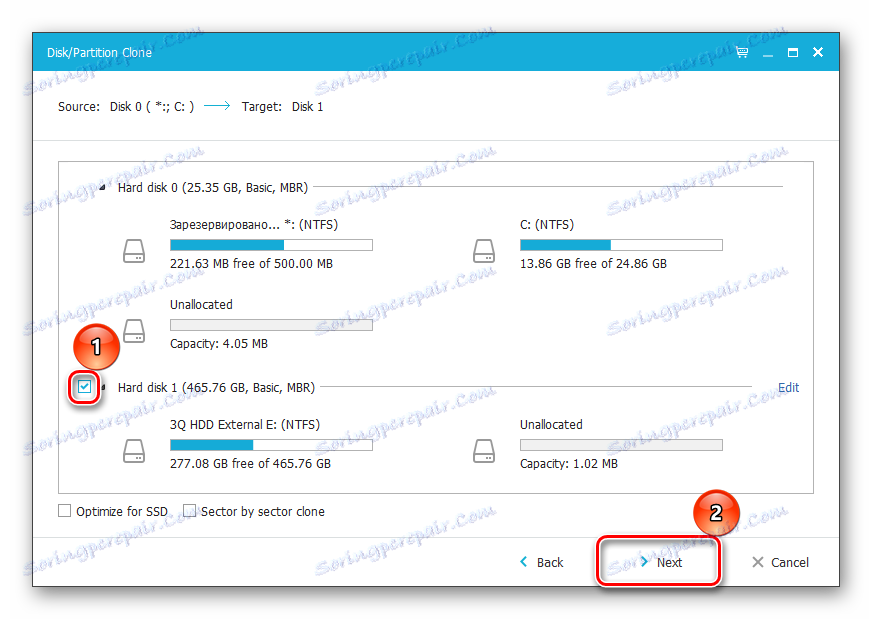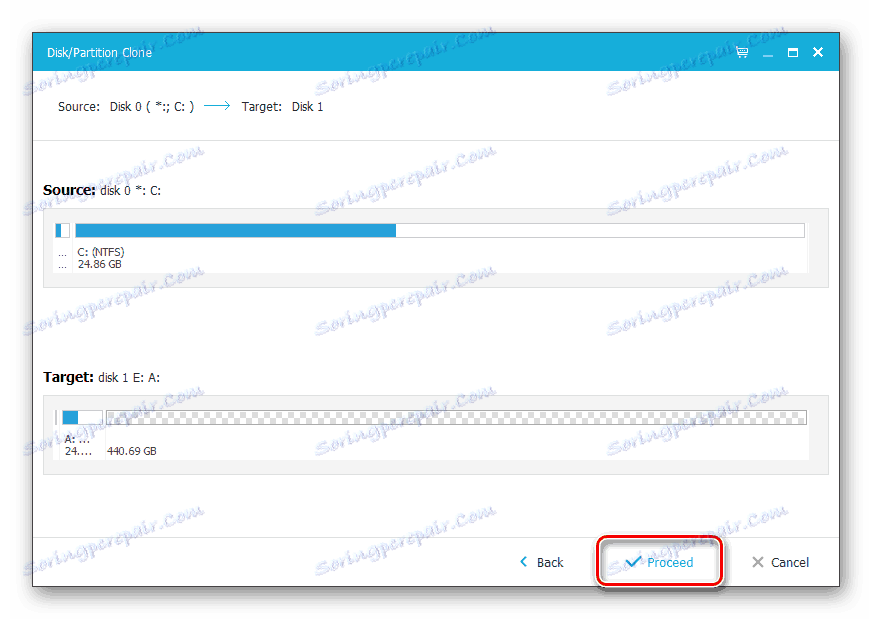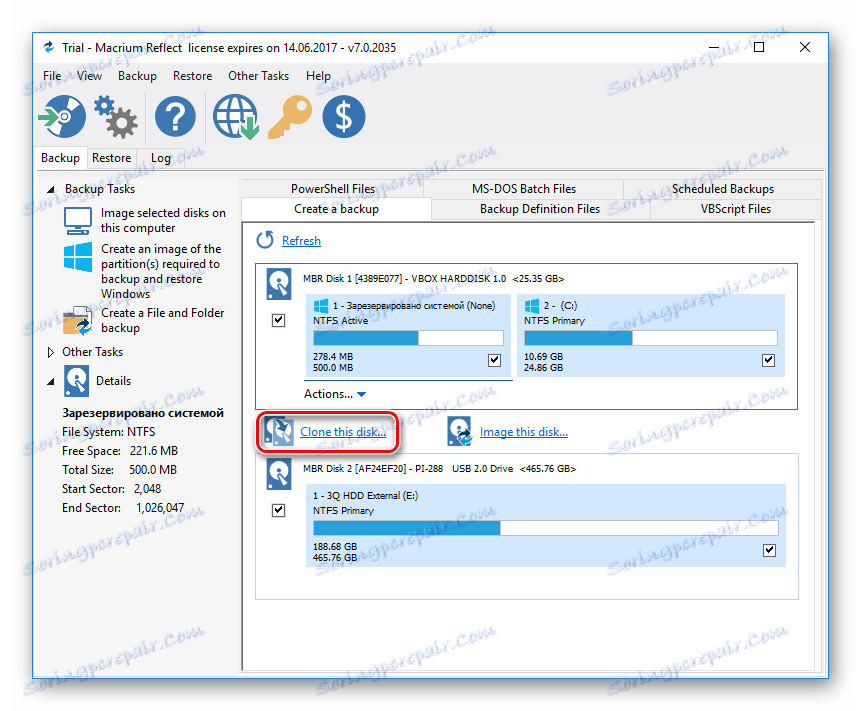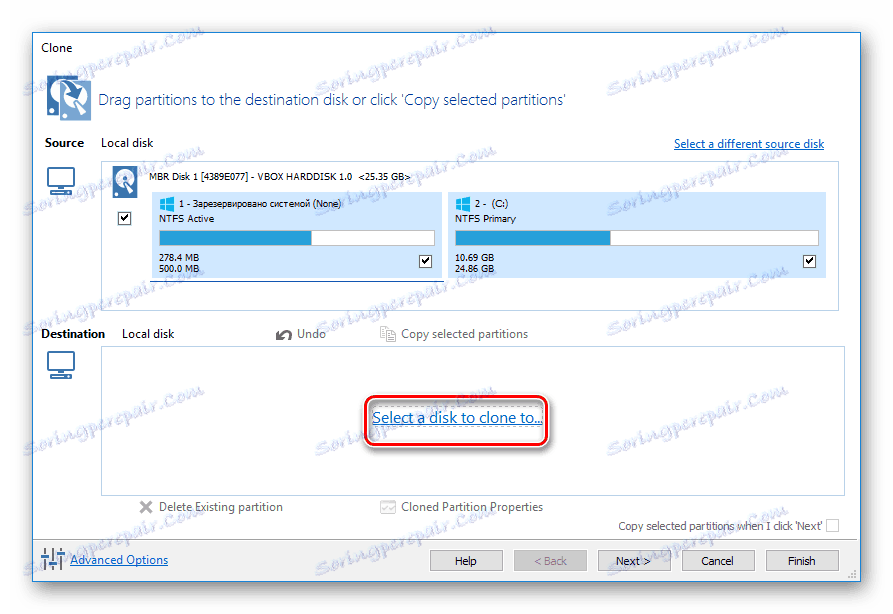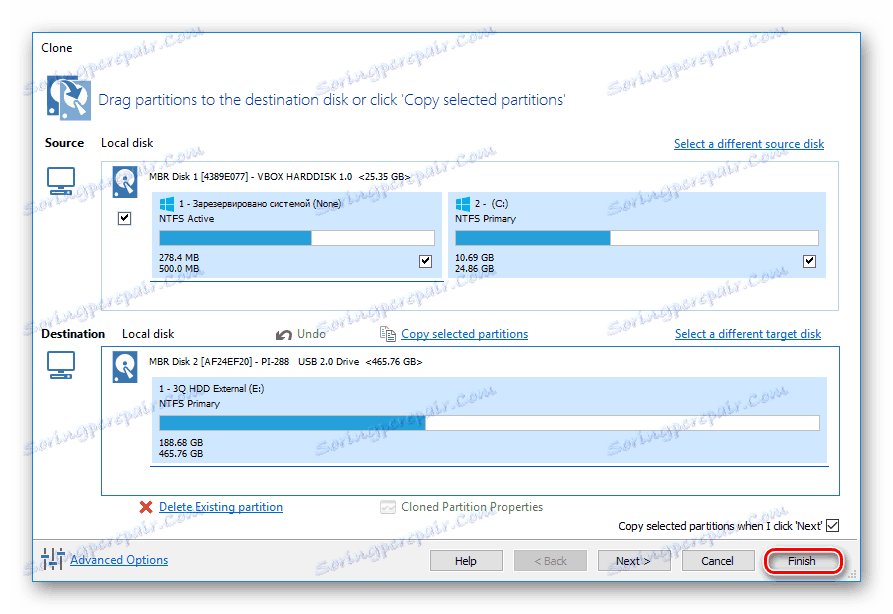Програми для клонування жорсткого диска
Заміна старого жорсткого диска на новий - відповідальна процедура для кожного користувача, хто хоче зберегти всю інформацію в цілості й схоронності. Заново встановлювати операційну систему, переносити встановлені програми і копіювати призначені для користувача файли вручну - це дуже довго і неефективно.
Є альтернативний варіант - клонувати свій диск. В результаті новий HDD або SSD буде точною копією оригіналу. Таким чином можна переносити не тільки власні, а й системні файли.
зміст
Способи клонування жорсткого диска
Клонування диска - процес, при якому всі файли, що зберігаються на старому накопичувачі (операційна система, драйвера, компоненти, програми і призначені для користувача файли) можуть бути переміщені на новий HDD або SSD в абсолютно те ж вигляді.
Необов'язково мати два диска однаковою ємності - новий накопичувач може бути будь-якого обсягу, але достатнього для перенесення операційної системи і / або призначених для користувача даних. При бажанні користувач може виключати розділи і копіювати все найнеобхідніше.
Вбудованих інструментів для виконання поставленого завдання у Windows немає, тому потрібно звернутися до утиліт від сторонніх розробників. Існують як платні, так і безкоштовні варіанти, що дозволяють виконати клонування.
Читайте також: Як зробити клонування SSD
Спосіб 1: Acronis Disk Director
програма Acronis Disk Director знайома багатьом користувачам, що працюють з дисками. Вона платна, але від цього не менш популярна: інтуїтивно зрозумілий інтерфейс, висока швидкість роботи, багатофункціональність і підтримка старих і новий версій Windows - ось основні переваги цієї утиліти. За допомогою неї можна клонувати різні накопичувачі з різними файловими системами.
- Знайдіть накопичувач, який хочете клонувати. Викличте Майстер клонування правою кнопкою миші і виберіть пункт «Клонувати базовий диск».
Вибирати потрібно сам диск, а не його розділ.
![Вибір базового диска в Acronis Disk Director]()
- У вікні клонування виберіть накопичувач, на який буде проводитися клонування, і натисніть «Далі».
![Вибір диска для клонування в Acronis Disk Director]()
- У наступному вікні потрібно визначитися з методом клонування. Виберіть «Один в один» і натисніть «Завершити».
![Вибір методу клонування диска в Acronis Disk Director]()
- У головному вікні створиться завдання, яке потрібно підтвердити, натиснувши на кнопку «Застосувати очікують операції».
![Початок клонування в Acronis Disk Director]()
- Програма запросить підтвердження виконуваних дій і зробить перезавантаження комп'ютера, під час якої буде виконано клонування.
Спосіб 2: EASEUS Todo Backup
Безкоштовне і швидке додаток, яке виконує посекторноє клонування диска. Як і свій платний аналог, працює з різними накопичувачами і файловими системами. Програмою просто користуватися завдяки зрозумілому інтерфейсу і підтримці різних операційних систем.
Але у EASEUS Todo Backup є кілька невеликих мінусів: по-перше, відсутня російська локалізація. По-друге, якщо неуважно здійснювати установку, то додатково можна отримати рекламний софт.
Завантажити EASEUS Todo Backup
Щоб провести клонування за допомогою цієї програми, виконайте наступне:
- У головному вікні EASEUS Todo Backup натисніть на кнопку «Clone».
![Кнопка клонування в EaseUS Todo Backup]()
- У вікні, поставте галочку поруч з тим диском, з якого потрібно зробити клонування. Разом з цим автоматично будуть обрані всі розділи.
![Вибір диска в EaseUS Todo Backup]()
- Ви можете знімати виділення з тих розділів, які клонувати не потрібно (за умови, що ви в цьому впевнені). Після вибору натисніть на кнопку «Next».
![Наступний крок в EaseUS Todo Backup]()
- У новому вікні вам потрібно вибрати, на який накопичувач буде проводитися запис. Його також потрібно виділити галочкою і натиснути на кнопку «Next».
![Вибір диска для клонування в EaseUS Todo Backup]()
- На наступному етапі потрібно перевірити правильність вибраних дисків і підтвердити свій вибір, натиснувши на кнопку «Proceed».
![Початок клонування в EaseUS Todo Backup]()
- Дочекайтеся закінчення виконання клонування.
Спосіб 3: Macrium Reflect
Ще одна безкоштовна програма, яка відмінно справляється з поставленим перед нею завданням. Вміє клонувати диски повністю або частково, спритно працює, підтримує різні накопичувачі і файлові системи.
Macrium Reflect теж не має російської мови, і її установник містить рекламу, і це, мабуть, головні недоліки програми.
- Запустіть програму і виберіть той диск, який потрібно клонувати.
- Внизу з'являться 2 посилання - натисніть на «Clone this disk».
![Вибір диска в Macrium Reflect]()
- Відзначте галочками розділи, які необхідно клонувати.
![Вибір розділів диска в Macrium Reflect]()
- Натисніть на посилання «Select a disk to clone to», щоб вибрати диск, на який буде перенесено вміст.
![Вибір другого диска в Macrium Reflect]()
- Натисніть «Finish», щоб почати клонування.
![Початок клонування в Macrium Reflect]()
У нижній частині вікна з'явиться розділ зі списком накопичувачів.
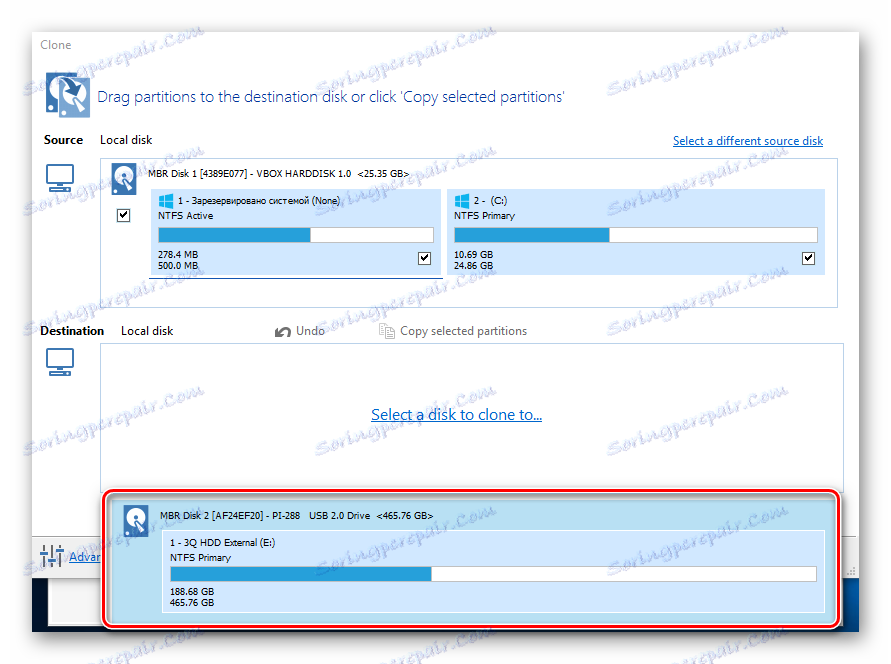
Як бачите, робити клонування накопичувача зовсім не складно. Якщо таким чином ви вирішили замінити диск на новий, то після клонування буде ще один крок. В налаштуваннях BIOS потрібно вказати, що система повинна завантажуватися з нового диска. У старому BIOS цю настройку потрібно міняти через Advanced BIOS Features> First Boot Device.
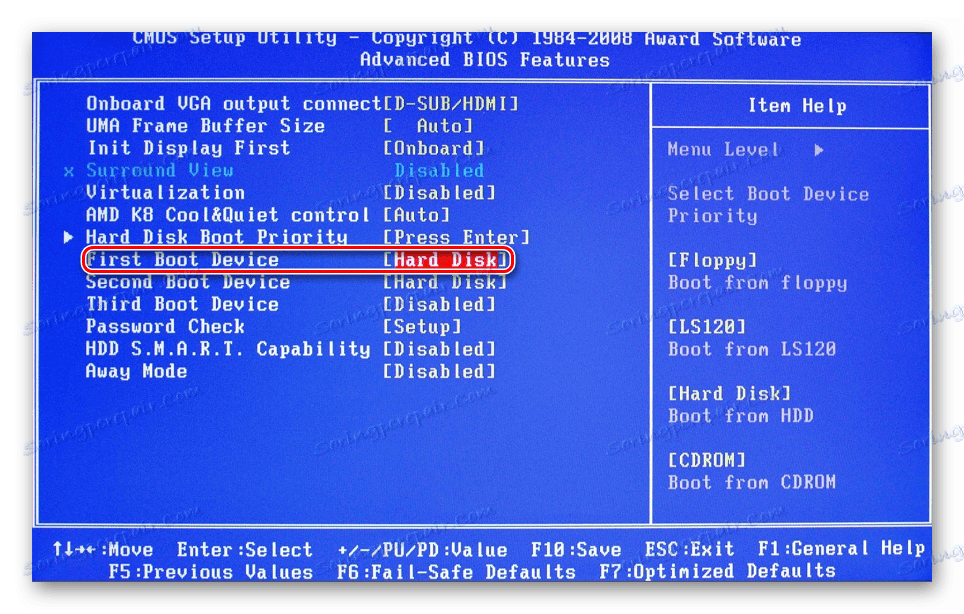
У новому BIOS - Boot> 1st Boot Priority.
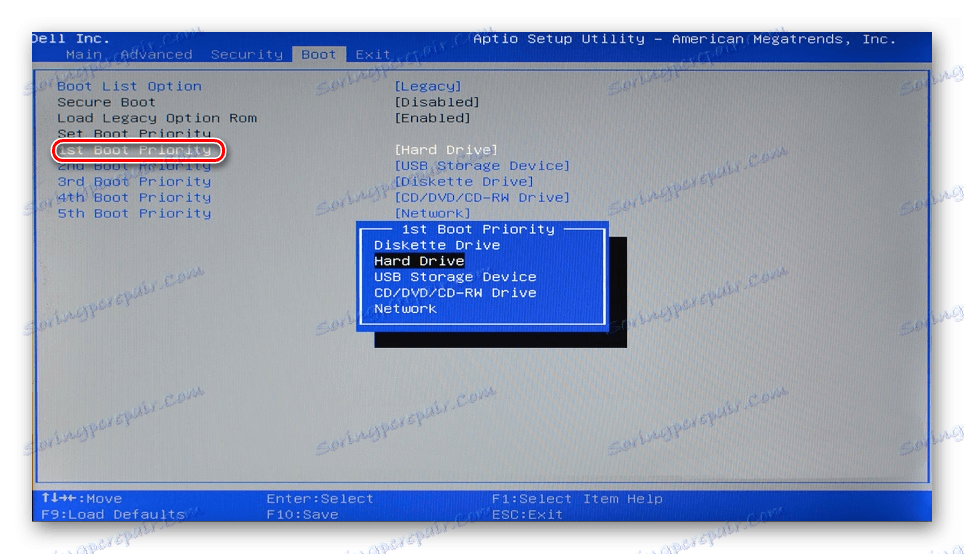
Не забувайте дивитися, чи залишилася вільна нерозмічена область диска. Якщо вона присутня, то необхідно розподілити її між розділами, або цілком додати до одного з них.