Як прибрати гальма на комп'ютері Windows 7
Згадайте, як приємно було користуватися тільки що купленим або зібраним комп'ютером. Плавне і швидке відкриття вікон Провідника, жодного зависання при запуску навіть найвимогливіших до ресурсів програм, комфортний перегляд фільмів без артефактів і заїкання. Однак з часом швидкість кудись дівається, комп'ютер починає довго і нудно запускатися, браузер відкривається по кілька хвилин, а про перегляд онлайн-відео і говорити вже страшно.
Комп'ютер дуже схожий на домашнього вихованця: для того, щоб він був апаратно і програмно здоровий, за ним потрібен регулярний догляд. У даній статті буде розглянуто комплексний догляд за робочою машиною, що включає в себе очищення дисків від сміття, структурування файлової системи, видалення неактуальних програм і багато іншого - все, що необхідно для підтримки стабільної роботи вашого пристрою.
Повертаємо комп'ютера колишню швидкість
Існує досить велика кількість проблем, які можуть призводити до серйозних гальмах на комп'ютері. Для досягнення максимального ефекту мало провести «прибирання» тільки в одній області - потрібно проаналізувати багато чинників і виконати виправлення в усіх проблемних областях.
Спосіб 1: апгрейд заліза
Багато користувачів зациклюються тільки на програмній частині, забуваючи про те, що навіть недавно куплені ПК застарівають з кожним днем. Розробка і вихід нового програмного забезпечення в сучасному світі вимагає відповідних ресурсів для нормально функціонування. Комп'ютери, яким більше 5 років, вже потребують так званому апгрейде - заміні комплектуючих на більш сучасні, а також діагностиці та відновленню вже наявних.
- Коли ви останній раз чистили свій ноутбук або системний блок? Рекомендується проводити очищення від пилу і бруду 3-4 рази на два роки (залежить від місця експлуатації комп'ютера). Пил має властивість накопичуватися, створюючи так званий повсть - щільний кому сміття, що забивається в кулери і вентиляційні отвори. Погане охолодження комплектуючих, які його потребують - перший ворог стабільності апаратної і програмної частини пристрою. Очистити можна самому, знайшовши і вивчивши інструкцію з розбирання свого ноутбука або блоку. Якщо не впевнені в своїх силах - краще зверніться в сервісний центр з позитивними відгуками. Вони повністю розберуть комп'ютер і видалять сміття і пил, поліпшивши повітро-і теплообмін.
Обов'язково попросіть змастити кулер - це прибере неприємний шум і додасть великий ресурс роботи за рахунок фізичного зменшення тертя деталей.
- Перегрів заліза також може відбуватися через застарілу або пошкодженої термопасти. Вона служить теплоотводом для працюючого процесора, допомагаючи кулерам прибирати зайву температуру. Пасту можна просити змінити в тому ж сервісному центрі, також це можна зробити і своїми руками - докладно цей процес розписаний в статті нижче.
урок: Вчимося наносити термопасту на процесор
Зміна пасти показана в разі завищених показників температури процесора під час простою. Це неминуче призводить до уповільнення роботи комп'ютера і зносу комплектуючих. Особливо актуальний контроль наявності термопасти на ноутбуках, де потужність і ресурси системи охолодження значно менше, ніж в системних блоках.
- Задумайтесь про заміну застарілих комплектуючих. Насамперед зверніть увагу на оперативну пам'ять - якщо материнська плата підтримує розширення, обов'язково додайте 1-2 ГБ для початку (для сучасних офісних комп'ютерів оптимальною кількістю оперативної пам'яті буде 4-6 ГБ, для ігрових 8-12 і вище). На персональних комп'ютерах також легко можна замінити процесор, встановити нову систему охолодження, замінити старі дроти на нові, більш якісні. Якщо материнська плата не підтримує установку нових комплектуючих - її також можна замінити.
Уроки по темі:
Програми для розгону процесора
Збільшуємо продуктивність процесора
Вибираємо процесор для комп'ютера
Підбираємо материнську плату до процесора
Міняємо процесор на комп'ютері - Якщо потрібна максимальна швидкість відгуку системи, встановіть її на твердотільний накопичувач SSD. Швидкість запису і читання колосально збільшиться в порівнянні навіть з сучасними жорсткими дисками. Так, вони дорожче, але блискавична завантаження комп'ютера і стабільно висока швидкість роботи цього варті. Установку твердотільного накопичувача підтримують як системні блоки, так і ноутбуки, варіантів для установки предостатньо.
Уроки по темі:
Вибираємо SSD для свого комп'ютера
Підключаємо SSD до ПК або ноутбука
Міняємо DVD-дисковод на твердотільний накопичувач
Як перенести операційну систему і програми з HDD на SSD
Налаштовуємо SSD для роботи в Windows 7


Розширення обсягу оперативної пам'яті, заміна процесора і модернізація системи охолодження - найефективніший спосіб прискорити свій комп'ютер буквально в рази.
Спосіб 2: видалення неактуальних програм
Але як бути тим користувачам, які не можуть оновити комплектуючі свого ПК або мають сучасне залізо, але операційна система все одно працює не так, як потрібно? Значить, слід подбати і про програмну складову пристрою. Насамперед займемося звільненням комп'ютера від редкоіспользуемих і давно забутих програм.
Мало просто видалити софт, важливою частиною даного дії буде і усунення решти слідів, з якими стандартний інструмент операційної системи абсолютно не справляється. Тому використовувати бажано додаткове програмне забезпечення, що розширює функціонал вбудованого в систему модуля видалення програм і компонентів. Кращим вибором для домашнього користувача буде застосування безкоштовної версії Revo Uninstaller . Наші статті допоможуть повною мірою розібратися в призначенні і можливості програми, налаштувати її і провести якісне видалення софта з усіма слідами.
Уроки по темі:
Як користуватися Revo Uninstaller
Як видалити програму з допомогою Revo Uninstaller
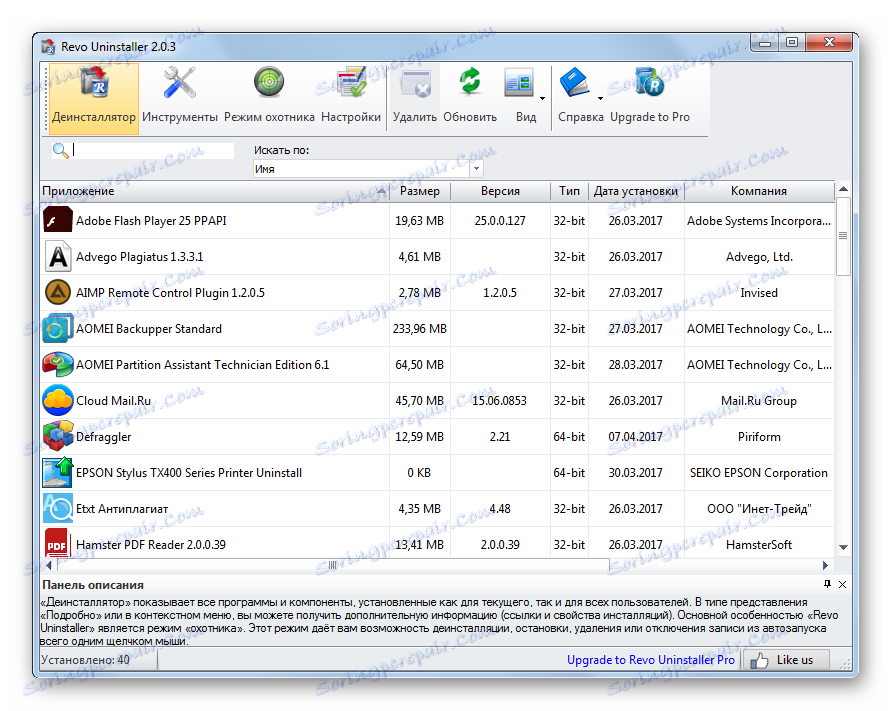
Спосіб 3: очищення реєстру
Після видалення програм в реєстрі системи все одно могло залишитися велика кількість порожніх або неправильних ключів. Їх обробка уповільнює роботу системи, тому дані ключі потрібно видалити. Головне - не видалити зайвого. Для користувачів, які хочуть провести виправлення найсерйозніших проблем в реєстрі, не потрібно використовувати важкі професійні комбайни. Для цього ми будемо застосовувати безкоштовну і легку програму, встановлену практично у кожного користувача - CCleaner .
Але це не єдина програма з такою можливістю. Нижче наведені посилання на матеріали, які потрібно вивчити користувачеві для грамотної чищення реєстру від сміття без шкоди системі.
Статті по темі:
Як почистити реєстр за допомогою CCleaner
Чистимо реєстр за допомогою Wise Registry Cleaner
Кращі програми для очищення реєстру
Спосіб 4: редагування автозавантаження
Автозавантаження - розділ системи, який містить інформацію про програми, що запускаються автоматично при включенні комп'ютера. Чим більше програм в автозавантаження, тим повільніше включається комп'ютер і тим більше він завантажений вже зі старту. Найшвидший спосіб прискорити роботу в цьому руслі - прибрати непотрібні програми з автозавантаження.
Для очищення бажано застосувати один з найбільш просунутих інструментів в цій області - програму Autoruns . Вона повністю безкоштовна, має зрозумілий навіть починаючому користувачеві інтерфейс, незважаючи на те, що виконана повністю англійською. Вона надає доступ до абсолютно всіх програмах і компонентам, які запускаються автоматично, що при уважному вивченні дозволить відрегулювати автозапуск максимально ергономічно під свої потреби. Крім того, є і стандартний спосіб, без застосування сторонніх програм, він також описаний в нижче приведеній статті.
урок: Як вимкнути автозавантаження програм в Windows 7
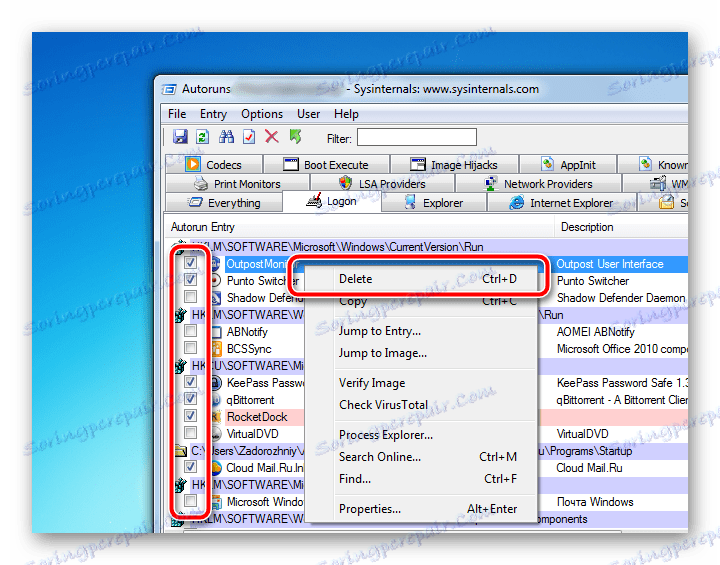
Спосіб 5: видалення сміття з системного диска
Звільнення місця на найважливішому розділі відбувається за рахунок видалення застарілих і надлишкових тимчасових файлів, які накопичуються в процесі роботи. Сюди відносяться будь-які неактуальні дані - кеш і куки браузерів, тимчасові файли інсталяторів, лог-файли системи та інше, що займає колосальну кількість місця і вимагає фізичних ресурсів на марну обробку та зберігання.
Ретельне очищення від непотрібних файлів описана в статті, розміщеній нижче. Регулярно контролюйте цей параметр для найбільшої актуальності даних на комп'ютері.
урок: Як очистити жорсткий диск від сміття на Windows 7
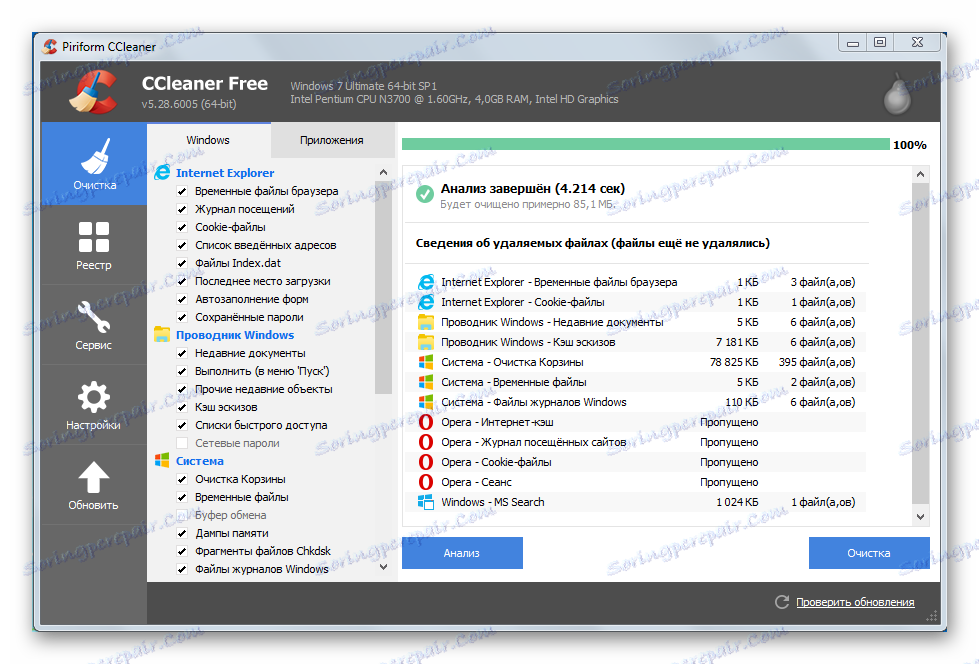
Спосіб 6: перевірка дисків на биті сектора
Сама частоіспользуемих частина комп'ютера - жорсткий диск. З року в рік він все більше зношується, в ньому утворюються пошкоджені ділянки, які сильно впливають на продуктивність і уповільнюють загальну швидкість системи. Дізнатися про биті сектора на диску і як від них позбавитися вам допоможуть наші статті.
Уроки по темі:
Як перевірити жорсткий диск на биті сектора
2 способи відновити биті сектора на жорсткому диску
Диски в дуже поганому стані настійно рекомендується замінити, щоб уникнути повної і безповоротної втрати збережених на них даних.
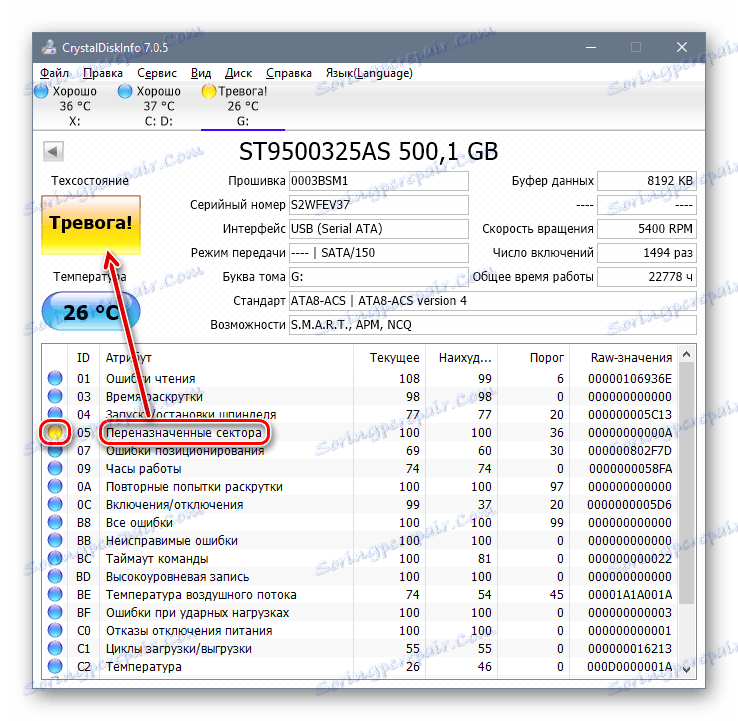
Спосіб 7: дефрагментація дисків
Коли носії інформації максимально звільнені від заважають файлів, необхідно виконати дефрагментацію файлової системи. Це один з найважливіших етапів, яким ні в якому разі не можна нехтувати.
Нижче наведені умови статтях детально розписано про те, що таке дефрагментація і для чого вона потрібна. Рекомендуємо також вивчити матеріал про різні способи дефрагментації.
Статті по темі:
Все, що потрібно знати про дефрагментації жорсткого диска
Дефрагментація диска на Windows 7
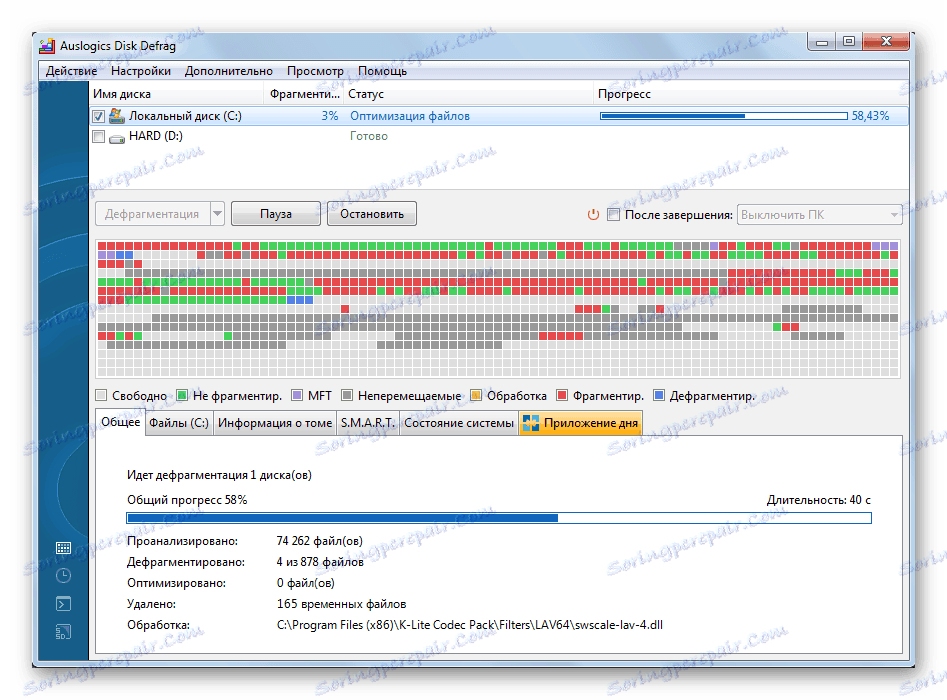
Будь-який комп'ютер з часом буде втрачати свою швидкість, тому дуже важливо регулярно проводити очистку та оптимізацію. Постійний контроль за чистотою і актуальністю заліза, підтримка чистоти і порядку в файлової системі дозволять комп'ютера ще дуже довго бути в строю. За рахунок великої кількості стороннього програмного забезпечення можна практично повністю автоматизувати всі операції, приділяючи догляду всього кілька хвилин в тиждень.
