Зміна пароля в Віндовс 10
Іноді виникає необхідність змінити пароль на ПК з ОС Віндовс 10. Це може статися після того, як Ви помітили, що хтось заходив під Вашим акаунтом або Ви повідомили комусь пароль для короткочасного використання. У будь-якому варіанті, регулярне зміна даних авторизації на ПК, до якого має доступ кілька користувачів - це необхідність, що дозволяє захистити особисті дані.
зміст
Варіанти зміни пароля в Віндовс 10
Розглянемо більш докладно, як можна поміняти пароль входу в Віндовс 10, в розрізі двох типів облікових записів, які можуть використовуватися в даній операційній системі.
Варто зауважити, що далі мова піде саме про зміну даних авторизації, що передбачає знання користувачем поточного пароля. Якщо Ви забули пароль, то необхідно або пам'ятати пароль адміністратора системи, або скористатися методами скидання паролів.
Спосіб 1: універсальний
Найбільш простий спосіб, за допомогою якого можна легко поміняти дані авторизації, незважаючи на тип облікового запису - це використання такого штатного інструменту, як параметри системи. Процедура зміни шифру в цьому випадку виглядає наступним чином.
- Відкрийте вікно «Параметри». Це можна здійснити, якщо натиснути кнопку «Пуск», а потім клікнути по іконці у вигляді шестерінки.
- Перейдіть в розділ «Облікові записи».
- Після цього натисніть пункт «Параметри входу».
- Далі, можливо кілька сценаріїв.
- Перший з них - це звичайна зміна даних авторизації. В такому випадку, необхідно просто натиснути кнопку «Змінити» під елементом «Пароль».
- Ввести дані, які стандартно використовуються для входу в ОС.
- Придумати новий шифр, підтвердити його і ввести підказку.
- В кінці клацнути по кнопці «Готово».
- Також замість звичайного пароля можна встановити ПІН-код. Для цього потрібно натиснути кнопку «Додати» під відповідною іконкою у вікні «Параметри входу».
- Як і в попередньому варіанті, спочатку необхідно ввести поточний шифр.
- Далі просто ввести новий ПІН-код і підтвердити свій вибір.
- Графічний пароль - ще одна альтернатива стандартному входу в систему. Його переважно використовують на пристроях з сенсорним екраном. Але це не обов'язкова вимога, так як ввести даний вид пароля можна за допомогою миші. При вході в систему користувачеві необхідно буде ввести три задані контрольні точки, які і слугують ідентифікатором коректності аутентифікації.
- Щоб додати такого роду шифр, необхідно у вікні «Параметри системи» натиснути кнопку «Додати» під пунктом «Графічний пароль».
- Далі, як і в попередніх випадках, необхідно ввести поточний код.
- Наступний крок - вибір зображення, яке буде використовуватися при вході в ОС.
- Якщо Вам подобається вибране зображення, клікніть «Використовувати цю картинку».
- Встановіть поєднання трьох точок або жестів на зображенні, які будуть використовуватися в якості коду входу і підтвердіть накреслення.
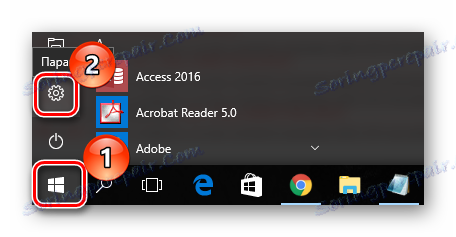
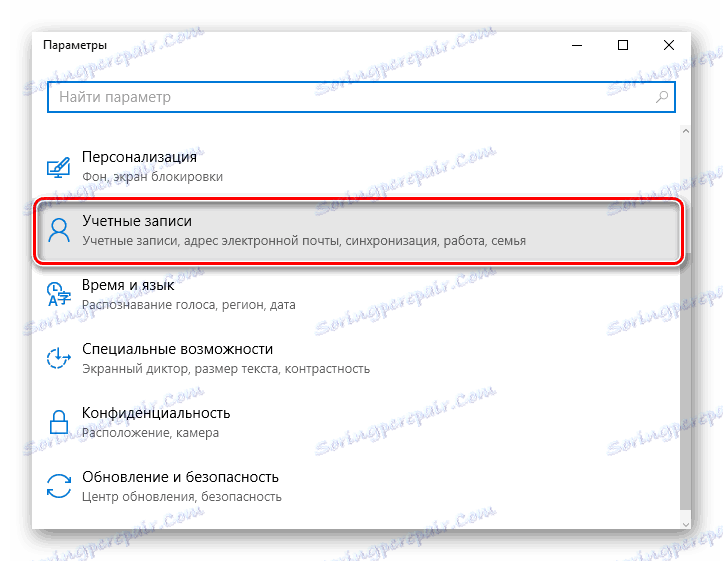
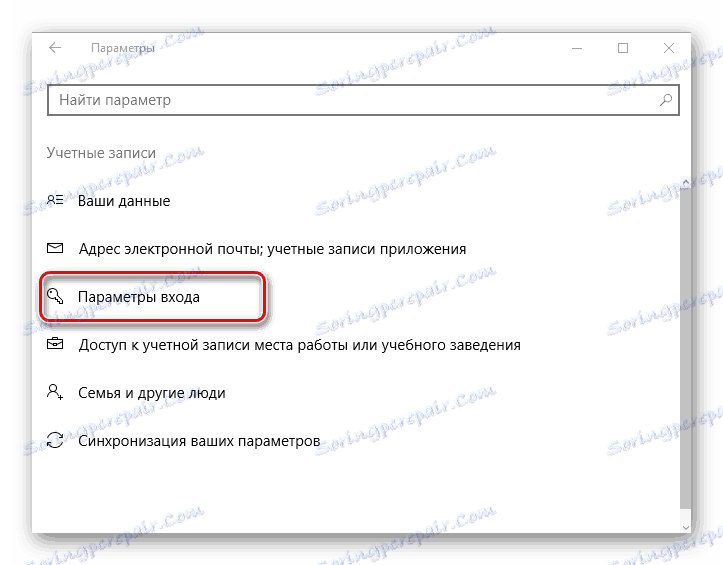
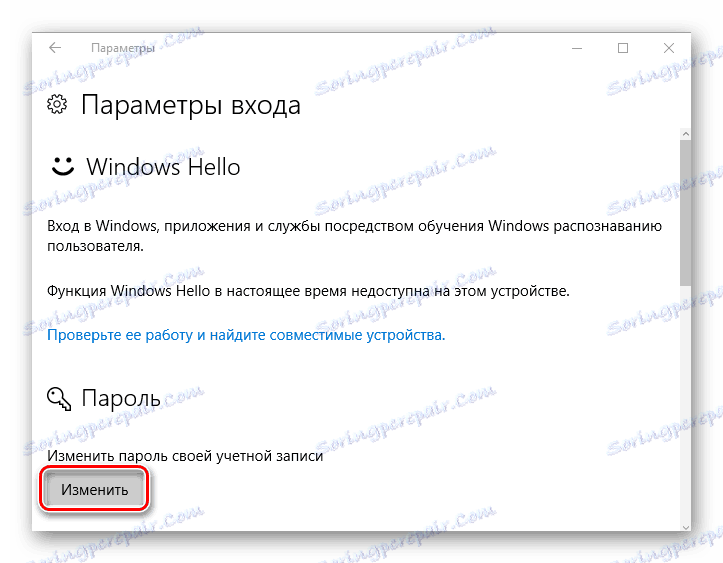
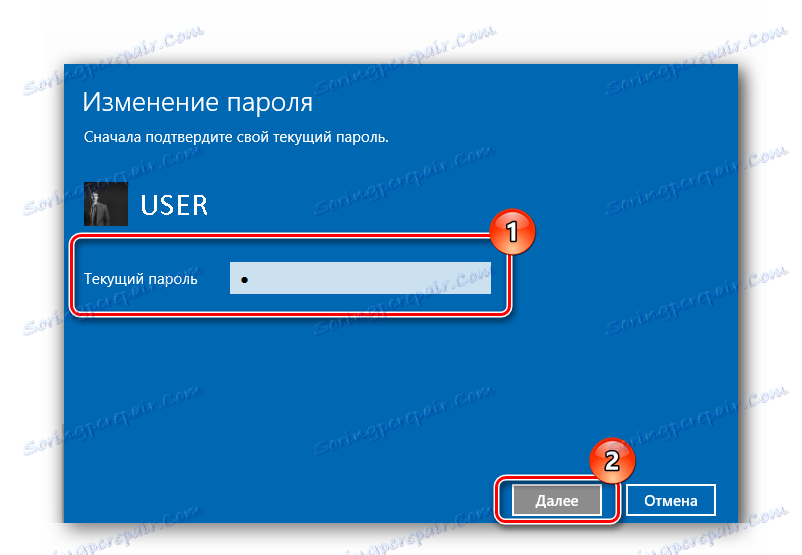



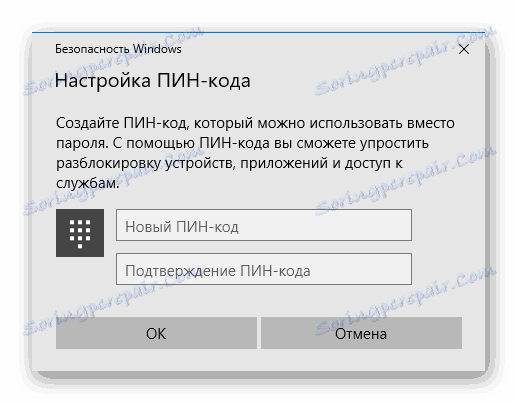
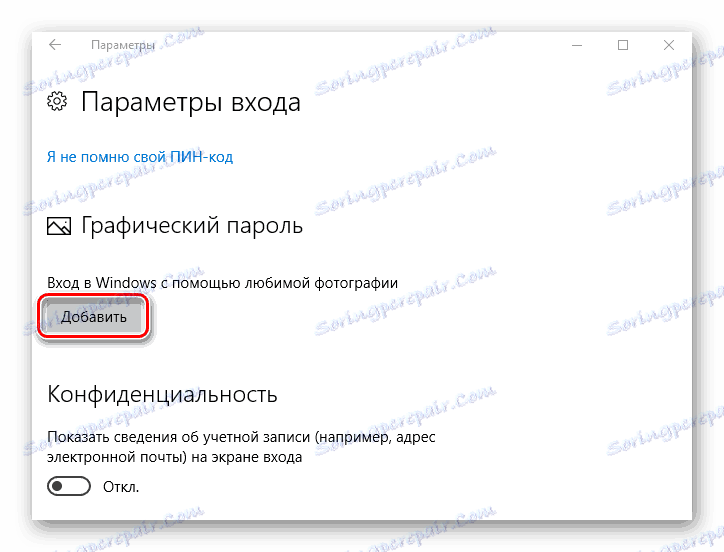
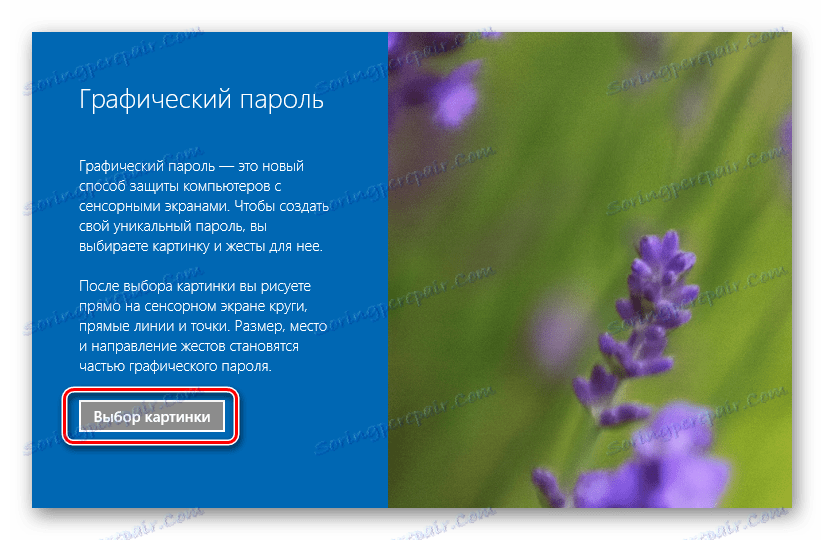
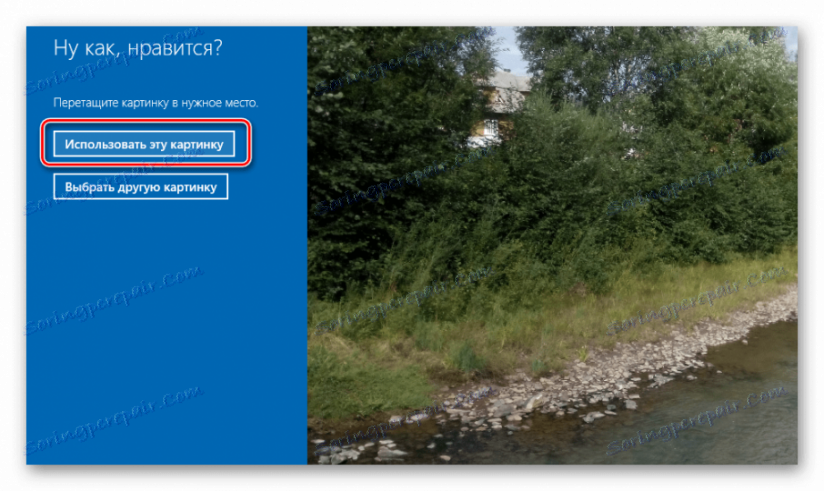
Використання графічного примітиву чи ПІН-коду просто спрощує процес авторизації. При цьому, якщо необхідно буде ввести пароль користувача, для виконання операцій, що потребують спеціальних повноважень, буде використовуватися його стандартний варіант.
Спосіб 2: зміна даних на сайті
При використанні облікового запису Microsoft змінити пароль можна на сайті корпорації в налаштуваннях параметрів облікового запису з будь-якого пристрою, що має доступ до мережі Інтернет. Причому, для авторизації з новим шифром, ПК також повинен мати підключення до всесвітньої павутини. При використанні аккаунта Майкрософт для зміни пароля потрібно виконати наступні кроки.
- перейдіть на сторінку корпорації, що служить формою для коригування облікових даних.
- Авторизуйтесь зі старими даними.
- Натисніть елемент «Змінити пароль» в параметрах облікового запису.
- Створіть новий секретний код і зробіть підтвердження (для виконання цієї операції можливо знадобиться підтвердити дані облікового запису).
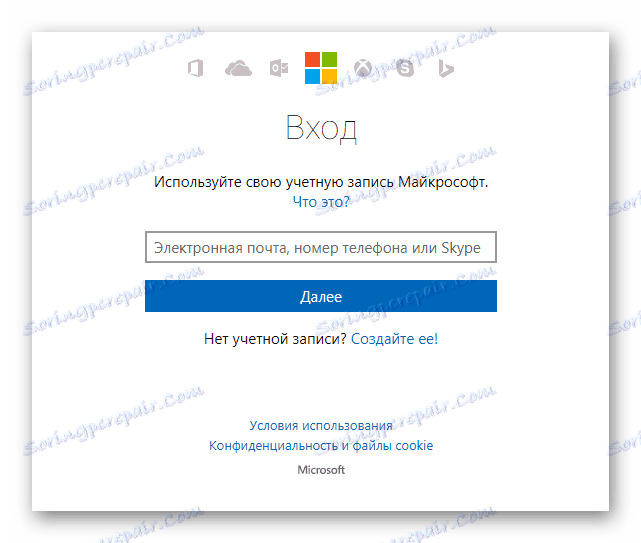
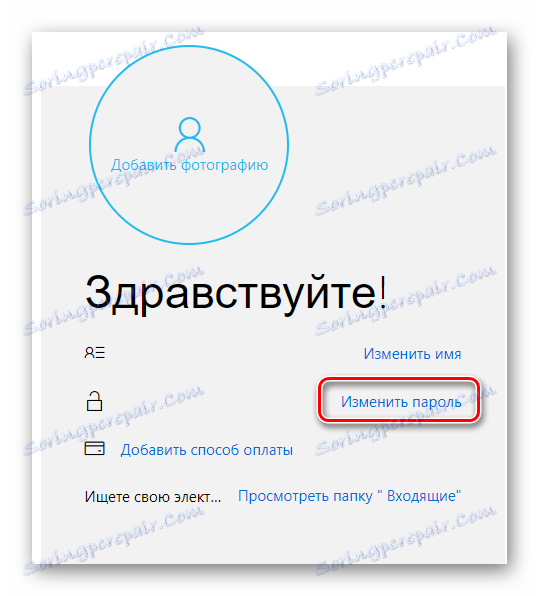
Як вже було зазначено, використовувати новий шифр, створений для облікового запису Майкрософт, можна буде тільки після його синхронізації на пристрої.
Якщо при вході в Віндовс 10 використовується локальна обліковий запис, то, на відміну від попереднього варіанту, існує кілька методів зміни даних авторизації. Розглянемо найбільш прості для розуміння.
Спосіб 3: гарячі клавіші
- Натисніть «Ctrl + Alt + Del», після чого виберіть пункт «Змінити пароль».
- Введіть поточний код входу в ОС Віндовс 10, новий і підтвердження створеного шифру.

Спосіб 4: командний рядок (cmd)
- Запустіть cmd. Цю операцію виконати потрібно від імені адміністратора, через меню «Пуск».
- Наберіть команду:
net user UserName UserPasswordде під UserName мається на увазі ім'я користувача, для якого змінюється код входу, а UserPassword - його новий пароль.
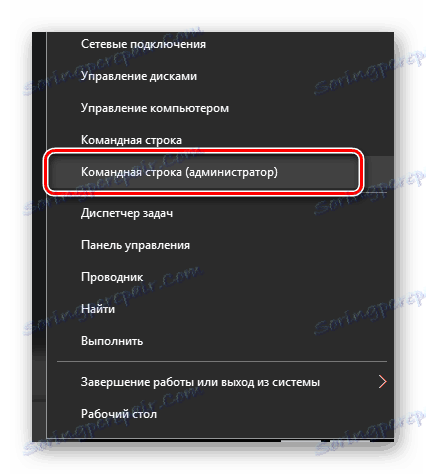
Спосіб 5: панель управління
Щоб поміняти дані для входу таким чином, потрібно виконати такі дії.
- Натисніть елемент «Пуск» правою кнопкою миші (ПКМ) і перейдіть в «Панель управління».
- У режимі перегляду «Великі значки» клацніть по розділу «Облікові записи користувачів».
- Натисніть по елементу, вказаною на зображенні і виберіть той акаунт, для якого потрібно змінити шифр (потрібні права адміністратора системи.
- Далі «Змінити пароль».
- Як і раніше, далі необхідно ввести поточний і новий код входу, а також підказку, яка буде використовуватися як нагадування створених даних при невдалих спробах авторизації.
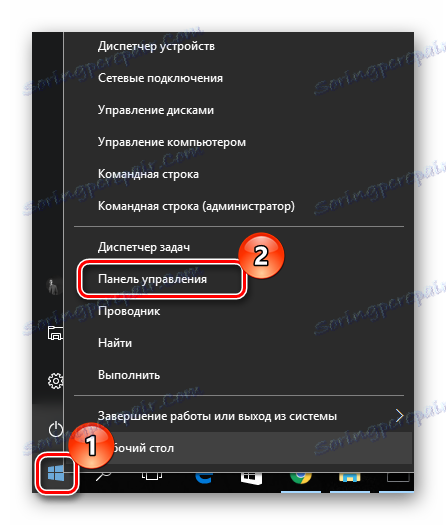
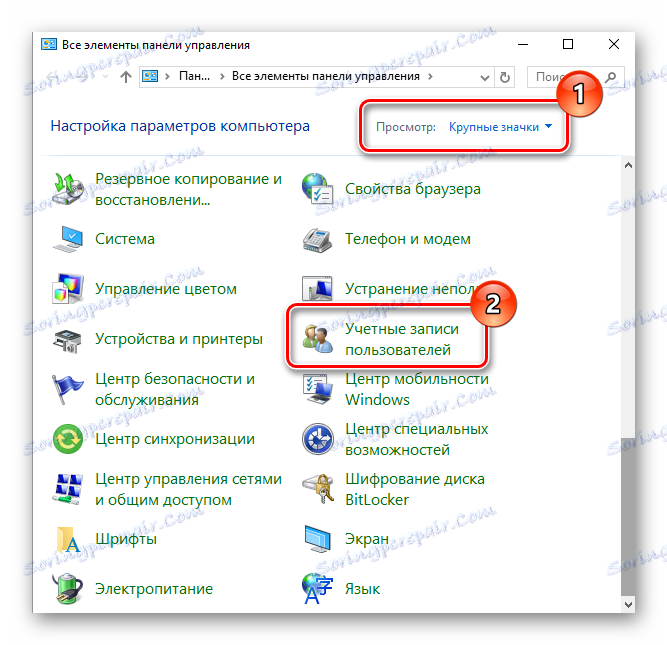
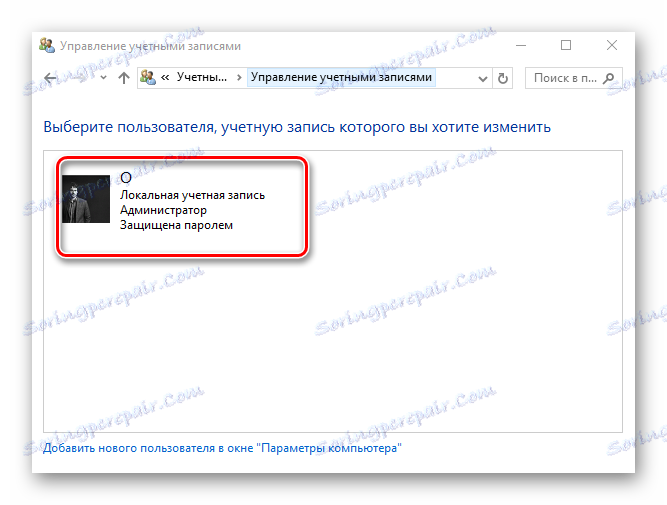
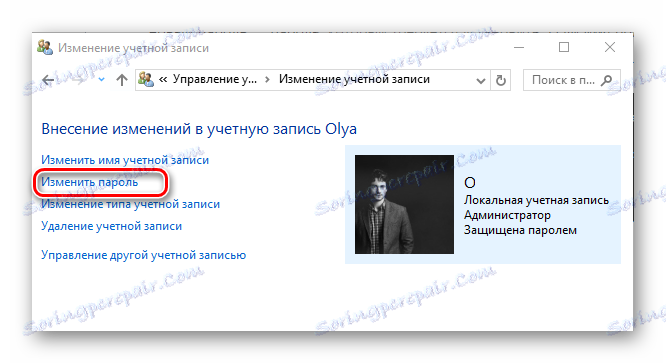
Спосіб 6: оснащення Управління комп'ютером
Ще один простий спосіб змінити дані для локального входу в систему - використання оснастки «Керування комп'ютером». Розглянемо більш докладно це метод.
- Запустіть вищевказану оснащення. Один із способів це зробити - натиснути ПКМ по елементу «Пуск», вибрати розділ «Виконати» і ввести рядок
compmgmt.msc. - Розкрийте гілку "Локальні користувачі» і здійсните перехід в директорію «Користувачі».
- З побудованого списку необхідно вибрати потрібну запис і клацнути по ній ПКМ. З контекстного меню виберіть елемент «Визначити пароль ...».
- У вікні попередження натисніть елемент «Продовжити».
- Наберіть новий шифр і підтвердіть свої дії.
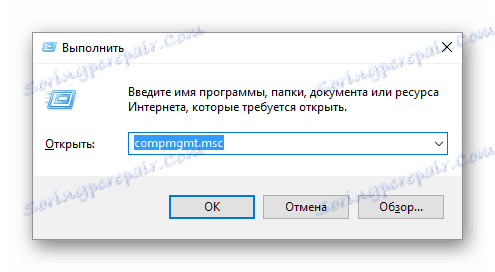
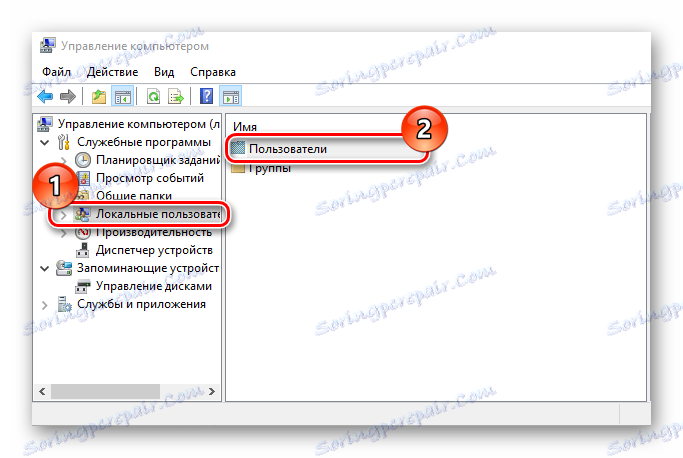

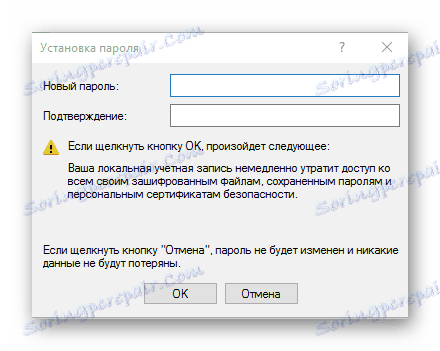
Очевидно, що змінити пароль досить просто. Тому не нехтуйте безпекою особистих даних і вчасно міняйте свої заповітні шифри!
