5 способів перейменувати флешку
За умовчанням як ім'я переносного накопичувача використовується назва виробника або моделі пристрою. На щастя, бажаючі індивідуалізувати свою флешку можуть призначити їй нове ім'я і навіть іконку. Наші інструкції допоможуть Вам зробити це буквально за кілька хвилин.
зміст
Як перейменувати флешку
Насправді, зміна імені накопичувача - одна з найпростіших процедур, навіть якщо Ви тільки вчора познайомилися з ПК.
Спосіб 1: Перейменування з призначенням іконки
В цьому випадку можна не тільки придумати оригінальне ім'я, а й поставити свою картинку на значок носія. Будь-яке зображення для цього не підійде - воно повинно бути в форматі «ico» і мати однакові боку. Для цього знадобиться програма ImagIcon.
Завантажити ImagIcon безкоштовно
Щоб перейменувати накопичувач, зробіть ось що:
- Виберіть картинку. Бажано обрізати її в редакторі зображень (найкраще використовувати стандартний Paint), щоб вона мала приблизно однакові боку. Так при конвертації краще збережуться пропорції.
- Запустіть ImagIcon і просто перетягніть картинку в її робочу область. Через мить в тій же папці з'явиться ico-файл.
- Розмістіть цей файл на флешку. Там же клікніть по вільній області, наведіть курсор на «Створити» і виберіть «Текстовий документ».
- Перейдіть до файла, клікніть по назві і перейменуйте в «autorun.inf».
- Відкрийте файл і пропишіть там наступне:
[Autorun]
Icon=Авто.ico
Label=Новое Имяде «Авто.ico» - назва вашої картинки, а «Нове Ім'я» - бажане назву флешки.
- Збережіть файл, витягніть і знову вставте флешку. Якщо Ви все зробили правильно, то всі зміни відразу відображаються.
- Залишилося приховати ці два файли, щоб випадково їх не видалити. Для цього виділіть їх і перейдіть в «Властивості».
- Поставте галочку навпроти атрибуту «Прихований» і натисніть «ОК».

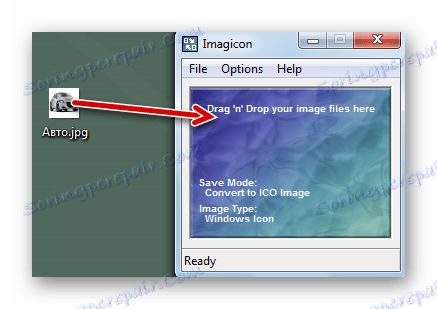
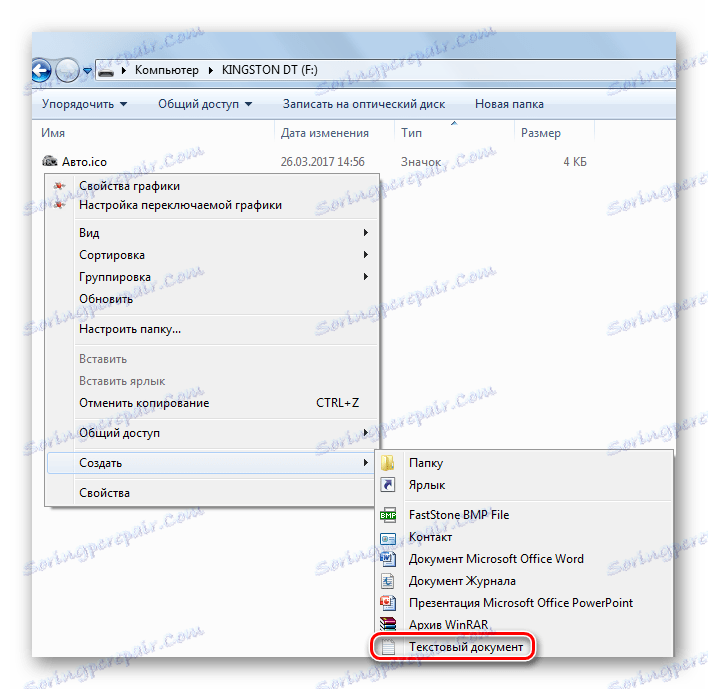
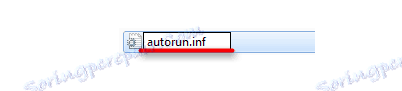
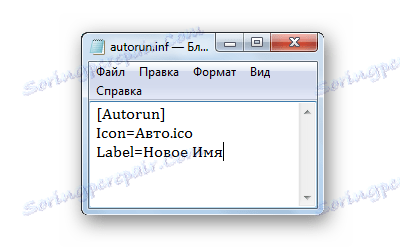
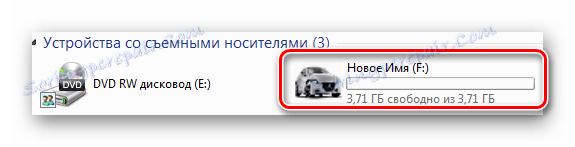
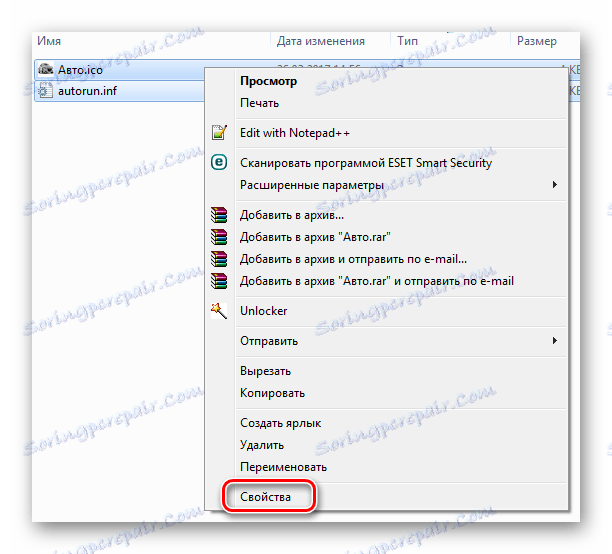
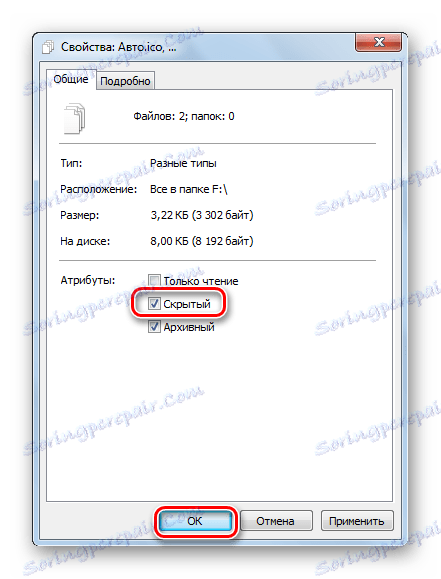
До речі, якщо раптом іконка пропаде, то це може бути ознакою зараження носія вірусом, який змінив файл автозавантаження. Позбутися його Вам допоможе наша інструкція.
урок: Перевіряємо і повністю очищаємо флешку від вірусів
Спосіб 2: Перейменування в властивості
В цьому випадку доведеться зробити на пару кліків більше. Власне, даний спосіб передбачає такі дії:
- Викличте контекстне меню, клікнувши правою кнопкою по флешці.
- Натисніть «Властивості».
- Ви відразу побачите поле з поточним назвою флешки. Введіть нове і натисніть «ОК».
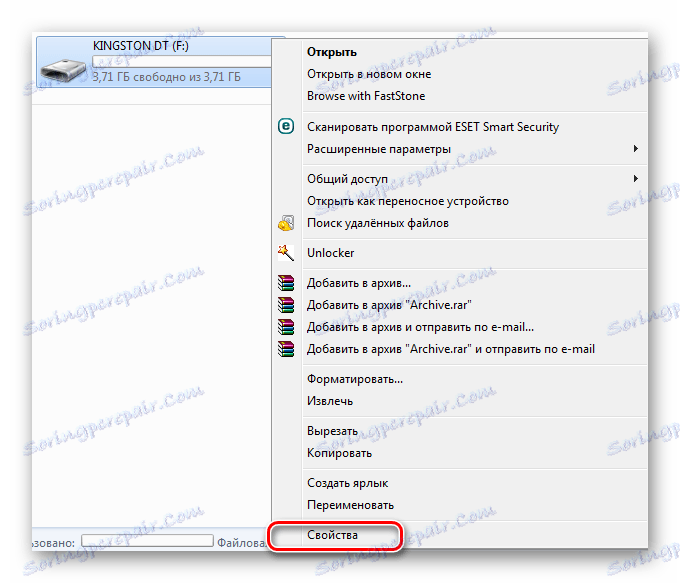
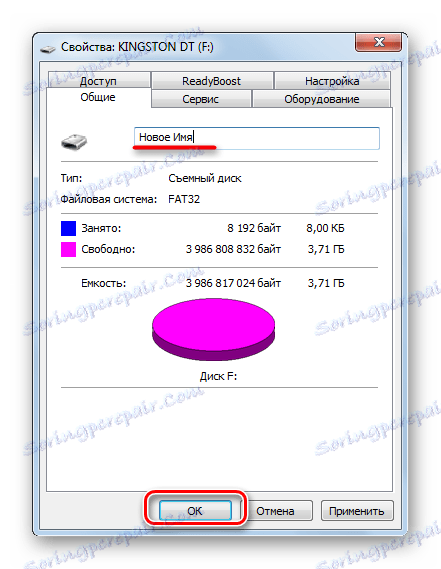
Читайте також: Гайд по підключенню USB-флешки до Android і iOS смартфону
Спосіб 3: Перейменування в процесі форматування
В ході процесу форматування флешки завжди можна задати їй нове ім'я. Потрібно зробити лише ось що:
- Відкрийте контекстне меню накопичувача (клікніть на нього правою кнопкою миші в «Цьому комп'ютері»).
- Натисніть «Форматувати».
- В поле «Мітка тому» напишіть нову назву і натисніть «Почати».
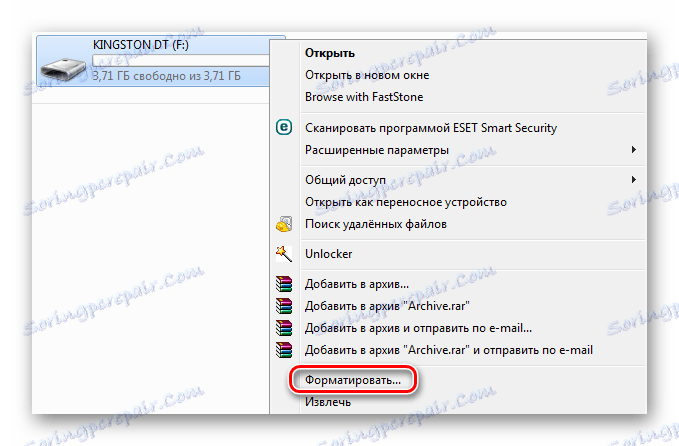

Читайте також: Як встановити Windows XP з флешки
Спосіб 4: Стандартне перейменування в Windows
Цей спосіб не особливо відрізняється від перейменування файлів і папок. Він передбачає такі дії:
- Клацніть правою кнопкою по флешці.
- Натисніть «Перейменувати».
- Введіть нове ім'я знімного накопичувача і натисніть «Enter».
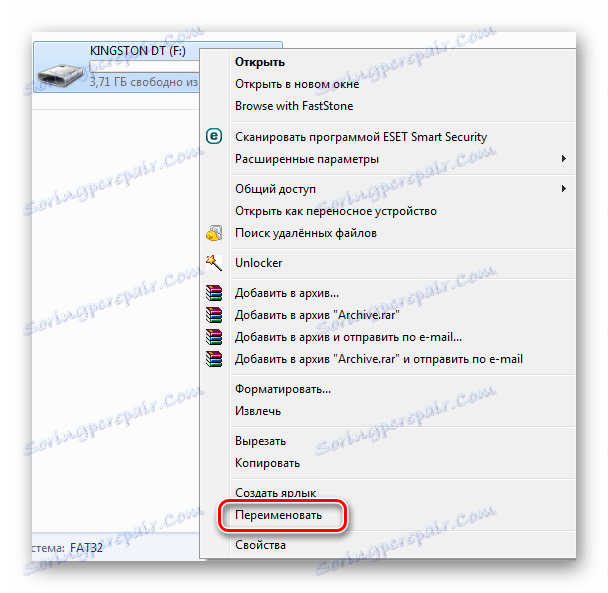
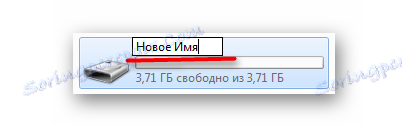
Ще простіше викликати форму для введення нової назви, просто виділивши флешку і клікнувши по її імені. Або після виділення натисніть «F2».
Спосіб 5: Зміна літери флешки через «Керування комп'ютером»
У деяких випадках є необхідність змінити букву, яку система автоматично привласнила вашому накопичувача. Інструкція в даному випадку буде виглядати ось так:
- Відкрийте «Пуск» і введіть в пошук слово «Адміністрування». У результатах з'явиться відповідну назву. Клацніть по ньому.
- Тепер відкрийте ярлик «Керування комп'ютером».
- Виділіть "Керування дисками". У робочій області з'явиться список всіх дисків. Натиснувши правою кнопкою по флешці, виберіть «Змінити букву диска ...».
- Натисніть кнопку «Змінити».
- У випадаючому списку виберіть букву і натисніть «ОК».
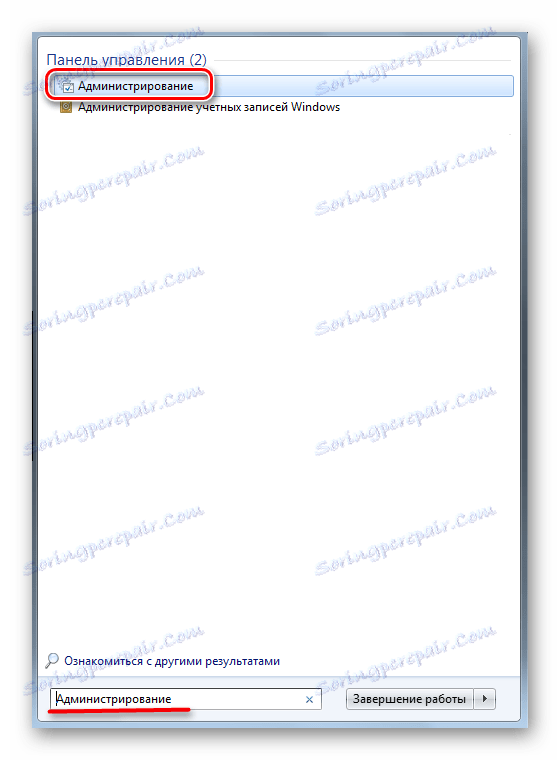
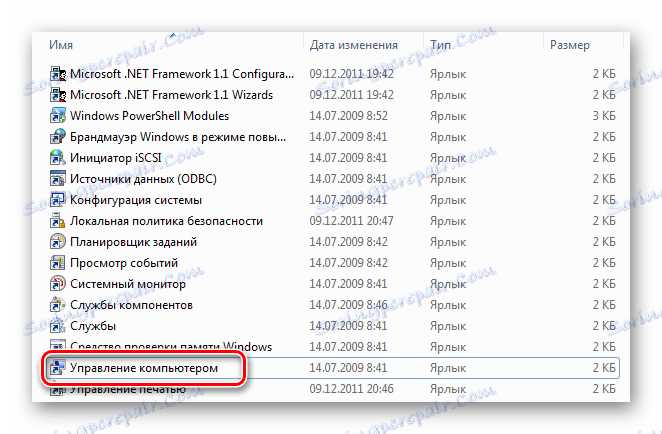
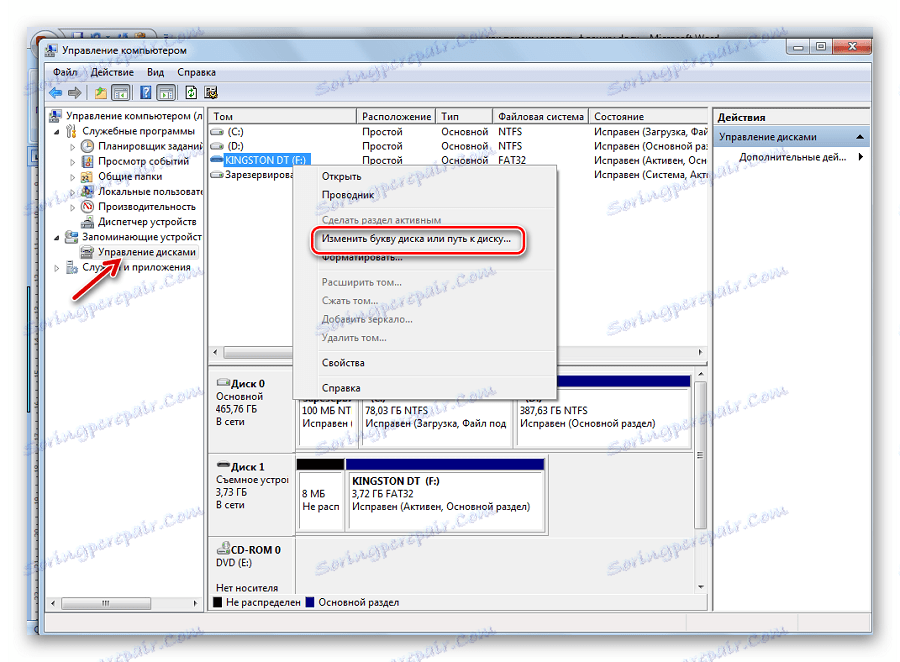
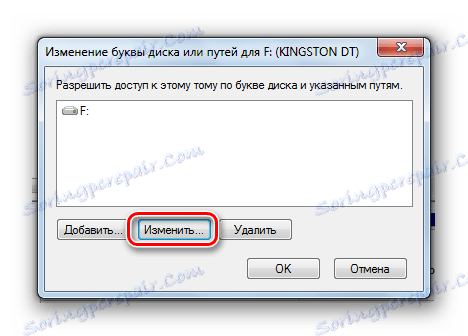

Змінити ім'я флешки можна в кілька кліків. В ході цього процесу додатково можна задати іконку, яка буде відображатися разом з назвою.
Читайте також: Як записати музику на флешку, щоб її читала магнітола
