Оптимізація презентації PowerPoint
Далеко не завжди можна розвернутися на широку ногу при створенні презентації в PowerPoint. Або регламент, або ще якісь умови можуть жорстко регулювати підсумковий розмір документа. А якщо він вже готовий - що робити? Доведеться виконати чималу роботу, щоб стиснути презентацію.
зміст
«Ожиріння» презентації
Само собою, простий текст дає документу стільки ж ваги, скільки і в будь-якому іншому проекті пакета Microsoft Office. І щоб чисто друкованою інформацією домогтися великого розміру, потрібно буде забити величезний обсяг даних. Так що це можна залишити в спокої.
Основний постачальник ваги для презентації - це, звичайно ж, сторонні об'єкти. В першу чергу - мультимедійні дані. Цілком логічно, що якщо напхати презентацію широкоформатними картинками з дозволом 4К, то підсумковий вага документа може неслабо здивувати. Крутіше ефект буде тільки в тому випадку, якщо на кожен слайд залити по одній серії «Санта-Барбари» в хорошій якості.
І справа не завжди тільки в підсумковому розмірі. Від великого ваги документ дуже сильно страждає і може втрачати в продуктивності при демонстрації. Особливо це буде відчуватися, якщо спочатку проект створювався на потужному стаціонарному ПК, а показувати його принесли на звичайному бюджетному ноутбуці. Так і до зависання системи недалеко.
При цьому, рідко хто піклується про майбутнє розмірі документа заздалегідь і відразу форматує всі файли, знижуючи їх якість. Тому оптимізувати свою презентацію варто в будь-якому випадку. Існує кілька способів це зробити.
Спосіб 1: Спеціалізоване ПО
Проблема падіння продуктивності презентацій через вагу дійсно серйозна, так що програмного забезпечення для оптимізації таких документів вистачає. Найбільш популярною і простий є NXPowerLite.

Сама програма умовно-безкоштовна, при першому завантаженні можна оптимізувати до 20 документів.
- Для початку роботи слід перетягнути потрібну презентацію в робоче вікно програми.
- Після цього слід налаштувати рівень стиснення. Для цього служить розділ «Профіль оптимізації».
- Можна вибрати вже готовий варіант. Наприклад, «Екран» дозволить базово оптимізувати всі зображення, стиснувши їх до розміру екрана користувача. Актуально, якщо в презентацію вставлялися картинки в 4К. А ось «Мобільний» зробить глобальне стиснення так, щоб можна було без проблем подивитися на смартфоні. Вага буде відповідним, як, в принципі, і якість.
- Нижче всіх знаходиться варіант «Призначена для користувача настройка». Він розблокує сусідню кнопку «Налаштування».
- Тут можна самостійно налаштувати параметри оптимізації. Наприклад, можна вказати дозвіл для фотографій в документі. 640х480 може виявитися цілком достатньо. Інше питання, що багато картинки можуть значно зіпсуватися при такому стискуванні.
- Залишиться тільки натиснути на кнопку «Оптимізувати», і процес відбудеться автоматично. Після закінчення в папці з вихідним документом з'явиться новий із стисненими зображеннями. Залежно від їх кількості, розмір може зменшитися як незначно, так і аж до дворазового полегшення.
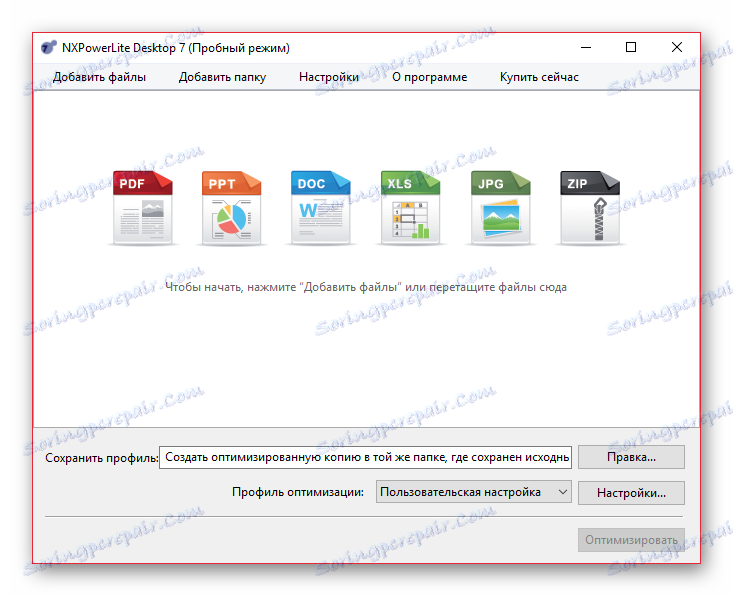
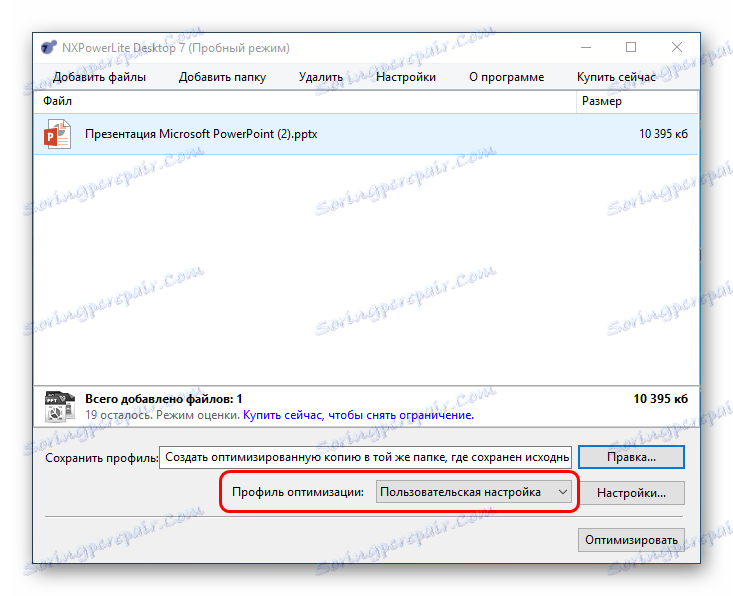


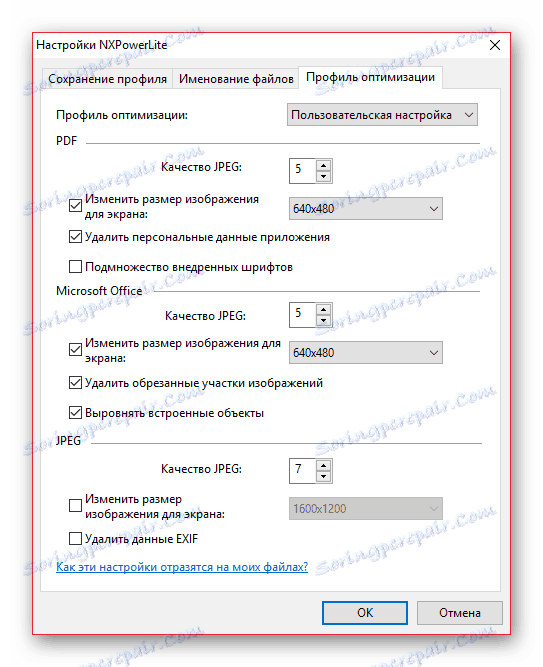
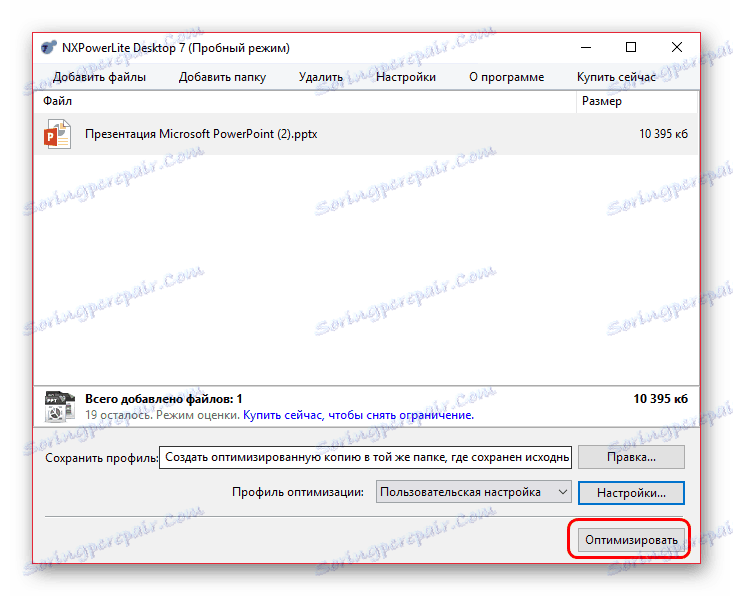
На щастя, при збереженні автоматично створюється копія вихідного документа. Так що первісна презентація не постраждає від таких експериментів.
NXPowerLite дуже добре оптимізує документ і порівняно щадяще стискає картинки, і результат виходить набагато краще, ніж в с наступному способі.
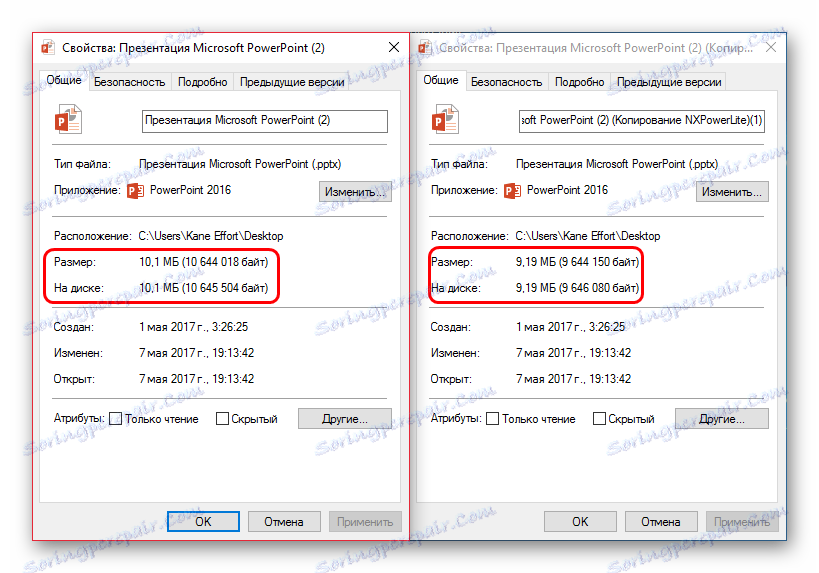
Спосіб 2: Вбудовані методики стиснення
У PowerPoint вбудована своя система стиснення медіафайлів. На жаль, вона також працює тільки з зображеннями.
- Для цього в готовому документі потрібно увійти у вкладку «Файл».
- Тут потрібно вибрати «Зберегти як ...». Система зажадає вказати, де саме зберігати документ. Можна вибрати будь-який варіант. Припустимо, це буде «Даний розділ».
- Відкриється стандартне вікно оглядача для збереження. Варто відзначити тут невеличкий напис біля кнопки згоди на збереження - «Сервіс».
- Якщо натиснути сюди, відкриється меню. Останній пункт якраз так і називається - «Стиснути малюнки».
- Після натискання на цей пункт відкриється спеціальне вікно, яке запропонує вибрати якість, в якому після обробки залишаться картинки. Варіантів багато, і вони йдуть в порядку зниження розміру (і, відповідно, якості) зверху вниз. Програмний розмір зображень в слайдах не зміниться.
- Після вибору влаштовує варіанту потрібно натиснути «ОК». Система повернеться до оглядача. Рекомендується зберігати роботу під іншою назвою, щоб було, до чого повернутися в разі, якщо результат не влаштує. Через якийсь час (залежить від потужності комп'ютера) за вказаною адресою з'явиться нова презентація із стисненими картинками.

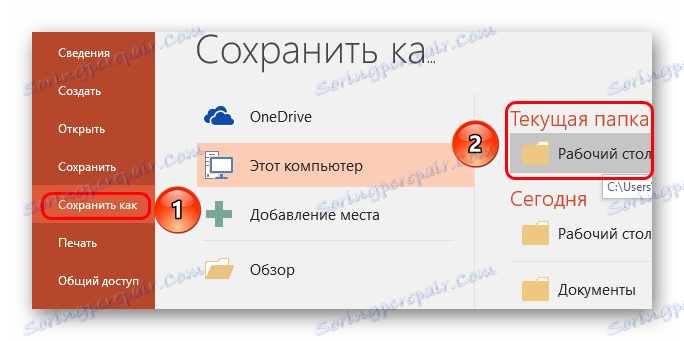


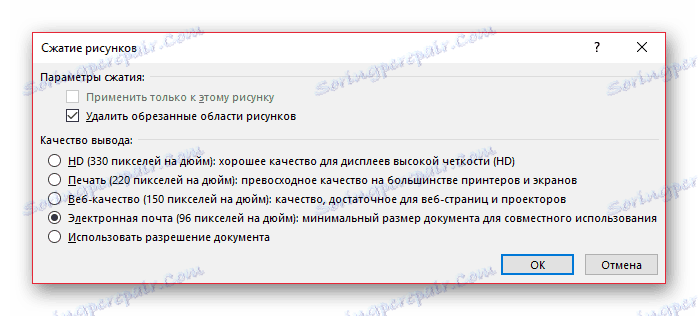
В цілому, при використанні навіть самого серйозного стиснення, звичайні картинки середнього розміру не постраждають. Найсильніше це може позначитися на зображеннях формату JPEG (який дуже любить пікселізація навіть при мінімальному стисненні) з високою роздільною здатністю. Так що краще всього заздалегідь вставляти фотографії в форматі PNG - вони хоч і важать більше, але зате стискаються краще і без втрати візуальної краси.
Спосіб 3: Вручну
Останній варіант має на увазі самостійну комплексну оптимізацію документа за різними напрямками. Цей спосіб кращий тим, що всілякі програми найчастіше працюють тільки з картинками. Але ж в презентації багато що може мати неабиякий розмір. Ось на що варто звернути увагу в процесі роботи.
- В першу чергу, зображення. Варто будь-яким доступним чином знизити їх розміри до мінімального рівня, нижче якого вже буде дуже страждати якість. Взагалі, яким би не було великим фото, при вставці воно все одно займає стандартні розміри. Так що в більшості випадків стиснення фоток в результаті не відчувається візуально. Зате, якщо в кожному документі так обрізати по картинці, то вага може значно знизитися. Але взагалі, найкраще даний пункт виконувати автоматичними засобами, які вказані вище, а вже іншими файлами займатися особисто.
- Рекомендується відмовитися від використання в документі файлів у форматі GIF. Вони можуть мати дуже значну вагу, аж до десятків мегабайт. Відмова від таких зображень позитивно позначиться на розмірі документа.
- Далі - музика. Можна і тут знайти шляхи обрізати якість аудіо, знизивши бітрейт, знизивши тривалість і так далі. Хоча цілком вистачить стандартної версії у форматі MP3 замість, наприклад, Lossless. Адже середній розмір самого поширеного виду аудіо - близько 4 Мб, тоді як у Flac вага може вимірюватися десятками мегабайт. Також буде корисним прибрати непотрібне музичний супровід - зняти «важкі» звуки зі спрацьовування гіперпосилань, що змінюються музичні теми і так далі. Цілком достатньо одного фонового аудіо для презентації. Особливо сильно це стосується ймовірної вставки голосових коментарів від ведучого, що буде неслабо додавати ваги.
- Ще важливий аспект - відео. Тут досить просто - слід або заливати кліпи меншого якості, або додавати аналоги за допомогою вставки через інтернет. Другий варіант в цілому поступається вставленим файлів, зате в багато разів знижує підсумковий розмір. Та й взагалі важливо знати, що в професійних презентаціях якщо і знаходиться місце для відеовставкі, то найчастіше не більше одного кліпу.
- Найкорисніший спосіб - оптимізувати структуру презентації. Якщо переглянути роботу кілька разів, майже в кожному випадку може виявитися, що частина слайдів можна взагалі вирізати, скомпонувавши кілька в один. Такий підхід найкраще заощадить місце.
- Слід вирізати або звести до мінімуму вставки важких об'єктів. Особливо це стосується вставки однієї презентації в іншу і так далі. Це ж стосується зв'язування з іншими документами. Навіть при тому, що сам вага презентації від такої процедури буде менше, це не скасовує того, що за посиланням все одно доведеться відкривати сторонній файл великого розміру. І це буде істотно навантажувати систему.
- Найкраще використовувати вбудовані типи дизайнів в PowerPoint. Вони і виглядають добре і оптимізовані відмінно. Створення власного стилю з унікальними зображеннями великого розміру якраз і призводить до зростання ваги документа в арифметичній прогресії - з кожним новим слайдом.
- Зрештою, можна зайнятися оптимізацією процедурної частини демонстрації. Наприклад, переробити систему роботи гіперпосилань, полегшивши всю структуру, прибрати анімацію з об'єктів і переходів між слайдами, вирізати макроси і так далі. Приділяти увагу варто всіх дрібниць - навіть просте стиснення в розмірі керуючих кнопок рази в два допоможе скинути пару мегабайт в тривалій презентації. Все це в сукупності навряд чи істотно знизить вагу документа, проте значно прискорить його демонстрацію на слабких пристроях.
висновок
Насамкінець варто сказати, що все добре в міру. Надмірна оптимізація на шкоду якості знизить ефект від демонстрації. Так що важливо шукати зручний компроміс між зниженням розміру документа і непривабливістю медіафайлів. Краще зайвий раз взагалі відмовитися від певних компонентів, або ж знайти їм повний аналог, ніж допустити перебування на слайді, наприклад, моторошно пікселізовану фотографії.
