Інструкція по запису LiveCD на флешку
Наявність флешки з LiveCD може бути дуже до речі, коли Windows відмовляється працювати. Такий пристрій допоможе вилікувати комп'ютер від вірусів, провести комплексну діагностику несправностей і вирішити ще безліч різноманітних проблем - все залежить від набору програм в образі. Як його правильно записати на USB-накопичувач, ми розглянемо далі.
зміст
Як правильно записати LiveCD на флешку
Для початку слід правильно завантажити образ аварійного LiveCD. Зазвичай пропонуються посилання на файл для запису на диск або флешку. Вам, відповідно, потрібен другий варіант. На прикладі Dr.Web LiveDisk це виглядає так, як показано на фото нижче. 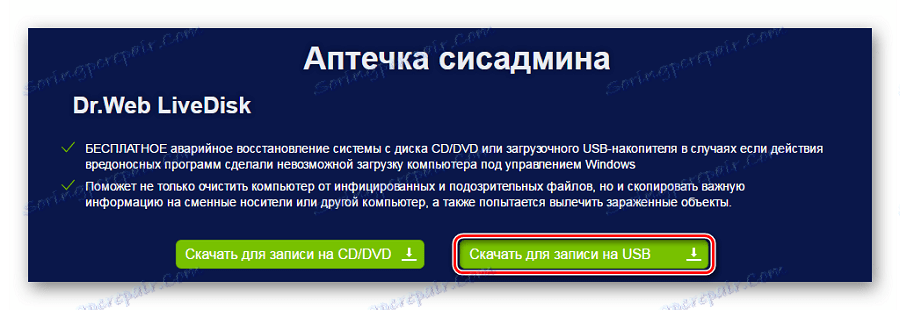
Завантажити Dr.Web LiveDisk на офіційному сайті
Скачаний образ недостатньо просто скинути на знімний носій. Його потрібно записати через одну із спеціальних програм. Ми будемо використовувати для цих цілей наступне ПО:
Перераховані утиліти повинні добре працювати на всіх актуальних версіях Windows.
Спосіб 1: LinuxLive USB Creator
Всі написи російською мовою і незвичайний яскравий інтерфейс поряд зі зручністю використання роблять цю програму хорошим кандидатом для запису LiveCD на флешку.
Щоб використовувати цей інструмент, зробіть ось що:
- Увійдіть в програму. У випадаючому меню знайдіть потрібну флешку.
- Виберіть місце зберігання LiveCD. У нашому випадку це ISO-файл. Зверніть увагу, що можна скачати необхідний дистрибутив.
- В налаштуваннях можна приховати створені файли, щоб вони не відображалися на носії і задати його форматування в FAT32. Третій пункт в нашому випадку не потрібен.
- Залишилося клікнути по блискавки і підтвердити форматування.
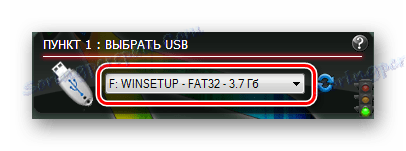


Як «підказувача» в деяких блоках варто світлофор, зелене світло якого вказує на правильність зазначених параметрів.
Спосіб 2: MultiBoot USB
Один з найпростіших методів створення завантажувальної флешки передбачає використання цієї утиліти. Інструкція щодо її застосування виглядає наступним чином:
- Запустіть програму. У випадаючому меню вкажіть букву, привласнену накопичувача системою.
- Натисніть кнопку «Browse ISO» і знайдіть потрібний образ. Після цього запустіть процес кнопкою «Create».
- Натисніть «Yes» у вікні.
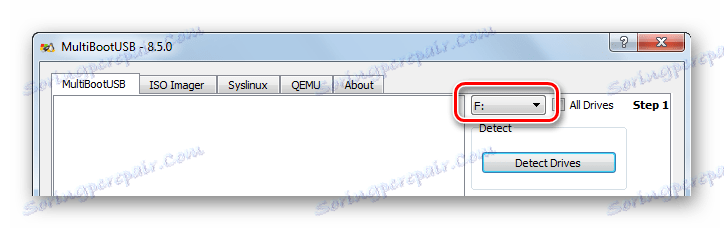
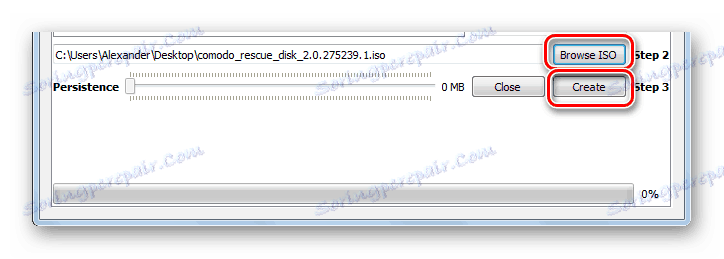
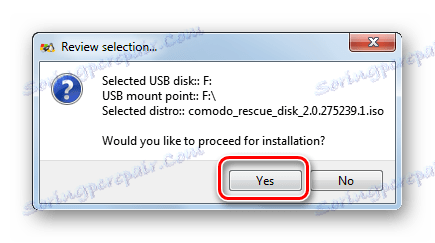
Залежно від розміру образу, процедура може затягнутися. Хід записи можна спостерігати за шкалою стану, що також дуже зручно
Читайте також: Інструкція по створенню Мультізагрузочний флешки
Спосіб 3: Rufus
Ця програма позбавлена усіляких надмірностей, і вся настройка проводиться в одному вікні. Ви самі можете переконатися в цьому, якщо виконаєте ряд простих дій:
- Відкрийте програму. Вкажіть потрібну флешку.
- У наступному блоці «Схема розділу ...» в більшості випадків підходить перший варіант, але можете вказати інший на свій розсуд.
- Оптимальний вибір файлової системи - «FAT32», розмір кластера краще залишити «за замовчуванням», а мітка тому з'явиться, коли ви вкажете файл ISO.
- Відзначте «Швидке форматування», потім «Створити завантажувальний диск» і, нарешті, «Створити розширену мітку ...». У випадаючому списку виберіть «ISO-образ» і натисніть значок поруч, щоб знайти файл на комп'ютері.
- Натисніть «Старт».
- Залишилося тільки підтвердити, що Ви згодні з видаленням всіх даних на носії. З'явиться попередження, в якому потрібно натиснути кнопку «Так».
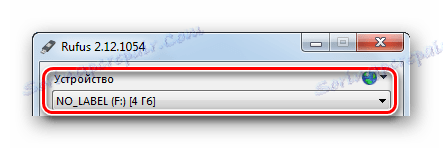

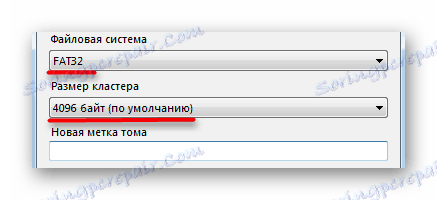
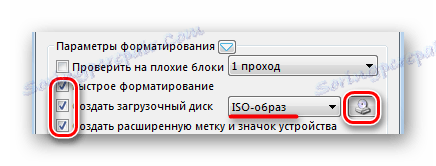
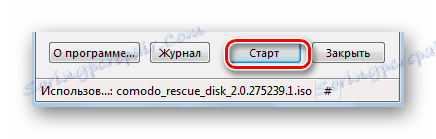

Заповнена шкала буде означати завершення запису. При цьому на флешці з'являться нові файли.
Спосіб 4: UltraISO
Ця програма являє собою надійний інструмент для запису образів на диски і створення завантажувальних флешок. Вона є однією з найпопулярніших для виконання поставленого завдання. Щоб використовувати UltraISO, зробіть наступне:
- Запустіть програму. Натисніть «Файл», виберіть «Відкрити» і відшукайте файл ISO на комп'ютері. Відкриється стандартне вікно вибору файлу.
- У робочій області програми Ви побачите весь вміст образу. Тепер відкрийте «Самозавантаження» і виберіть «Записати образ Жорсткого диска».
- У списку «Disk Drive» виберіть потрібну флешку, а в «Метод запису» вкажіть «USB-HDD». Натисніть кнопку «Форматувати».
- З'явиться стандартне вікно форматування, де важливо вказати файлову систему «FAT32». Натисніть "Почати" і підтвердіть операцію. Після форматування відкриється те ж саме вікно. У ньому натисніть кнопку «Записати».
- Залишилося погодитися з видаленням даних на флешці, хоча там і так нічого не залишилося після форматування.
- По закінченню запису ви побачите відповідне повідомлення, показане на фото нижче.
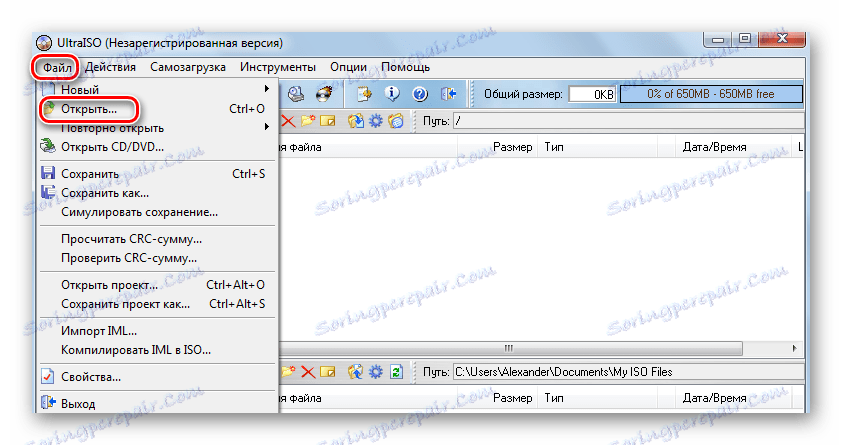
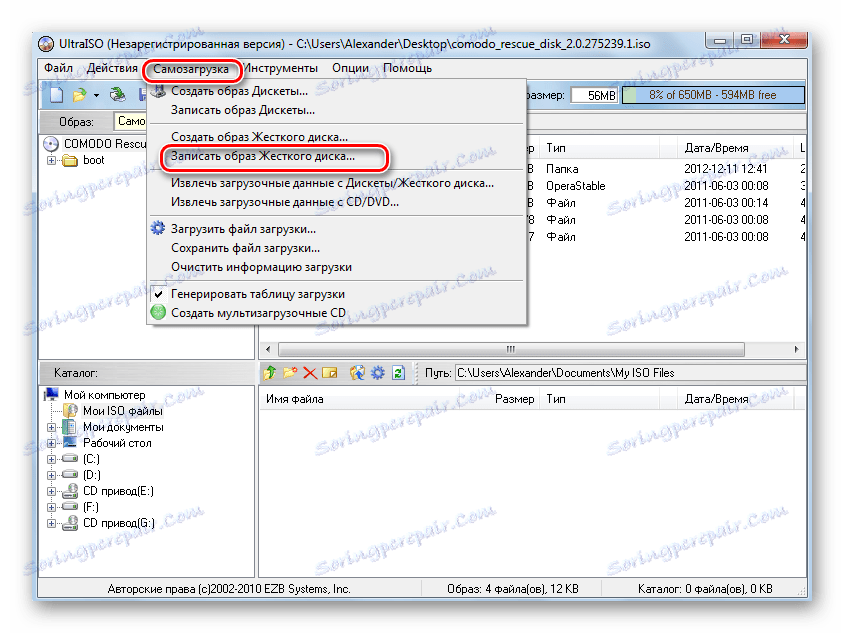
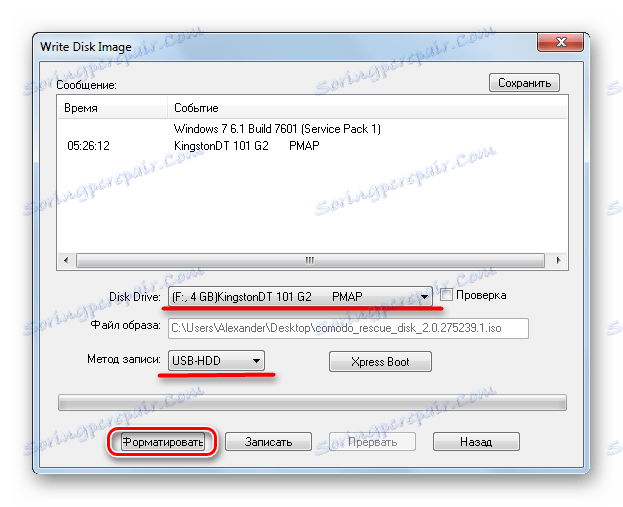
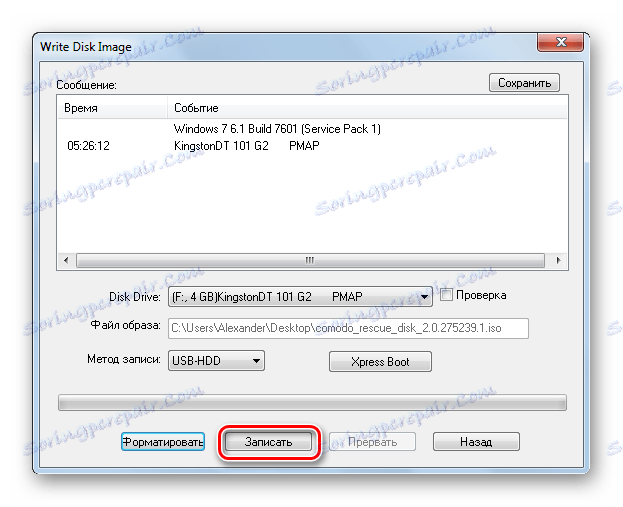
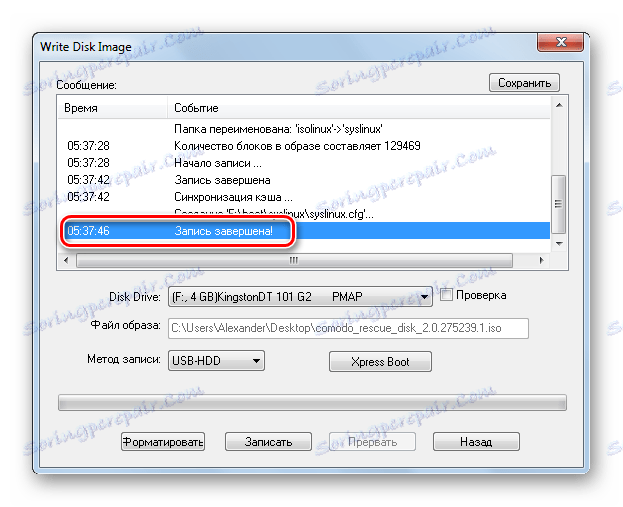
Читайте також: Рішення проблеми з прихованими файлами і папками на флешці
Спосіб 5: WinSetupFromUSB
Досвідчені користувачі часто вибирають саме цю програму через її одночасної простоти і широкого функціоналу. Щоб записати LiveCD, виконайте такі прості дії:
- Відкрийте програму. У першому блоці автоматично визначиться підключена флешка. Поставте галочку навпроти «Auto format it with FBinst» і виберіть «FAT32».
- Відзначте пункт «Linux ISO ...» і, натиснувши кнопку навпроти, виберіть файл ISO на комп'ютері.
- Натисніть «Ок» в наступному повідомленні.
- Почніть запис, натиснувши кнопку «GO».
- Погодьтеся з попередженням.
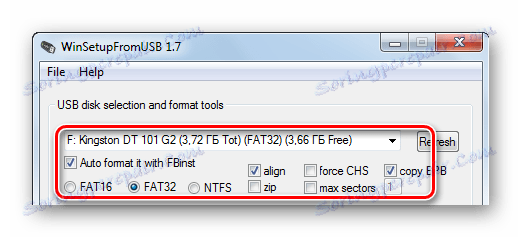
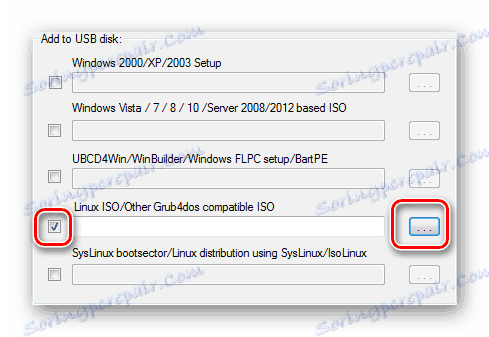
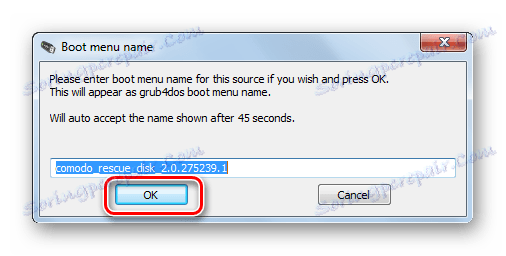
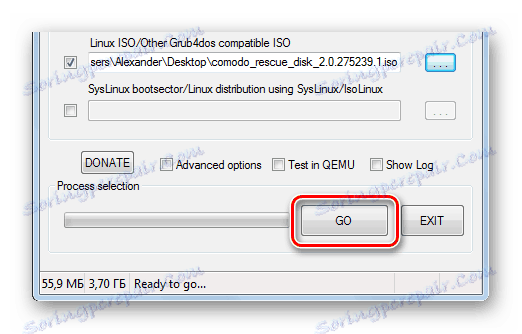
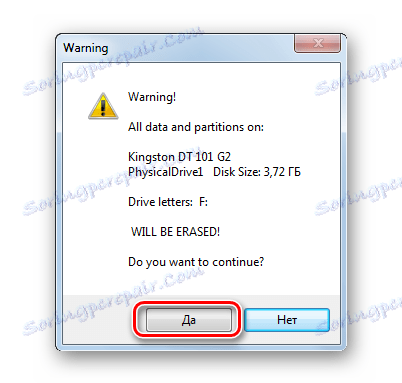
Варто сказати, що для правильного використання записаного образу важливо правильно налаштувати БІОС.
Налаштування BIOS для завантаження з LiveCD
Йдеться про те, щоб налаштувати черговість завантаження в BIOS, щоб запуск починався з флешки. Робиться це в такий спосіб:
- Запустіть BIOS. Для цього під час включення комп'ютера потрібно встигнути натиснути кнопку входу в BIOS. Найчастіше це «DEL» або «F2».
- Виберіть вкладку «Boot» і змініть черговість завантаження, щоб вона починалася з USB-диска.
- Збереження налаштувань можна зробити у вкладці «Exit». Там слід вибрати «Save Changes and Exit» і підтвердити це в повідомленні, що з'явилося.
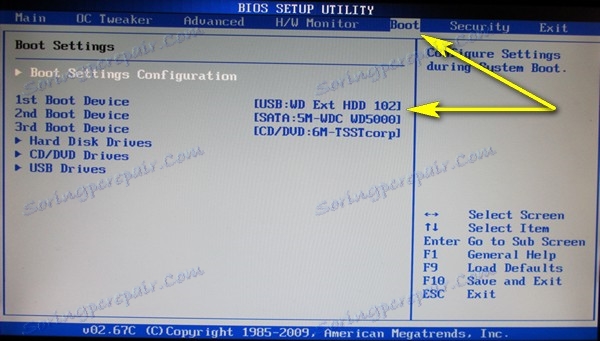
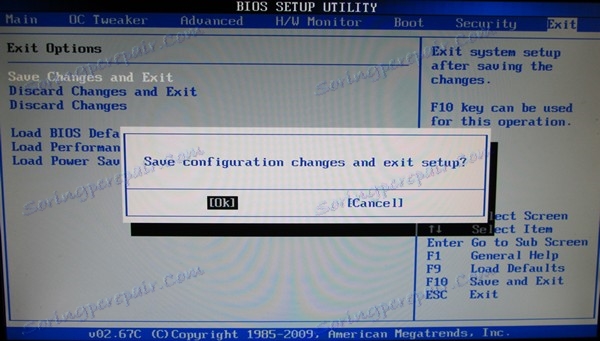
При виникненні серйозних неполадок у вас буде «перестраховка», яка допоможе відновити доступ до системи.
Якщо у Вас виникли будь-які проблеми, пишіть про них в коментарях.
