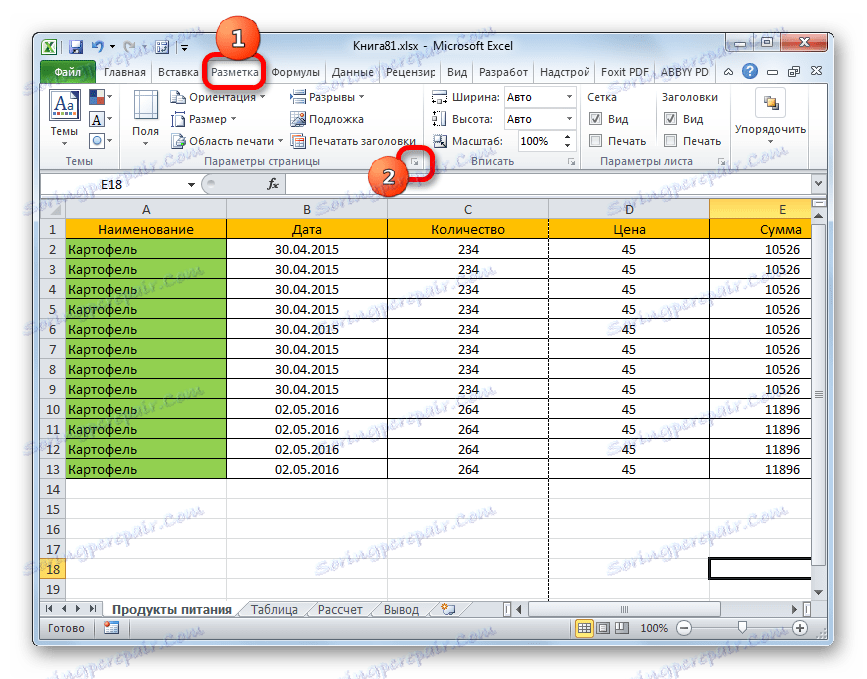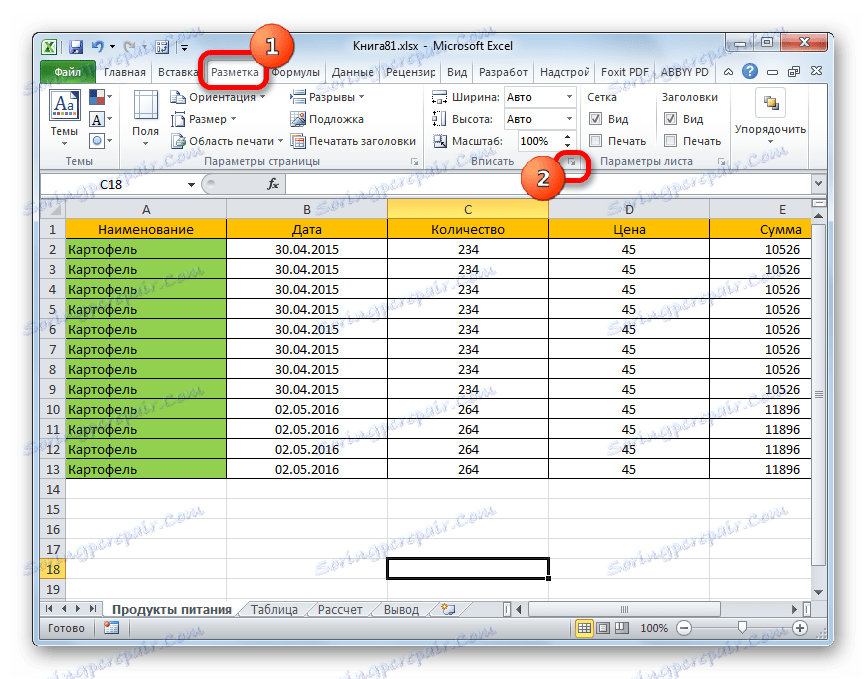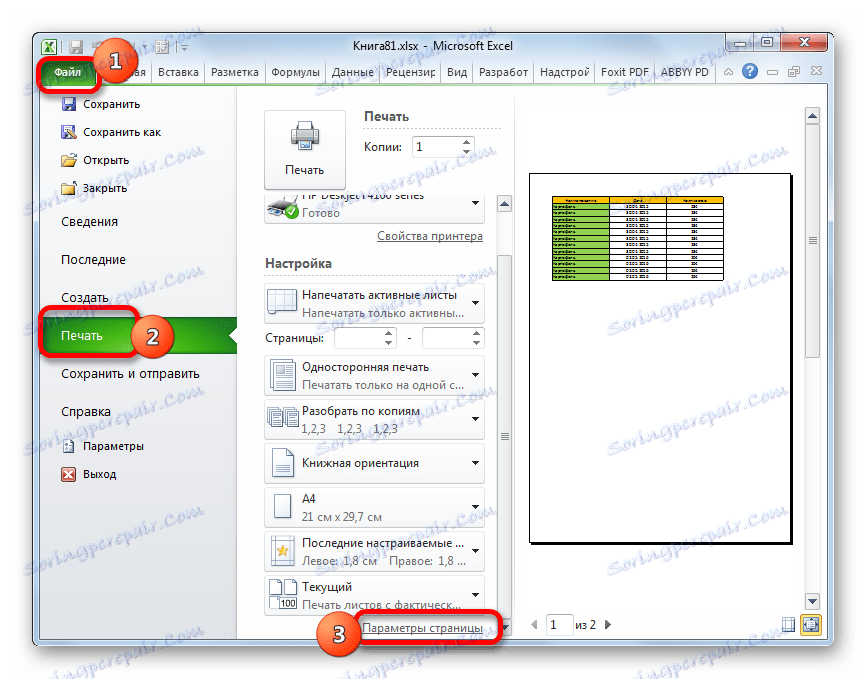Друк таблиці на одному аркуші в Microsoft Excel
При роздруківці таблиць і інших даних документа Excel нерідко бувають випадки, коли дані виходять за межі аркуша. Особливо неприємно, якщо таблиця не поміщається горизонтально. Адже в такому разі найменування рядків виявляться на одній частині роздрукованого документа, а окремі стовпці - на інший. Ще більш прикро, якщо зовсім трохи не вистачило місця, щоб повністю розмістити таблицю на сторінці. Але вихід з цього становища існує. Давайте розберемося, як роздрукувати дані на одному аркуші різними способами.
зміст
Друк на одному аркуші
Перш, ніж переходити до вирішення питання про те, як помістити дані на одному аркуші, слід визначитися чи варто взагалі це робити. Потрібно розуміти, що більшість з тих способів, про які піде мова нижче, припускають зменшення масштабу даних для того, щоб вмістити їх на одному друкованому елементі. Якщо за кордону листа виходить відносно невелика за розміром частина, то це цілком прийнятно. Але якщо не поміщається значна кількість інформації, то спроба розмістити всі дані на один лист може привести до того, що вони будуть зменшені настільки, що стануть нечитабельним. Можливо, в цьому випадку найкращим виходом буде роздрукувати сторінку на папері більшого формату, склеїти листи або знайти інший вихід з положення.
Так що користувач повинен визначити сам, чи варто намагатися вмістити дані чи ні. Ми ж перейдемо до опису конкретних способів.
Спосіб 1: зміна орієнтації
Цей спосіб є одним з описаних тут варіантів, в якому не доведеться вдаватися до зменшення масштабу даних. Але він підійде тільки в тому випадку, якщо документ налічує невелику кількість рядків, або для користувача не таким важливим є те, щоб він вмістився на одну сторінку в довжину, а достатньо буде того, що дані розташуються на площі листа в ширину.
- Перш за все, потрібно перевірити, чи поміщається таблиця в межі друкованого аркуша. Для цього перемикається в режим «Розмітка сторінки». Для того, щоб це зробити натискаємо на піктограму з однойменною назвою, яка розташована на рядку стану.
![Перехід в режим розмітки сторінки через рядок стану в Microsoft Excel]()
Також можна перейти у вкладку «Вид» і клікнути на кнопку на стрічці «Розмітка сторінки», яка розташована на стрічці в блоці інструментів «Подання книги».
- У будь-якому з цих варіантів програма переходить в режим розмітки сторінки. При цьому видно кордону кожного друкованого елемента. Як бачимо, в нашому випадку таблиця обривається по горизонталі на два окремих листа, що не може бути прийнятним.
- Для того, щоб виправити ситуацію, переходимо у вкладку «Розмітка сторінки». Тиснемо кнопку «Орієнтація», яка розташована на стрічці в блоці інструментів «Параметри сторінки» і з появи невеликого списку вибираємо пункт «Альбомна».
- Після вищевказаних дій таблиця повністю помістилася на лист, але його орієнтація змінилася з книжкового на альбомний.
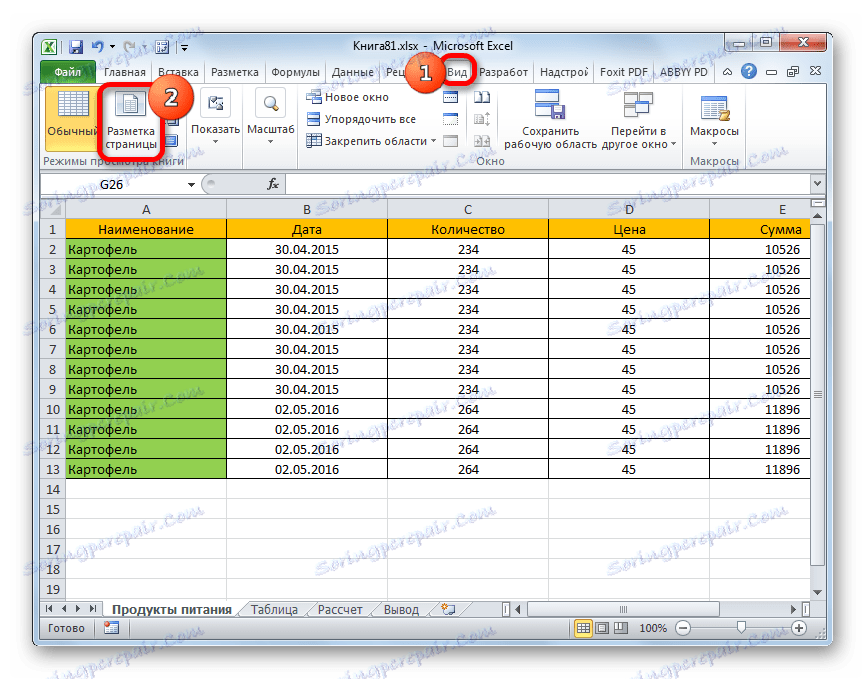
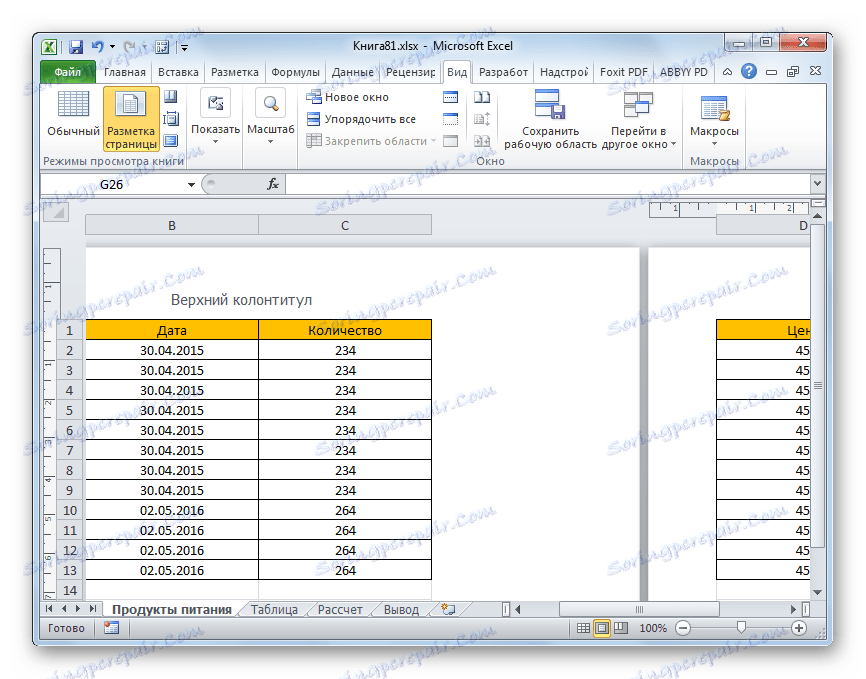
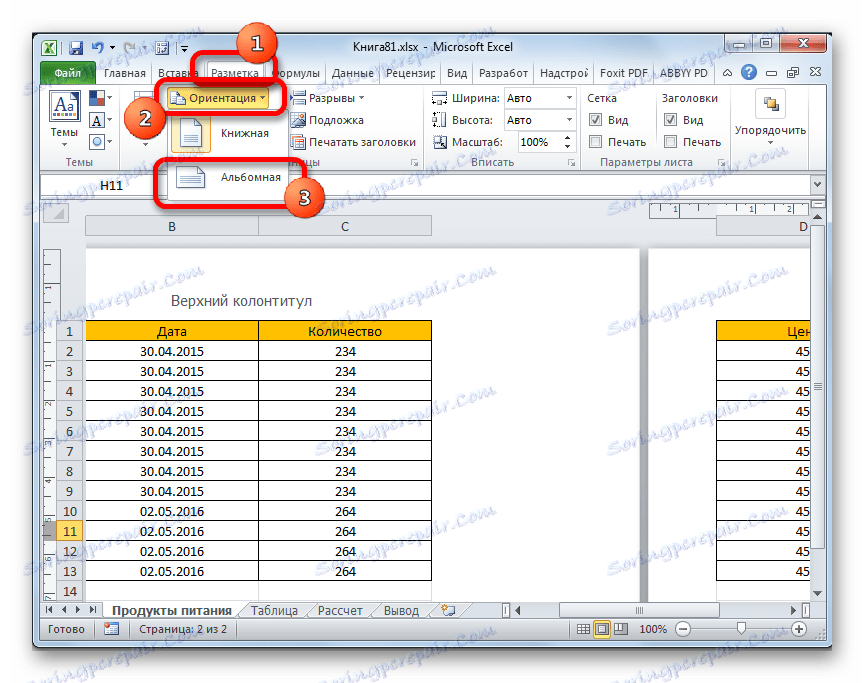
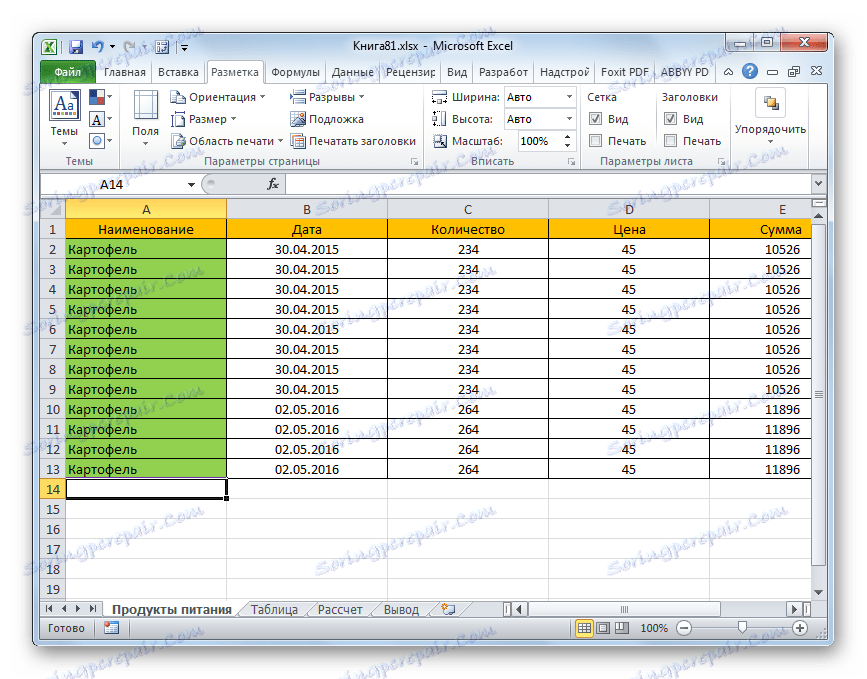
Є також альтернативний варіант зміни орієнтації листа.
- Переходимо у вкладку «Файл». Далі подорожуємо у розділ «Друк». У центральній частині вікна розташований блок налаштувань друку. Кількома по найменуванню «Книжкова орієнтація». Після цього відкривається список з можливістю вибору іншого варіанту. Вибираємо найменування «Альбомна орієнтація».
- Як бачимо, в області попереднього перегляду, після вищевказаних дій лист змінив орієнтацію на альбомну і тепер всі дані повністю входять в область друку одного елемента.
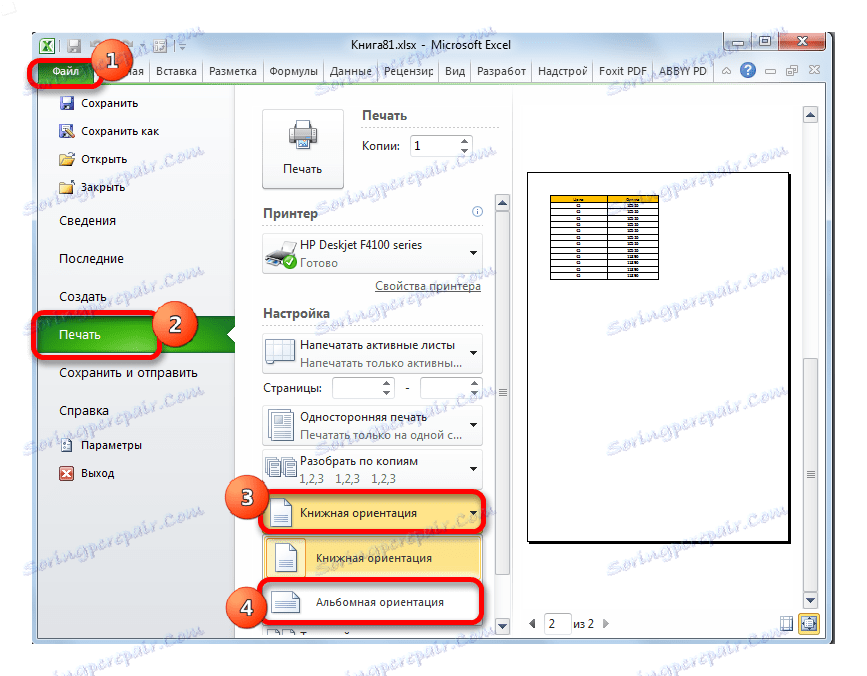

Крім того, можна змінити орієнтацію через вікно параметрів.
- Перебуваючи у вкладці «Файл», в розділі «Друк» натискаємо по напису «Параметри сторінки», яка розташована в самому низу налаштувань. У вікно параметрів можна потрапити і за допомогою інших варіантів, але про них ми детально поговоримо при описі Способу 4.
- Запускається вікно параметрів. Переходимо в його вкладку під назвою «Сторінка». У блоці налаштувань «Орієнтація» переставляємо перемикач з позиції «Книжкова» в позицію «Альбомна». Потім клацаємо по кнопці «OK» в нижній частині вікна.
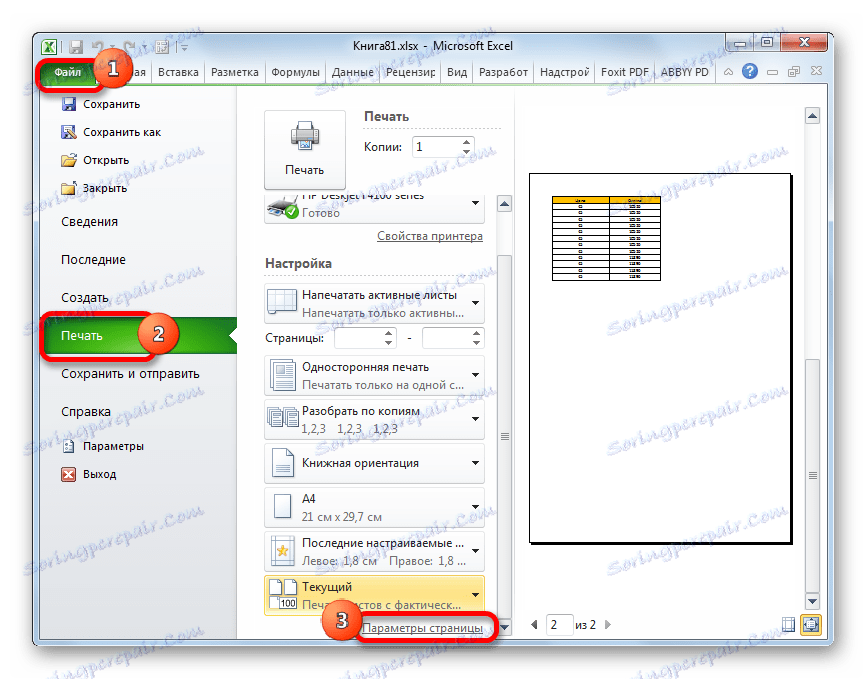
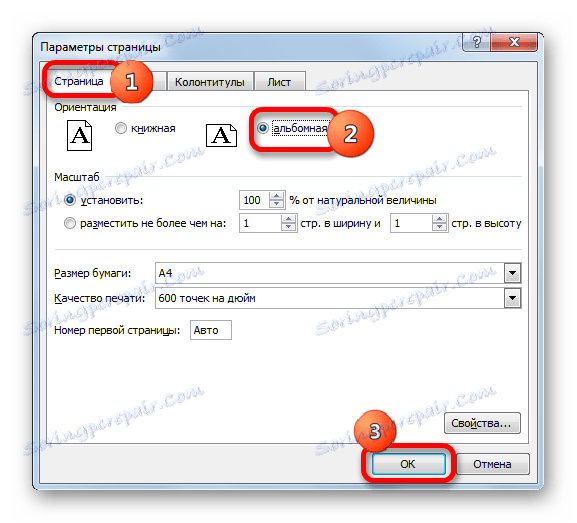
Орієнтація документа буде змінена, а, отже, розширена сфера друкованого елемента.
урок: Як зробити альбомний аркуш в Ексель
Спосіб 2: зрушення кордонів осередків
Іноді буває, що простір листа використовується неефективно. Тобто, в деяких шпальтах є пусте місце. Це збільшує розмір сторінки в ширину, а значить, виводить її за межі одного друкованого аркуша. В цьому випадку є сенс зменшити розмір осередків.
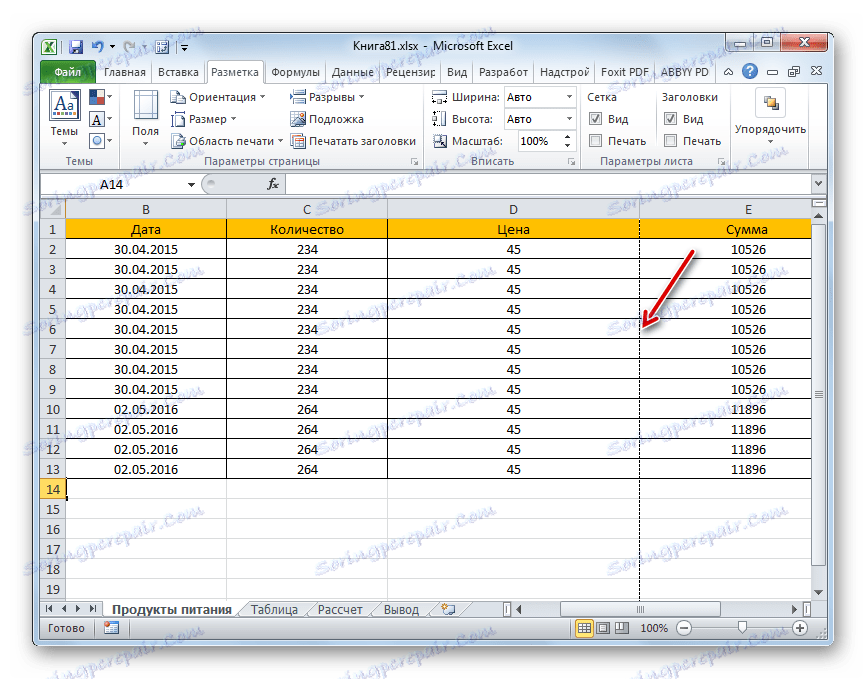
- Встановлюємо курсор на панель координат на кордоні стовпців праворуч від того стовпця, який ви вважаєте за можливе зменшити. При цьому курсор повинен перетворитися в хрестик зі стрілками, спрямованими в дві сторони. Затискаємо ліву кнопку миші і рухаємо кордон вліво. Це рух продовжуємо до тих пір, поки межа не досягне даних тієї комірки стовпчика, яка заповнена більше інших.
- Подібну операцію проробляємо і з іншими стовпцями. Після цього значно збільшується ймовірність того, що всі дані таблиці помістяться на одному друкованому елементі, так як сама таблиця стає набагато компактніше.
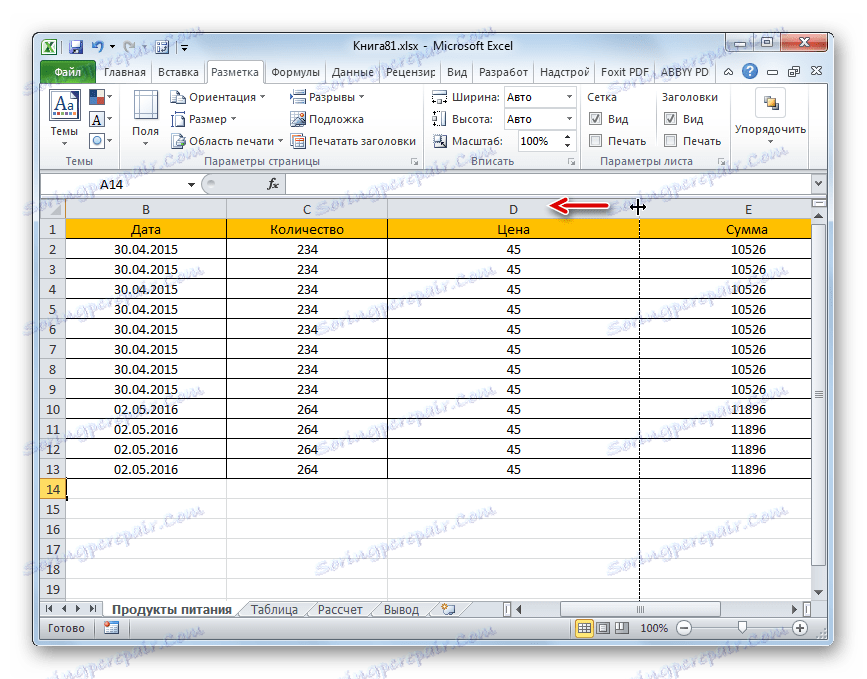
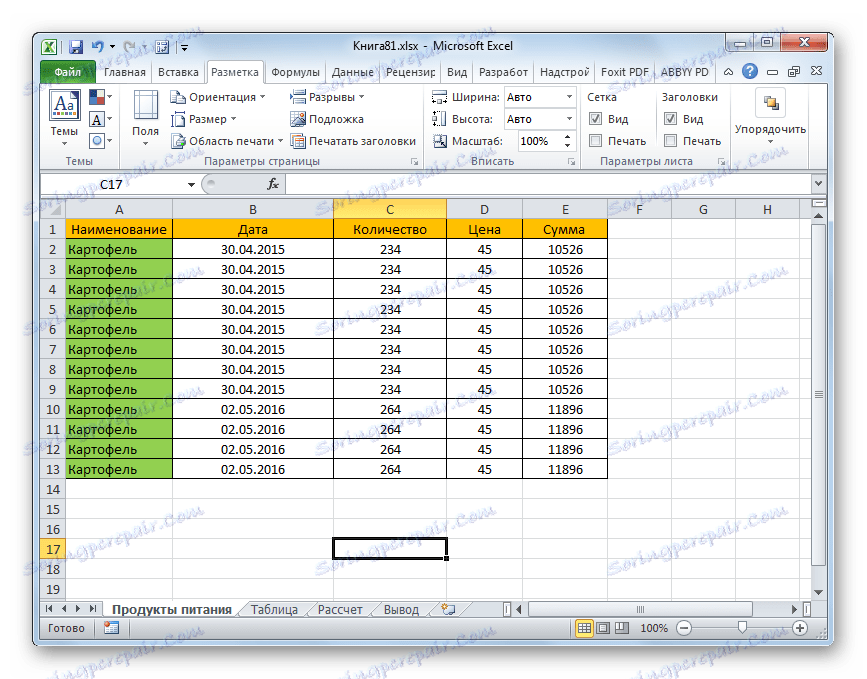
При необхідності подібну операцію можна проробляти і з рядками.
Недолік зазначеного способу полягає в тому, що він застосуємо далеко не завжди, а тільки в тих випадках, коли простір робочого листа Excel було використано неефективно. Якщо ж дані розташовані максимально компактно, але все одно не поміщаються на друкований елемент, то в таких випадках потрібно використовувати інші варіанти, про які ми поговоримо нижче.
Спосіб 3: настройки друку
Зробити так, щоб всі дані при друку помістилися на один елемент, можна також в настройках друку шляхом масштабування. Але в цьому випадку потрібно врахувати, що самі дані будуть зменшені.
- Переходимо у вкладку «Файл». Далі подорожуємо у розділ «Друк».
- Потім знову звертаємо увагу на блок налаштувань друку в центральній частині вікна. У самому низу є поле налаштувань масштабування. За замовчуванням там повинен бути встановлений параметр «Поточний». Клацаємо за вказаною полю. Відкривається список. Вибираємо в ньому позицію «Вписати лист на одну сторінку».
- Після цього шляхом зменшення масштабу всі дані в поточному документі будуть розміщені на одному друкованому елементі, що можна спостерігати у вікні попереднього перегляду.
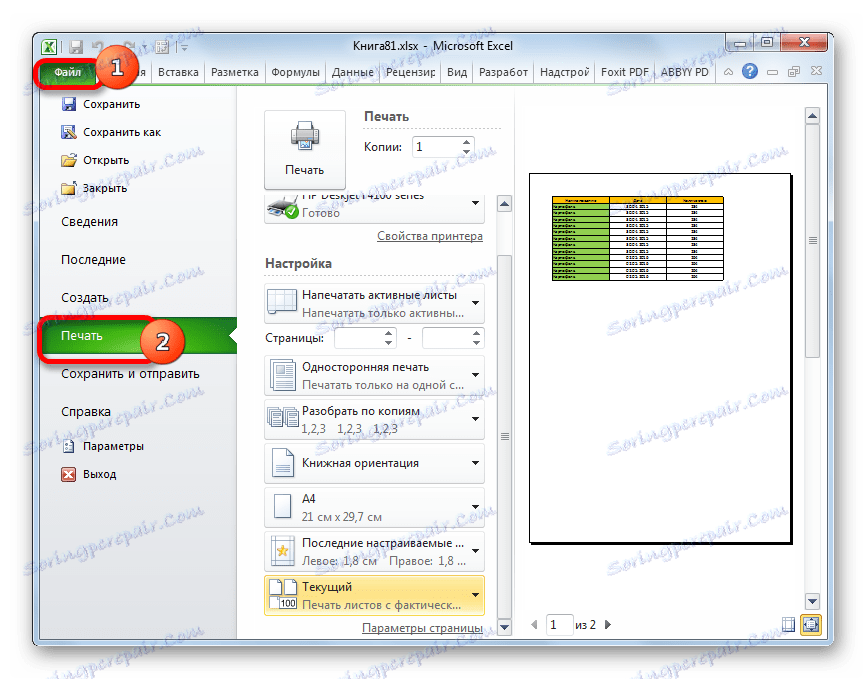

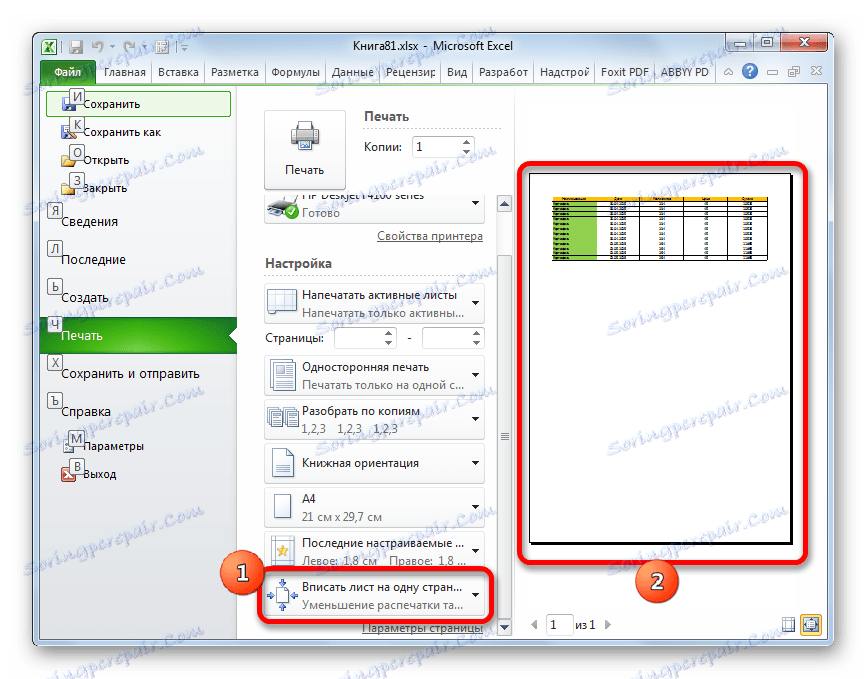
Також, якщо немає обов'язкової необхідності зменшувати всі рядки на одному аркуші можна в параметрах масштабування вибрати пункт «Вписати стовпці на одну сторінку». У цьому випадку дані таблиці горизонтально будуть уміщені на один друкований елемент, але ось у вертикальному напрямку подібного обмеження не буде.
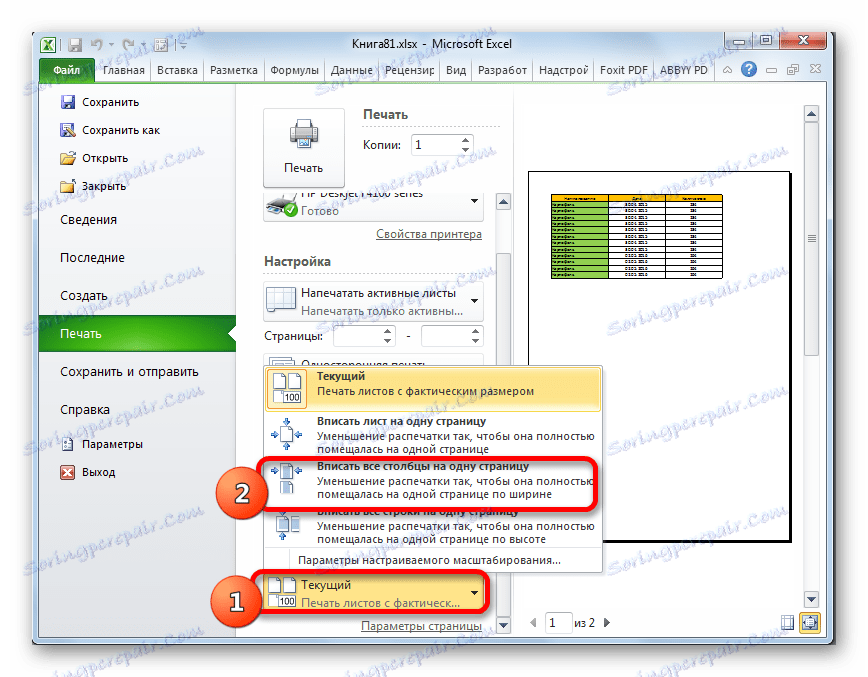
Спосіб 4: вікно параметрів сторінки
Помістити дані на одному друкованому елементі можна також за допомогою вікна, яке має назву «Параметри сторінки».
- Існує кілька способів запуску вікна параметрів сторінки. Перший з них полягає в переході у вкладку «Розмітка сторінки». Далі потрібно клікнути по піктограмі у вигляді похилої стрілки, яка розміщена в нижньому правому куті блоку інструментів «Параметри сторінки».
![Перехід у вікно параметрів сторінки через піктограму на стрічці в Microsoft Excel]()
Аналогічний ефект з переходом в потрібне нам вікно буде при кліці по такій же самій піктограмі в нижньому правому куті групи інструментів «Вписати» на стрічці.
![Перехід у вікно параметрів сторінки через піктограму в блоці інструментів Вписати в Microsoft Excel]()
Також існує варіант потрапити в це вікно через настройки друку. Переходимо у вкладку «Файл». Далі натискаємо по найменуванню «Друк» в лівому меню вікна. У блоці налаштувань, який розташований в центральній частині вікна тиснемо по напису «Параметри сторінки», розміщеної в самому низу.
![Перехід у вікно параметрів сторінки через настройки друку в Microsoft Excel]()
Є ще один спосіб запуску вікна параметрів. Переміщаємося в розділ «Друк» вкладки «Файл». Далі натискаємо по полю налаштувань масштабування. За замовчуванням там вказано параметр «Поточний». У списку вибираємо пункт «Параметри настроюється масштабування ...».
- Яке з вищеописаних дій ви б не вибрали, перед вами відкриється вікно «Параметри сторінки». Переміщаємося у вкладку «Сторінка», якщо вікно було відкрито в іншій вкладці. У блоці налаштувань «Масштаб» встановлюємо перемикач в позицію «Розмістити не більше ніж на». У полях «Стор. в ширину »і« Стор. в висоту »повинні бути встановлені цифри« 1 ». Якщо це не так, то слід встановити дані числа в відповідних полях. Після цього, щоб настройки були прийняті програмою до виконання, тиснемо на кнопку «OK», яка розміщена в нижній частині вікна.
- Після додавання коментарів весь вміст книги буде готове до друку на одному аркуші. Тепер переходимо в розділ «Друк» вкладки «Файл» і тиснемо на велику кнопку під назвою «Друк». Після цього відбудеться роздруківка матеріалу на принтері на одному аркуші паперу.
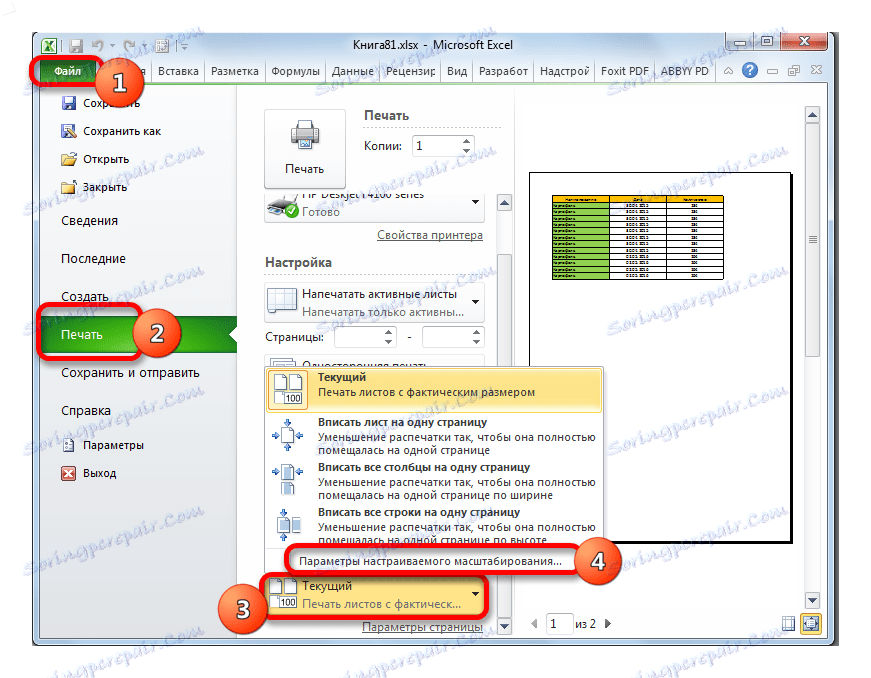
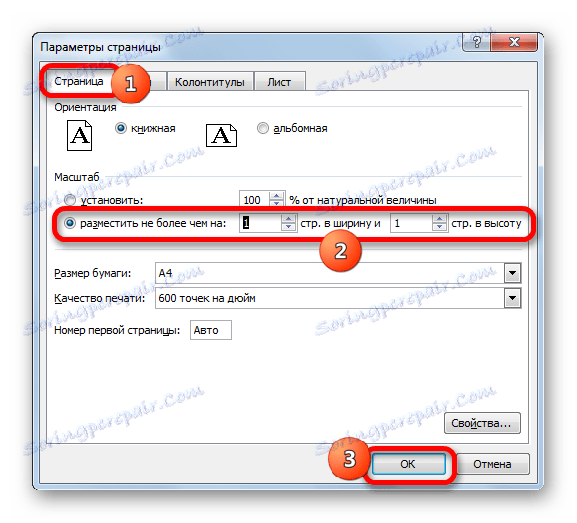
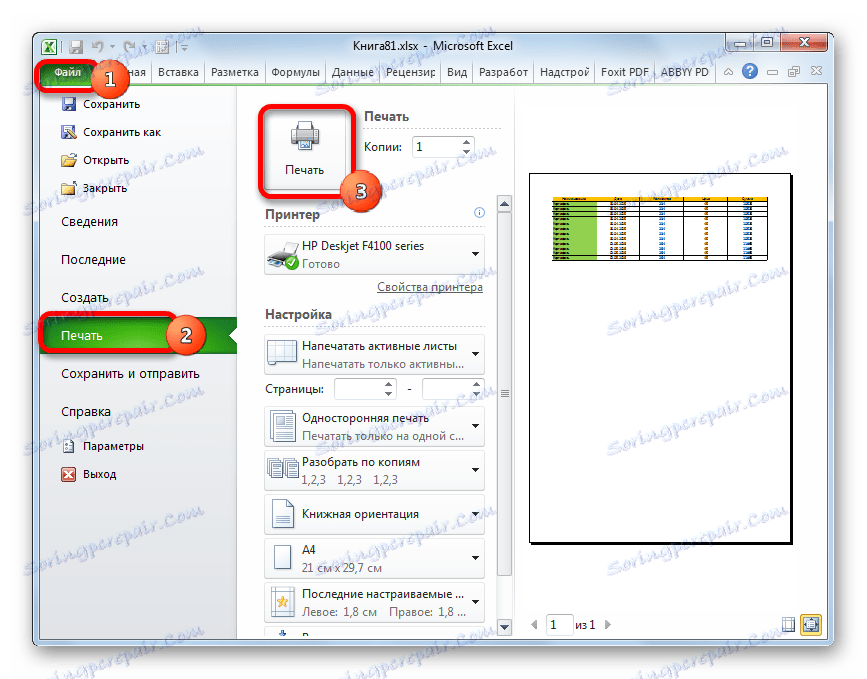
Як і в попередньому способі, у вікні параметрів можна зробити настройки, при яких дані будуть поміщатися на аркуші тільки в горизонтальному напрямку, а у вертикальному обмеження не буде. Для цих цілей потрібно, переставивши перемикач в позицію «Розмістити не більше ніж на", в поле «Стор. в ширину »встановити значення« 1 », а поле« Стор. в висоту »залишити порожнім.
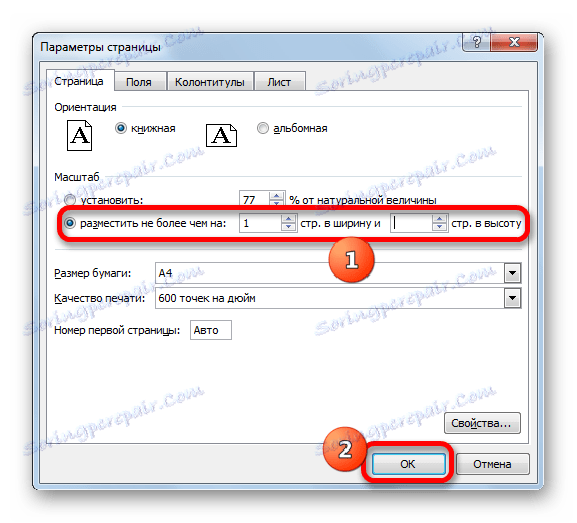
урок: Як роздрукувати сторінку в Ексель
Як бачимо, існує досить велика кількість способів вмістити всі дані для друку на одній сторінці. Причому, описані варіанти, по суті, дуже відрізняються між собою. Доречність застосування кожного із способів повинна бути продиктована конкретними обставинами. Наприклад, якщо ви залишаєте занадто багато порожнього місця в стовпцях, то найбільш оптимальним варіантом буде просто зрушити їх межі. Також, якщо проблема полягає не в тому, щоб помістити таблицю на один друкований елемент в довжину, а тільки в ширину, то, можливо, є сенс подумати про зміну орієнтації на альбомну. Якщо ж ці варіанти не підходять, то можна застосувати способи, пов'язані зі зменшенням масштабування, але в цьому випадку розмір даних теж буде зменшений.