Відкриваємо «Параметри папок» в Windows 7
Зміна властивостей папок дозволяє налаштувати їх зовнішній вигляд, пошук, відображення прихованих і системних елементів, відображення розширень файлів і багато іншого. Але щоб зробити дані коригування, слід спочатку виконати перехід в віконце параметрів папок. Давайте розберемося, якими способами можна здійснити це завдання в Windows 7.
зміст
- Перехід в «Параметри папок»
- Спосіб 1: меню «Упорядкувати»
- Спосіб 2: меню Провідника
- Спосіб 3: комбінація клавіш
- Спосіб 4: Панель управління
- Спосіб 5: інструмент «Виконати»
- Спосіб 6: командний рядок
- Спосіб 7: застосування пошуку в меню «Пуск»
- Спосіб 8: введення виразу в адресний рядок Провідника
- Спосіб 9: перехід в властивості окремої папки
- Питання та відповіді
Перехід в «Параметри папок»
Хоча ми часто оперуємо більш звичним терміном «Властивості папки», які залишилися у спадок від Windows XP, але в Windows 7 дану настройку правильніше називати «Параметри папок».
Існують глобальні параметри папок і властивості окремого каталогу. Потрібно розрізняти ці поняття. В основному ми будемо описувати як раз перехід до глобальних налаштувань. Існує кілька способів переходу в настройки папок. Про них ми далі і поговоримо докладніше.
Спосіб 1: меню «Упорядкувати»
Перш розглянемо найпопулярніший варіант відкриття «Параметрів папок» в Windows 7 - через меню «Упорядкувати».
- Перейдіть в Провідник Windows.
- У будь-якій директорії Провідника тисніть «метод». У списку, що розкрився вибирайте «Параметри папок і пошуку».
- Віконце «Параметри папок» буде відкрито.

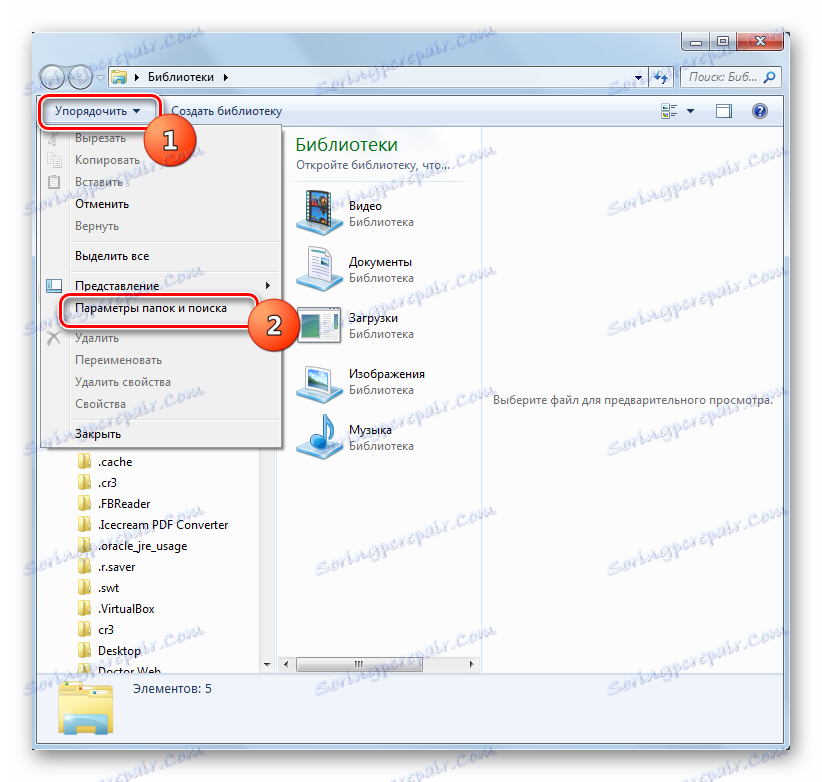
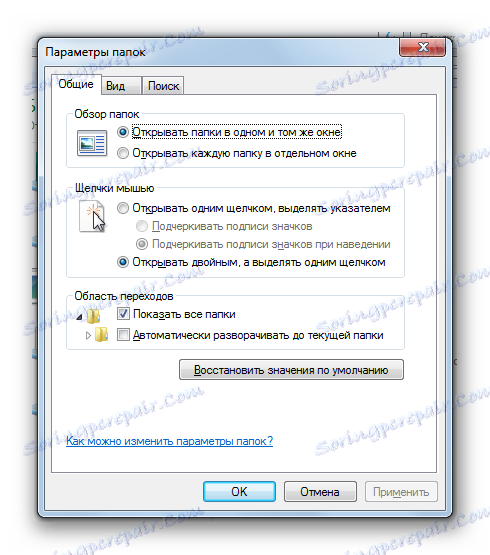
Увага! Незважаючи на те, що ви переходите в властивості в окремому каталозі, вироблені в вікні «Параметрів папок» зміни стосуватимуться всіх каталогів операційної системи.
Спосіб 2: меню Провідника
Перейти до потрібного нам інструменту можна також безпосередньо через меню Провідника. Але справа в тому, що, на відміну від Windows XP, на «сімці» дане меню за замовчуванням приховано. Тому доведеться виконати деякі додаткові маніпуляції.
- Відкрийте Провідник. Щоб з'явилося меню, натисніть на кнопку Alt або F10.
- У меню натискайте на пункт «Сервіс», а далі вибирайте «Параметри папок ...».
- Вікно настройки каталогів буде відкрито. До речі, щоб кожного разу не включати меню Провідника, можна налаштувати його постійне відображення прямо в параметрах папок. Для цього переміститеся у вкладку «Вид», встановіть галочку біля пункту «Завжди відображати меню», а після натисніть «Застосувати» і «OK». Тепер меню буде завжди відображатися в Провіднику.
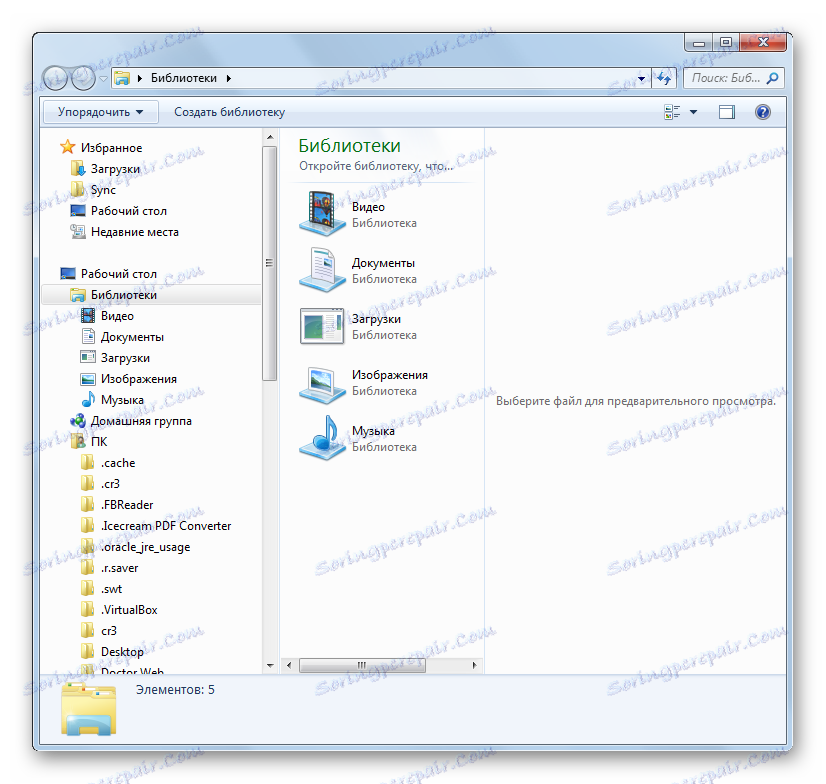
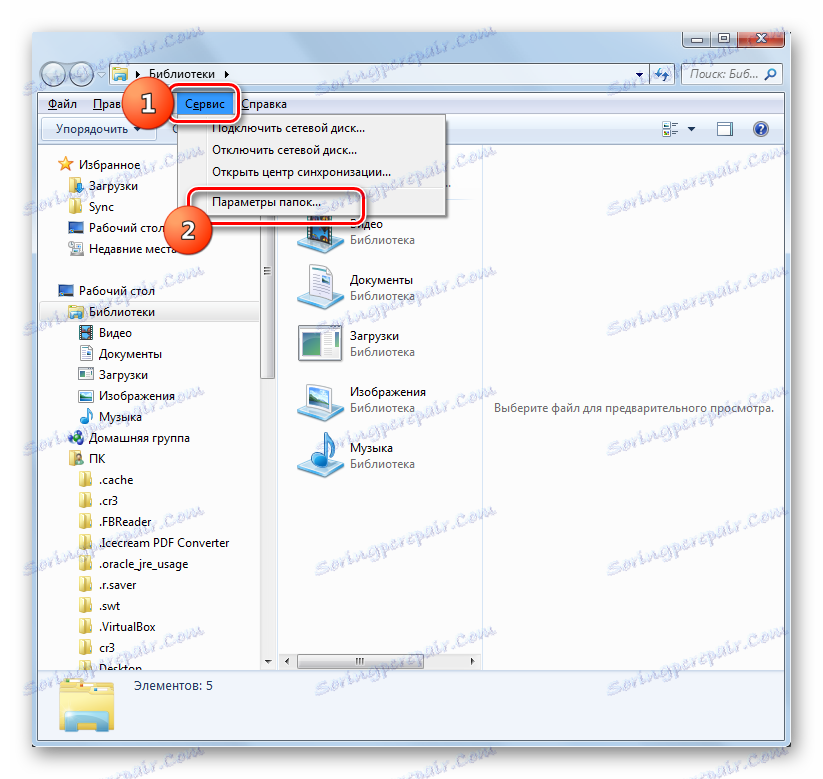
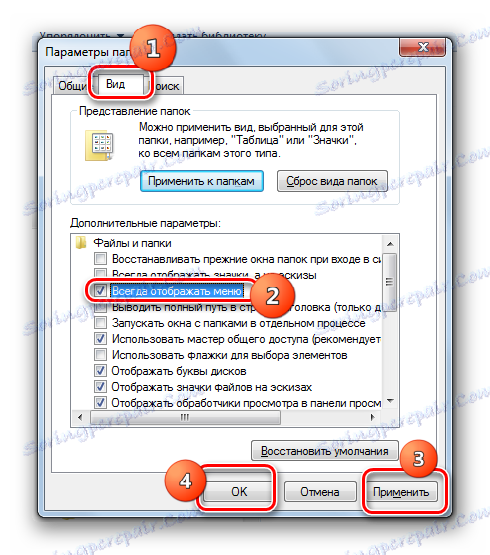
Спосіб 3: комбінація клавіш
Відобразити властивості каталогів можна також, використавши комбінацію клавіш.
- Відкрийте Провідник. Послідовно натисніть в російськомовній розкладці клавіатури наступні клавіші: Alt, Е, А. Це повинно бути саме послідовне, а не одночасне натискання.
- Потрібне нам вікно налаштувань буде відкрито.
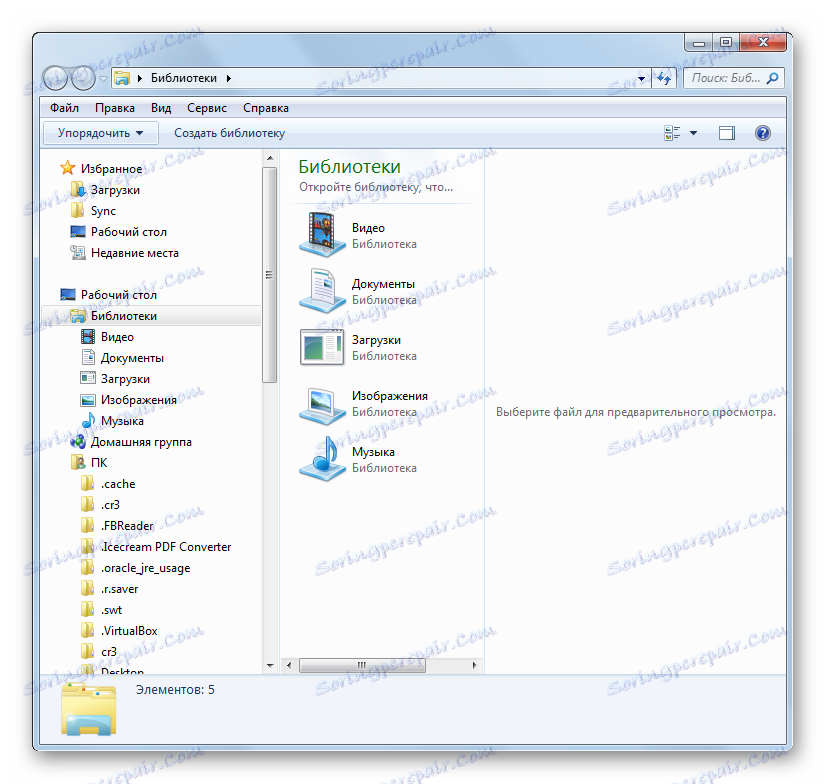

Спосіб 4: Панель управління
Вирішити поставлене перед нами завдання можна також і за допомогою Панелі управління.
- Натискайте «Пуск» і «Панель управління».
- Перейдіть в розділ «Оформлення та персоналізація».
- Далі натискайте «Параметри папок».
- Інструмент шуканих налаштувань буде запущено.
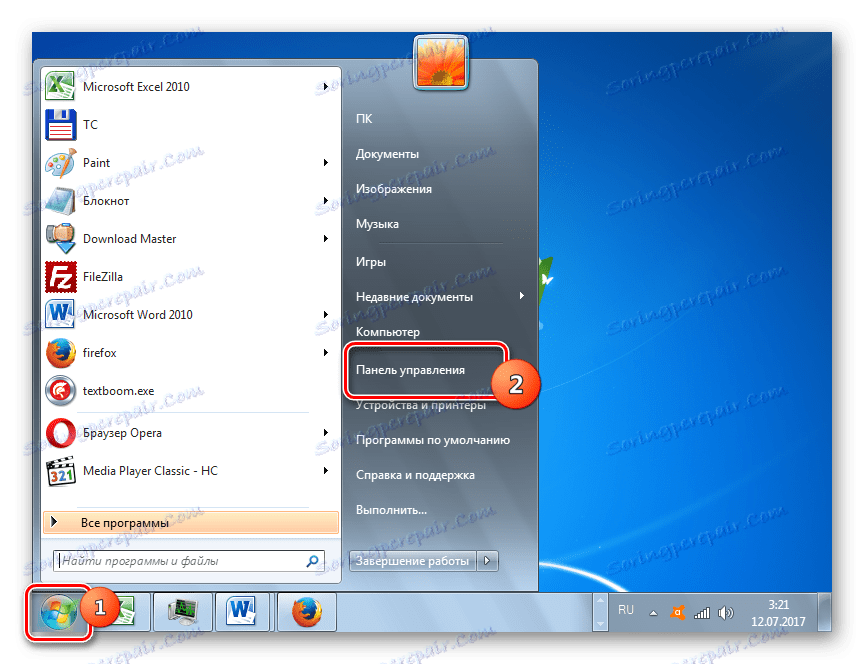
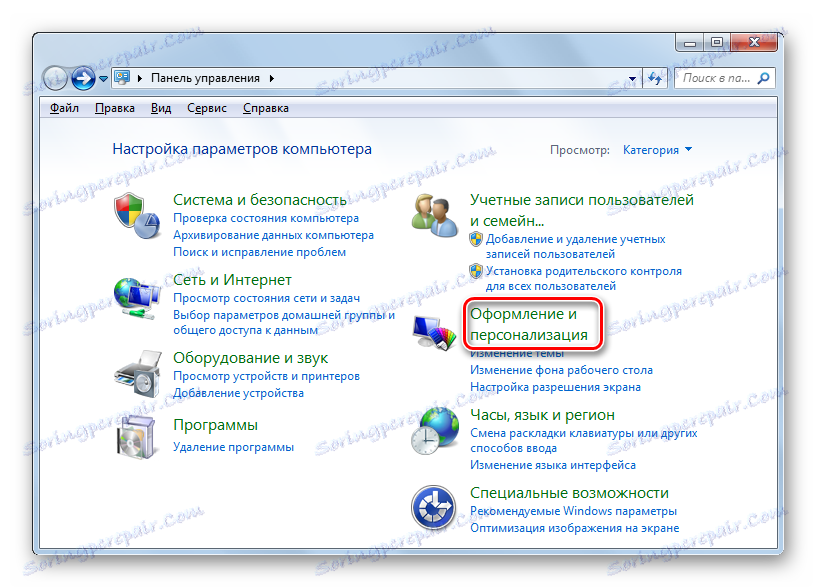
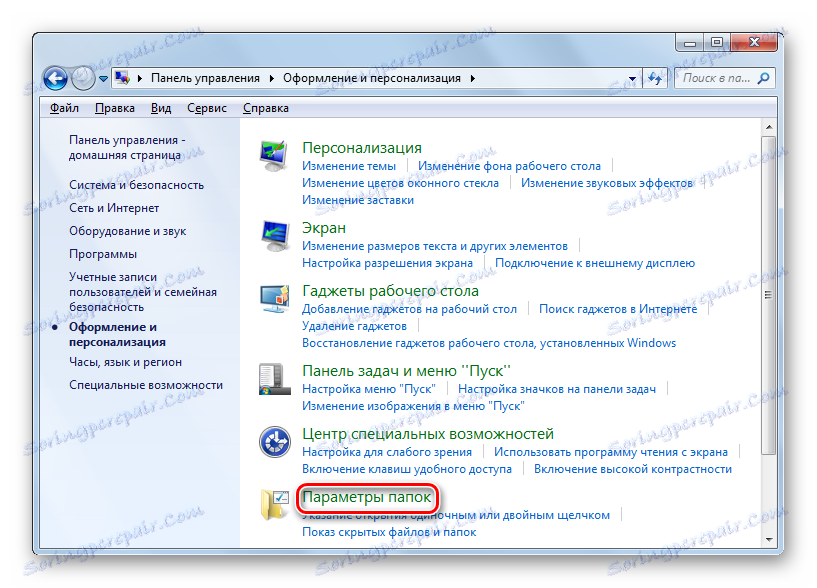
Спосіб 5: інструмент «Виконати»
Викликати віконце налаштувань каталогів можете, застосувавши інструмент «Виконати».
- Для виклику даного інструменту наберіть Win + R. Введіть в поле:
Control foldersНатискайте «OK».
- Вікно «Параметрів» запуститься.
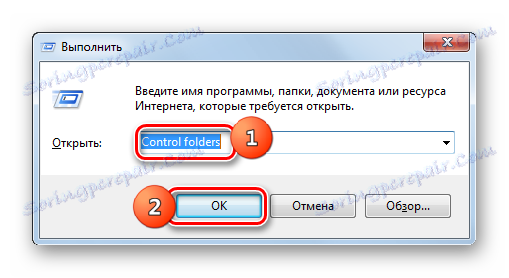
Спосіб 6: командний рядок
Ще один варіант вирішення поставленого завдання передбачає введення команди через інтерфейс командного рядка.
- Клацайте «Пуск». Далі перейдіть по напису «Усі програми».
- У переліку програм виберіть каталог «Стандартні».
- В відобразиться списку виберіть «Командний рядок». Даний інструмент не обов'язково запускати від імені адміністратора.
- Запускається інтерфейс командного рядка. Введіть в його вікно наступну команду:
Control foldersКлацніть Enter і віконце параметрів папок буде відкрито.
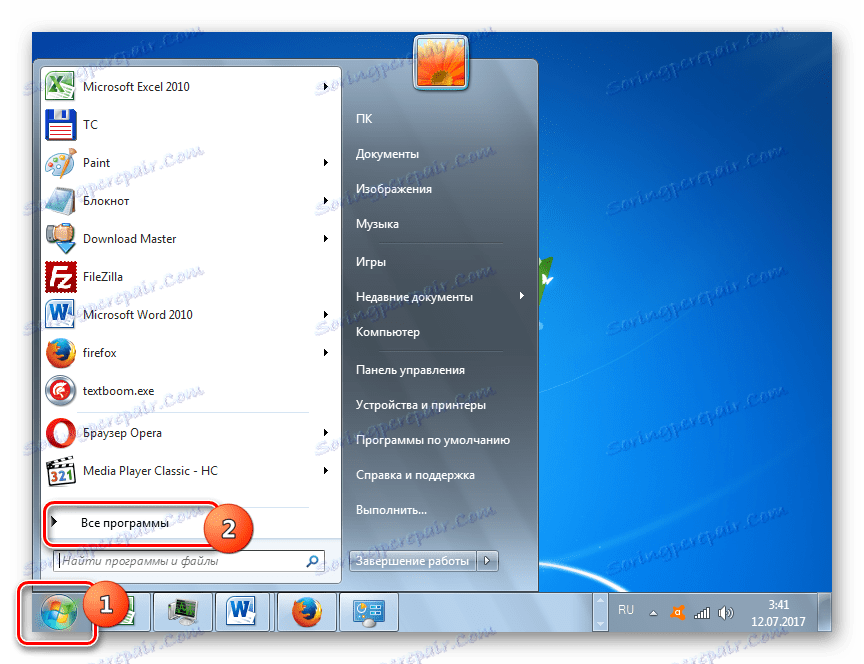
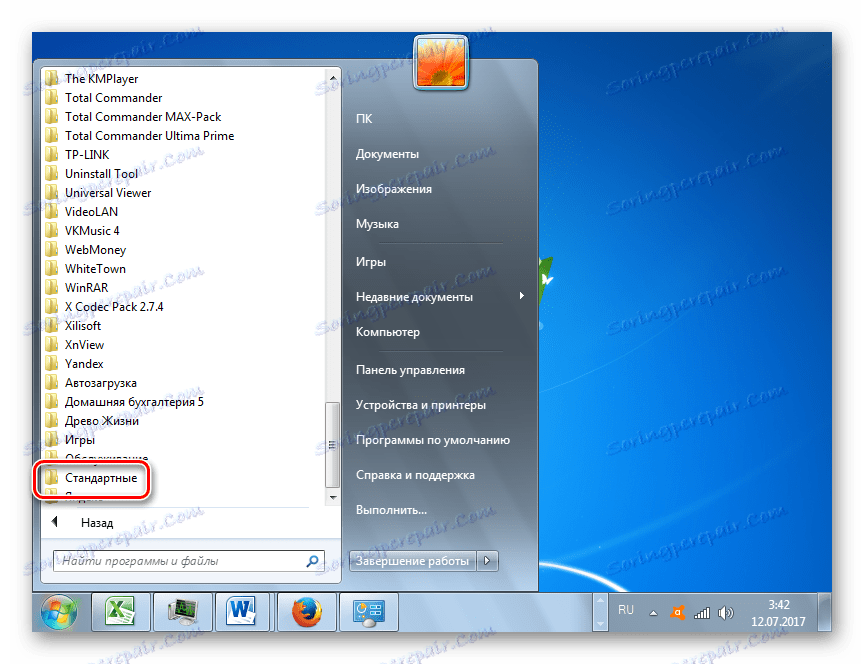
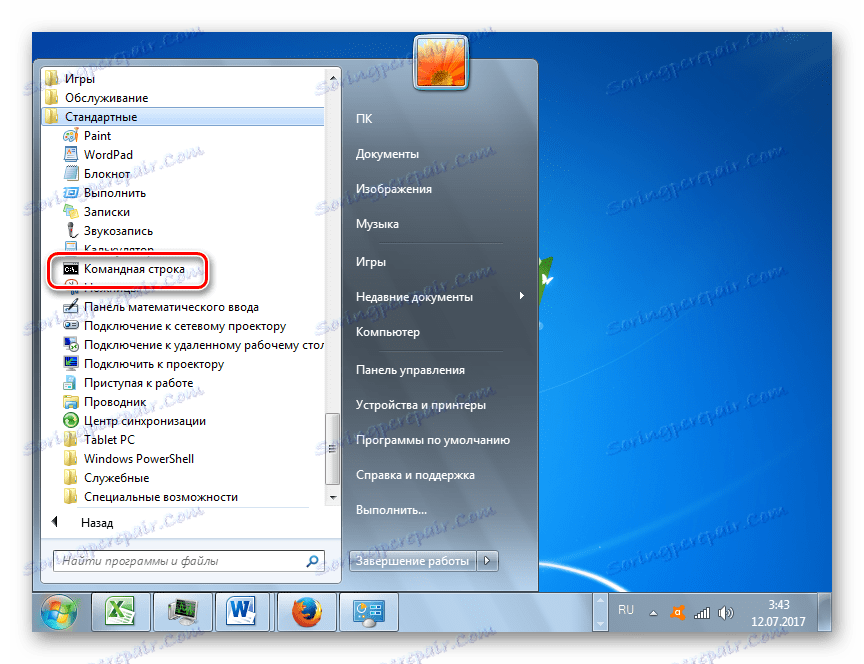
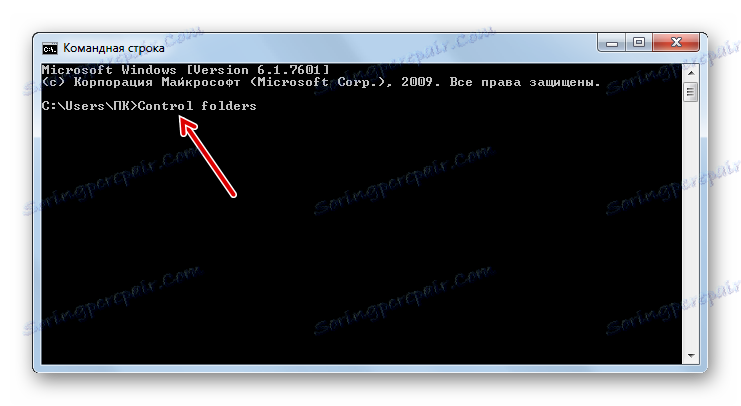
урок: Як запустити командний рядок в Windows7
Спосіб 7: застосування пошуку в меню «Пуск»
Даний варіант має намір скористатися інструментом пошуку через меню «Пуск».
- Клацніть «Пуск». В області «Знайти програми та файли» введіть:
Параметры папокВідразу ж після введення в пошуковій видачі в групі «Панель управління» автоматично відобразиться результат «Параметри папок». Клацніть по ньому.
- Після цього необхідний інструмент запуститься.
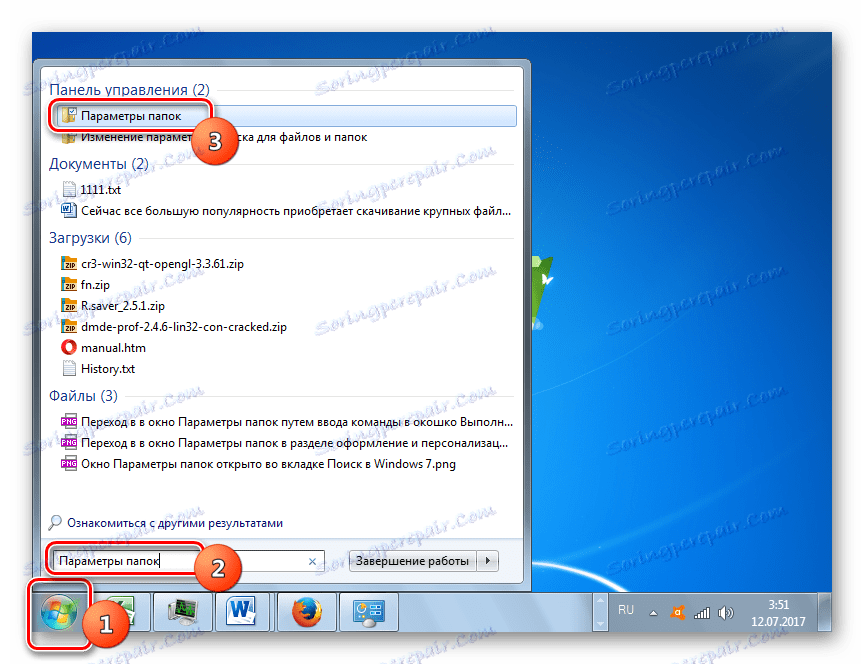
Спосіб 8: введення виразу в адресний рядок Провідника
Наступний метод, напевно, найбільш оригінальний з усіх перерахованих. Він має на увазі введення певної команди в адресну рядок Провідника.
- Відкрийте провідник і в його адресний рядок вбийте таку команду:
Control foldersКлацніть Enter або натисніть на значок у формі стрілки праворуч.
- Інструмент регулювання налаштувань каталогів відкриється.
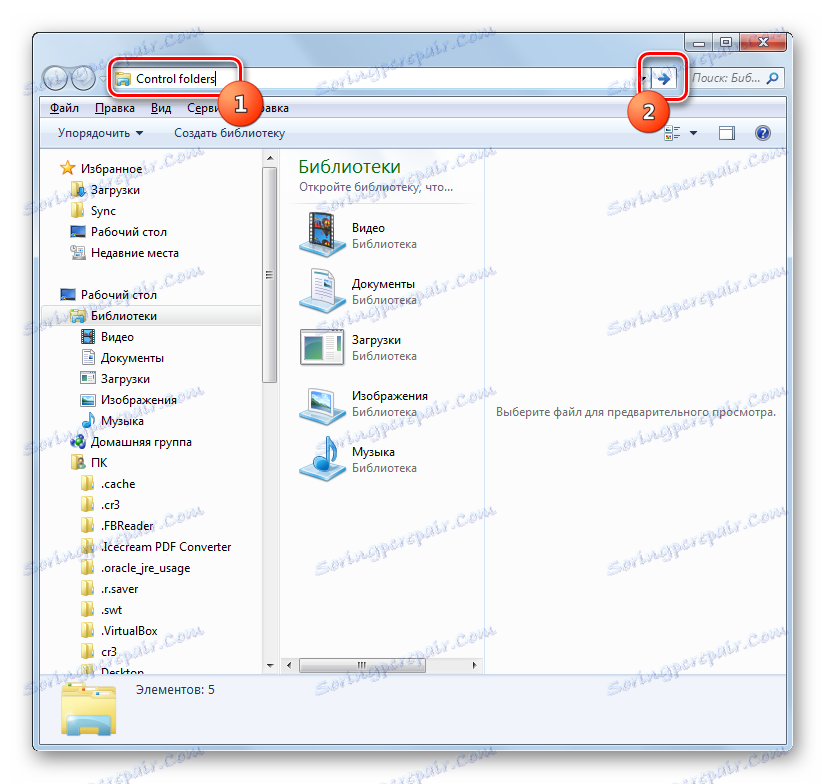
Спосіб 9: перехід в властивості окремої папки
Якщо раніше ми розглядали можливість переходу в вікно генеральних параметрів папок, то тепер давайте розберемося, як відкрити властивості окремої папки.
- Через Провідник перейдіть до того каталогу, властивості якого потрібно відкрити. Клікайте по ньому правою кнопкою миші. У контекстному меню вибирайте «Властивості».
- Вікно властивостей даного каталогу буде відкрито.
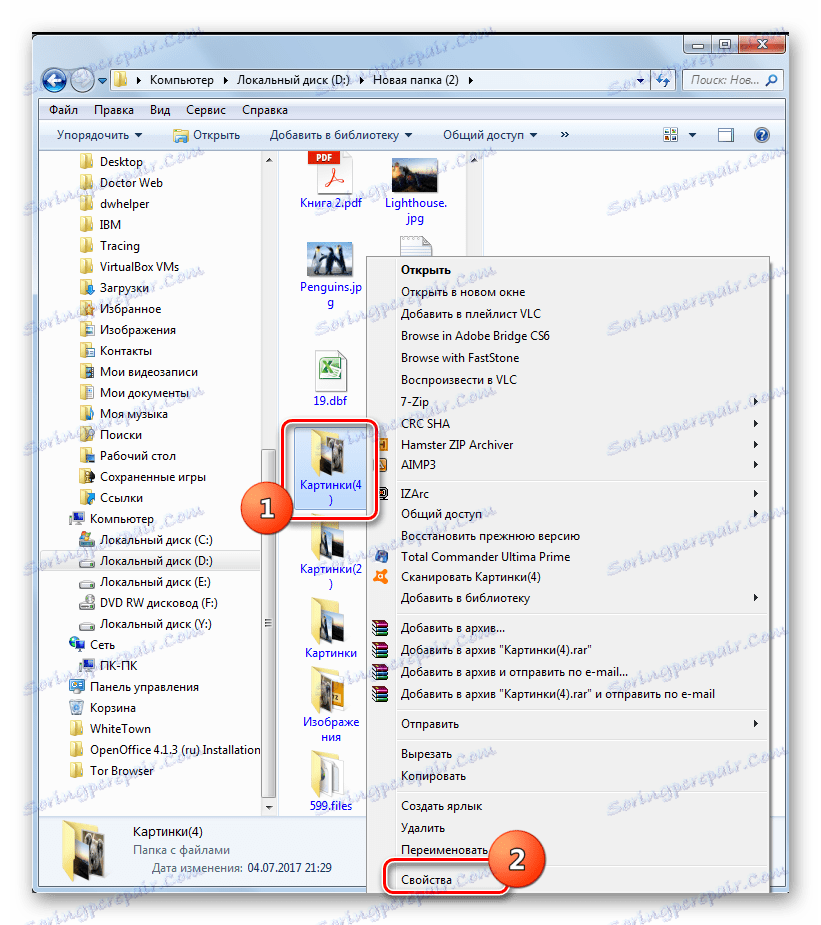

Як бачимо, властивості папок можуть бути глобальними і локальними, тобто, такими, які застосовуються до налаштувань системи в цілому і до конкретного каталогу. Перехід в глобальні налаштування можна виконати досить великою кількістю способів. Хоча далеко не всі вони зручні. Найзручніше виконувати перехід з Провідника. А ось до властивостей конкретного каталогу можна отримати доступ тільки одним способом - через контекстне меню.
