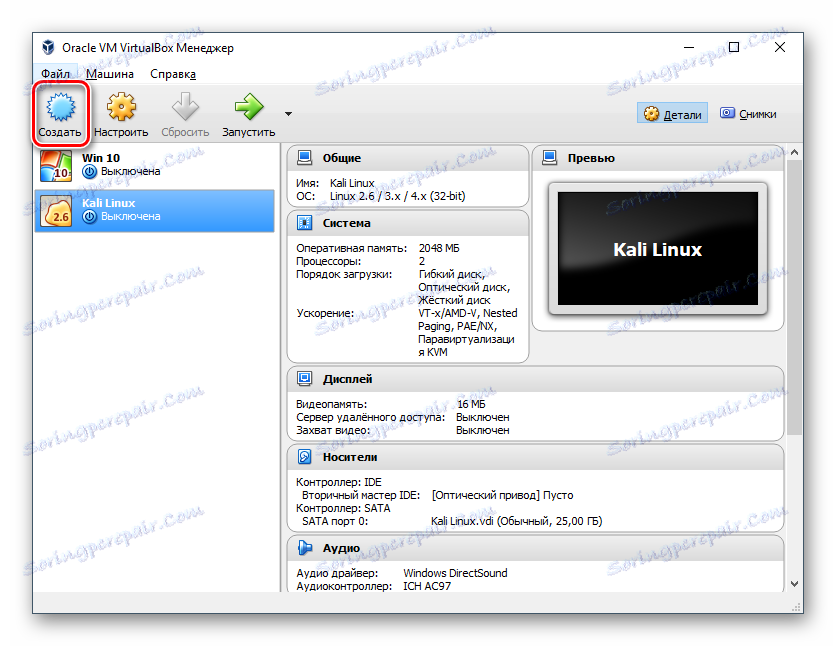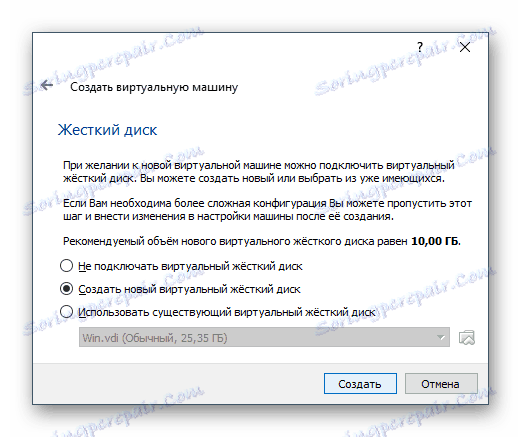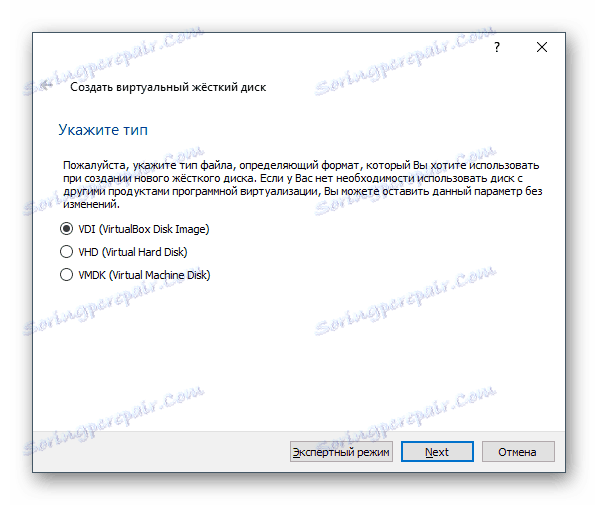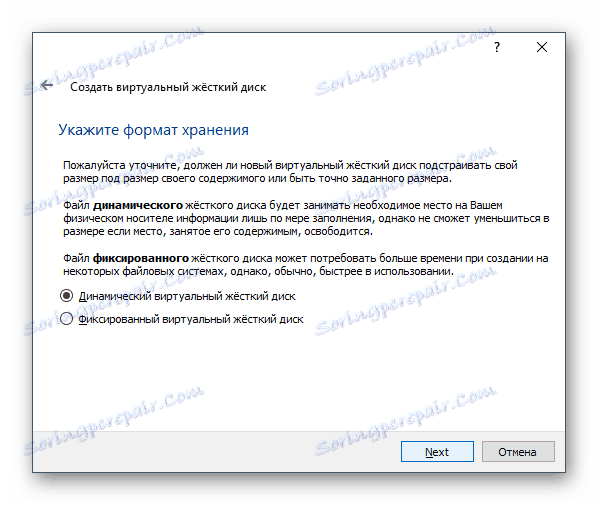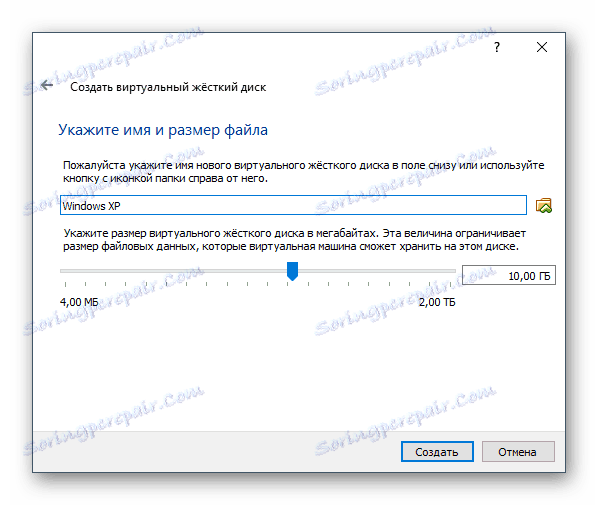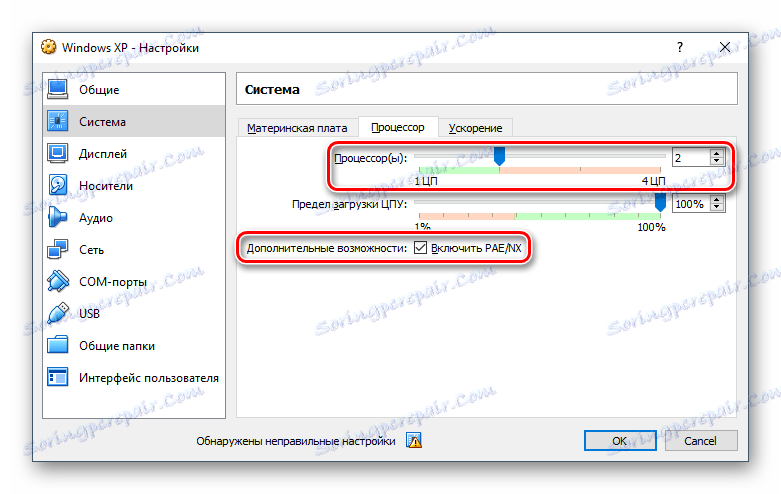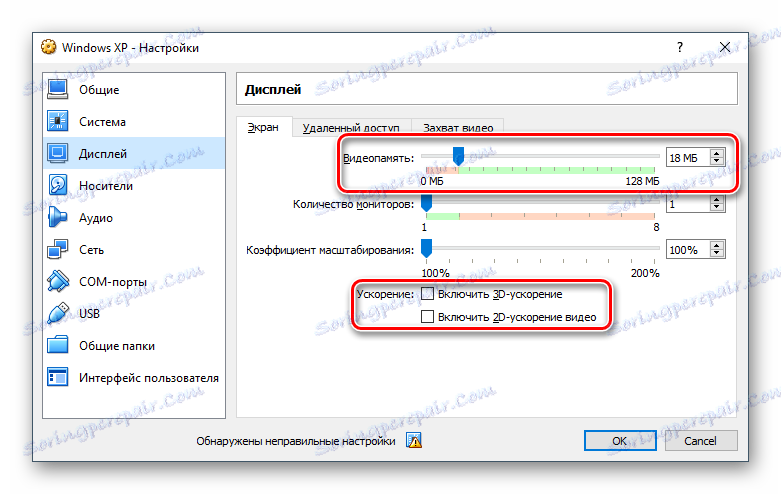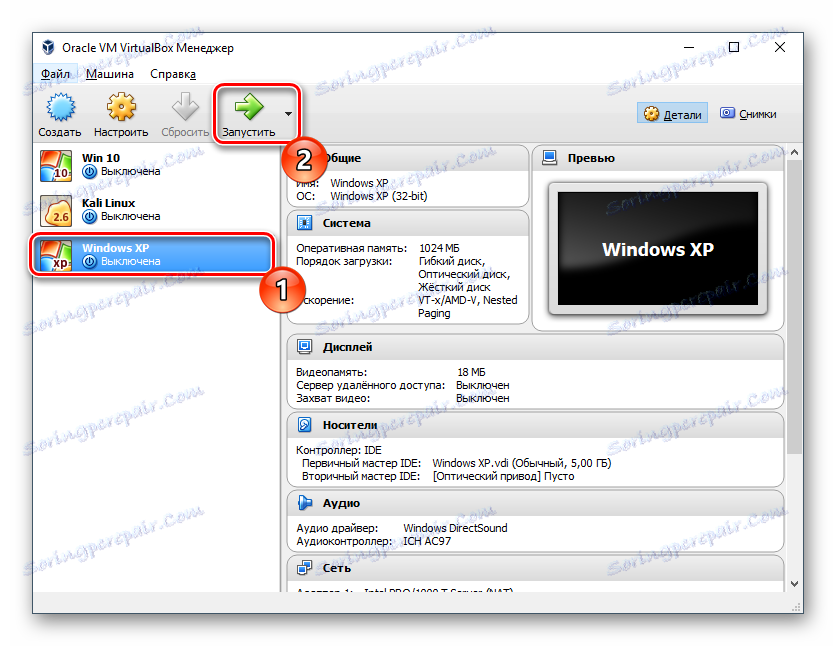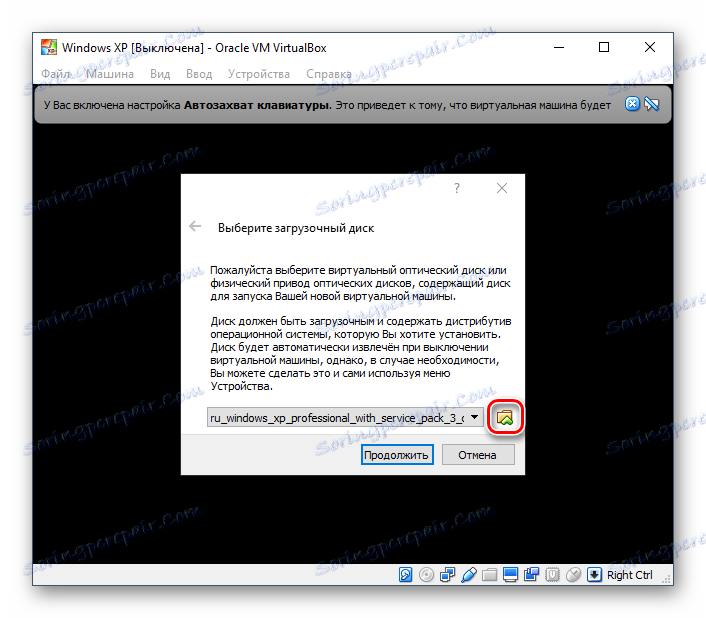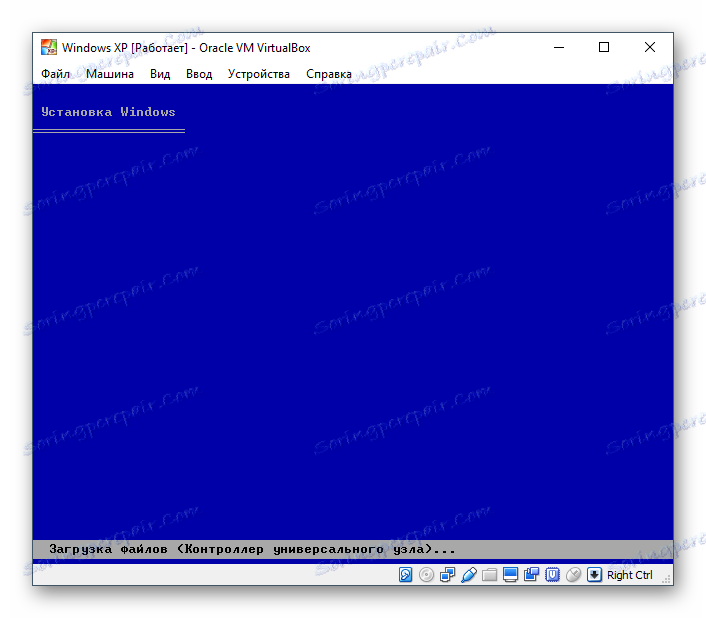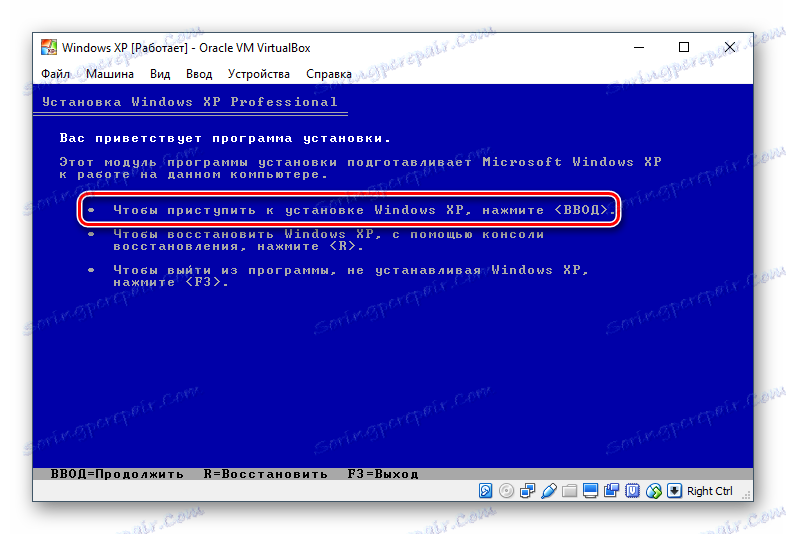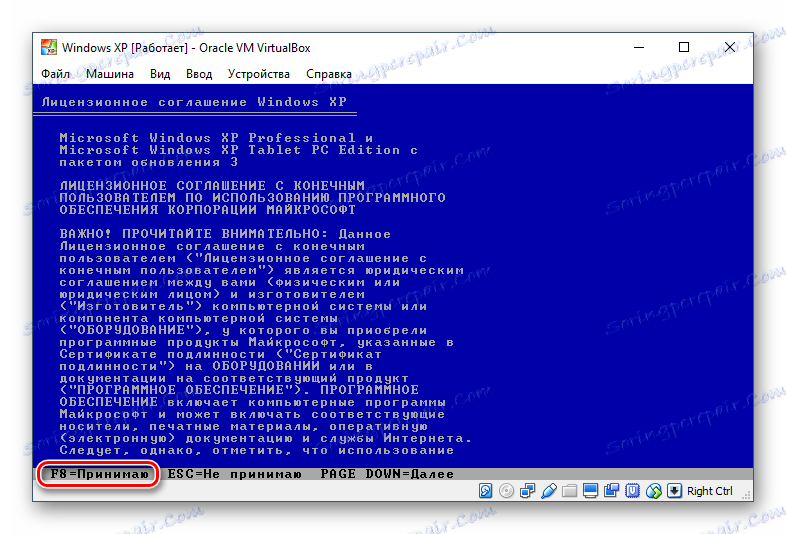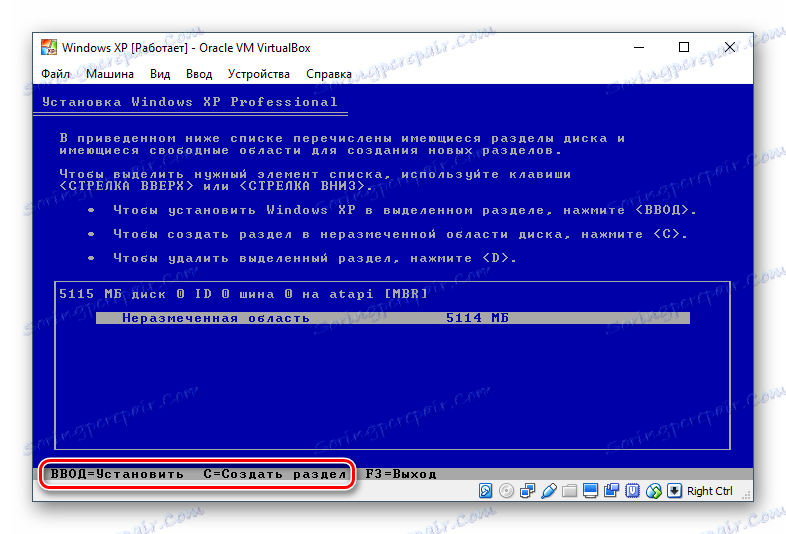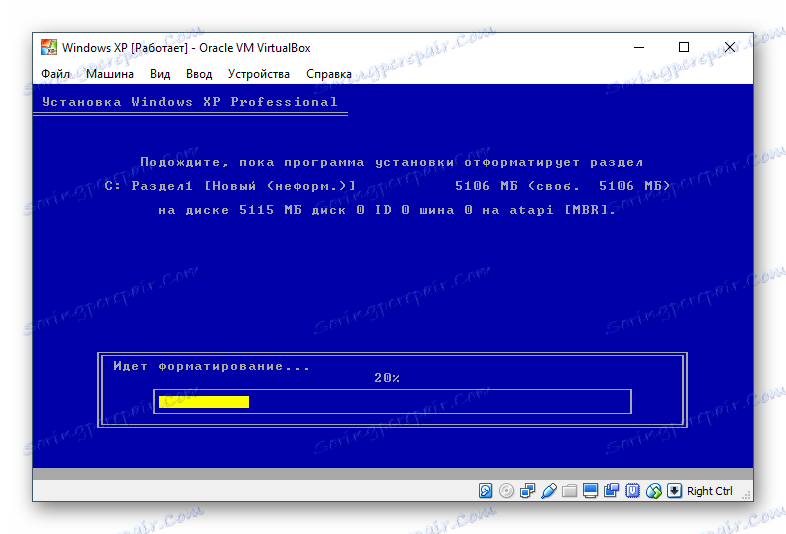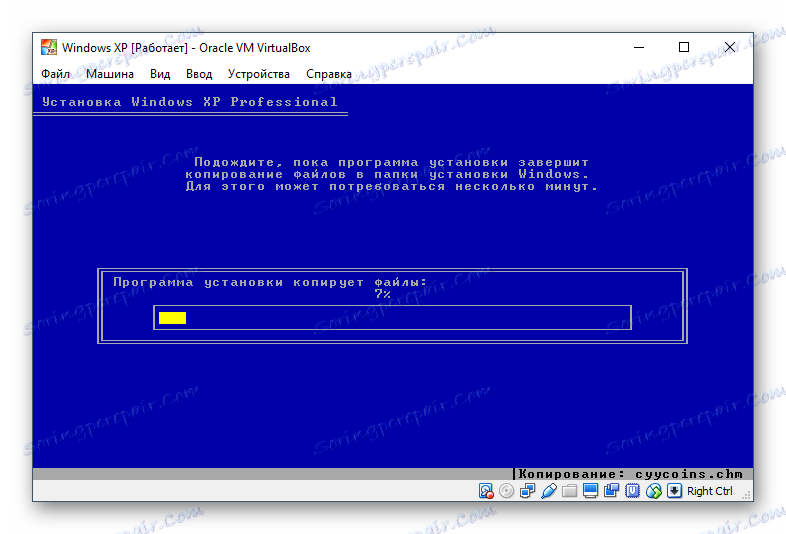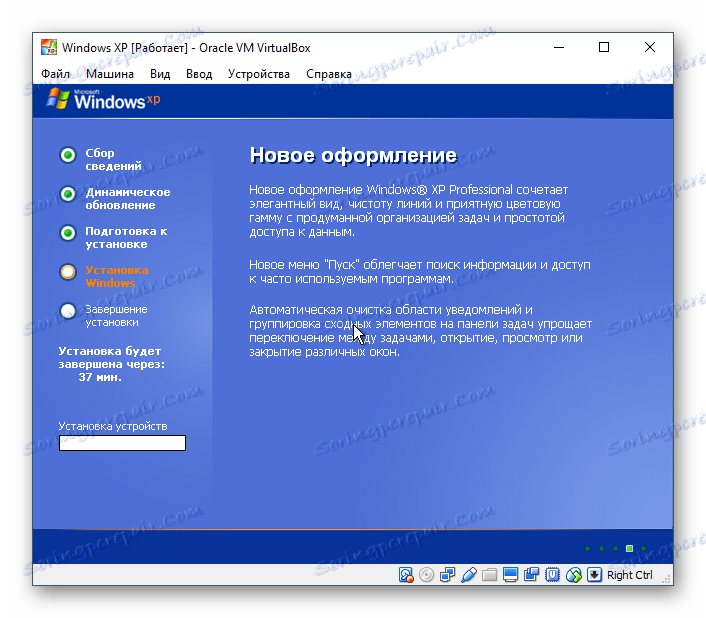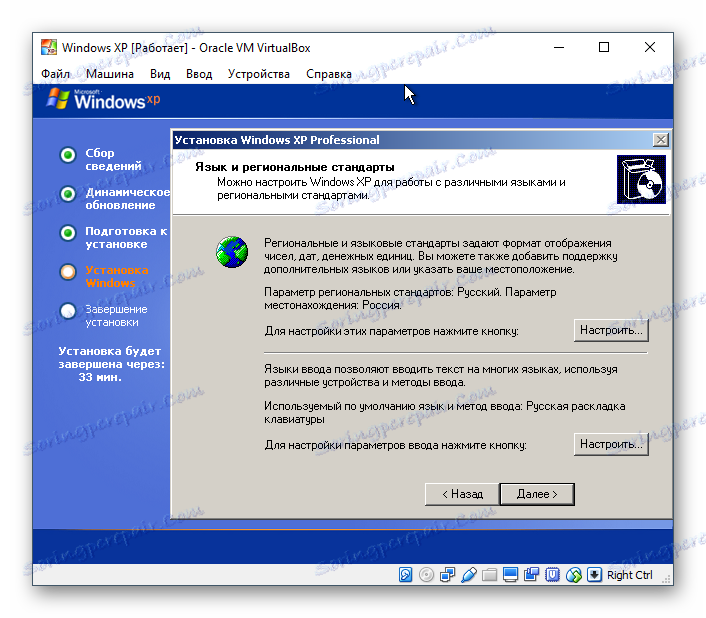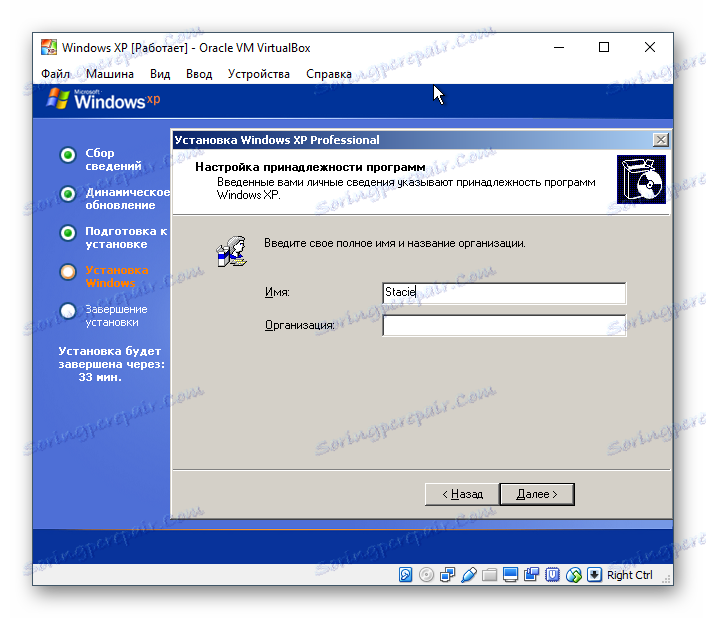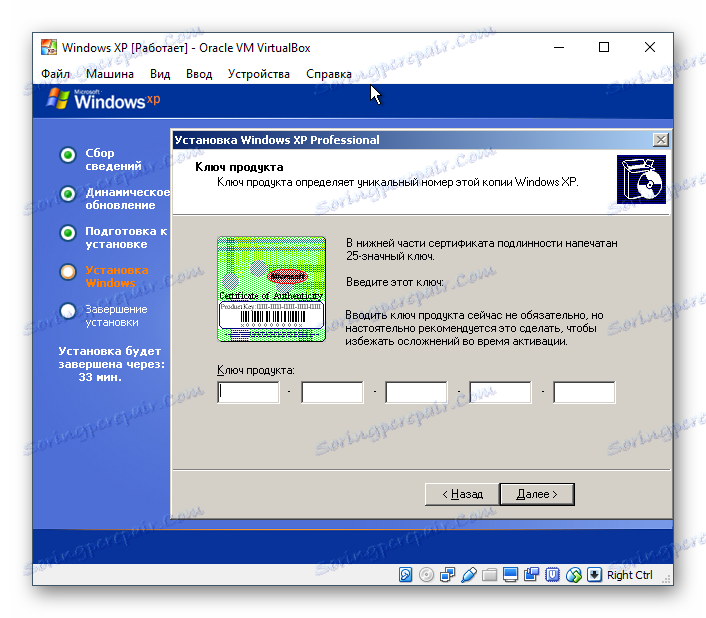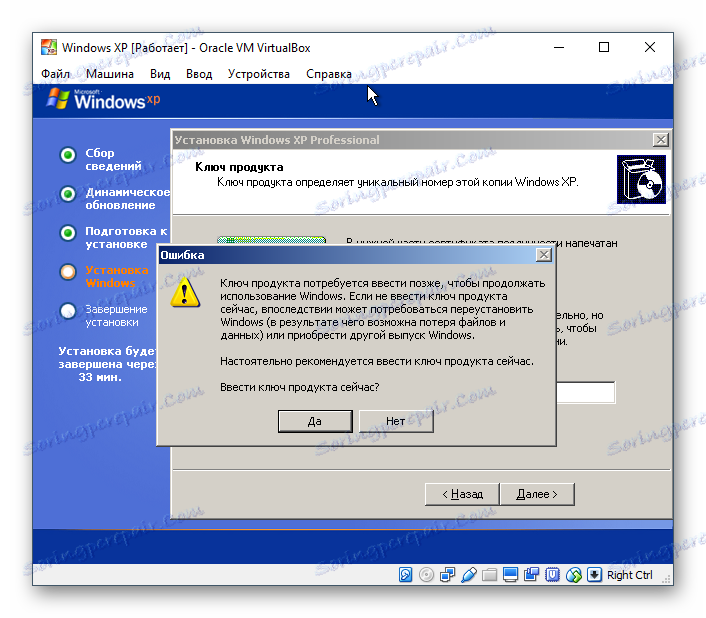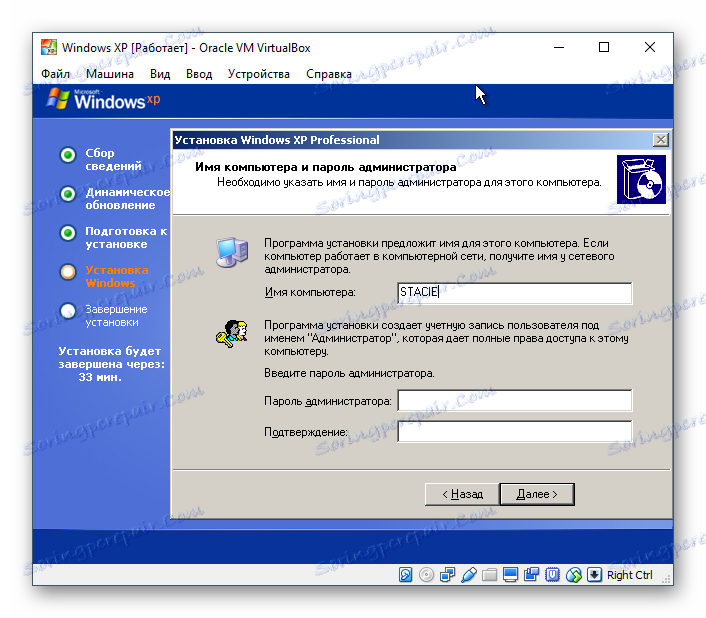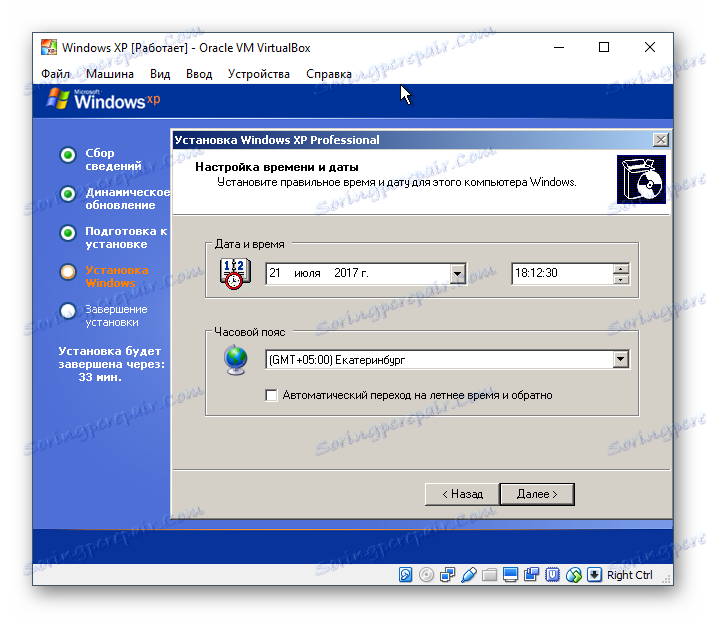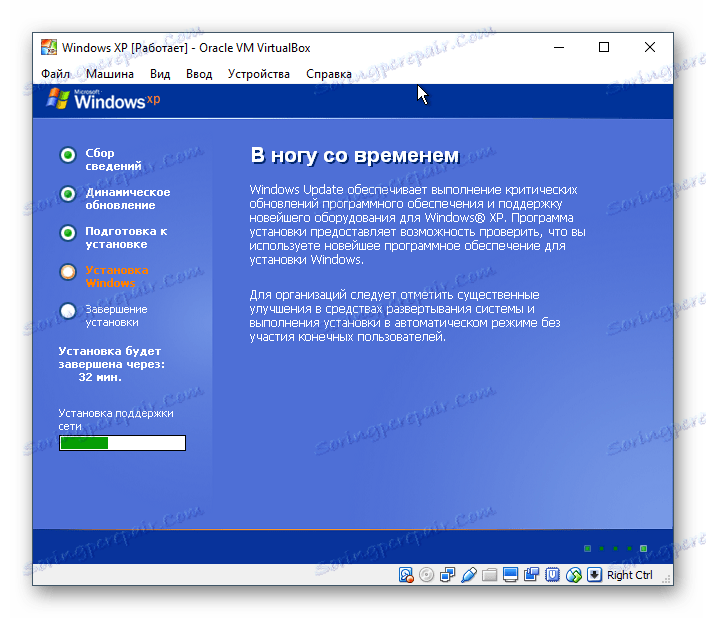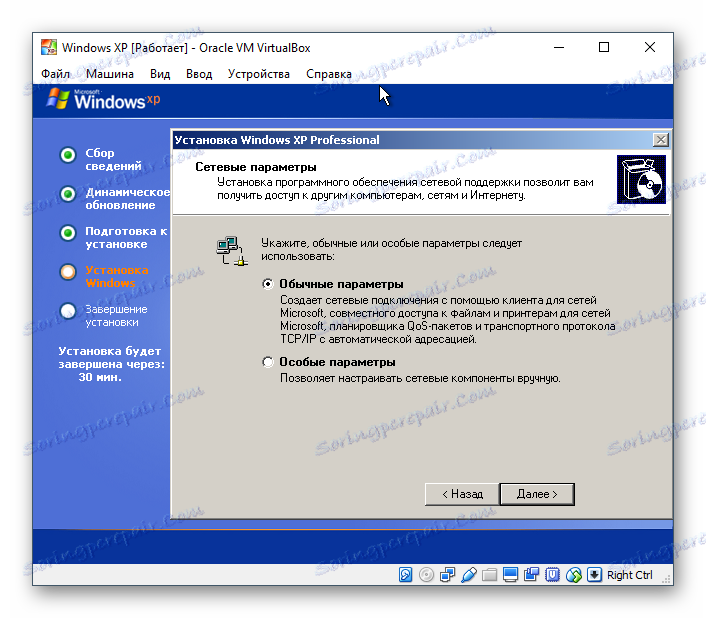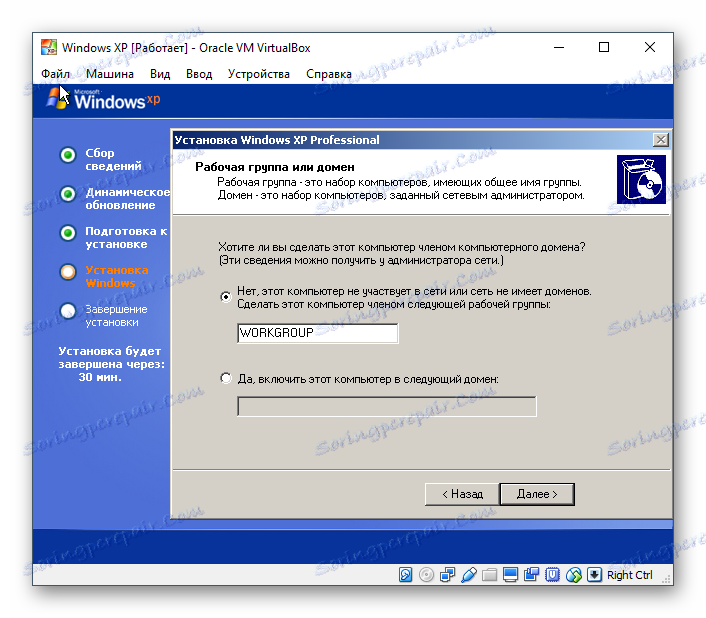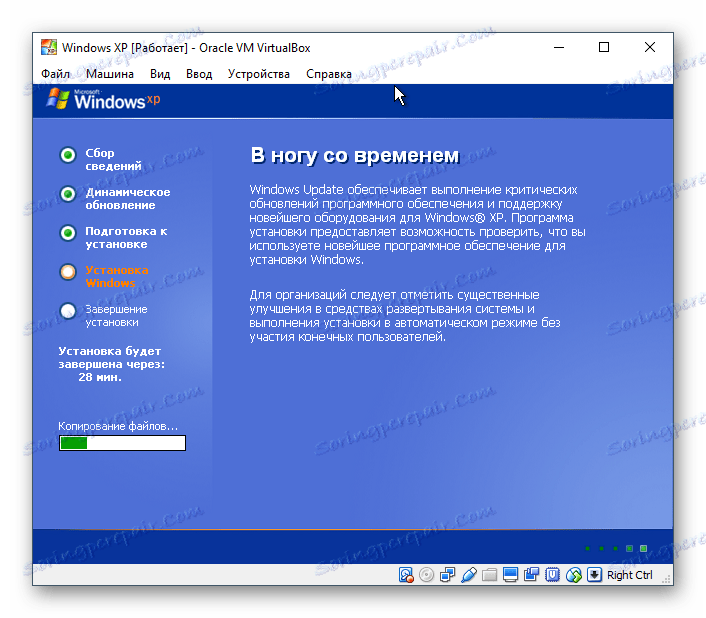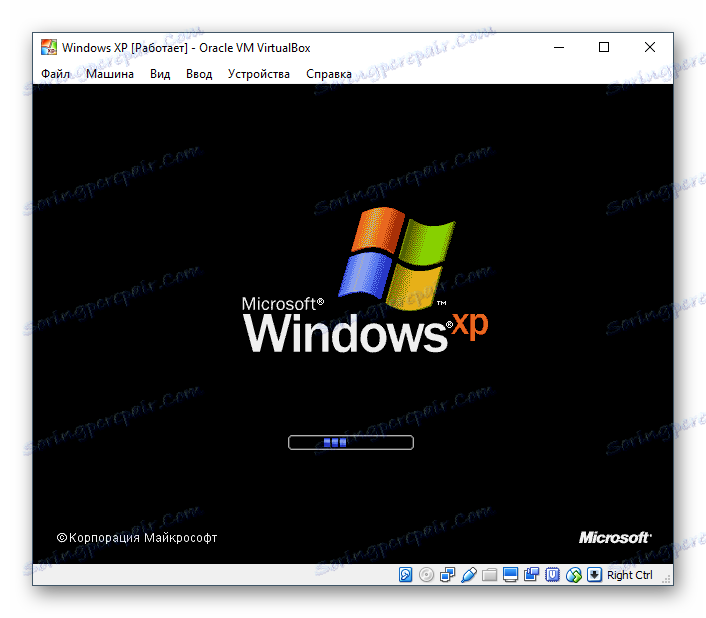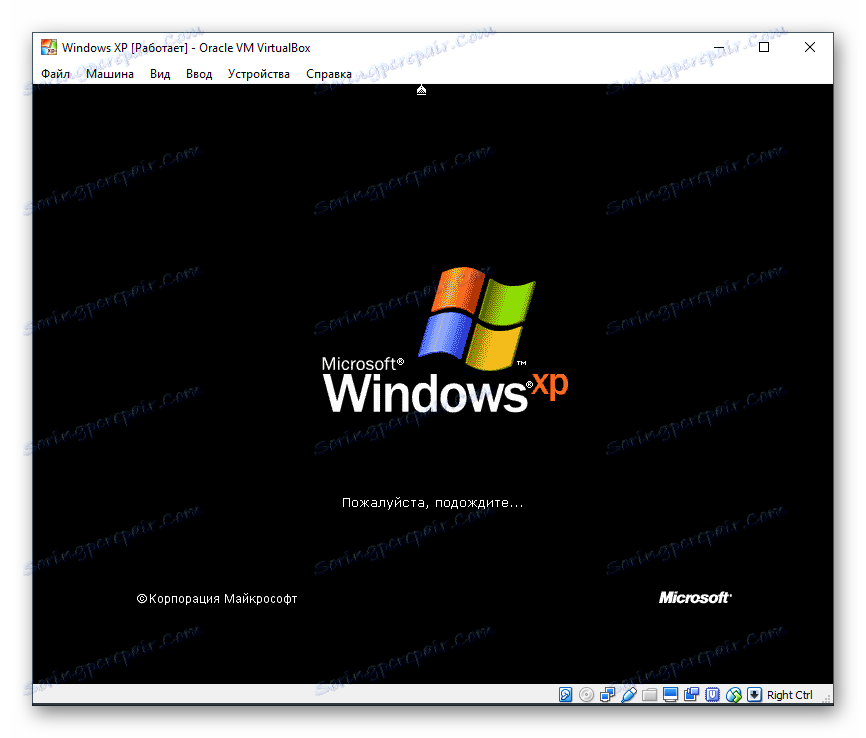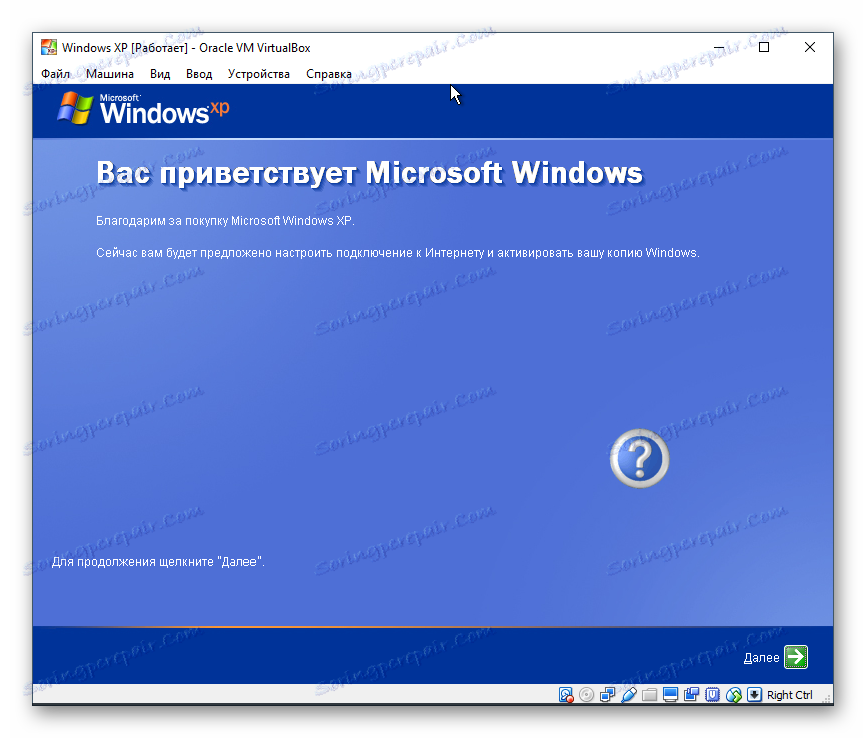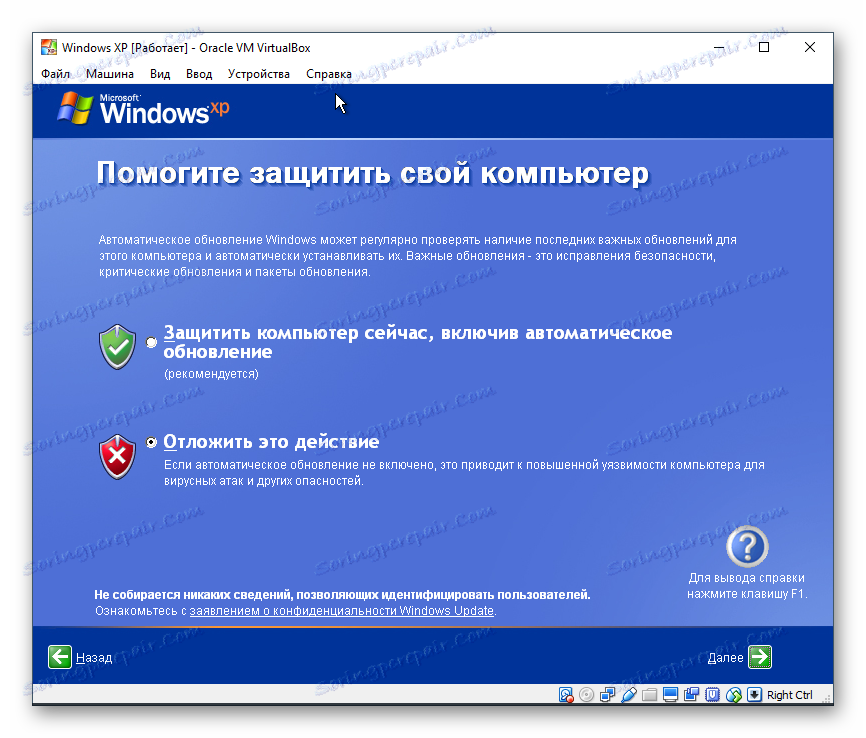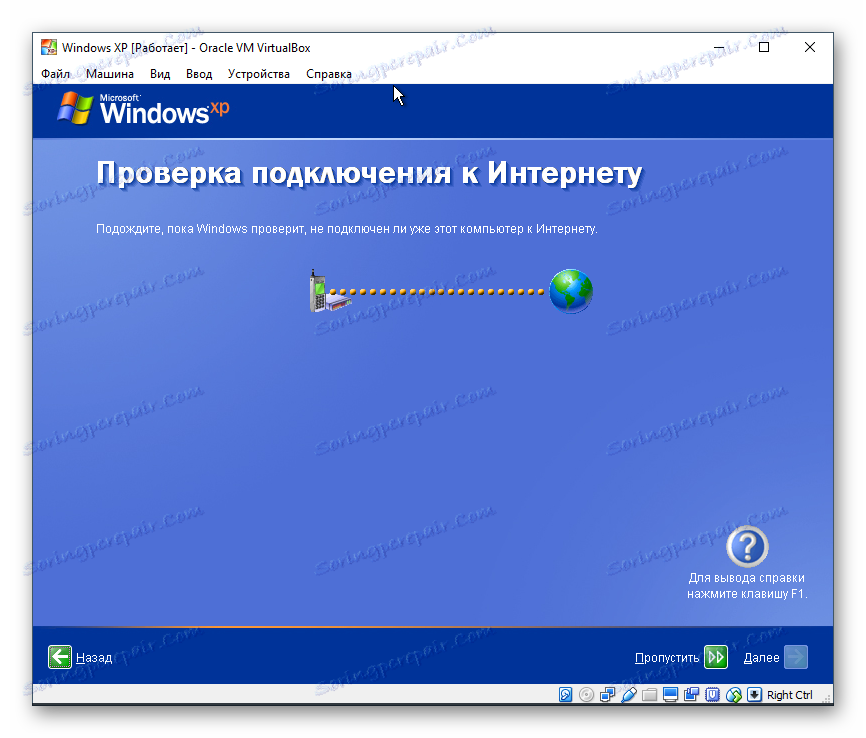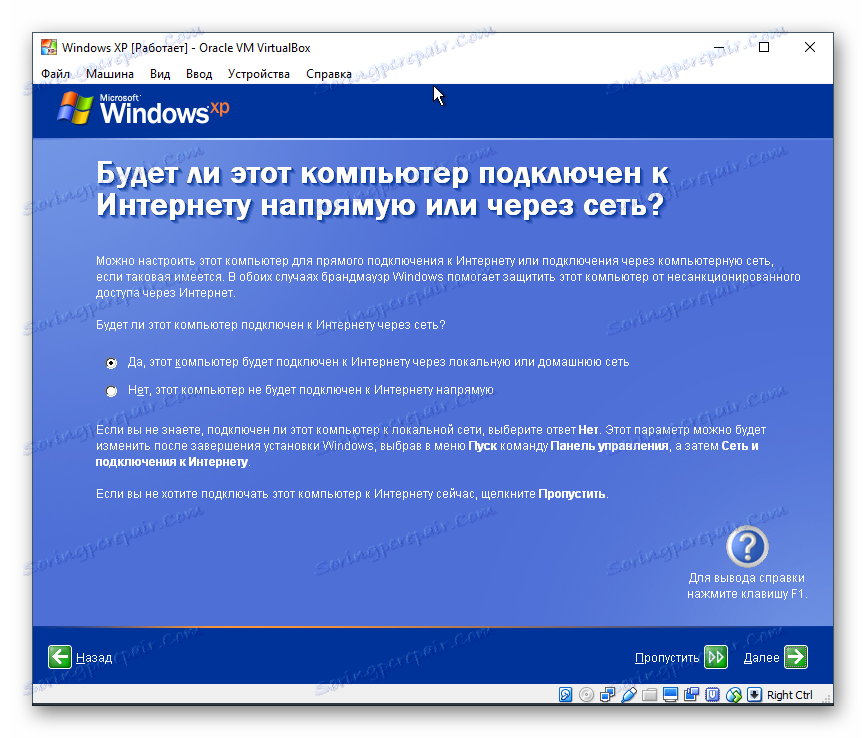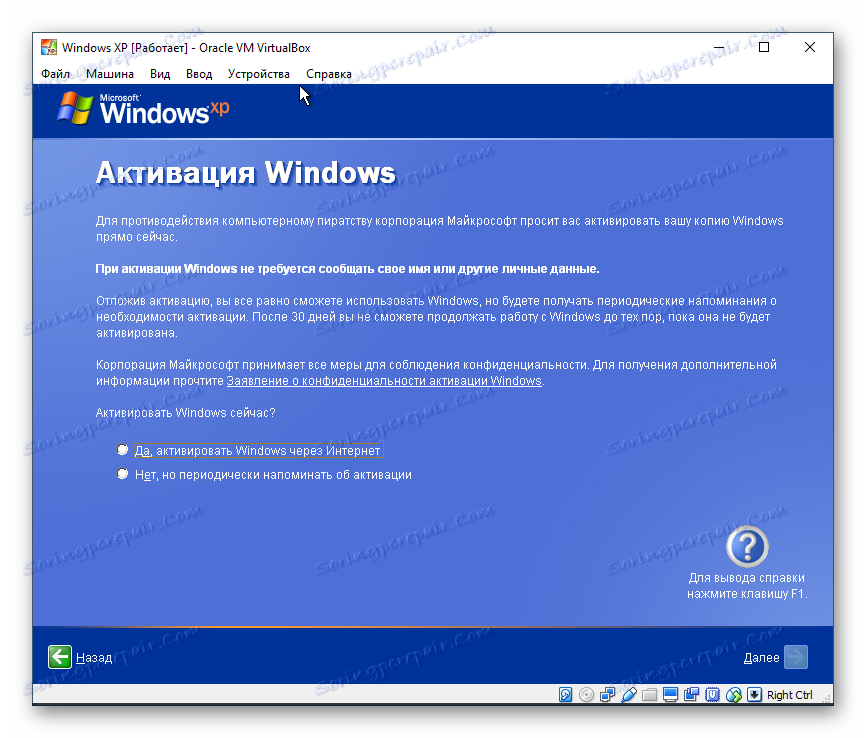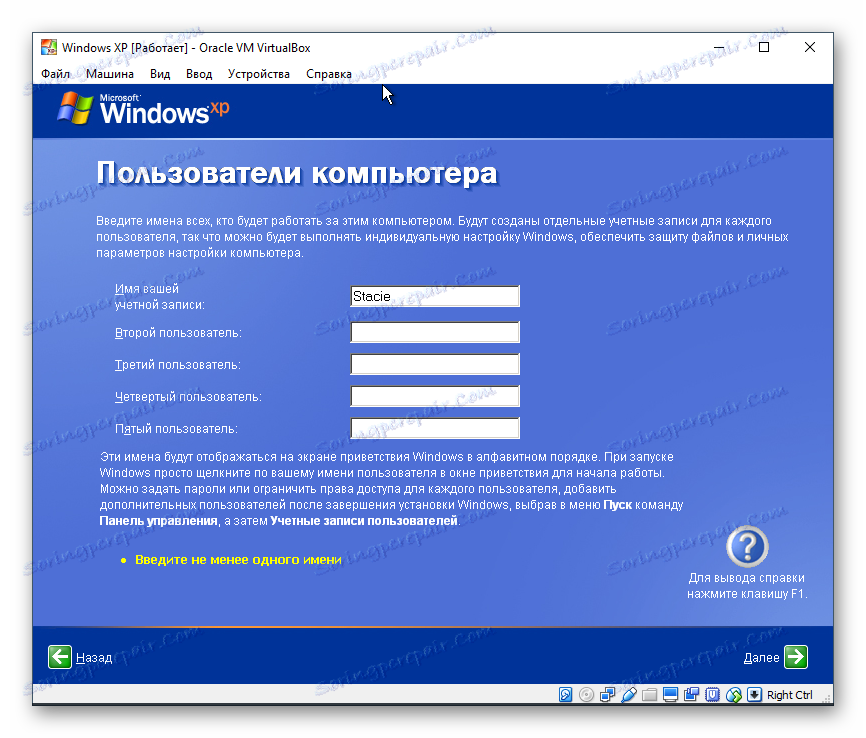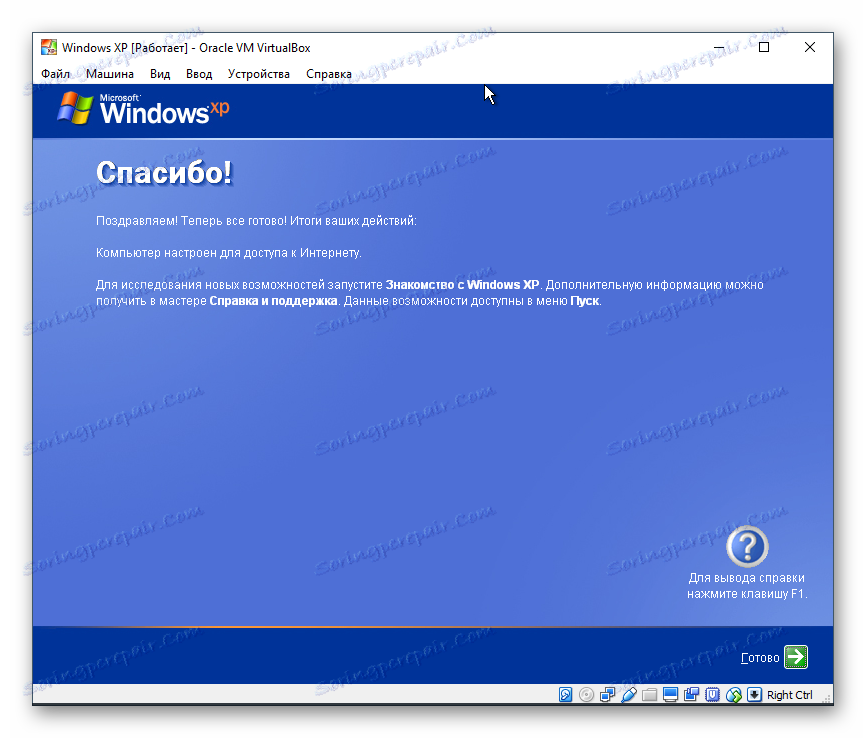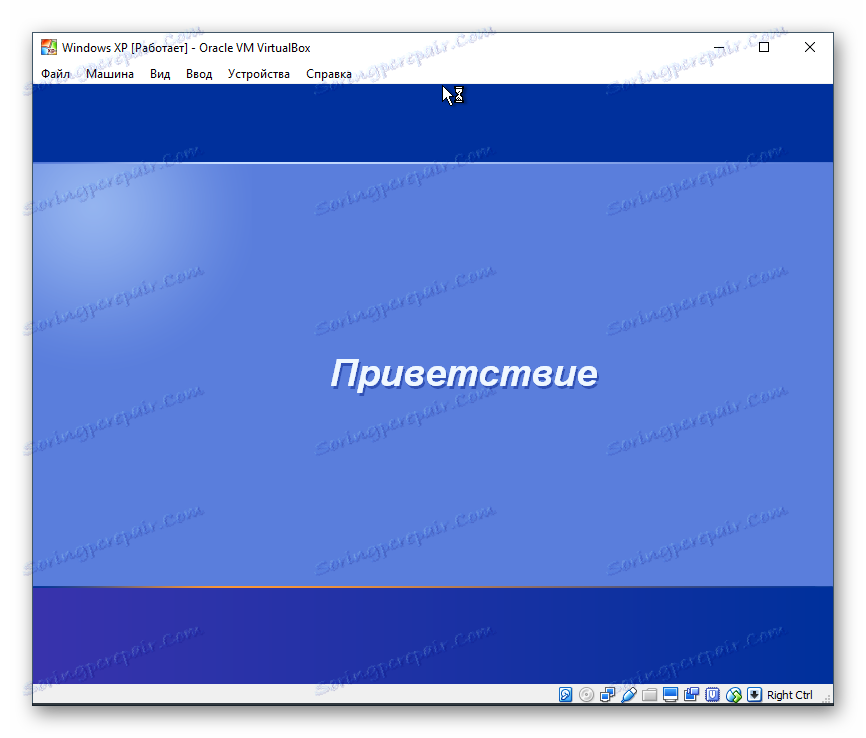Як встановити Windows XP на VirtualBox
У цій статті ми розповімо, як встановити Windows XP в якості віртуальної операційної системи, використовуючи програму VirtualBox .
Читайте також: Як користуватися VirtualBox
зміст
Створення віртуальної машини для Windows XP
Перш, ніж інсталювати систему, для неї необхідно створити віртуальну машину - її Windows буде сприймати як повноцінний комп'ютер. Для цього і призначена програма VirtualBox.
- Запустіть VirtualBox Менеджер і натисніть на «Створити».
![Створення віртуальної машини в VirtualBox для Windows XP]()
- В поле «Ім'я» впишіть «Windows XP» - інші поля будуть заповнені автоматично.
![Ім'я та тип ОС для віртуальної машини в VirtualBox]()
- Виберіть, скільки RAM ви хочете виділити під встановлювану ОС. VirtualBox рекомендує використовувати мінімум 192 МБ оперативної пам'яті, але якщо є можливість, то використовуйте 512 або навіть 1024 МБ. Так система не буде гальмувати навіть при високому рівні завантаженості.
![Розмір ОЗУ віртуальної машини в VirtualBox для Windows XP]()
- Вам буде запропоновано вибрати віртуальний накопичувач, який можна підключити до цієї машини. Нам це не потрібно, оскільки ми збираємося встановити Windows, використовуючи ISO-образ. Отже, настройку в цьому вікні міняти не потрібно - залишаємо все як є і натискаємо на «Створити».
![Створення віртуального HDD для віртуальної машини в VirtualBox для Windows XP]()
- Тип вибраного диска залиште VDI.
![Тип віртуального HDD для віртуальної машини в VirtualBox для Windows XP]()
- Виберіть відповідний формат зберігання. Рекомендується використовувати «Динамічний».
![Формат зберігання на віртуальному HDD для віртуальної машини в VirtualBox для Windows XP]()
- Вкажіть кількість гігабайт, яке ви бажаєте виділити під створення віртуального жорсткого диска. VirtualBox рекомендує виділити 10 ГБ, але ви можете вибрати і іншу величину.
![Розмір віртуального HDD для віртуальної машини в VirtualBox для Windows XP]()
Якщо на попередньому кроці ви вибрали варіант «динамічний», то Windows XP спочатку займе на жорсткому диску тільки інсталяційний обсяг (не більше 1,5 ГБ), а потім, у міру ваших дій усередині цієї ОС, віртуальний накопичувач зможе розширитися максимум до 10 ГБ .
При «фіксованому» форматі на фізичному HDD відразу ж буде зайнято 10 ГБ.
На створення віртуального HDD цей етап закінчується, і можна переходити до налаштування VM.
Налаштування віртуальної машини для Windows XP
Перед установкою Віндовс можна виконати ще кілька налаштувань для підвищення продуктивності. Це - необов'язкова процедура, тому її можна пропустити.
- У лівій частині VirtualBox Менеджера ви побачите створену віртуальну машину для Windows XP. Натисніть по ній правою кнопкою миші і виберіть пункт «Налаштувати».
![Налаштування віртуальної машини в VirtualBox для Windows XP]()
- Перейдіть на вкладку «Система» і збільште параметр «Процесор (и)» з 1 до 2. Для поліпшеної їх роботи задійте режим роботи PAE / NX, поставте навпроти нього галочку.
![Налаштування процесора для віртуальної машини в VirtualBox для Windows XP]()
- У вкладці «Дисплей» ви можете трохи збільшити кількість відеопам'яті, але не перестарайтеся - для застарілої Windows XP буде досить зовсім невеликий надбавки.
![Налаштування дисплея для віртуальної машини в VirtualBox для Windows XP]()
Також ви можете поставити галочки навпроти параметра «Прискорення», включивши 3D і 2D.
- При бажанні ви можете налаштувати і інші параметри.
Після настройки VM можна приступати до установки ОС.
Установка Windows XP на VirtualBox
- У лівій частині VirtualBox Менеджера виділіть створену віртуальну машину і натисніть на кнопку «Запустити».
![Запуск віртуальної машини в VirtualBox для Windows XP]()
- Вам буде запропоновано вибрати завантажувальний диск для запуску. Натисніть на кнопку з папкою і виберіть місце, де розташований файл з образом операційної системи.
![Шлях до образу Windows XP в VirtualBox]()
- Запуститься установча утиліта Windows XP. Свої перші дії вона виконає автоматично, і вам буде потрібно трохи почекати.
![Початок установки Windows XP в VirtualBox]()
- Вас привітає установча програма і запропонує приступити до установки, натиснувши клавішу «Введення». Тут і далі під цією клавішею буде матися на увазі клавіша Enter.
![Підтвердження установки Windows XP в VirtualBox]()
- Відкриється ліцензійну угоду, і якщо ви з ним згодні, то натисніть на клавішу F8, щоб прийняти його умови.
![Ухвалення ліцензійної угоди Windows XP в VirtualBox]()
- Установник попросить вибрати диск, куди буде встановлена система. VirtualBox вже створив віртуальний жорсткий диск об'ємом, який ви вибрали на кроці 7 при створенні віртуальної машини. Тому натисніть Enter.
![Створення нового розділу для установки Windows XP в VirtualBox]()
- Ця область ще не розмічена, тому встановлення про її відформатувати. Виберіть один з чотирьох доступних варіантів. Рекомендуємо вибирати параметр «Форматувати розділ в системі NTFS».
![Форматування нового розділу для установки Windows XP в VirtualBox]()
- Дочекайтеся, поки буде відформатований розділ.
![Процес форматування Windows XP в VirtualBox]()
- Програма установки в автоматичному режимі виконає копіювання деяких файлів.
![Установка Windows XP в VirtualBox]()
- Відкриється вікно з безпосередньою установкою Windows, і відразу ж почнеться установка пристроїв, зачекайте.
![Нове оформлення установника Windows XP в VirtualBox]()
- Перевірте правильність обраних монтажником налаштувань мови системи та розкладки клавіатури.
![Установка місцезнаходження і розкладки для Windows XP в VirtualBox]()
- Введіть ім'я користувача, ім'я організації вводити не потрібно.
![Введення імені для Windows XP в VirtualBox]()
- Введіть ключ активації, якщо він є. Ви можете активувати Windows пізніше.
![Активація копії Windows XP в VirtualBox]()
- Якщо ви бажаєте відкласти активацію, то у вікні підтвердження виберете "Ні".
![Відмова від активації Windows XP в VirtualBox]()
- Вкажіть ім'я комп'ютера. Ви можете встановити пароль для облікового запису «Адміністратор». Якщо в цьому немає необхідності - пропустіть введення пароля.
![Введення імені комп'ютера Windows XP в VirtualBox]()
- Перевірте дату і час, при необхідності змініть ці відомості. Вкажіть свій часовий пояс, вибравши місто зі списку. Жителі Росії можуть зняти галочку з пункту «Автоматичний перехід на літній час і назад».
![Установка дати та часового поясу Windows XP в VirtualBox]()
- Продовжиться автоматична установка ОС.
![Мережеві установки Windows XP в VirtualBox]()
- Програма установки запропонує налаштувати мережеві параметри. Для звичайного виходу в інтернет виберіть «Звичайні параметри».
![Налаштування мережевих параметрів Windows XP в VirtualBox]()
- Крок з налаштуванням робочої групи або домену можна пропустити.
![Робоча група Windows XP в VirtualBox]()
- Дочекайтеся, поки система закінчить автоматичну установку.
![Продовження установки Windows XP в VirtualBox]()
- Віртуальна машина буде перезавантажена.
![Перезавантаження Windows XP в VirtualBox]()
- Після перезавантаження необхідно виконати ще кілька налаштувань.
![Новий етап установки Windows XP в VirtualBox]()
- Відкриється вітальне вікно, в якому натисніть «Далі».
![Вітальне вікно при установці Windows XP в VirtualBox]()
- Встановлення про ввімкнути або вимкнути автоматичне оновлення. Виберіть параметр в залежності від особистих уподобань.
![Установка автообновления Windows XP в VirtualBox]()
- Дочекайтеся, поки буде перевірено підключення до інтернету.
![Перевірка підключення до інтернету Windows XP в VirtualBox]()
- Виберіть, чи буде комп'ютер підключений до інтернету безпосередньо.
![Тип підключення до інтернету Windows XP в VirtualBox]()
- Вам буде повторно запропоновано активувати систему, якщо ви цього ще не зробили. Якщо не активувати Віндовс зараз, то це можна буде зробити протягом 30 діб.
![Прохання про активацію Windows XP в VirtualBox]()
- Придумайте ім'я облікового запису. Необов'язково придумувати 5 імен, досить ввести одне.
![Введення імен користувачів Windows XP в VirtualBox]()
- На цьому кроці настройка буде завершена.
![Завершення установки Windows XP в VirtualBox]()
- Почнеться завантаження Windows XP.
![Привітання Windows XP в VirtualBox]()
Після завантаження ви потрапите на робочий стіл і зможете почати користуватися операційною системою.
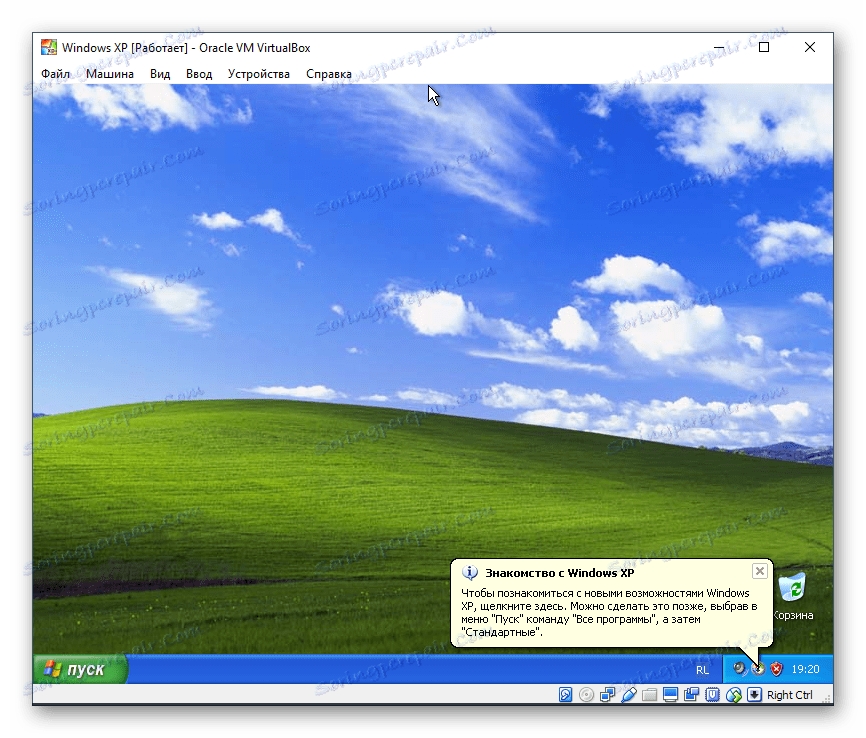
Установка Windows XP на VirtualBox дуже проста і не займає багато часу. При цьому користувачеві не потрібно шукати драйвера, сумісні з компонентами ПК, як це було б необхідно робити при звичайній установці Windows XP.