Інструкція по установці Windows XP з флешки
Якщо комп'ютер гальмує під час своєї роботи, значить, на ньому залишилося мало місця і з'явилося багато непотрібних файлів. Буває також, що в системі виникають помилки, які ніяк неможливо виправити. Все це вказує на те, що пора заново операційну систему.
Варто відразу сказати, що не на кожен комп'ютер стануть нові операційні системи, а ось установка Windows XP з флешки актуальна і для нетбуків. У порівнянні з ноутбуками вони мають більш слабкі параметри і не мають CD приводу. Ця версія операційної системи популярна тим, що для її інсталяції потрібні мінімальні вимоги, і вона добре працює на старій комп'ютерній техніці.
зміст
Як встановити Windows XP з флешки
Для установки операційної системи буде потрібно виконати 2 кроки. Маючи завантажувальну флешку і правильні настройки в BIOS, виконати нову інсталяцію Windows XP не складно.
Крок 1: Підготовка комп'ютера
Перед тим, як почати установку Windows XP, переконайтеся, що на що встановлюється диску не залишилося важливої інформації. Якщо жорсткий диск не новий і до цього на ньому вже була ОС, то потрібно перенести всі важливі дані в інше місце. Зазвичай операційна система встановлюється в розділ диска «C», дані, що зберігаються в іншому розділі, залишаться цілими. Тому свої особисті дані рекомендується скопіювати до іншого розділу.
Далі виставте в БІОС завантаження зі знімного носія. В цьому Вам допоможе наша інструкція.
урок: Як виставити завантаження з флешки в Біосе
Можливо, Ви не знаєте, як створити завантажувальний накопичувач для установки. Тоді скористайтеся нашою інструкцією.
урок: Інструкція по створенню завантажувальної флешки на Windows
Крок 2: Установка
Далі виконайте ряд простих дій:
- Вставте завантажувальний флешку в комп'ютер.
- Увімкніть або увійдіть або комп'ютер. Якщо настройки в BIOS зроблені правильно, і першим пристроєм для завантаження вказана флешка, то на екрані з'явиться запит установки.
- Виберете пункт 2 - «Windows XP ... Setup». У новому вікні виберіть пункт «First part of Windows XP Professional SP3 setup from partition 0».
- З'являється вікно з синім фоном, яке вказує на установку Windows XP. Починається завантаження потрібних файлів.
- Після автоматичного завантаження необхідних модулів, з'являється вікно з пропозицією подальших дій. Натисніть кнопку «Enter» для установки системи.
- При появі вікна з ліцензійною угодою, натисніть «F8» для продовження роботи.
- Виберете розділ, куди буде встановлюватися операційна система. Підтвердіть свій вибір натисканням клавіші «Enter».
- На цьому етапі в разі потреби можна видалити або об'єднати логічні розділи. Також є можливість створити новий розділ і поставити його розмір.
- Тепер для форматування диска виберете тип файлової системи. Перейдіть за допомогою стрілок в рядок «Форматувати розділ в системі NTFS».
- Натисніть «Enter» і дочекайтеся, коли закінчиться процес форматування і копіювання необхідних файлів.
- По закінченню комп'ютер перезавантажиться. Після перезавантаження в меню завантажувача виберете знову пункт «Windows XP ... Setup». І потім таким же чином натисніть на другий пункт «Second part of 2000 / XP / 2003 setup / Boot first internal hard disk».
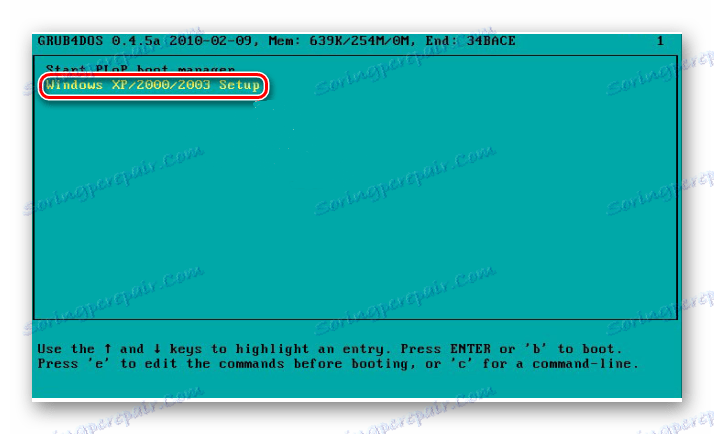
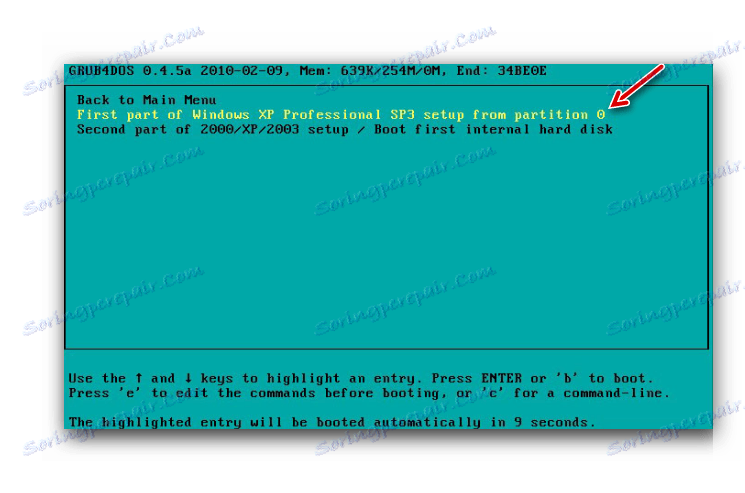
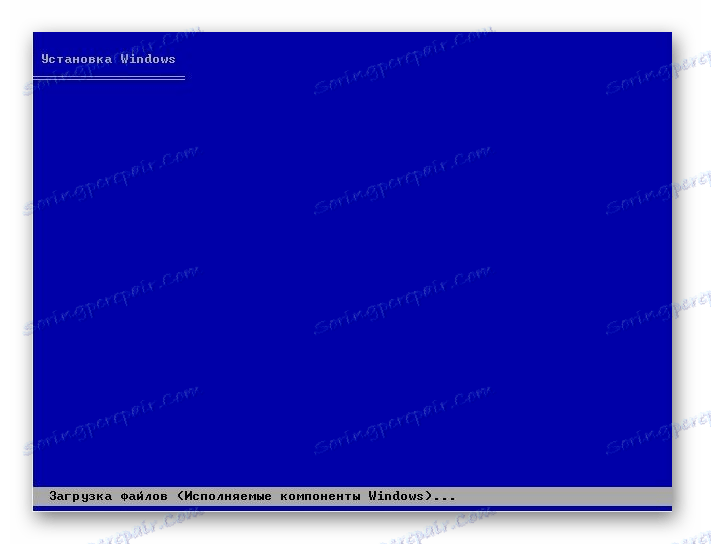



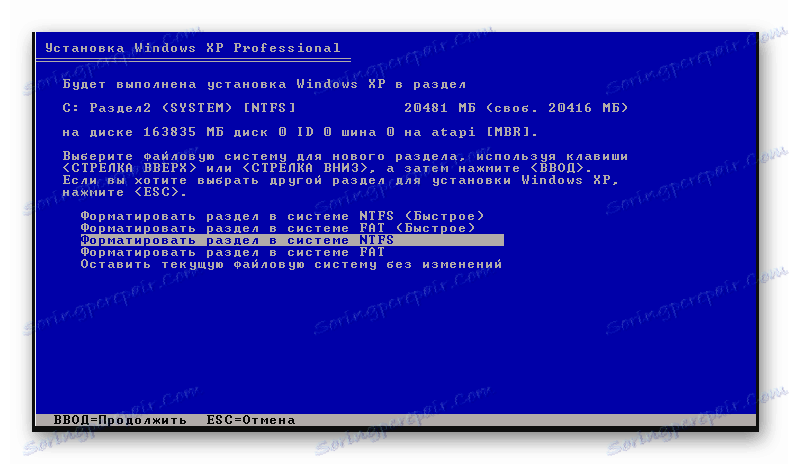

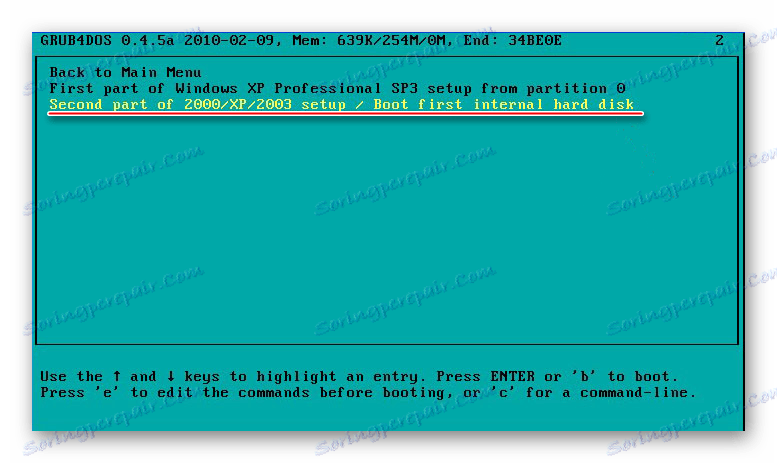
Крок 3: Налаштування встановленої системи
- Триває установка Windows. Через деякий час з'явиться вікно «Мова та регіональні стандарти». Натисніть «Далі», якщо згодні, що перебуваєте в Росії і за замовчуванням буде російська розкладка клавіатури. В іншому випадку, потрібно спочатку вибрати кнопку «Налаштувати».
- Введіть ім'я комп'ютера в поле «Ім'я». Потім натисніть «Далі».
- При запиті ліцензійного ключа введіть ключ або пропустіть цей крок, натиснувши «Далі».
- У новому вікні задайте ім'я свого комп'ютера і за необхідності пароль для входу. Натисніть «Далі».
- У новому вікні налаштуйте дату і часовий пояс. Після чого натисніть кнопку «Далі».
- Чекайте завершення інсталяції. В результаті з'явиться вікно з привітанням Windows XP.
- Операційна система успішно встановлена. По закінченню установки не забудьте повернути налаштування BIOS в їх початковий стан.
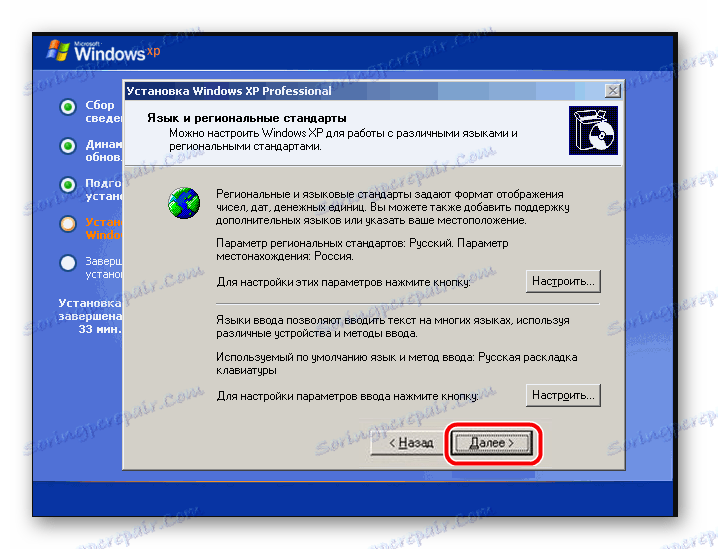
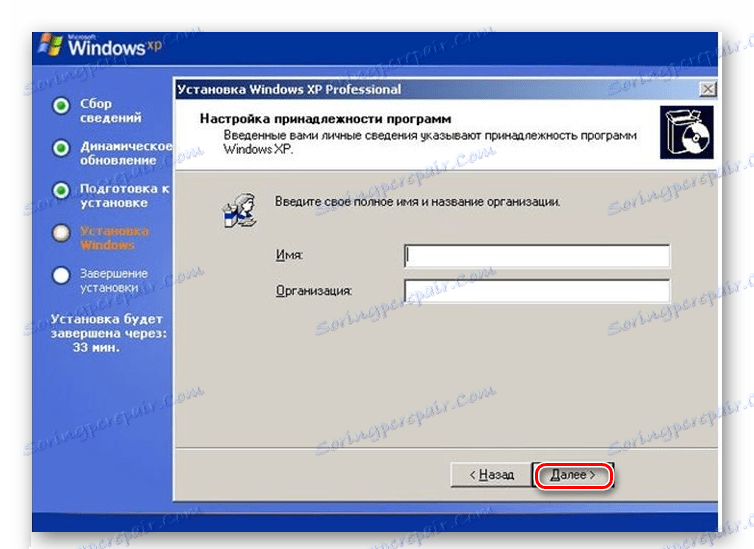
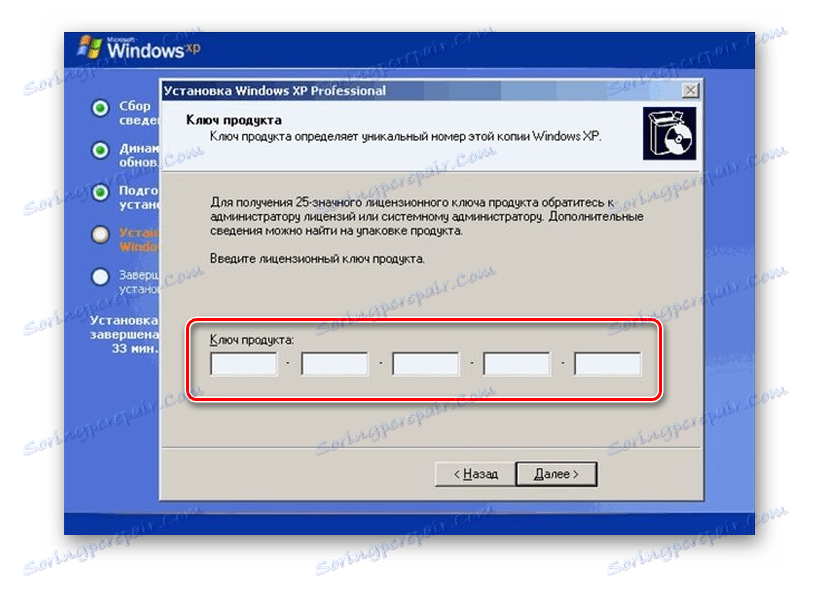
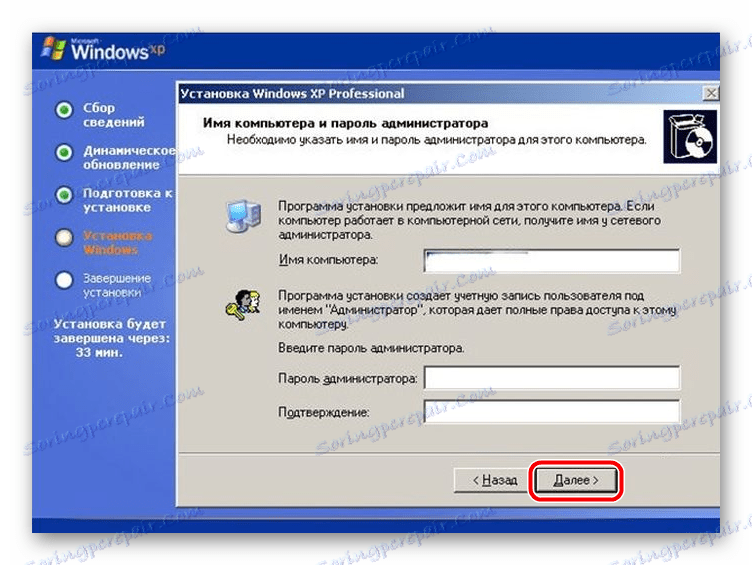
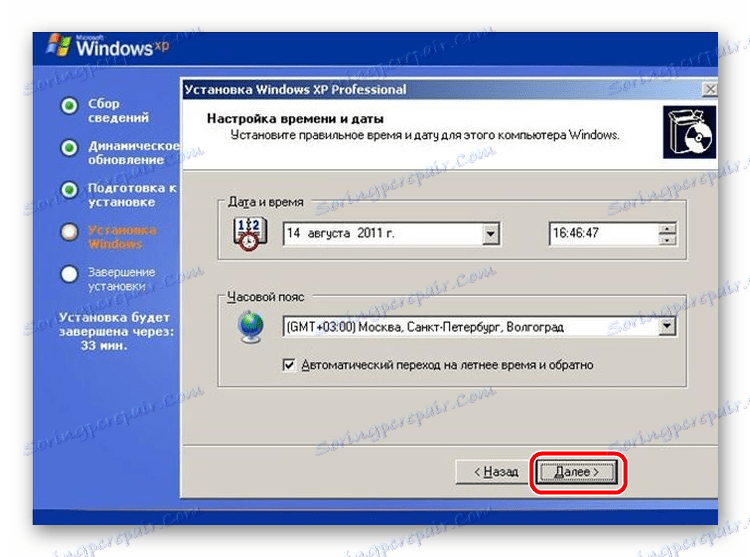
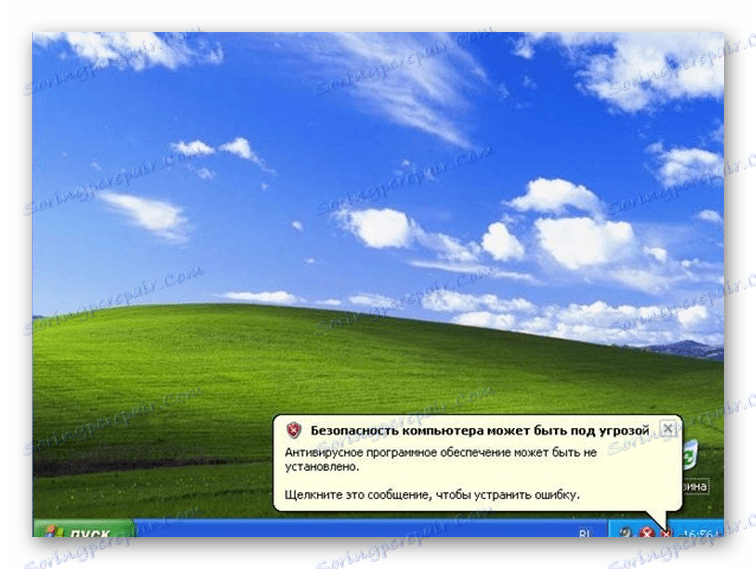
Також важливо правильно вибрати образ Windows, адже від цього буде залежати стабільність роботи комп'ютера і можливість оновлення ПЗ. Як бачимо, весь процес досить простий і нічого складного в установці немає. Виконати всі вищеописані дії зможе навіть початківець користувач. Якщо у Вас залишилися питання, пишіть про них в коментарях.
