Повноцінна установка Linux на Flash-накопичувач
Всі знають, що операційні системи (ОС) встановлюються на жорсткі диски або SSD, тобто, в пам'ять комп'ютера, але далеко не кожен чув про повноцінну установці ОС на флешку. З Windows, на жаль, такого провернути не вдасться, проте Linux дозволить зробити задумане.
Читайте також: Покрокове керівництво по установці Лінукс з флешки
зміст
Установка Linux на флешку
Такий вид установки має свої особливості - як позитивні, так і негативні. Наприклад, маючи повноцінну ОС на флешці, ви можете працювати в ній абсолютно на будь-якому комп'ютері. Завдяки тому, що це не Live-образ дистрибутива, як багато хто міг подумати, файли після завершення сеансу зникати не будуть. До недоліків же віднести можна те, що продуктивність такої ОС може бути на порядок нижче - все залежить від вибору дистрибутива і правильності налаштувань.
Крок 1: підготовчі заходи
Здебільшого установка на флешку мало чим відрізняється від установки на комп'ютер, наприклад, заздалегідь вам точно так же необхідно підготувати завантажувальний диск або флешку з записаним чином Linux. До слова, в статті буде використаний дистрибутив Ubuntu, образ якого записаний на флешку, однак інструкція загальна для всіх дистрибутивів.
Детальніше: Як створити завантажувальну флешку з дистрибутивом Linux
Зверніть увагу, що вам необхідно мати дві флешки - одна від 4 Гб пам'яті, а друга від 8 Гб. На одну з них буде записаний образ ОС (4 Гб), а на другу буде виконана установка цієї самої ОС (8 Гб).
Крок 2: вибір пріоритетного диска в BIOS
Після того як була створена завантажувальна флешка з Ubuntu, вам необхідно вставити її в свій комп'ютер і зробити його запуск з накопичувача. Процедура ця може відрізнятися на різних версіях BIOS, але ключові моменти на всіх загальні.
Детальніше:
Як налаштувати різні версії BIOS для завантаження з флешки
Як дізнатися версію BIOS
Крок 3: початок установки
Як тільки ви завантажити з флешки, на якій записаний образ Linux, ви можете негайно приступати до установки ОС на другу флешку, яку на даному етапі необхідно вставити в ПК.
Щоб почати установку, вам необхідно:
- На робочому столі подвійним кліком натиснути на ярлик «Встановити Ubuntu».
- Вибір мови установника. Рекомендується вибрати російську, щоб найменування не різні з тими, що використовуються в цій інструкції. Після вибору натисніть кнопку «Продовжити»
- На другому етапі установки бажано поставити обидві галочки і натиснути «Продовжити». Однак якщо у вас не встановлено інтернет-з'єднання, то дані настройки не будуть працювати. Їх можна провести після завершення інсталяції системи на диск при підключеному інтернеті
- Залишилося вибрати лише тип установки. У нашому випадку виберіть «Інший варіант» і натисніть «Продовжити».
- Залишилося вибрати лише тип установки. У нашому випадку виберіть «Інший варіант» і натисніть «Продовжити».
- Розмір. Його ви можете виставляти на свій розсуд, але необхідно враховувати деякі фактори. Суть в тому, що після створення домашнього розділу потрібно, щоб залишалося ще вільне місце для системного. Врахуйте, що системний розділ займає близько 4-5 Гб пам'яті. Так, якщо у вас флешка на 16 Гб, то рекомендований розмір домашнього розділу приблизно 8 - 10 Гб.
- Тип розділу. Так як ми встановлюємо ОС на флешку, вибрати можна «Первинний», хоча великої різниці між ними немає. Логічний найчастіше використовується в розширених розділах за своєю специфікою, але це тема для окремої статті, так що вибирайте «Первинний» і йдемо далі.
- Місцезнаходження нового розділу. Вибирайте «Початок цього простору», так як бажано, щоб домашній розділ був на початку займаного простору. До слова, розташування того чи іншого розділу ви можете спостерігати на спеціальній смужці, яка розташована над таблицею розділів.
- Використовувати як. Ось тут уже починаються відмінності від традиційної установки Linux. Так як в якості накопичувача використовується флешка, а не жорсткий диск, нам необхідно вибрати зі списку «журнальованою файлову систему EXT2». Вона необхідна лише з однієї причини - в ній легко можна відключити то саме журнал, щоб перезапис «лівих» даних проходила рідше, тим самим забезпечуючи тривалу працездатність флешки.
- Точка монтування. Так як необхідно створити домашній розділ, у відповідному випадаючому списку потрібно вибрати або прописати вручну «/ home».
- Ваше ім'я - воно відображається при вході в систему і буде служити орієнтиром, якщо необхідно вибирати серед двох користувачів.
- Ім'я комп'ютера - можете придумати будь-який, але важливо його запам'ятати, так як з цією інформацією доведеться стикатися під час роботи з системними файлами і «Терміналом».
- Ім'я користувача - це ваш нікнейм. Ви можете придумати будь-який, проте, як і ім'я комп'ютера, його варто запам'ятати.
- Пароль - придумайте пароль, який ви будете вводити при вході в систему і при роботі з системними файлами.
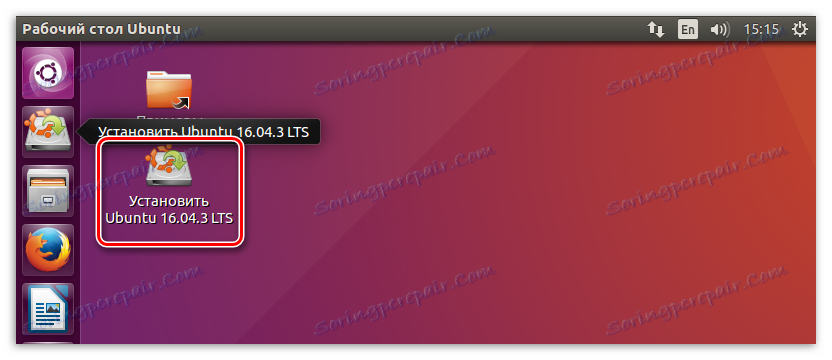
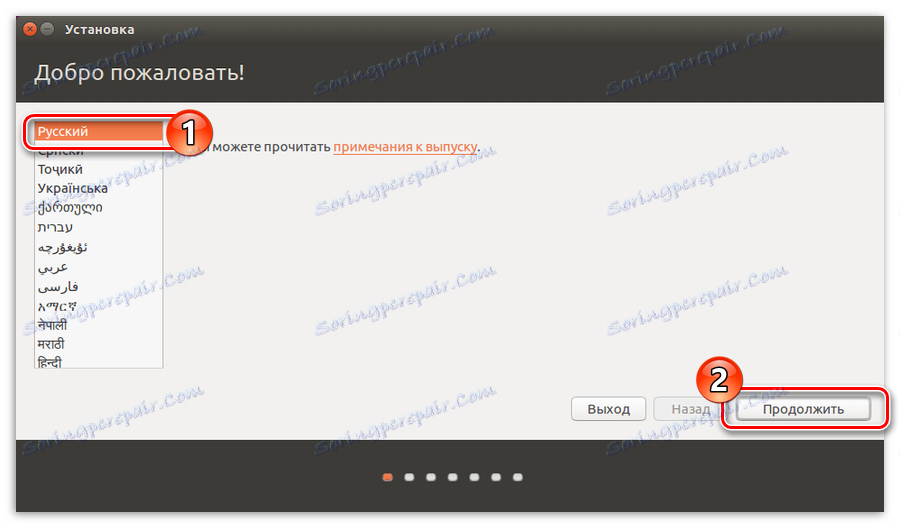
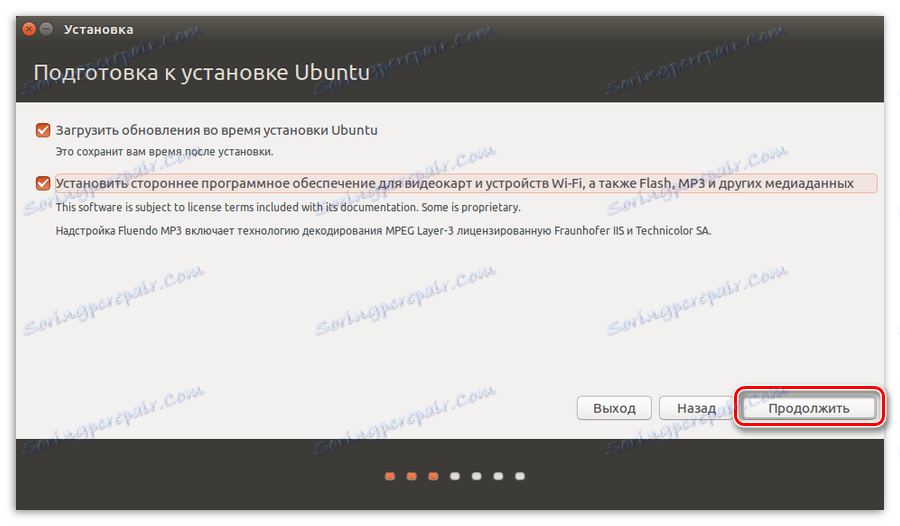
Примітка: після натискання «Продовжити» система порекомендує вам вилучити другий носій, проте цього робити категорично не можна - натисніть кнопку «Ні».


Примітка: завантаження після натискання кнопки «Продовжити» може зайняти деякий час, тому наберіться терпіння і дочекайтеся її закінчення, не перериваючи установку ОС.
Після всього перерахованого вище необхідно провести роботу з дисковим простором, проте так як ця процедура включає в себе багато нюансів, особливо коли Linux встановлюється на флешку, ми винесемо її в окрему частину статті.
Крок 4: розмітка диска
Тепер перед вами знаходиться вікно розмітки дисків. Спочатку треба визначити флешку, на яку буде проводитися установка Linux. Зробити це можна двома шляхами: по файлової системи і за розміром диска. Щоб було ще простіше в цьому розібратися, оцінюйте ці два параметри відразу. Зазвичай флешки використовують файлову систему FAT32, а розмір можна дізнатися за відповідною написи на корпусі пристрою.
В даному прикладі у нас визначений лише один носій - sda. В рамках цієї статті будемо приймати його за флеш-накопичувач. У вашому ж випадку необхідно виконувати дії тільки з тим розділом, який ви визначили як флешку, щоб не пошкодити або видалити файли з інших.
Швидше за все, якщо ви попередньо не видаляла розділи з флешки, у неї буде всього один - sda1. Так як нам доведеться переформатувати носій, потрібно видалити цей розділ, щоб залишилося «вільне місце». Для видалення розділу натисніть кнопку зі знаком «-».
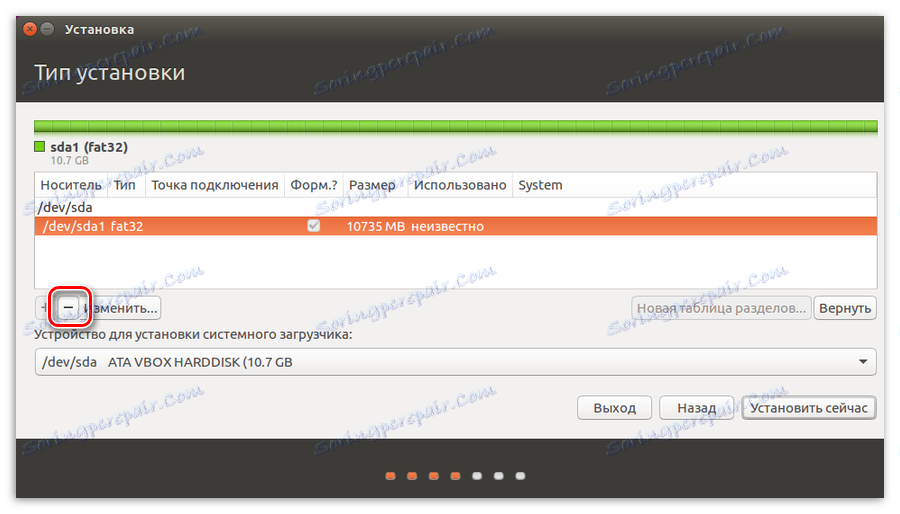
Тепер замість розділу sda1 з'явився напис «вільне місце». З цього моменту можна приступати до розмітки даного простору. Всього нам необхідно буде створити два розділи: домашній і системний.
Створення домашнього розділу
Виділіть спочатку «вільне місце» і клікніть по плюса (+). З'явиться вікно «Створити розділ», в якому необхідно визначити п'ять змінних: розмір, тип розділу, його місце розташування, тип файлової системи і точку монтування.
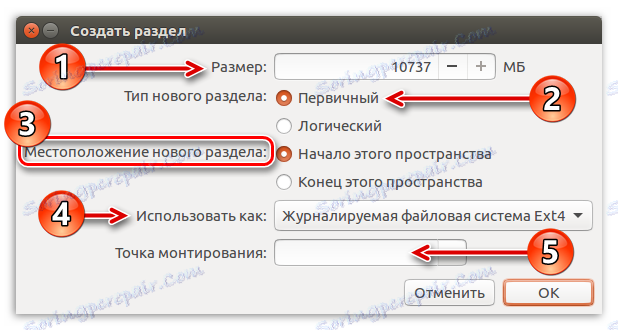
Тут необхідно пройтися по кожному з пунктів окремо.
За підсумком натисніть кнопку «ОК». У вас повинно вийти приблизно так, як показано на зображення нижче:
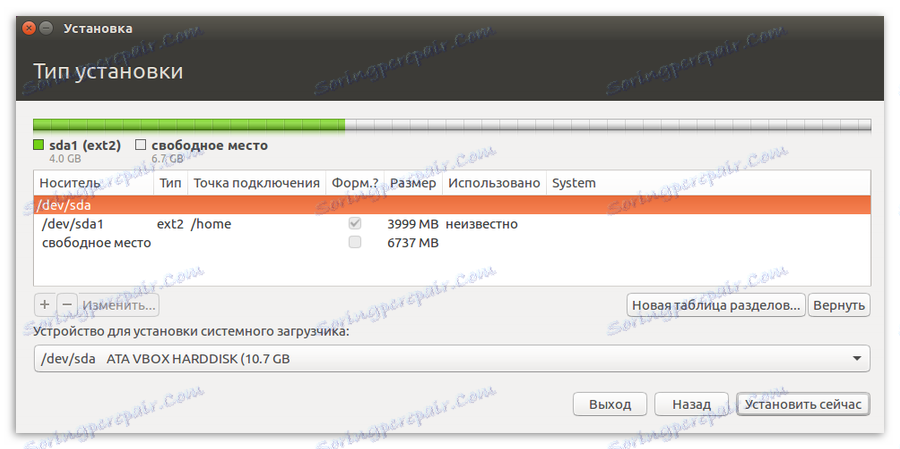
Створення системного розділу
Тепер потрібно створити другий розділ - системний. Робиться це практично так само, як і з попереднім, але є деякі відмінності. Наприклад, точку монтування ви повинні вибрати кореневу - «/». А в поле для введення «Пам'ять» - вказати все. Мінімальний розмір повинен складати близько 4000-5000 МБ. Решта змінні необхідно виставити так само, як і для домашнього розділу.
За підсумком у вас повинно вийти приблизно так:
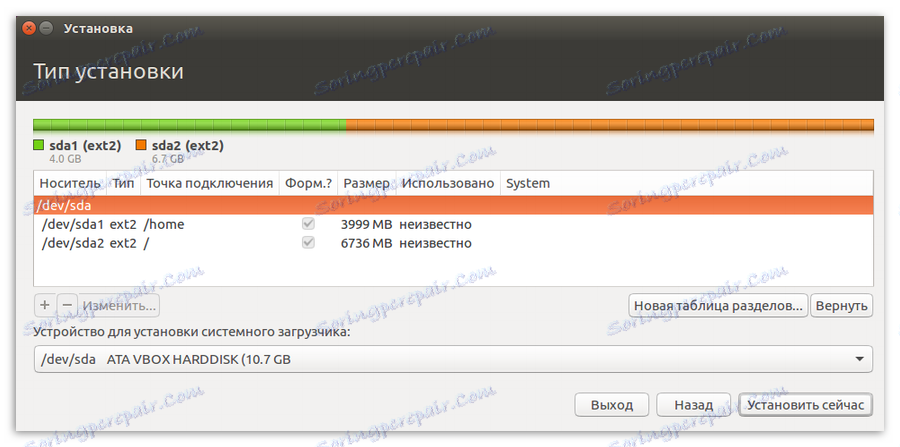
Важливо: після розмітки слід вказати місце розміщення системного завантажувача. Зробити це можна у відповідному випадаючому списку: «Пристрій для установки системного завантажувача». У ньому необхідно вибрати флешку, на яку проводиться інсталяція Linux. Важливо вибрати сам накопичувач, а не його розділ. В даному випадку це «/ dev / sda».
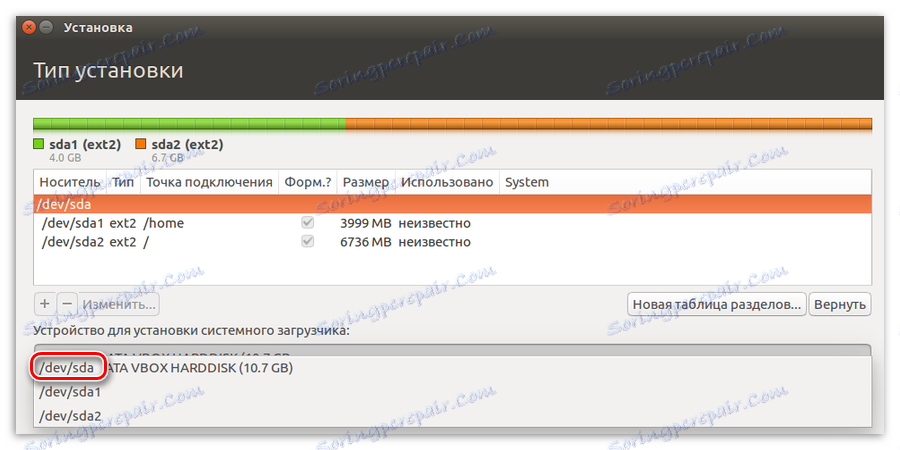
Після виконаних маніпуляцій можна сміливо натискати кнопку «Встановити зараз». Перед вами з'явиться вікно з усіма операціями, які будуть проводитися.
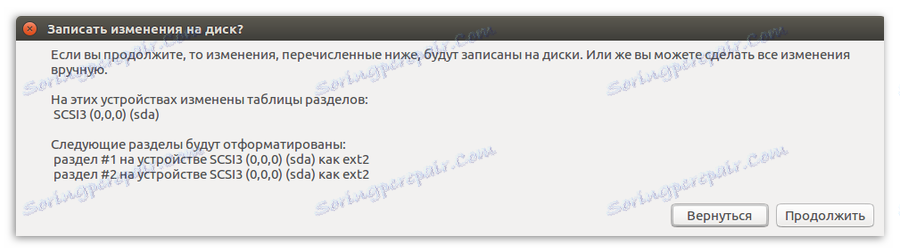
Примітка: можливо, після натискання кнопки з'явиться повідомлення, що не створений розділ підкачки. Не звертайте увагу на це. Даний розділ не потрібен, так як установка проводиться на флеш-накопичувач.
Якщо параметри схожі, то сміливо натискайте «Продовжити», якщо ви помітили відмінності - натисніть «Повернутися» і змініть все відповідно до інструкції.
Крок 5: завершення установки
Інша частина установки нічим не відрізняється від класичної (на ПК), однак варто висвітлити її теж.
Вибір часового поясу
Після розмітки диска вас перекине на наступне вікно, де необхідно буде вказати ваш часовий пояс. Це важливо лише для правильного відображення часу в системі. Якщо ви не бажаєте витрачати час на його установку або не змогли визначити свій регіон, то можете сміливо жати «Продовжити», дану операцію можна провести і після установки.
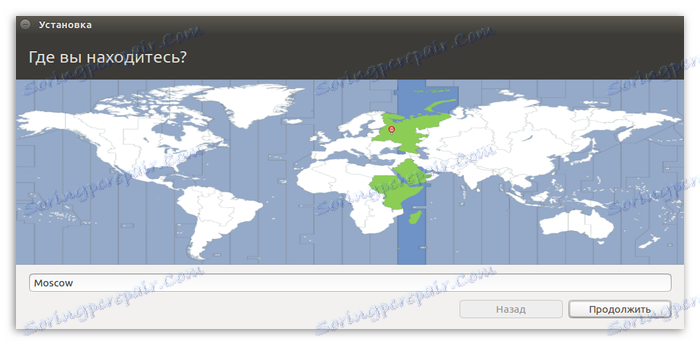
Вибір розкладки клавіатури
На наступному екрані потрібно вибрати розкладку клавіатури. Тут все просто: перед вами два списки, в лівому необхідно вибрати безпосередньо мову розкладки (1), а в другому його варіації (2). Також ви можете перевірити саму розкладку клавіатури в спеціально відведеному для цього полі для введення (3).
Після визначення натискайте кнопку «Продовжити».
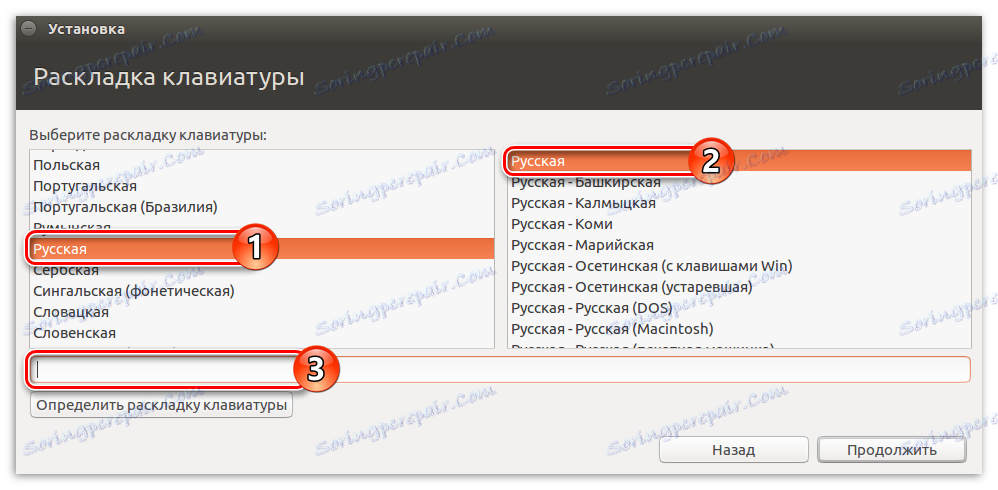
Введення даних користувача
На цьому етапі необхідно вказати наступні дані:
Примітка: пароль не обов'язково вигадувати складний, для входу в ОС Linux можна вказати навіть однозначний пароль, наприклад, «0».
Також ви можете вибрати: «Входити в систему автоматично» або «Вимагати пароль для входу». У другому випадку є можливість зашифрувати домашню папку, щоб зловмисники під час роботи за вашим ПК не змогли переглядати файли, розташовані в ній.
Після введення всіх даних натискайте кнопку «Продовжити».
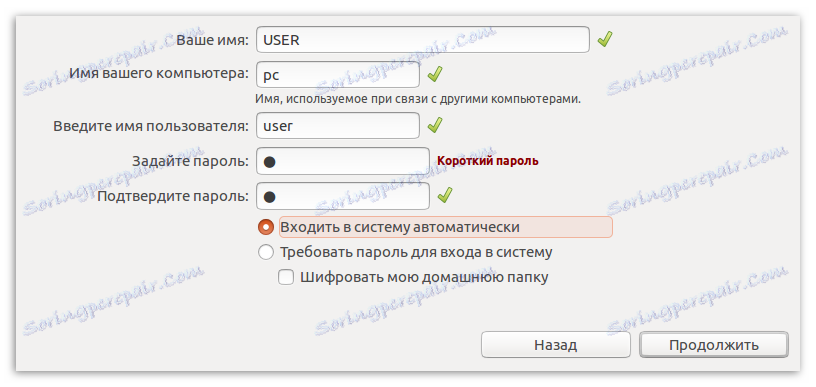
висновок
Виконавши всі вищевказані приписи, вам залишиться лише почекати закінчення установки ОС Linux на флешку. Зважаючи на специфіку проведеної операції, це може зайняти багато часу, але весь процес ви можете відстежувати в відповідному вікні.
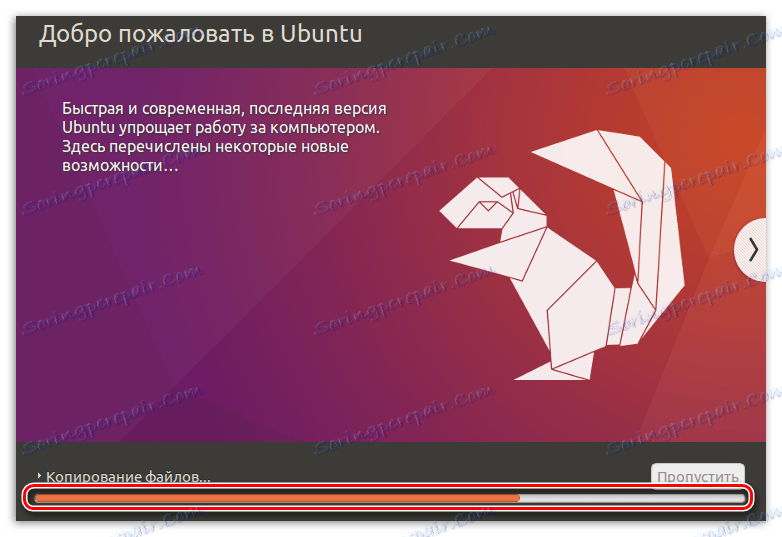
Після завершення установки з'явиться сповіщення з пропозицією перезавантажити комп'ютер для користування повноцінної ОС або продовжити користуватися LiveCD-версією.
