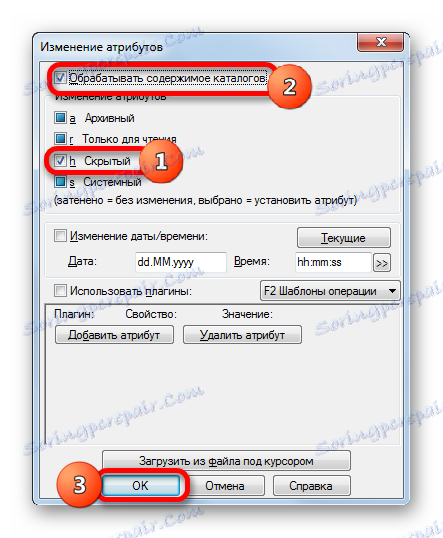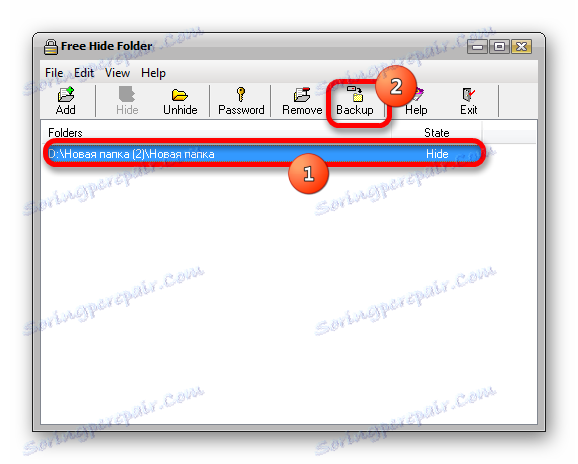Приховування папок і файлів в Windows 7
Іноді потрібно приховати важливу або конфіденційну інформацію від сторонніх очей. Причому потрібно не просто встановити пароль на папку або файл, а зробити їх абсолютно невидимими. Така потреба також виникає в тому випадку, якщо користувач бажає заховати системні файли. Отже, давайте розберемося, як зробити не відображаються файл або папку.
Читайте також: Як приховати каталог на Віндовс 10
зміст
Як зробити об'єкти невидимими
Всі способи приховування файлів і папок на ПК можна розділити на дві групи, в залежності від того, що при цьому буде використовуватися: стороннє ПО або внутрішні можливості операційної системи. Також слід зауважити, що перед застосуванням багатьох з цих способів слід перевірити, щоб можливість використання атрибута приховування була налаштована в самій ОС. Якщо при цьому застосування невидимості відключено, то слід змінити налаштування в параметрах папок на глобальному рівні. Як це виконати? розповідається в окремому матеріалі. Ми ж поговоримо про те, як зробити невидимою конкретну директорію або файл.
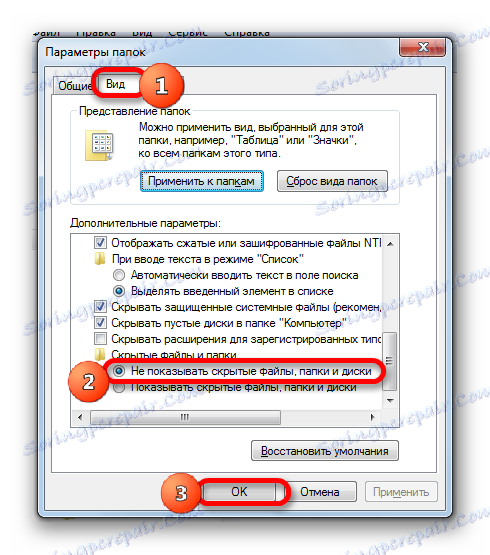
урок: Приховування прихованих елементів в Віндовс 7
Спосіб 1: Total Commander
Перш за все, розглянемо варіант із застосуванням сторонньої програми, а саме популярного файлового менеджера Total Commander .
- Активуйте Total Commander. Прокрутіть в одній з панелей в ту директорію, де розташовані папка або файл. Відзначте цільовий об'єкт кліком по ньому лівою кнопки мишки.
- Клацніть по найменуванню «Файли» в меню Total Commander. У списку, що розкрився виберіть «Змінити атрибути ...».
- Запускається віконце зміни атрибутів. Встановіть прапорець біля параметра «Прихований» (h). Якщо ви застосовуєте атрибути до папки і хочете заховати не лише її саму, а й всю інформацію, яку в ній знаходиться, то в цьому випадку встановіть прапорець біля параметра «Обробляти вміст каталогів». Потім тисніть «OK».
![Застосування невидимості до об'єктів включаючи содерімое каталогів в вікні зміни атрибутів в програмі Total Commander]()
Якщо ж ви хочете приховати тільки саму папку, а вміст залишити доступним, наприклад, при переході через посилання, то в цьому випадку потрібно простежити, щоб навпроти параметра «Обробляти вміст каталогів» прапорця не було. Не забувайте тиснути «OK».
- Після виконання зазначених дій об'єкт стане прихованим. Якщо в Total Commander налаштоване відображення прихованих елементів, то об'єкт, до якого було застосовано дію, буде позначений знаком оклику.
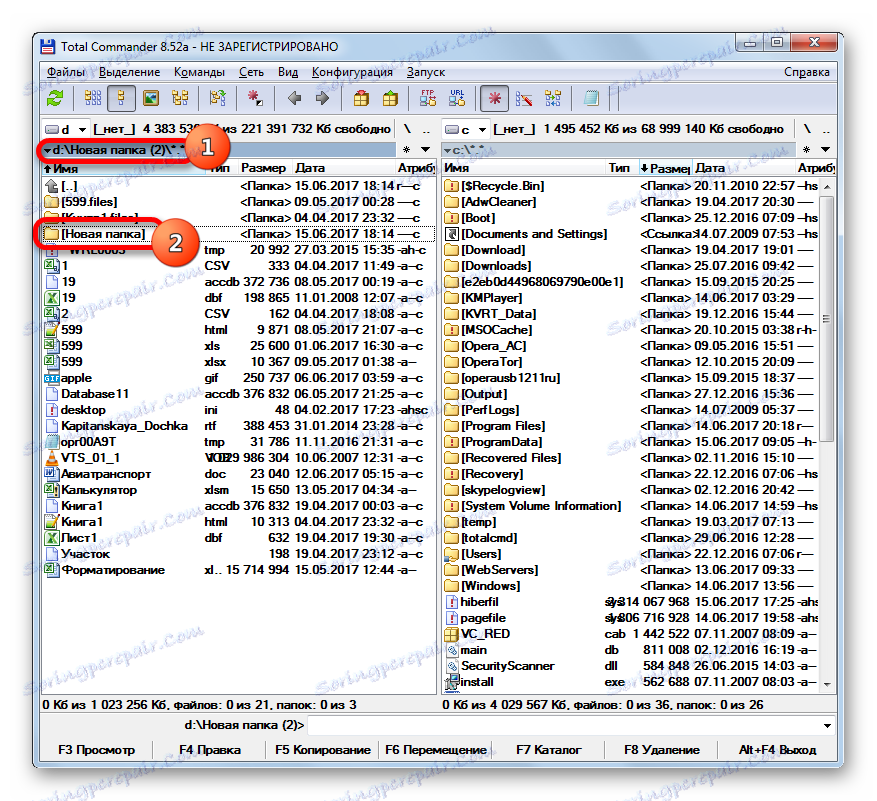
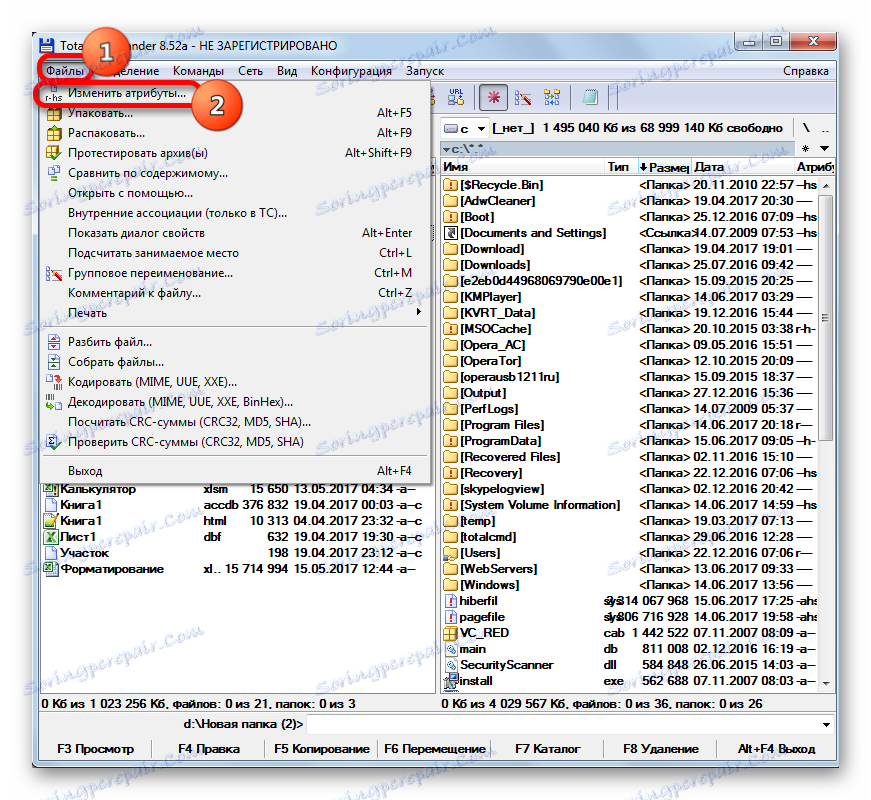
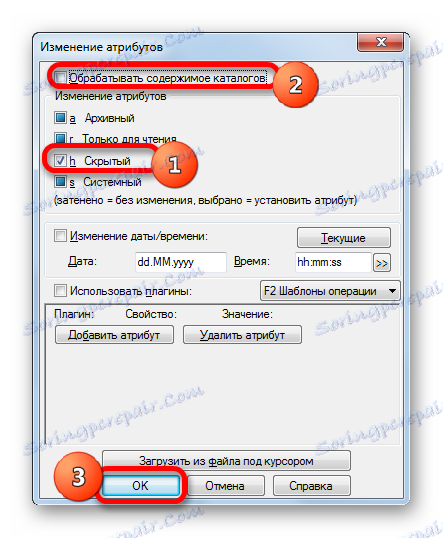
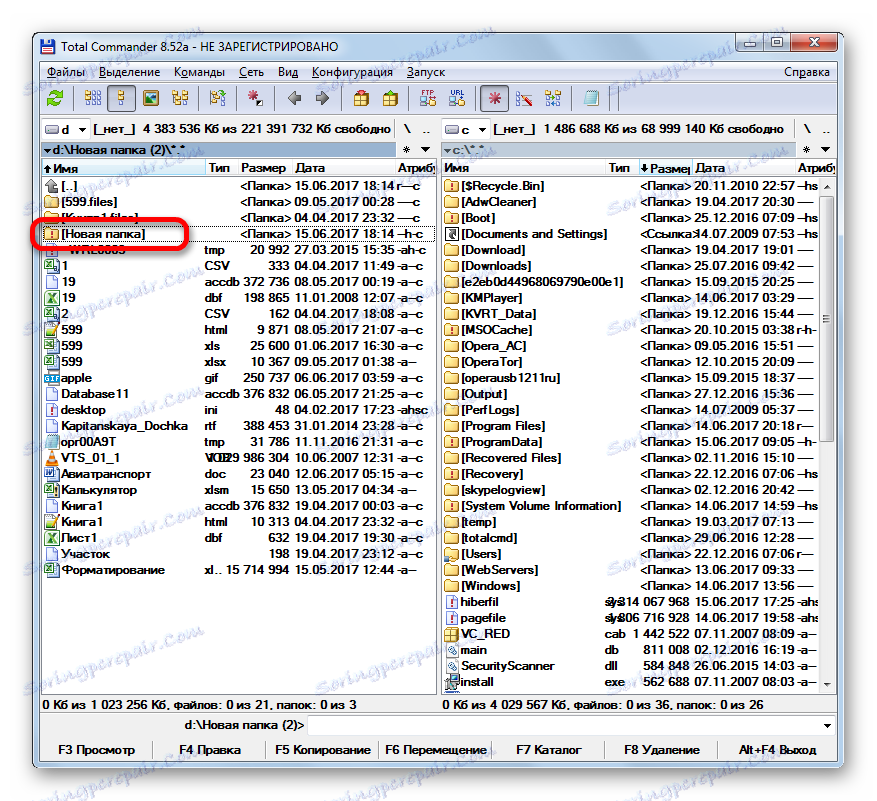
Якщо відображення прихованих елементів в Total Commander відключено, то об'єкти стануть невидимими навіть через інтерфейс даного файлового менеджера.
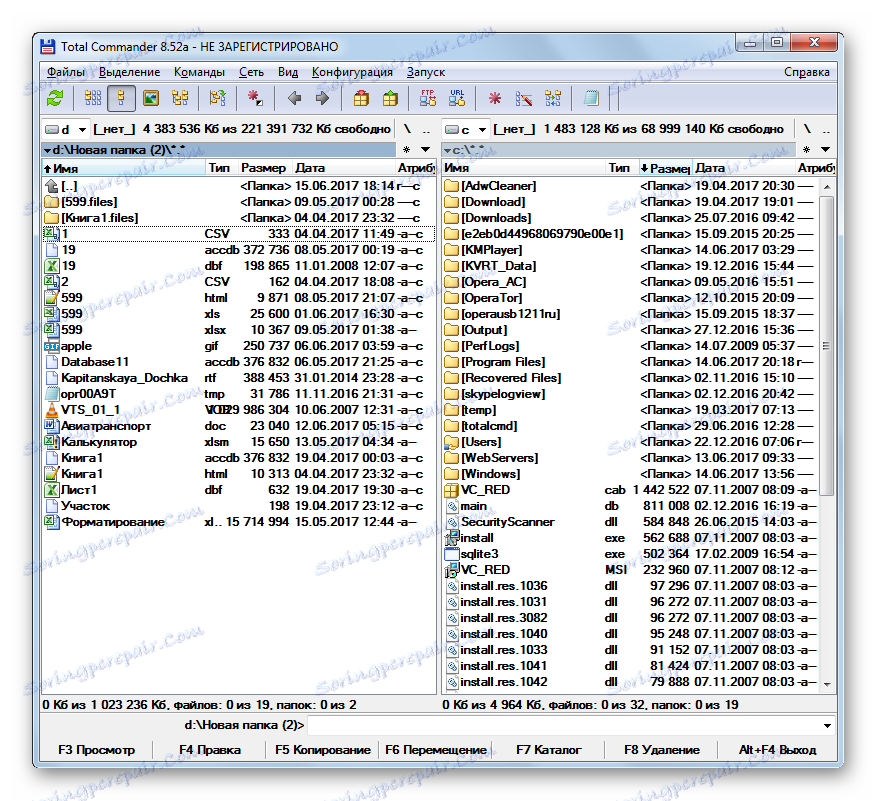
Але, в будь-якому випадку, через Провідник Windows приховані подібним чином об'єкти не повинні бути видні, якщо правильно виставлені налаштування в параметрах папок.
Спосіб 2: властивості об'єкта
Тепер давайте подивимося, як заховати елемент через віконце властивостей, скориставшись вбудованим інструментарієм операційної системи. Перш за все, розглянемо Приховати папку.
- За допомогою Провідника перейдіть в ту директорію, де розташовується каталог, який потрібно приховати. Проведіть клік по ньому правою кнопкою мишки. З контекстного переліку зупиніть вибір на варіанті «Властивості».
- Відкривається віконце «Властивості». Прокрутіть до розділу «Загальні». У блоці «Атрибути» поставте прапорець біля параметра «Прихований». Якщо ви бажаєте сховати каталог максимально надійно, щоб його не можна було відшукати за допомогою пошуку, клікніть по напису «Інші ...».
- Запускається віконце «Додаткові атрибути». У блоці «Атрибути індексування і архівації» зніміть прапорець біля параметра «Дозволити індексувати ...». Клацніть «OK».
- Після повернення в віконце властивостей, там теж клацніть «OK».
- Запускається віконце підтвердження зміни атрибутів. Якщо ви бажаєте, щоб невидимість застосовувалася щодо тільки каталогу, а не вмісту, переставте перемикач в позицію «Застосування змін тільки до цієї папки». Якщо ви бажаєте ховати і вміст, то перемикач повинен стояти в позиції «До цій папці і до всіх вкладених ...». Останній варіант надійніше для приховування вмісту. Він стоїть за умовчанням. Після того, як вибір зроблено, клацніть «OK».
- Атрибути будуть застосовані і обраний каталог стане невидимим.
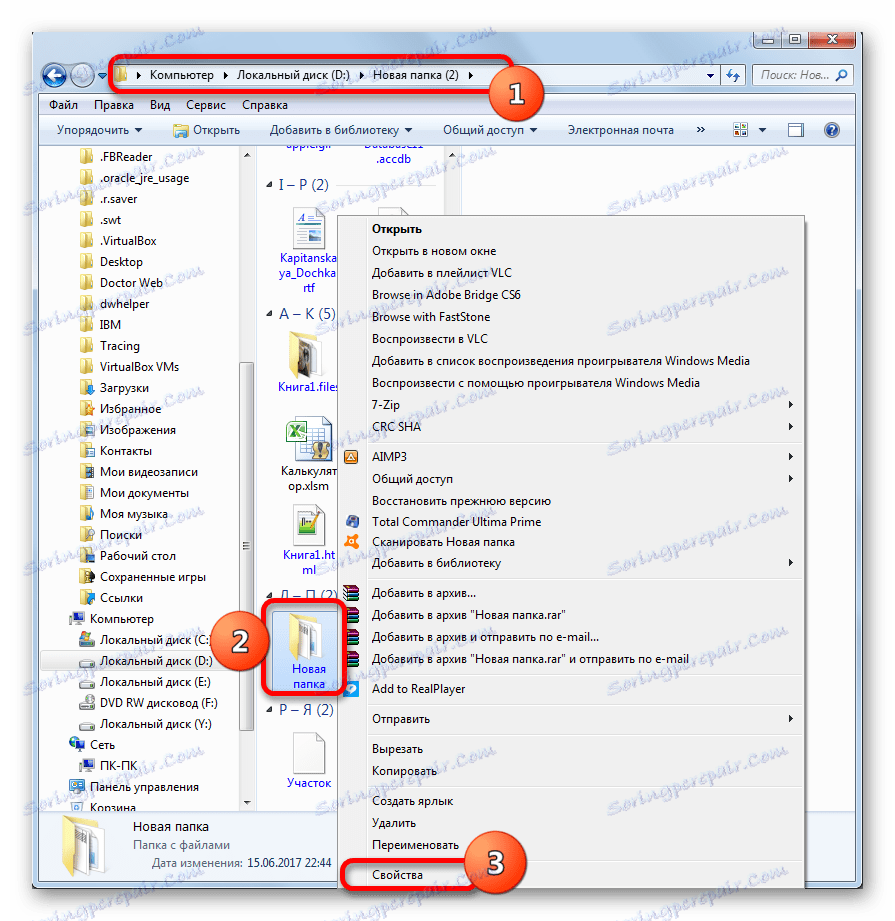




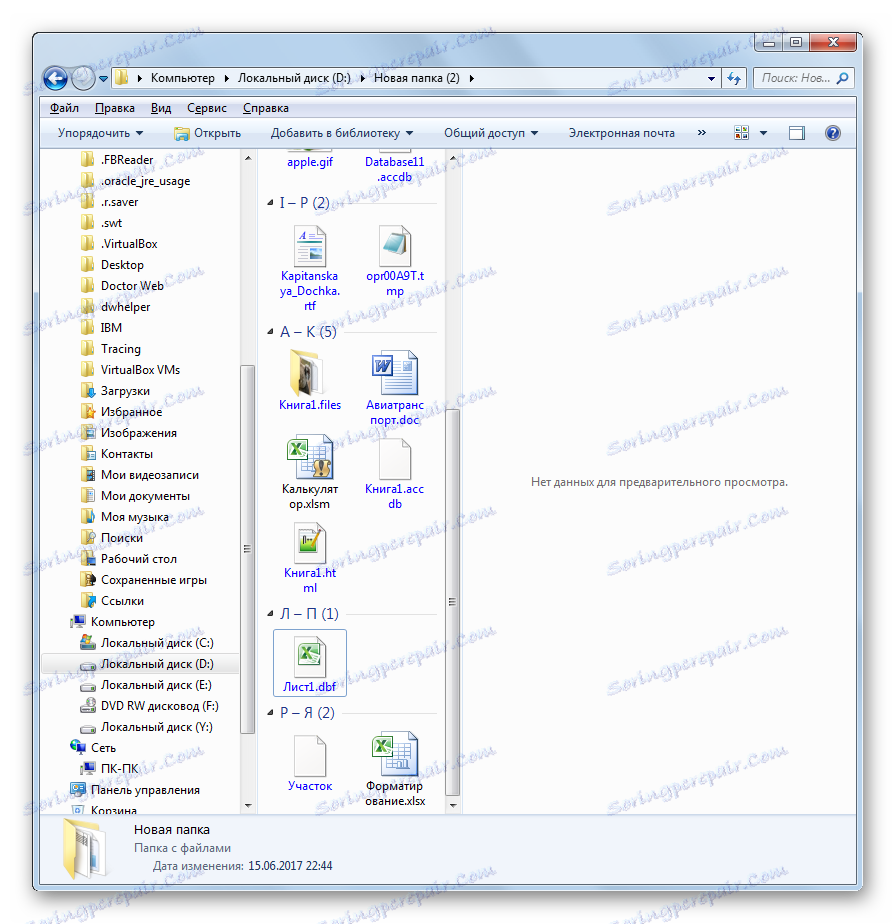
Тепер подивимося, як зробити прихованим окремий файл через вікно властивостей, застосувавши для зазначених цілей стандартні інструменти ОС. В цілому алгоритм дій дуже схожий на той, який був застосований для приховування папок, але з деякими нюансами.
- Перейдіть в каталог вінчестера, в якому розміщений цільової файл. Клацніть по об'єкту правою кнопкою мишки. У переліку виберіть «Властивості».
- Запускається вікно властивостей файлу в розділі «Загальні». У блоці «Атрибути» поставте галочку біля значення «Прихований». Також, при бажанні, як і в попередньому випадку, шляхом переходу по кнопці «Інші ...» ви зможете скасувати індексування даного файлу пошукачем. Після виконання всіх маніпуляцій тисніть «OK».
- Після цього файл моментально буде приховано з каталогу. При цьому віконце підтвердження зміни атрибутів не з'явиться, на відміну від варіанту, коли аналогічні дії застосовувалися до всього каталогу.
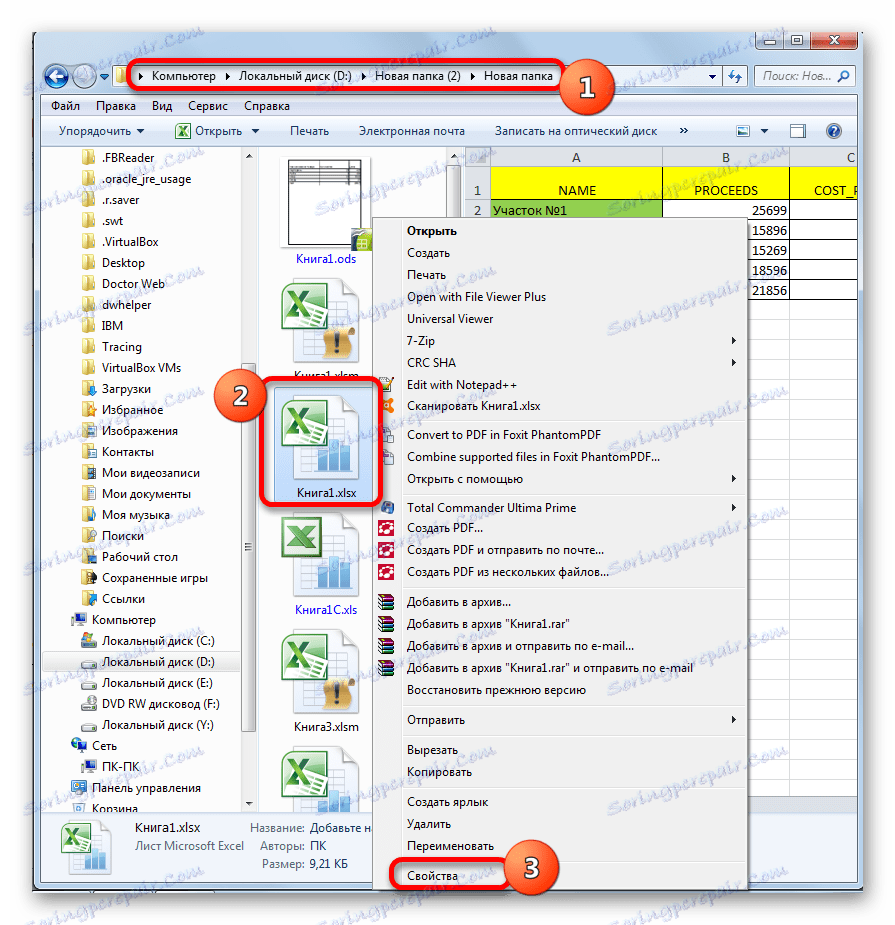
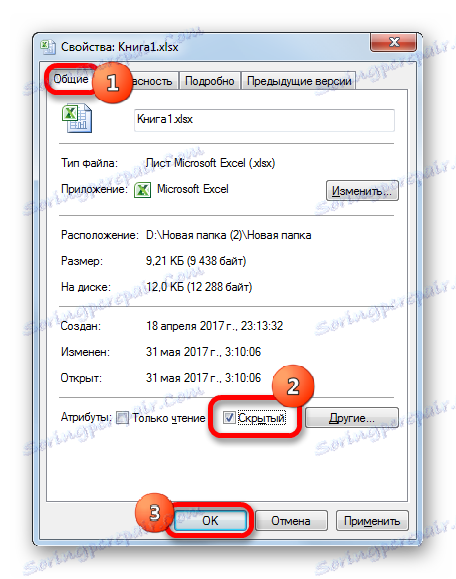

Спосіб 3: Free Hide Folder
Але, як нескладно здогадатися, за допомогою зміни атрибутів не важко зробити об'єкт прихованим, але так само легко при бажанні можна відобразити його знову. Причому це вільно можуть зробити навіть сторонні користувачі, які знають основи роботи на ПК. Якщо вам потрібно не просто заховати об'єкти від сторонніх очей, а зробити, так, щоб навіть цілеспрямований пошук зловмисника не дав результатів, то в цьому випадку допоможе безкоштовне спеціалізоване додаток Free Hide Folder. Дана програма зможе не просто зробити вибрані об'єкти невидимими, але і захистити атрибут прихованості від змін паролем.
- Після запуску інсталяційного файлу запускається вітальне вікно. Клацайте «Next».
- У наступному вікні потрібно вказати, в яку саме директорію жорсткого диска буде інстальовано додаток. За замовчуванням це каталог «Програми» на диску C. Без вагомої необхідності краще не змінювати вказане місце розташування. Тому тисніть «Next».
- У вікні вибору групи програми знову тисніть «Next».
- У наступному вікні запускається безпосередньо процедура інсталяції Free Hide Folder. Тисніть «Next».
- Відбувається процес установки програми. Після закінчення відкривається вікно, яке повідомить про успішне завершення процедури. Якщо ви хочете, щоб програма була відразу запущена, прослідкуйте, щоб близько параметра «Launch Free Hide Folder» стояв прапорець. Тисніть «Finish».
- Запускається віконце «Set Password», де потрібно в обох полях ( «New Password» і «Confirm Password») двічі вказати один і той же пароль, який в майбутньому буде служити для активації програми, а значить і для доступу до захованих елементам. Пароль може бути довільним, але, бажано, максимально надійним. Для цього при його складанні слід використовувати літери в різних регістрах і цифри. Ні в якому разі в якості пароля не використовуйте своє ім'я, імена близьких родичів або дати народження. У той же час, потрібно переконатися, що ви не забудете кодове вираз. Після того, як пароль два рази введений, тисніть «OK».
- Відкривається вікно «Registration». Сюди можна внести реєстраційний код. Нехай вас це не лякає. Ця умова не обов'язково. Тому просто натисніть «Skip».
- Лише після цього відбувається відкриття основного вікна Free Hide Folder. Щоб заховати об'єкт на вінчестері, тисніть «Add».
- Відкривається віконце «Огляд папок». Прокрутіть в ту директорію, де розташовується елемент, який потрібно сховати, виділіть даний об'єкт і натисніть «OK».
- Після цього відкривається інформаційне вікно, в якому повідомляється про бажаність створення резервної копії, що захищається каталогу. Це вже справа кожного користувача окремо, хоча, безумовно, краще підстрахуватися. Тисніть «OK».
- Адреса обраного об'єкта відобразиться у вікні програми. Тепер він прихований. Про це свідчить статус «Hide». При цьому він прихований також для пошукової системи Windows. Тобто, якщо зловмисник спробує відшукати каталог через пошук, то у нього це не вийде. Таким же чином в вікно програми можна додавати і посилання на інші елементи, які потрібно зробити невидимими.
- Щоб зробити резервне копіювання, про який вже йшла мова вище, потрібно зазначити об'єкт і натиснути на «Backup».
![Перехід до створення резерной копії в програмі Free Hide Folder]()
Відкриється віконце «Export Hide Folder Data». У ньому потрібно вказати директорію, в якій буде розміщена резервна копія у вигляді елемента з розширенням FNF. В поле «Ім'я файлу» впишіть найменування, яке бажаєте їй привласнити, а потім тисніть «Зберегти».
- Щоб зробити об'єкт знову видимим, виділіть її та натисніть «Unhide» на панелі інструментів.
- Як бачимо, після цього дії атрибут об'єкта був змінений на «Show». Це означає те, що тепер він знову став видимим.
- Його в будь-який момент знову можна приховати. Для цього відзначте адреса елемента і натисніть активну кнопку «Hide».
- Об'єкт і зовсім можна видалити з вікна програми. Для цього відзначте його і натисніть на «Remove».
- Відкриється вікно, в якому запитується, чи дійсно ви бажаєте видалити елемент зі списку. Якщо ви впевнені в своїх діях, то тисніть «Так». Після видалення елемента, який би статус об'єкт не мав, він автоматично стане видимим. При цьому, щоб при необхідності повторно його приховати за допомогою Free Hide Folder, доведеться знову додавати шлях, скориставшись кнопкою «Add».
- Якщо ви хочете, змінити пароль для доступу до додатка, то натисніть на кнопку «Password». Після цього в відкрилися вікнах послідовно введіть актуальний пароль, а потім двічі то кодове вираз, на яке ви бажаєте його змінити.


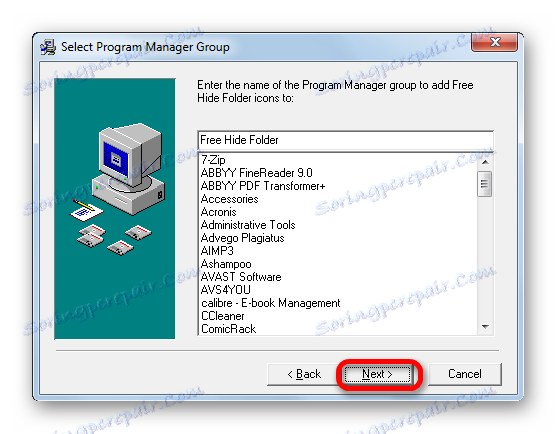

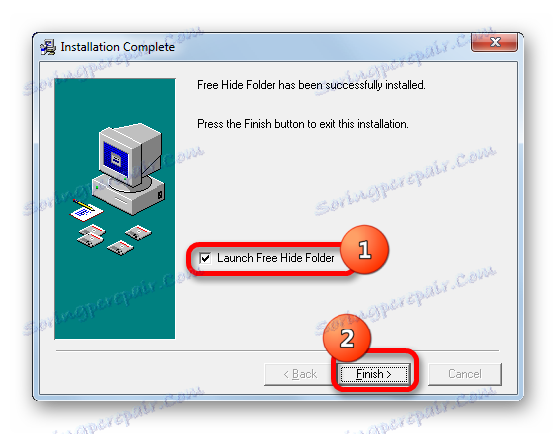


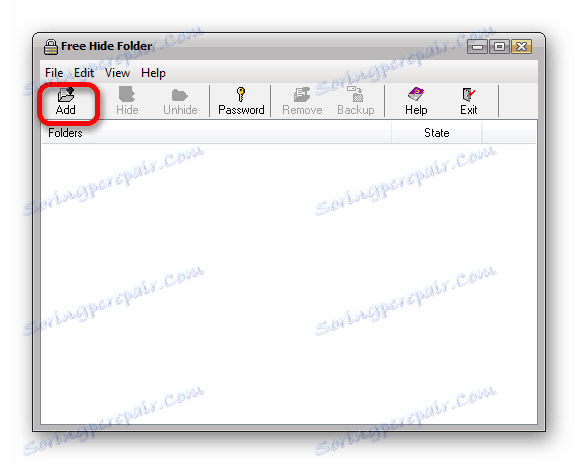


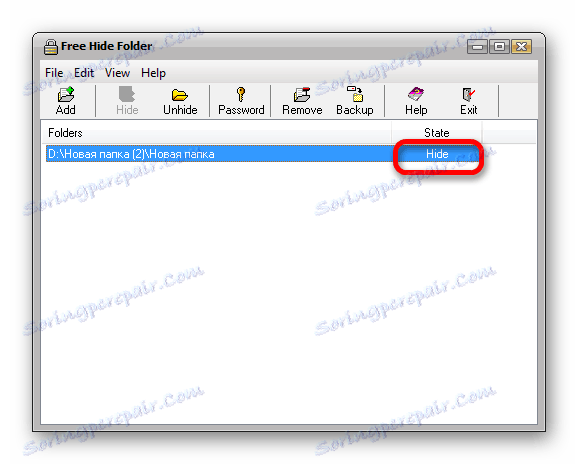




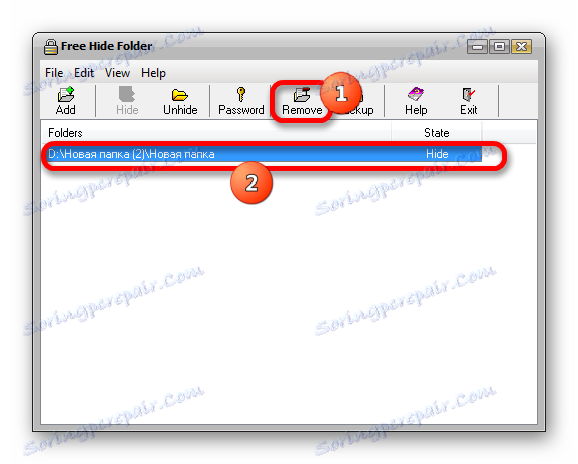


Безумовно, використання Free Hide Folder є більш надійним способом приховати папки, ніж застосування стандартних варіантів або Total Commander, так як для зміни атрибутів невидимості потрібно знати пароль, встановлений користувачем. При спробі зробити елемент видимим стандартним способом через вікно властивостей атрибут «Прихований» буде просто неактивним, а, значить, його зміна буде неможливим.
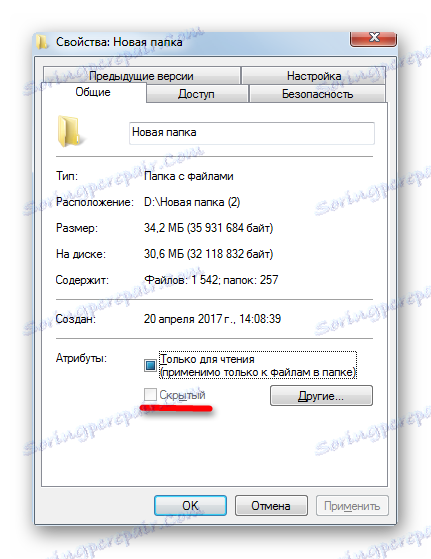
Спосіб 4: використання командного рядка
Приховати елементи в ОС Windows 7 можна також за допомогою командного рядка (cmd). Зазначений спосіб, як і попередній, не дає можливість зробити об'єкт видимим у вікні властивостей, але, на відміну від нього, виконується виключно вбудованими інструментами Windows.
- Викличте віконце «Виконати», застосувавши поєднання Win + R. Введіть в поле таку команду:
cmdКлацніть «OK».
- Запускається вікно командного рядка. У рядку після імені користувача запишіть такий вираз:
attrib +h +sКоманда «attrib» ініціює установку атрибутів, «+ h» додає атрибут прихованості, а «+ s» - присвоює об'єкту статус системного. Саме останній атрибут виключає можливість включення видимості через властивості папки. Далі в тому ж рядку слід встановити пробіл і в лапках записати повний шлях до каталогу, який потрібно приховати. У кожному разі, звичайно, повна команда буде виглядати по-різному, в залежності від місцезнаходження цільового каталогу. У нашому випадку, наприклад, вона буде виглядати так:
attrib +h +s "D:Новая папка (2)Новая папка"Після введення команди тисніть Enter.
- Зазначений в команді каталог стане прихованим.

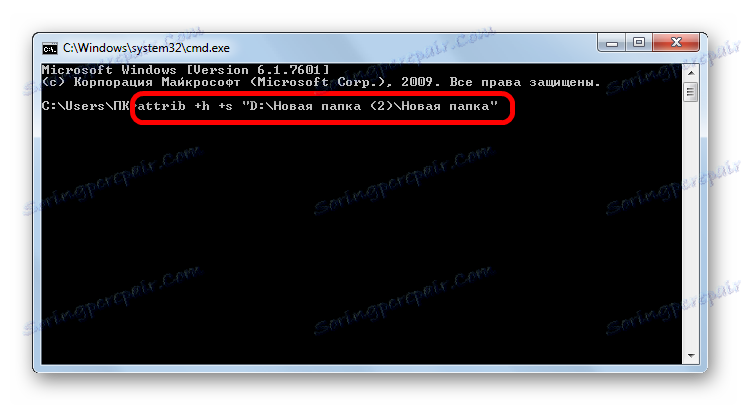
Але, як ми пам'ятаємо, якщо знадобиться знову каталог зробити видимим, звичайним способом через вікно властивостей це зробити не вдасться. Видимість можна повернути за допомогою командного рядка. Для цього потрібно просто вписати практично той самий вираз, що і для додання невидимості, але тільки перед атрибутами замість знака «+» поставити «-». У нашому випадку отримуємо такий вираз:
attrib -h -s "D:Новая папка (2)Новая папка"

Після введення виразу не забудьте натиснути Enter, після чого каталог знову стане видимим.
Спосіб 5: зміна іконки
Ще один варіант зробити каталог невидимим передбачає досягти цієї мети шляхом створення для нього прозорою іконки.
- Перейдіть в Провіднику до того каталогу, який слід заховати. Кількома по ньому правою кнопкою мишки і в списку зупиняємо вибір на пункті «Властивості».
- У віконці «Властивості» переміститеся в розділ «Налаштування». Клацніть «Змінити значок ...».
- Запускається віконце «Змінити значок». Переглядайте представлені ікони і серед них шукаєте порожні елементи. Виберіть будь-який такий елемент, виділіть його і натисніть кнопку «OK».
- Повернувшись у вікно «Властивості» клацніть «OK».
- Як бачимо в Провіднику, значок став абсолютно прозорим. Єдина річ, яка видає, що тут знаходиться каталог - це його найменування. Для того, щоб його сховати, виконайте наступну процедуру. Виділіть те місце в віконці Провідника, де розташований каталог, і клацніть по клавіші F2.
- Як бачите, найменування стало активним для редагування. Затисніть клавішу Alt і, не відпускаючи її, наберіть «255» без лапок. Потім відпустіть всі кнопки і клацніть Enter.
- Об'єкт став повністю прозорим. У тому місці, де він розташований, просто відображається порожнеча. Звичайно, досить клацнути по ньому, щоб перейти всередину каталогу, але потрібно ще знати, де він розташовується.
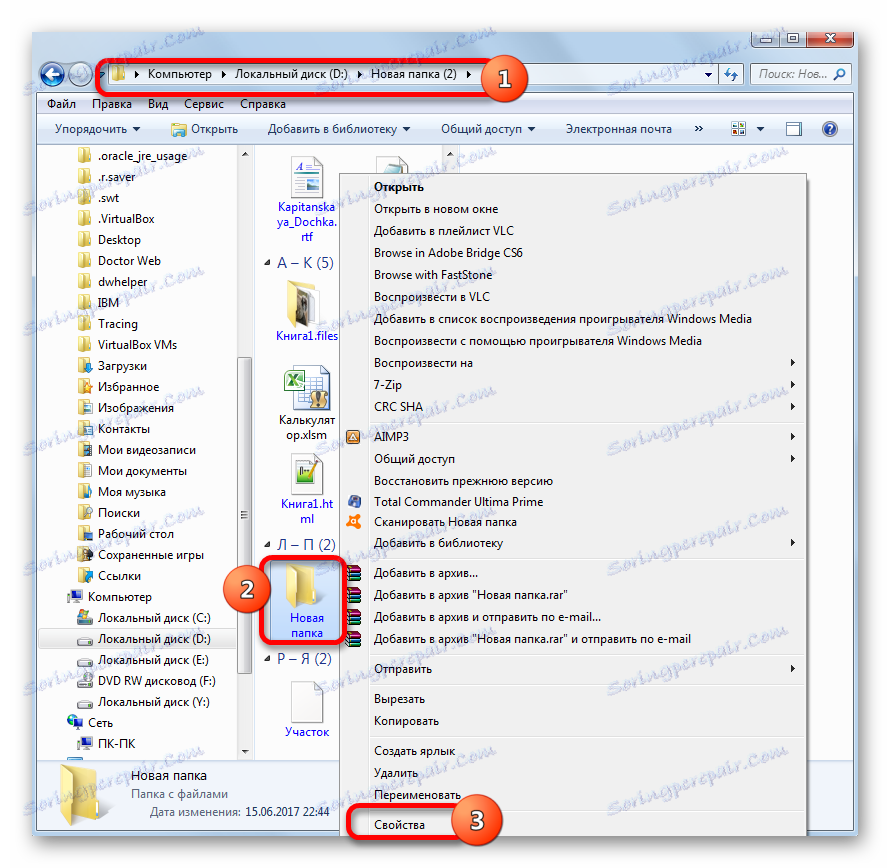
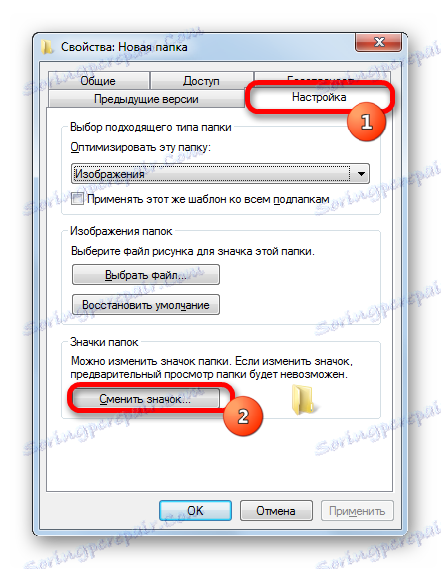
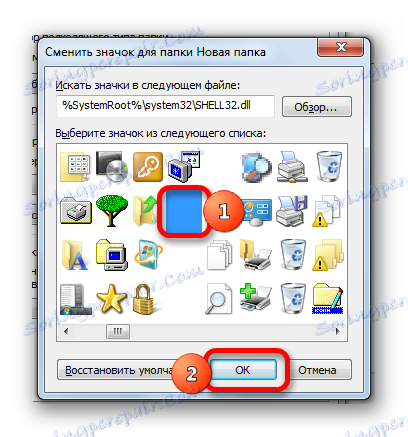
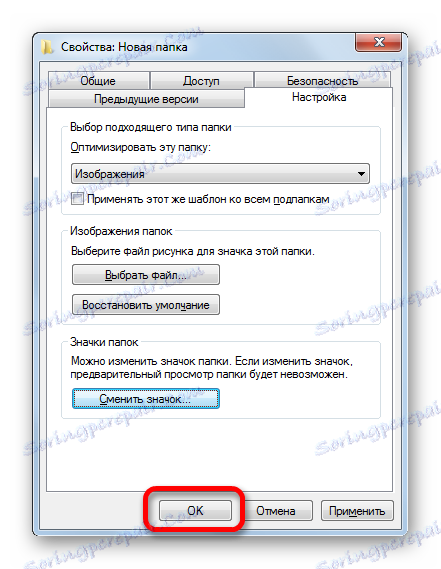
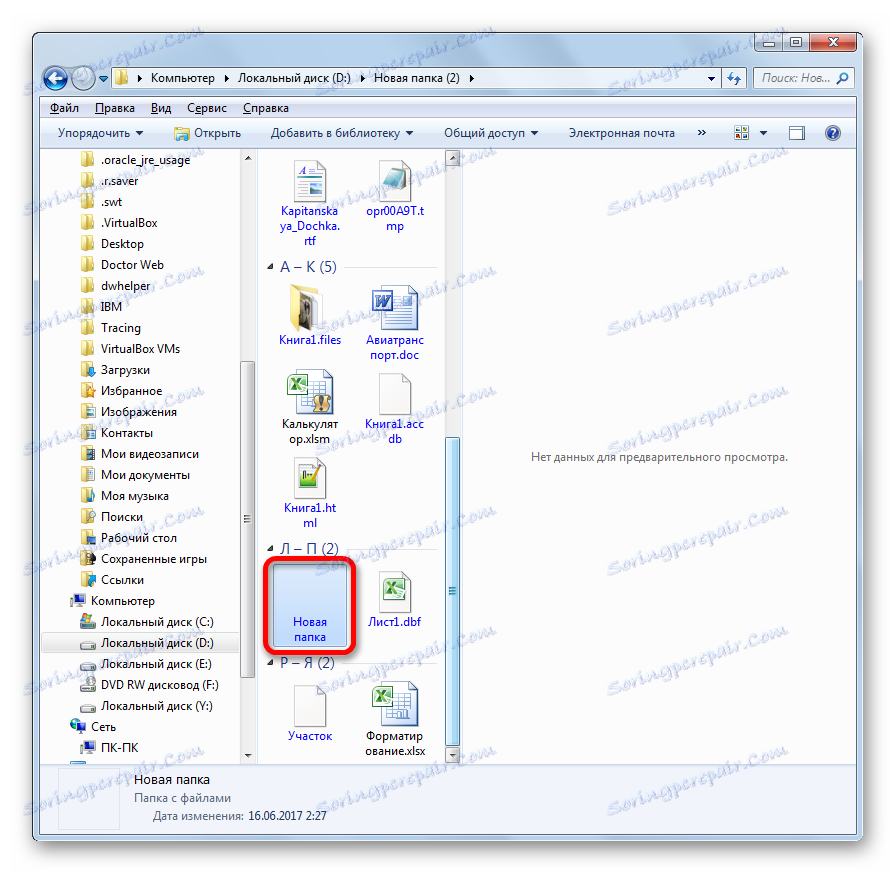
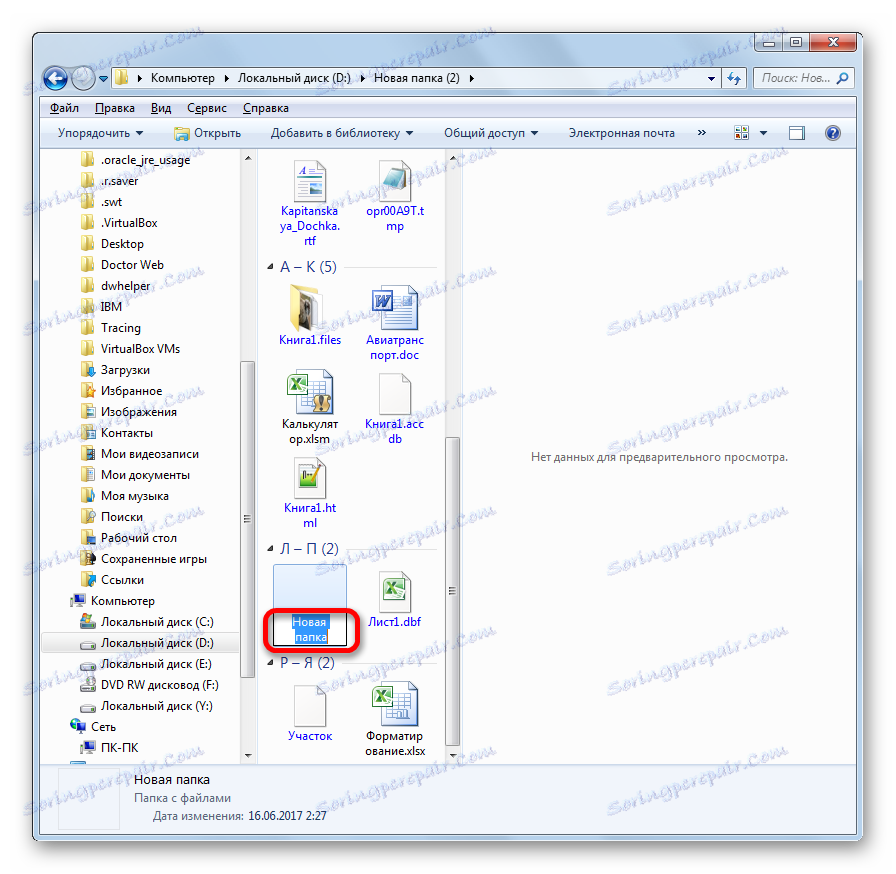

Даний спосіб хороший тим, що при його використанні не потрібно морочитися з атрибутами. А, крім того, більшість користувачів, якщо вони будуть прагнути відшукати на вашому комп'ютері приховані елементи, навряд чи подумають, що був застосований саме такий метод зробити їх невидимими.
Як бачимо, в Windows 7 існує безліч варіантів зробити об'єкти невидимими. Вони здійсненні, як шляхом застосування внутрішнього інструментарію ОС, так і шляхом використання сторонніх програм. Більшість методів пропонує приховати об'єкти, змінивши їх атрибути. Але існує також менш поширений варіант, при використанні якого каталог просто робиться прозорим без зміни атрибутів. Вибір конкретного способу залежить від зручності користувача, а також від того, чи бажає він просто заховати матеріали від випадкових очей, або хоче захистити їх від цілеспрямованих дій зловмисників.