Виправляємо помилку 0xc00000e9 в Windows 7
Однією з помилок, з якими може зустрітися користувач Windows 7, є 0xc00000e9. Дана проблема може виникнути як безпосередньо при завантаженні системи, так і в процесі її функціонування. Давайте розберемося, чим викликана ця несправність і як її усунути.
зміст
- Причини і способи усунення помилки 0xc00000e9
- Спосіб 1: Відключення периферійних пристроїв
- Спосіб 2: Перевірка диска на помилки
- Спосіб 3: Видалення програм з автозавантаження
- Спосіб 4: Деінсталяція програм
- Спосіб 5: Перевірка на цілість системних файлів
- Спосіб 6: Видалення оновлень
- Спосіб 7: Очищення від вірусів
- Спосіб 8: Відновлення системи
- Спосіб 9: Перепідключення до іншого SATA-порту
- Питання та відповіді
Причини і способи усунення помилки 0xc00000e9
Помилка 0xc00000e9 може бути викликана різноманітним переліком причин, серед яких слід виділити такі:
- Підключення периферійних пристроїв;
- Установка конфліктуючих програм;
- Проблеми в роботі жорсткого диска;
- Некоректна установка оновлень;
- Апаратні проблеми;
- Віруси та ін.
Відповідно, способи вирішення проблеми безпосередньо пов'язані з її конкретної першопричиною. Далі ми докладно спробуємо зупинитися на першій-ліпшій нагоді усунення зазначеної несправності.
Спосіб 1: Відключення периферійних пристроїв
Якщо помилка 0xc00000e9 виникає при завантаженні системи, то потрібно впевнитися, що її причиною є не під'єднані до ПК периферійний пристрій: флешка, зовнішній жорсткий диск, сканер, принтер і ін. Для цього відключіть всю додаткову апаратуру від комп'ютера. Якщо після цього система запуститься нормально, то потім ви зможете знову підключити викликало проблему пристрій. Але на майбутнє запам'ятайте, що перед запуском ОС його слід відключати.
Якщо ж відключення периферійних пристроїв не вирішило проблему, то переходите до наступних способів усунення помилки 0xc00000e9, про які піде мова далі.
Спосіб 2: Перевірка диска на помилки
Однією з причин, які можуть викликати помилку 0xc00000e9, є наявність логічних помилок або фізичне пошкодження вінчестера. У цьому випадку необхідно провести відповідну перевірку. Але якщо проблема виникає при завантаженні системи, то стандартним способом ви не зможете здійснити необхідні маніпуляції. Потрібно буде увійти в «безпечному режимі». Для цього в початковій стадії завантаження системи затисніть і утримуйте клавішу F2 (у деяких версій BIOS) можуть бути інші варіанти. Далі в відобразиться списку виберіть «Безпечний режим» і клацайте Enter.
- Після включення комп'ютера тисніть «Пуск». Тисніть «Усі програми».
- Переходьте в каталог «Стандартні».
- Пошукайте напис «Командний рядок». Тисніть по ній правою кнопкою мишки. В відобразиться списку переходите по «Запуск від імені адміністратора».
- Відкриється інтерфейс «Командного рядка». Введіть туди команду:
chkdsk /f /rТисніть Enter.
- При цьому з'явиться повідомлення, що поточний диск заблокований. Це пов'язано з тим, що в даному розділі встановлена операційна система і перевірка не може бути виконана в її активному стані. Але тут же в «Командному рядку» буде започатковано розв'язання даної проблеми. Перевірка буде запущена після перезапуску комп'ютера до повного завантаження системи. Щоб запланувати цю задачу, введіть «Y» і клацніть Enter.
- Далі закрийте всі відкриті програми та вікна. Після цього тисніть «Пуск» і клацайте по трикутнику біля напису «Завершення роботи» в додатковому списку вибирайте «Перезавантаження».
- Комп'ютер буде перезапущений і на останній стадії завантаження системи активується утиліта chkdsk, яка виконає перевірку диска на наявність проблем. При виявленні логічних помилок вони будуть виправлені. Буде зроблена також спроба виправити ситуацію при наявності деяких фізичних несправностей, наприклад, розмагнічування секторів. Але якщо пошкодження чисто механічні, то тут вже допоможе тільки ремонт диска або його заміна.
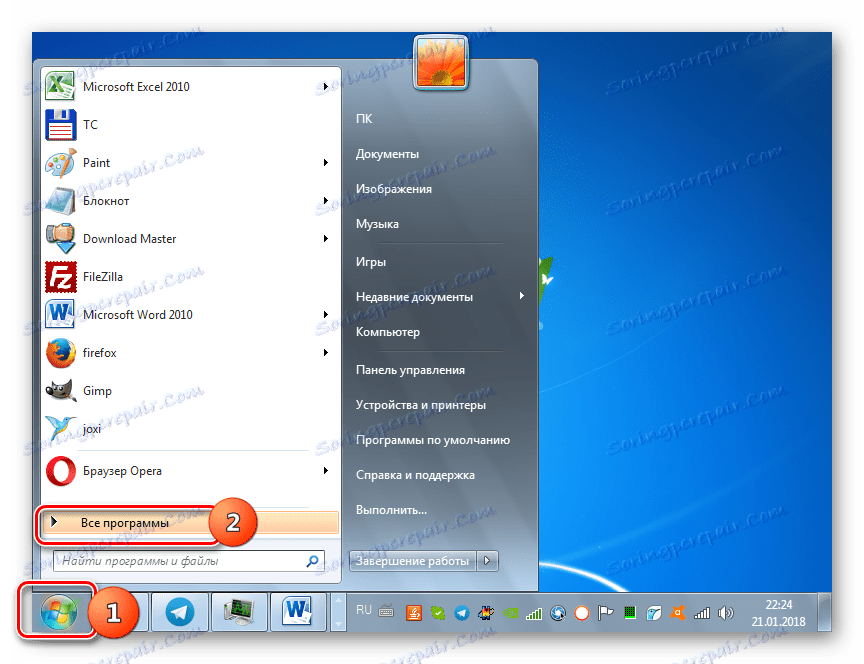
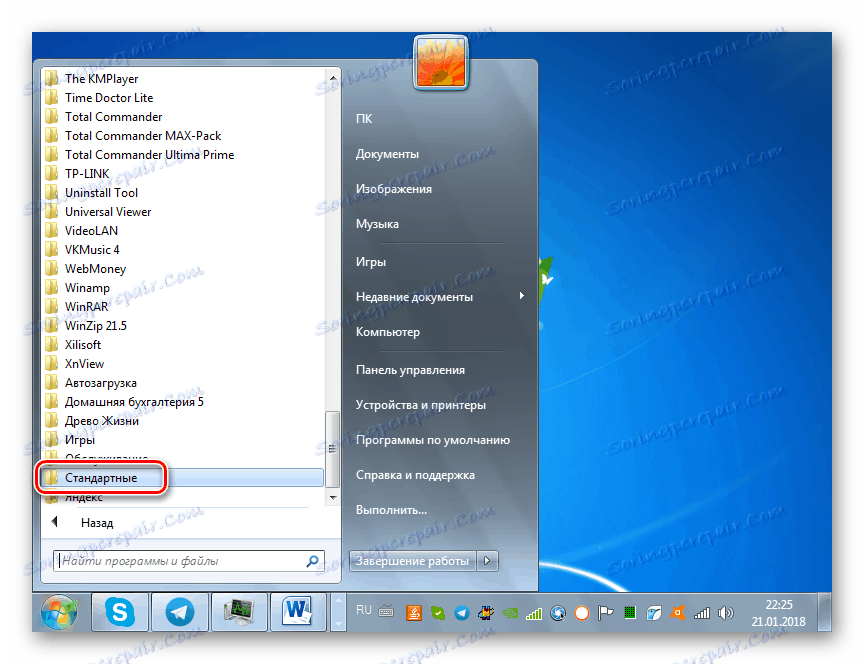
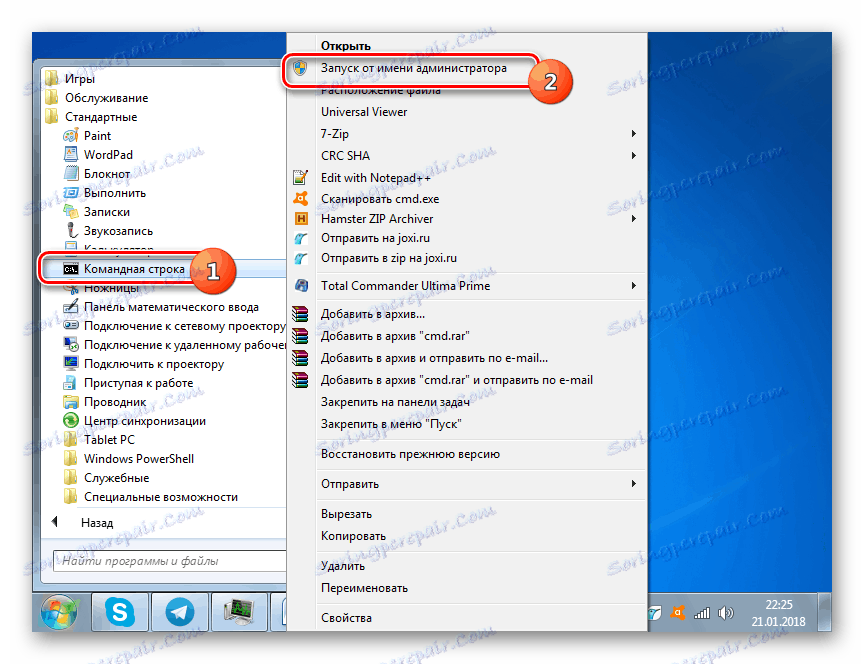
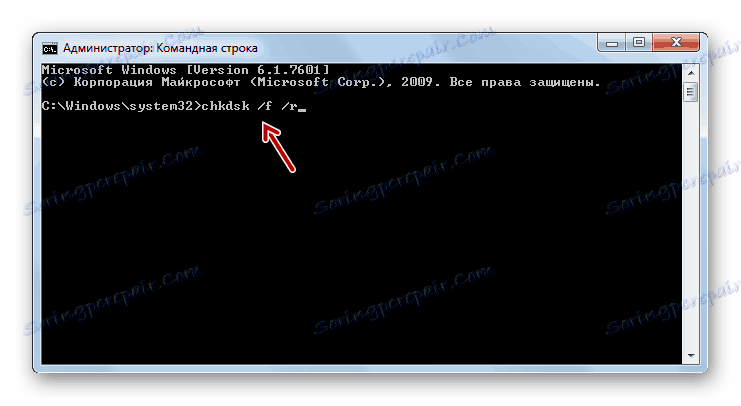
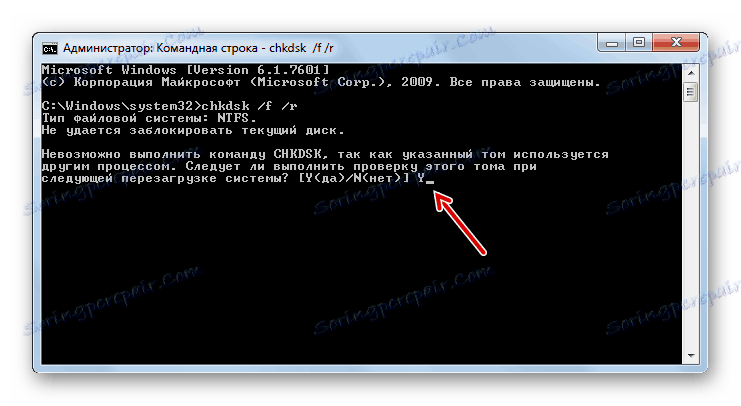
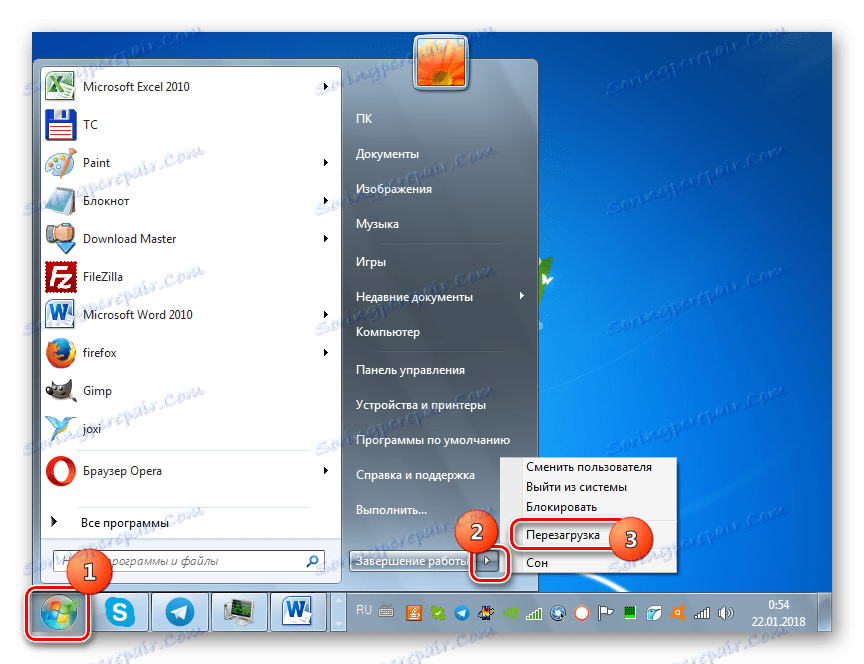
Спосіб 3: Видалення програм з автозавантаження
Ще однією причиною, по якій може виникнути помилка 0xc00000e9 при запуску системи, є знаходження конфліктує програми в автозавантаження. У цьому випадку її потрібно видалити з автозапуску. Як і в попередньому випадку, це питання вирішується шляхом входу через «Безпечний режим».
- Наберіть Win + R. У полі вікна введіть:
msconfigТисніть «OK».
- Відкриється оболонка під назвою «Конфігурація системи». Натискаючи на найменуванню розділу «Автозавантаження».
- Відкриється список програм, коли-небудь доданих в автозапуск. Ті з них, у яких автозавантаження активована в даний момент, позначені галочками.
- Звичайно, можна було б зняти позначки з усіх елементів, але доцільніше поступити по-іншому. З огляду на той факт, що причиною досліджуваної проблеми, швидше за все, є недавно встановлена або додана в автозапуск програма, можна зняти галочку тільки біля тих додатків, які були встановлені останнім часом. Потім тисніть «Застосувати» і «OK».
- Після цього відкриється діалогове віконце, де буде говоритися, що зміни вступлять в силу після перезапуску комп'ютера. Закрийте всі активні програми і тисніть «Перезавантаження».
- Після цього комп'ютер буде перезавантажений, а вибрані програми втечуть з автозапуску. Якщо проблема з помилкою 0xc00000e9 полягала саме в цьому, вона буде усунена. Якщо ж нічого не змінилося, переходите до наступного способу.
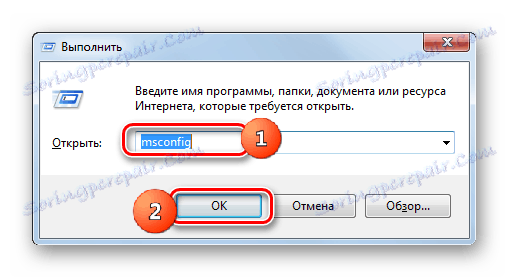
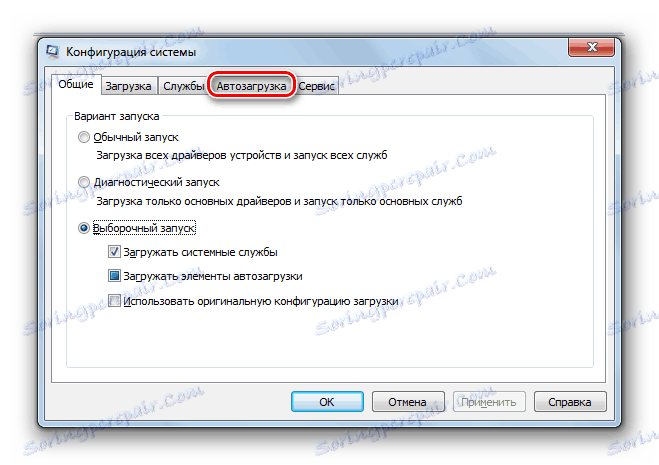
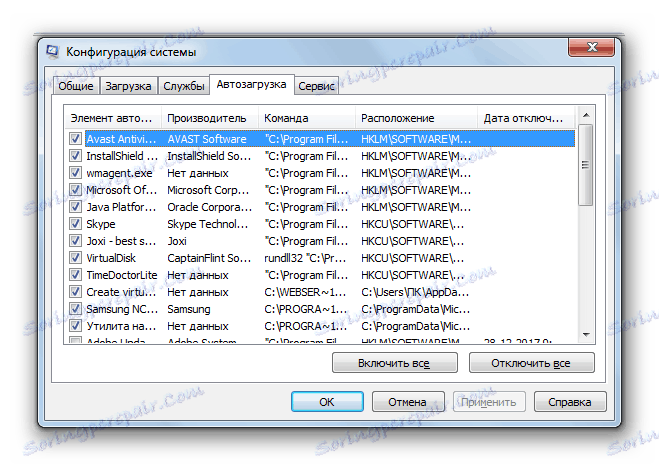
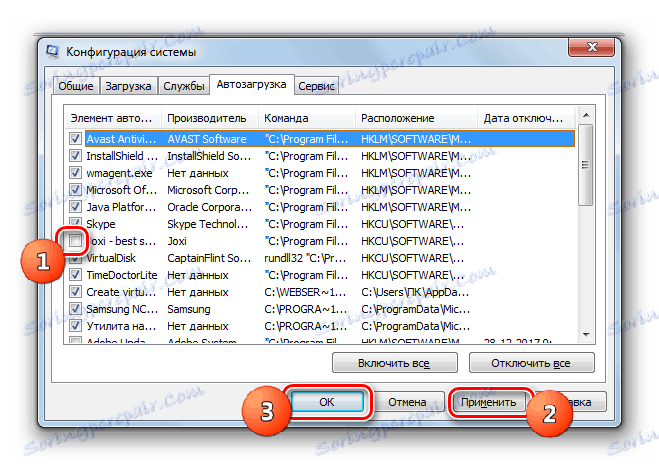

Спосіб 4: Деінсталяція програм
Деякі програми навіть після видалення їх з автозапуску можуть конфліктувати з системою, викликаючи помилку 0xc00000e9. В цьому випадку їх необхідно повністю деінсталювати. Це можна зробити і за допомогою стандартного інструменту видалення додатків Віндовс. Але ми вам радимо скористатися спеціалізованими утилітами, які гарантують повну очистку реєстру і інших елементів системи від всіх слідів видаляється ПО. Однією з кращих програм для цієї мети є Uninstall Tool .
- Запустіть Uninstall Tool. Відкриється список встановлених в системі програм. Для того щоб їх побудувати в порядку додавання від новіших до старіших, клацайте по найменуванню стовпця «Встановлено».
- Список буде перебудований в зазначеному вище порядку. Саме ті програми, які знаходяться на перших місцях переліку, швидше за все, є джерелом виникнення досліджуваної проблеми. Виділіть один з цих елементів і тисніть по напису «Деінсталяція» в правій частині вікна Uninstall Tool.
- Після цього має запуститися стандартний деинсталлятор вибрану програму. Далі дійте згідно з тими підказками, які будуть відображатися у вікні дєїнсталлятора. Тут єдиної схеми не існує, так як при видаленні різних програм алгоритм дій може істотно відрізнятися.
- Після того як додаток буде деінсталювати за допомогою стандартного засобу, Uninstall Tool виконає сканування комп'ютера на предмет наявності залишилися папок, файлів, записів в реєстрі та інших елементів, які залишилися після віддаленої програми.
- У разі якщо Uninstall Tool виявить вищевказані елементи, то він відобразить їх найменування і запропонує повністю видалити з комп'ютера. Для цього потрібно натиснути на кнопку «Видалити».
- Буде виконана процедура очищення системи від залишкових елементів видаленої програми. Про успішне її закінчення Uninstall Tool повідомить користувачеві в діалоговому вікні, для виходу з якого потрібно натиснути «Закрити».
- Якщо вважаєте за необхідне, то виконайте подібні маніпуляції і з іншими програмами, які знаходяться у верхній частині списку у вікні Uninstall Tool.
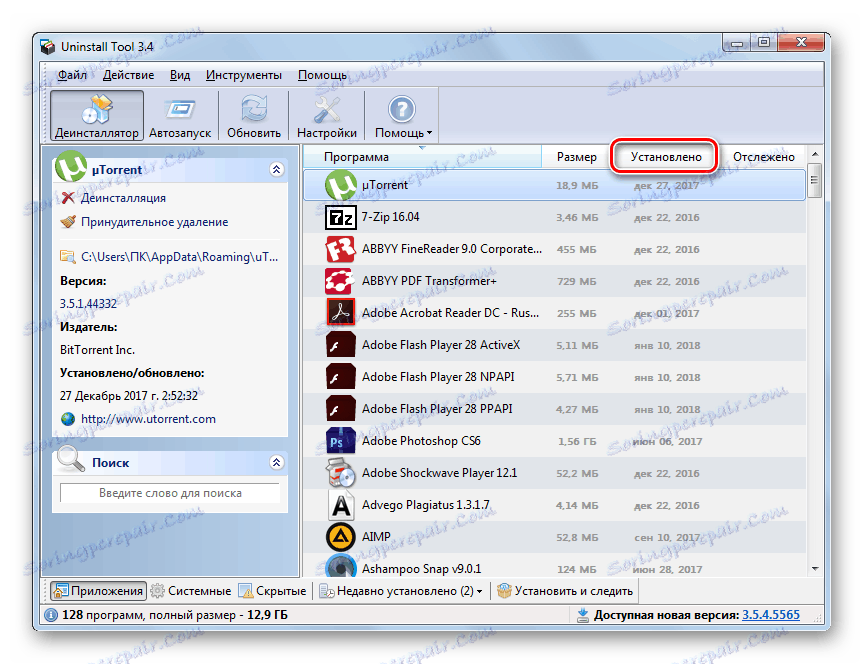
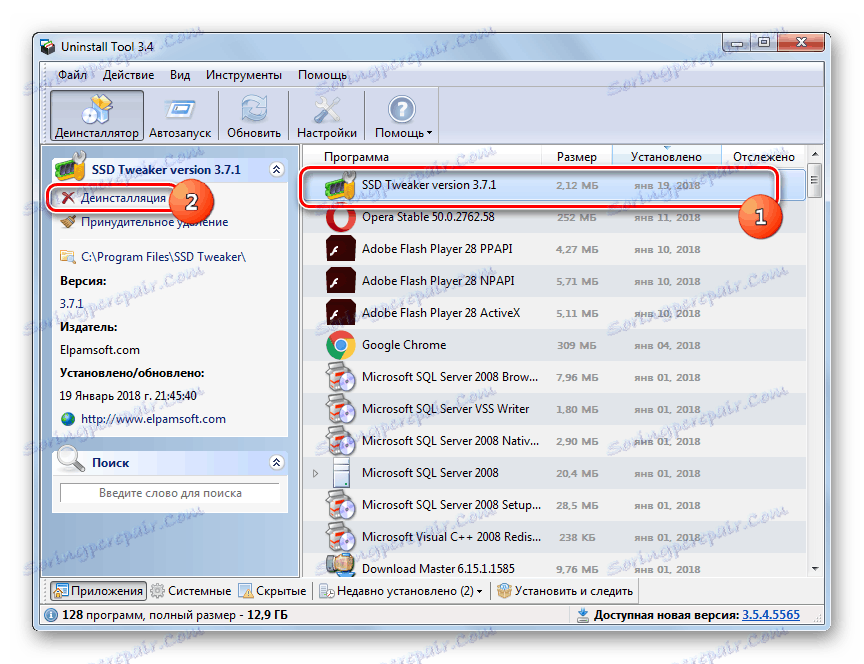
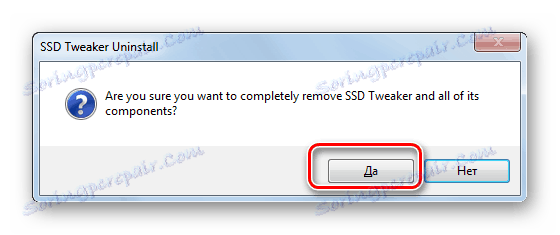

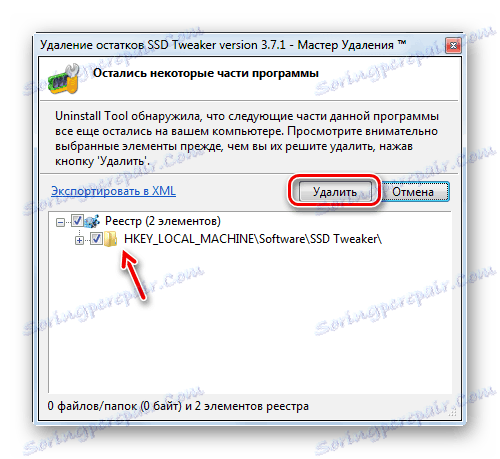
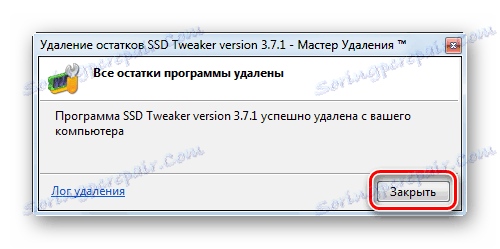
Після видалення підозрілих додатків є ймовірність, що помилка 0xc00000e9 зникне.
Спосіб 5: Перевірка на цілість системних файлів
Цілком ймовірно, що причиною помилки 0xc00000e9 могло стати пошкодження файлів системи. Тоді слід провести відповідну перевірку і спробувати відновити пошкоджені елементи. Незалежно від того, чи виникає у вас проблема при запуску або вже в процесі роботи комп'ютера, рекомендуємо проводити зазначену вище операцію в «безпечному режимі».
- Запустіть «Командний рядок» від імені адміністратора. Алгоритм цієї операції був детально описаний при вивченні Способу 2. Вбийте команду:
sfc /scannowЗастосуйте натисканням Enter.
- Буде запущена системна утиліта, яка виконає перевірку ПК на наявність пошкоджених або відсутніх системних файлів. У разі виявлення зазначеної проблеми відповідні елементи будуть відновлені.
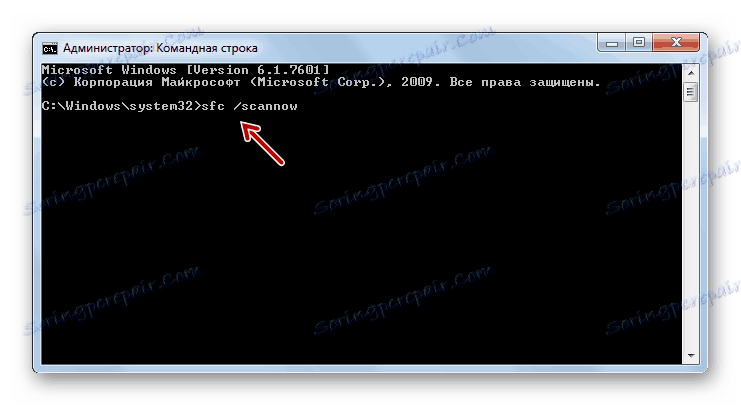
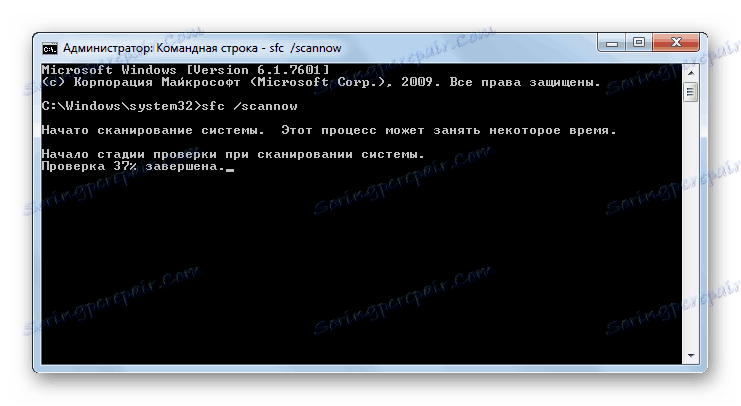
Спосіб 6: Видалення оновлень
Іноді причиною помилки 0xc00000e9 можуть бути некоректно встановлені або дефектні оновлення Windows. Останній варіант хоч і не так часто трапляється, але цілком можливий. В цьому випадку потрібно видалити проблемний апдейт.
- Тисніть «Пуск». Вибирайте «Панель управління».
- Потім в блоці «Програми» клацайте «Видалення програм».
- Далі переходите по напису «Перегляд встановлених оновлень».
- Відкривається віконце видалення апдейтів. Щоб переглянути всі елементи в порядку їх установки, клікніть по назві стовпця «Встановлено».
- Після цього апдейти вишикуються в групах за призначенням в порядку від більш нових до старих. Виділіть одне з останніх оновлень, яке на вашу думку є причиною помилки, і тисніть «Видалити». Якщо не знаєте, яке вибрати, то зупиняйте вибір на самому останньому за датою варіанті.
- Після видалення оновлення і перезавантаження комп'ютера помилка повинна зникнути, якщо вона була викликана саме некоректним апдейтом.
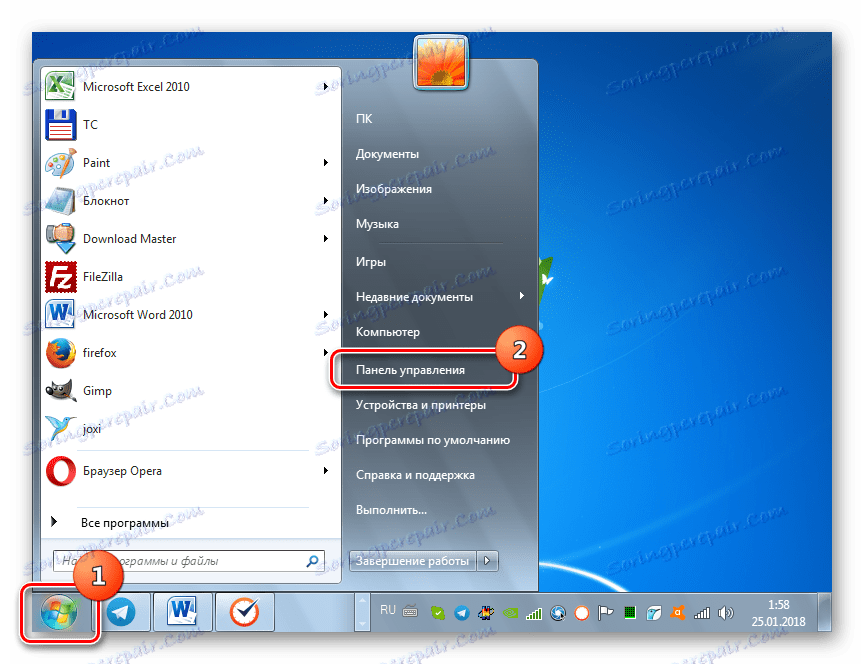
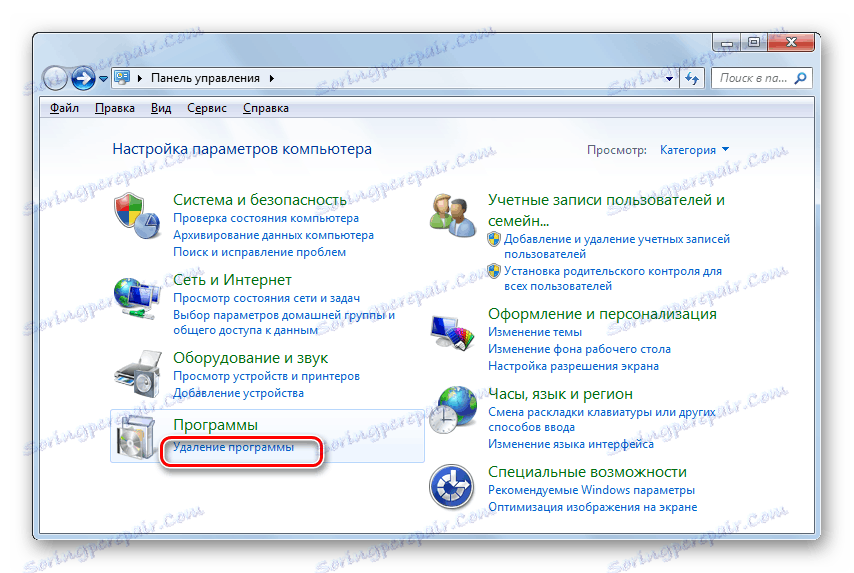
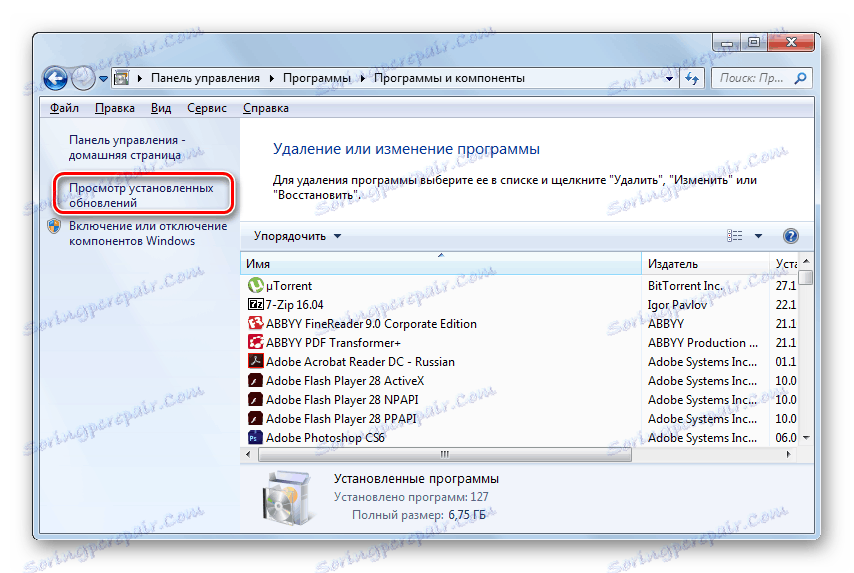
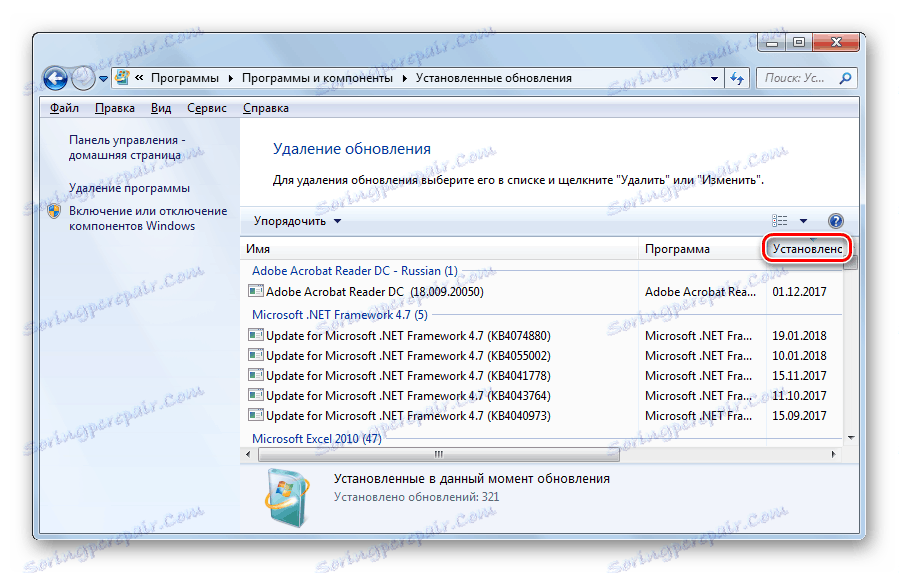
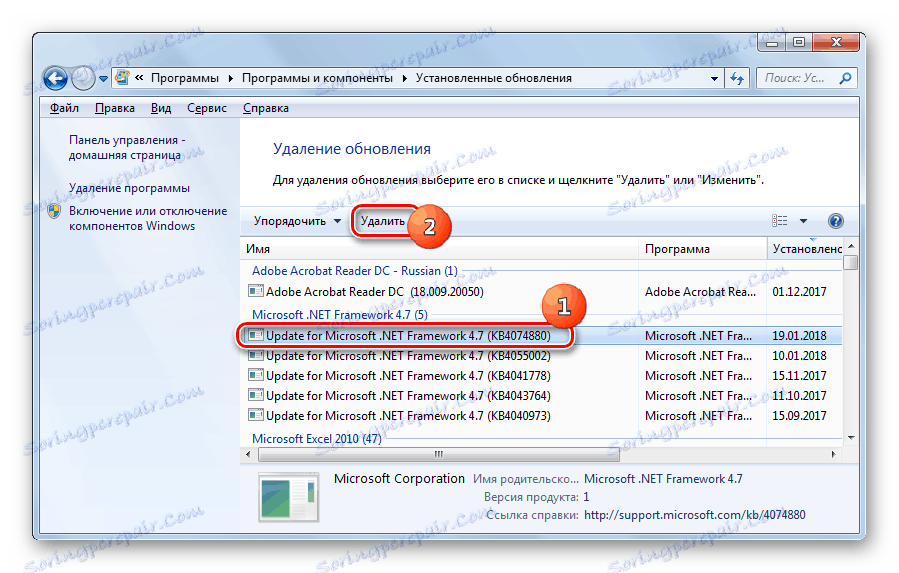
Спосіб 7: Очищення від вірусів
Наступним фактором, який може послужити причиною виникнення помилки 0xc00000e9 є зараження комп'ютера вірусами. В цьому випадку їх необхідно виявити і видалити. Це слід зробити за допомогою спеціалізованої антивірусної утиліти, що не передбачає процедуру інсталяції на ПК. Більш того, сканування рекомендується виконувати з завантажувальної флешки або з іншого комп'ютера.
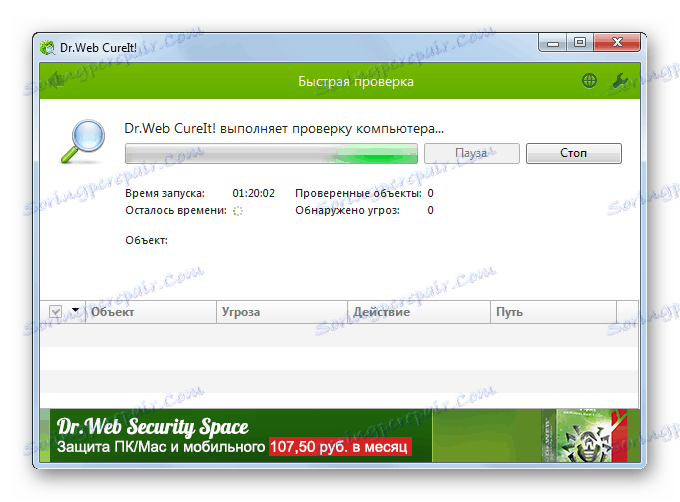
При виявленні шкідливого коду потрібно керуватися тими рекомендаціями, які відображаються у віконці утиліти. Але якщо вірус вже встиг пошкодити системні файли, то після його видалення необхідно буде скористатися також тими рекомендаціями, які наводяться при описі Способу 5.
урок: Як перевірити комп'ютер на віруси без установки антивіруса
Спосіб 8: Відновлення системи
Якщо зазначені вище способи не допомогли, то при наявності на комп'ютері точки відновлення , Створеної до того, як стала з'являтися помилка, є можливість відновити систему до працездатного стану.
- За допомогою кнопки «Пуск» зайдіть в каталог «Стандартні». Як це зробити, було розглянуто при описі Способу 2. Далі увійдіть в каталог «Службові».
- Клацайте «Відновлення системи».
- Відкривається віконце «Майстра відновлення системи». Клацайте в ньому по кнопці «Далі».
- Потім відкриється вікно з переліком доступних точок відновлення. У цьому списку може бути представлено більше одного варіанту. Щоб мати можливість більшого вибору, встановіть позначку біля напису «Показати інші ...». Потім виділіть той варіант, який вважаєте найбільш підходящим. Рекомендується вибирати саму останню точку відновлення, яка була створена на ПК, але вона повинна бути обов'язково сформована ще до того, як помилка 0xc00000e9 з'явилася вперше, а не після цієї дати. Тисніть «Далі».
- На наступному етапі вам потрібно просто підтвердити свої дії, натиснувши «Готово». Але спочатку необхідно завершити роботу у всіх відкритих додатках, так як після натискання на кнопку комп'ютер буде перезавантажений і не збережені дані можуть бути загублені.
- Після перезавантаження комп'ютера буде виконана процедура відновлення системи. Якщо ви все зробили правильно і була обрана точка відновлення, створена раніше першої появи помилки, то досліджувана нами проблема повинна прірву.
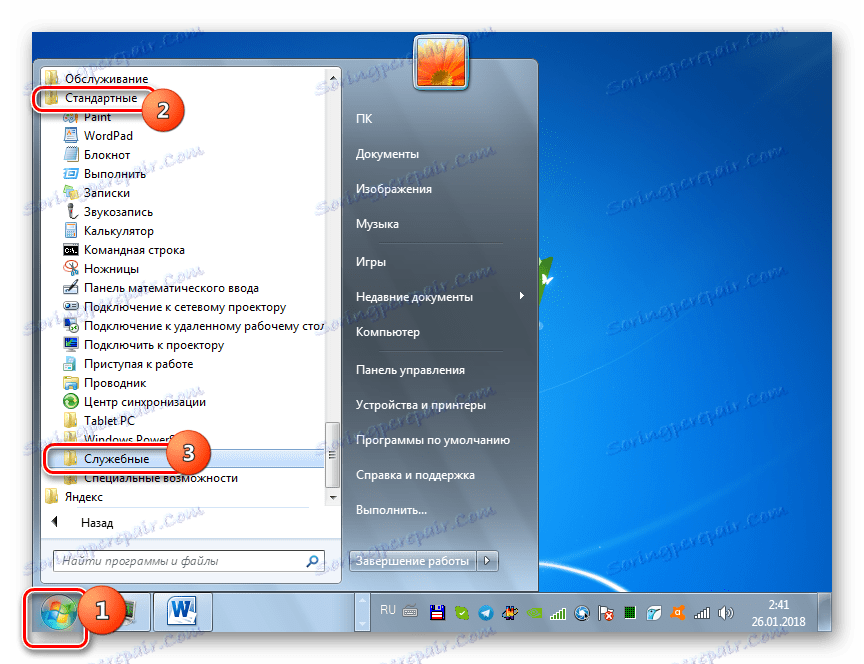
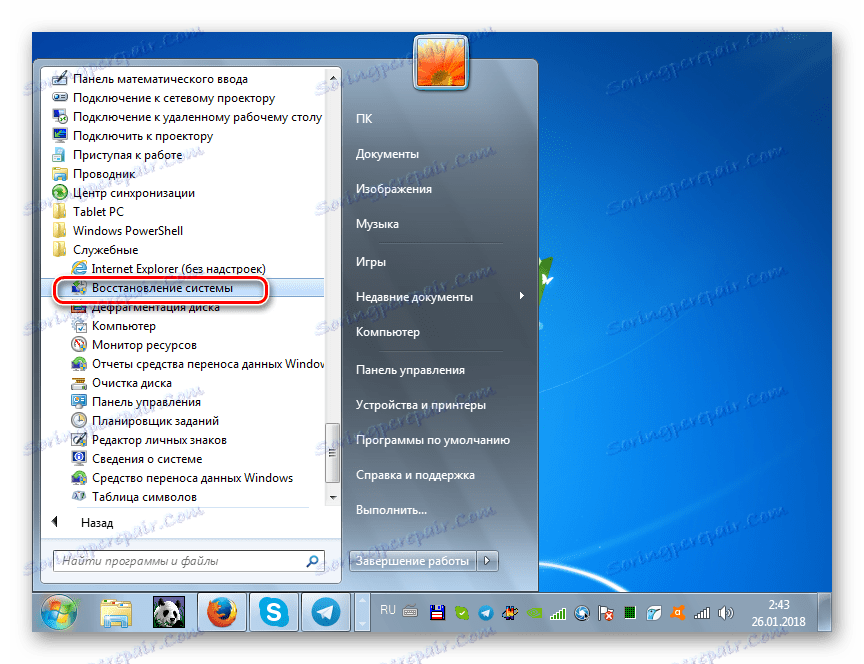
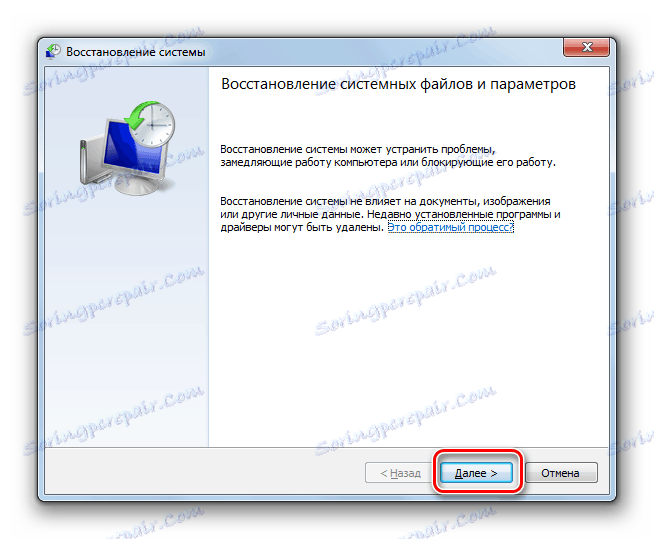
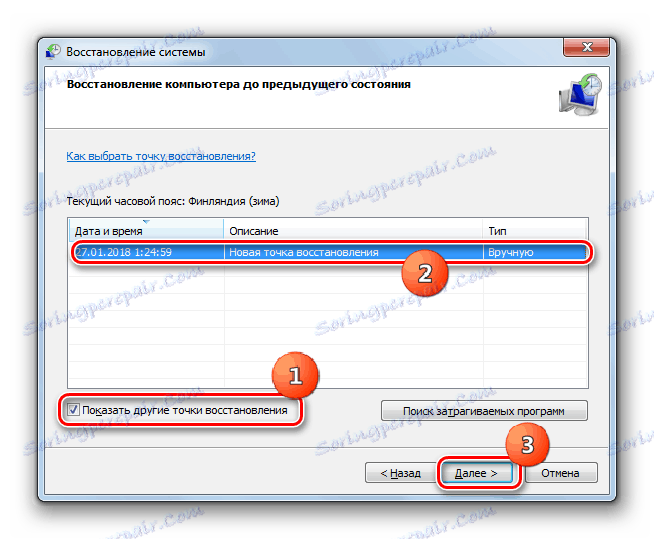
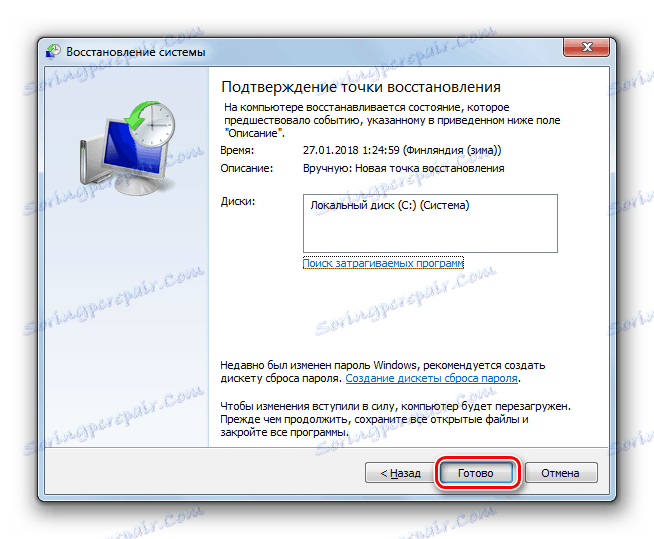
Спосіб 9: Перепідключення до іншого SATA-порту
Помилка 0xc00000e9 може бути викликана і апаратними проблемами. Найчастіше це виражається в тому, що на материнській платі перестає коректно працювати SATA-порт, до якого підключений вінчестер, або ж можуть виникнути проблеми в SATA-шлейфі.
В цьому випадку необхідно відкрити системний блок. Далі, якщо з ладу вийшов SATA-порт на материнській платі, то просто під'єднайте шлейф до другого порту. Якщо ж проблема в самому шлейфі, то можна спробувати почистити його контакти, але рекомендуємо все-таки замінити його на справний аналог.
Як бачимо, причиною помилки 0xc00000e9 може бути цілий ряд факторів, кожен з яких має своє рішення. На жаль, відразу визначити джерело неполадки не так просто. Тому цілком ймовірно, що для ліквідації зазначеної проблеми вам доведеться перепробувати кілька описаних в цій статті способів.
