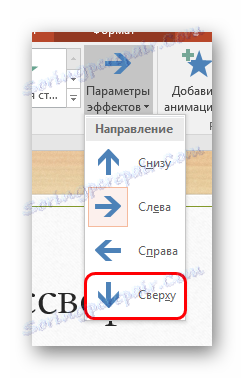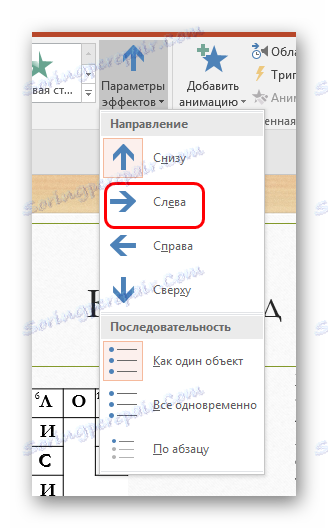Створення кросворду в PowerPoint
Створення інтерактивних об'єктів в PowerPoint є хорошим і дієвим способом зробити презентацію цікавою і незвичною. Одним із прикладів може бути звичайний кросворд, який всі знають по друкованим виданням. Щоб створити щось подібне в PowerPoint доведеться попітніти, але результат того вартий.
Читайте також:
Як зробити кросворд в MS Excel
Як зробити кросворд в MS Word
зміст
Процедура створення кросворду
Само собою, прямих інструментів для цього дії в презентації не передбачено. Так що доведеться використовувати інші функції, щоб візуально в результаті вийшло саме те, що нам потрібно. Процедура складається з 5 пунктів.
Пункт 1: Планування
Цей крок можна і пропустити, якщо користувач може імпровізувати на ходу. Однак буде набагато простіше, якщо вдасться заздалегідь знати, який вигляд матиме кросворд і які слова будуть в нього вноситимуться.
Пункт 2: Створення основи
Тепер потрібно накреслити знамениті клітинки, в яких будуть літери. Цю функцію виконуватиме таблиця.
урок: Як зробити таблицю в PowerPoint
- Буде потрібно сама банальна таблиця, яка створюється наочним способом. Для цього відкриваємо вкладку «Вставка» в шапці програми.
- Натискаємо на стрілочку під кнопкою «Таблиця».
- З'являється меню створення таблиць. У самому верху області можна побачити поле 10 на 8. Тут вибираємо всі клітинки, натиснувши на останню в правому нижньому кутку.
- Буде вставлена стандартна таблиця 10 на 8, яка має кольорове оформлення в стилі теми даної презентації. Це нікуди не годиться, треба редагувати.
- Для початку у вкладці «Конструктор» (зазвичай презентація автоматично переходить туди) заходимо в пункт «Заливка» і вибираємо колір під стати фону слайда. В даному випадку це білий.
- Тепер натискаємо кнопку нижче - «Кордон». Тут потрібно буде вибрати «Все кордону».
- Залишиться тільки змінити розмір таблиці так, щоб осередки стали квадратними.
- Вийшов об'єкт для кросворду. Тепер залишається додати йому завершеного вигляду. Потрібно вибирати комірки, які знаходяться в непотрібних нам місцях біля полів для майбутніх букв, лівою кнопкою миші. Потрібно знімати з цих квадратиків виділення кордонів, використовуючи все ту ж кнопку «Кордони». Слід натиснути на стрілочку біля кнопки і натиснути на підсвічені пункти, відповідальні за разлиновку непотрібних областей. Наприклад, на скріншоті для очищення лівого верхнього кута довелося прибрати «Верхню», «Ліву» і «Внутрішні» кордону.
- Таким чином треба повністю обрізати все непотрібне, залишивши лише основний каркас для кросворду.

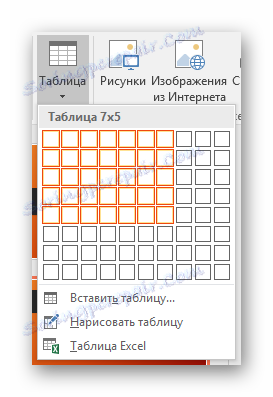
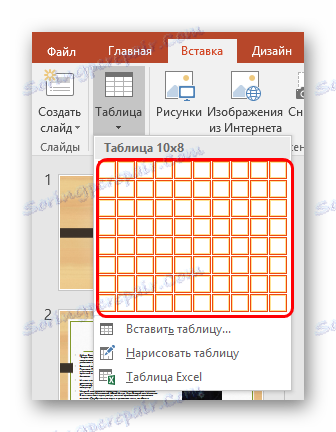

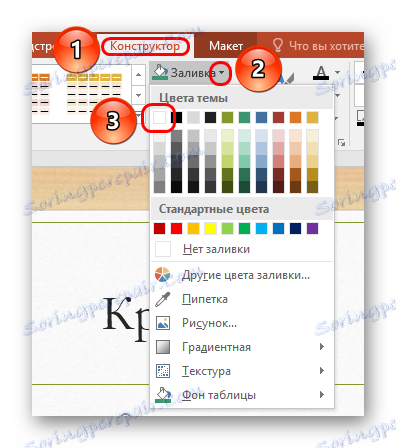
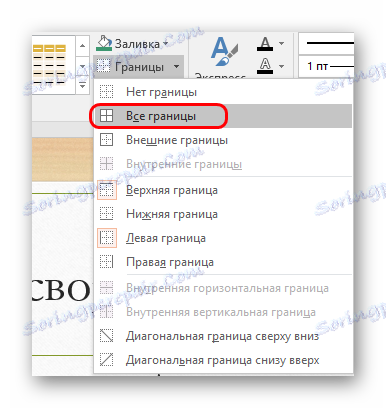
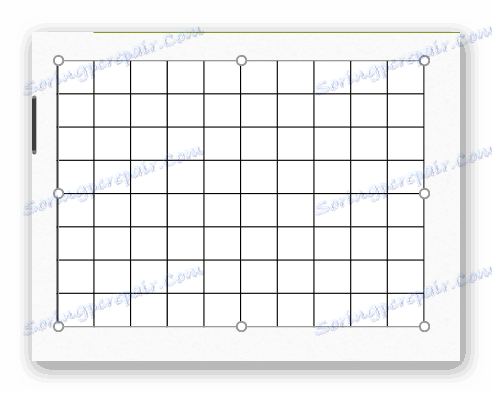
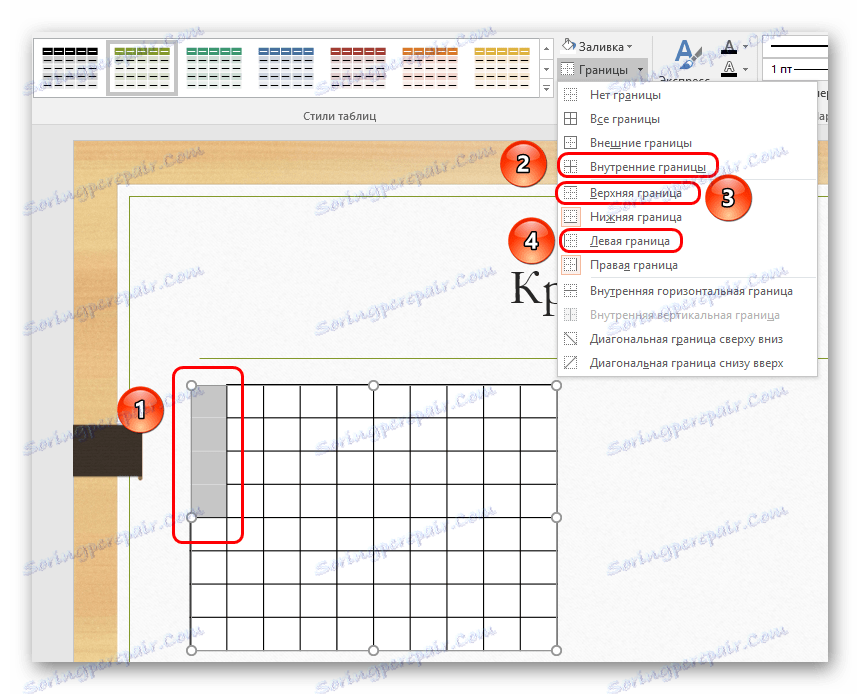
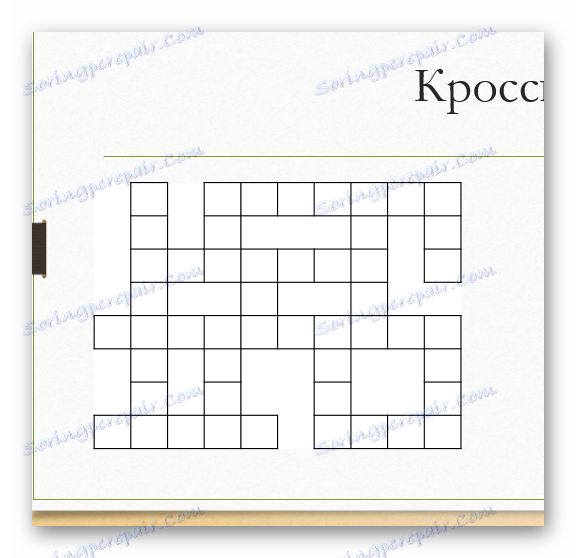
Пункт 3: Наповнення текстом
Тепер буде складніше - потрібно заповнити осередки буквами для створення потрібних слів.
- Для цього потрібно відправитися у вкладку «Вставка».
- Тут в області «Текст» потрібно натиснути кнопку «Напис».
- З'явиться можливість намалювати область для текстової інформації. Варто намалювати в будь-якому місці стільки варіантів, скільки слів міститься в кросворді. Чи залишиться прописати слова. Горизонтальні відповіді потрібно залишити, як є, а вертикальні розташувати в стовпчик, переступаючи на новий абзац кожною літерою.
- Тепер потрібно підставити області за осередки в тому місці, звідки починається текст.
- Настає найскладніша частина. Треба чітко скомпонувати написи так, щоб кожна буква потрапляла в окрему клітинку. Для горизонтальних написів можна робити відступи за допомогою клавіші «Пропуск». Для вертикальних все складніше - знадобиться змінювати міжрядковий інтервал, оскільки за допомогою перенесення на новий абзац шляхом натискання «Enter» інтервали будуть занадто великими. Для зміни треба вибрати «Міжрядковий інтервал» у вкладці «Головна», і тут вибрати варіант «Інші варіанти міжрядкових інтервалів»
- Тут потрібно внести відповідні налаштування, щоб відступ був достатнім для коректного виду. Наприклад, якщо використовується стандартна таблиця, в якій користувач змінював тільки ширину осередків для додання їм квадратної форми, то підійде значення «1,3».
- Чи залишиться поєднати всі написи так, щоб пересічні букви злилися воєдино і не дуже сильно виділялися. При певній посидючості можна домогтися 100% -го злиття.


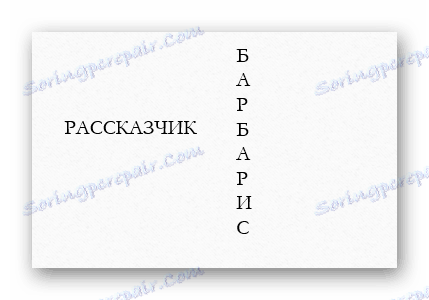
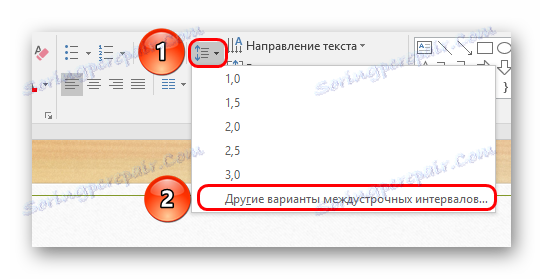
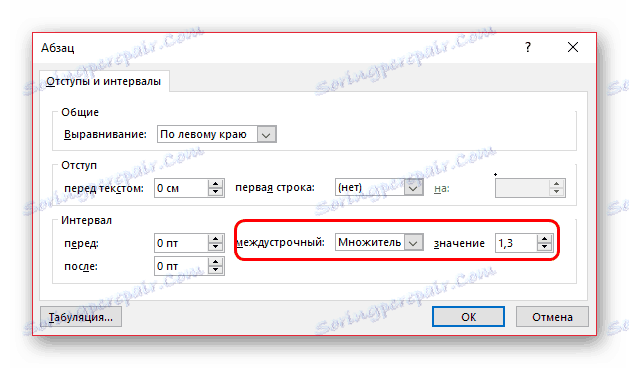
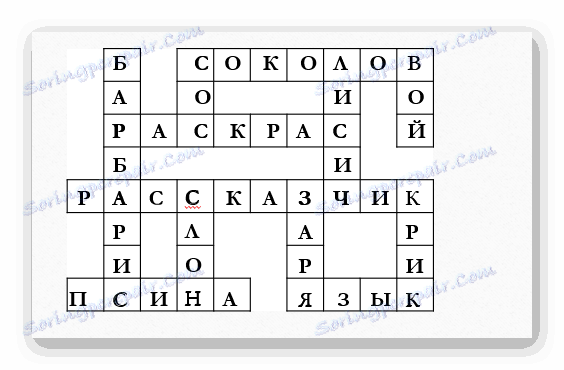
В результаті повинен вийти класичний кросворд. Півсправи зроблено, але це ще не все.
Пункт 4: Поле питань і нумерація
Тепер потрібно вставити в слайд відповідні питання і пронумерувати комірки.
- Вставляємо ще два рази стільки ж полів для написів, скільки є слів.
- Перша пачка заповнюється порядковими номерами. Після введення потрібно задати цифрам мінімальний розмір (в даному випадку це 11), який нормально зможе сприйматися візуально при демонстрації, і при цьому не буде загороджувати простір для слів.
- Вставляємо цифри в осередку для початку слів так, щоб вони були в однакових місцях (зазвичай в лівому верхньому кутку) і не заважали вписаним буквах.
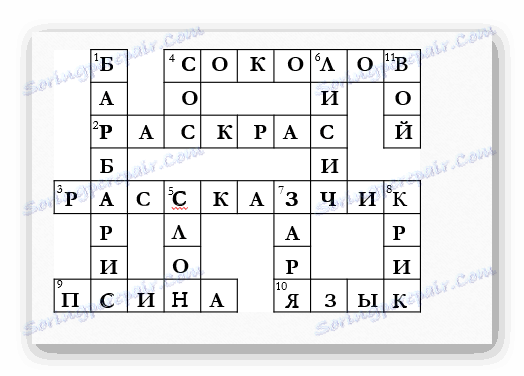
Після нумерації можна зайнятися і питаннями.
- Слід додати ще два написи з відповідним змістом «По вертикалі» і «По горизонталі» і розташувати їх один над одним (або один біля одного, якщо обраний такий стиль презентації).
- Під ними слід розташувати залишилися поля для питань. Їх тепер потрібно заповнити відповідними питаннями, відповіддю на яке і буде вписане в кросворд слово. Перед кожним таким питанням повинна стояти цифра відповідає номеру комірки, звідки починає вписуватися відповідь.


У підсумку вийде класичний кросворд з питаннями і відповідями.
Пункт 5: Анімація
Тепер залишається додати елемент інтерактивності даному кросворду, щоб зробити його остаточно красивим і ефектним.
- Вибираючи по одній кожну область написи, слід додавати до неї анімацію входу.
урок: Як додати анімацію в PowerPoint
Найкраще підійде анімація «Поява».
- Праворуч від списку анімації знаходиться кнопка «Параметри ефектів». Тут для вертикальних слів потрібно вибрати «Зверху» ...
![Вертикальне поява відповідей в PowerPoint]()
... а для горизонтальних - «Зліва».
![Анімація появи по горизонталі в PowerPoint]()
- Залишається останній крок - потрібно налаштувати відповідний тригер для зв'язки слів з питаннями. В області «Розширена анімація» потрібно натиснути кнопку «Область анімації».
- Відкриється список всіх наявних варіантів анімації, кількість яких відповідає числу питань і відповідей.
- Біля першого варіанту потрібно натиснути на маленьку стрілку в кінці рядка, або правою кнопкою миші по самому варіанту. У меню, потрібно вибрати варіант «Параметри ефектів».
- Відкриється окреме вікно глибокої настройки анімації. Тут потрібно перейти у вкладку «Час». У самому низу потрібно спочатку натиснути на кнопку «Перемикачі», потім поставити галочку «Почати виконання ефекту при натисканні» і натиснути на стрілку біля варіанту. У меню, потрібно знайти об'єкт, що є текстовим полем - вони все називаються «TextBox (номер)». Після цього ідентифікатора йде початок тексту, вписаного в область - з цього фрагменту потрібно пізнати і вибрати питання, який відповідає цьому відповіді.
- Після вибору потрібно натиснути кнопку «ОК».
- Цю процедуру потрібно проробити з кожним з варіантів відповідей.

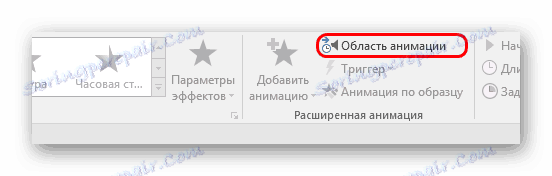
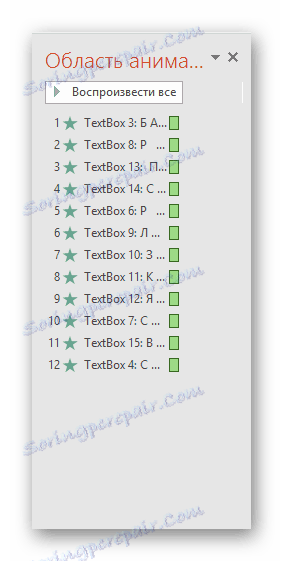
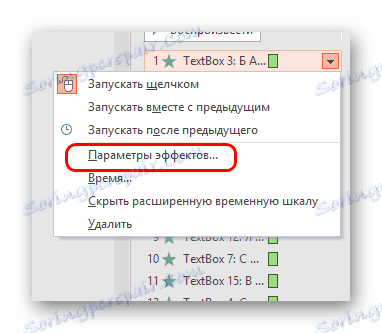

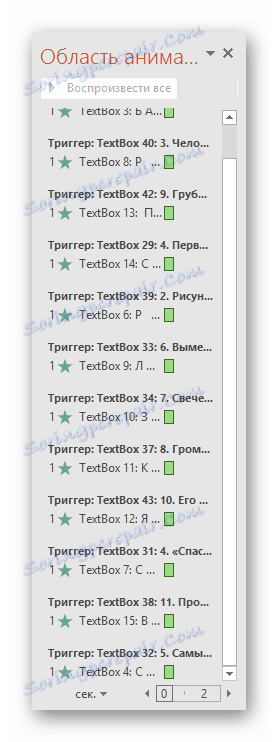
Тепер кросворд став інтерактивним. При демонстрації поле для відповідей буде абсолютно порожнім, і для відображення відповіді потрібно натиснути на відповідне питання. Оператор зможе робити це, наприклад, коли глядачі змогли правильно відповісти.
Додатково (не обов'язково) можна додати ефект виділення отвеченних питання.
- Слід на кожне з питань накласти додаткову анімацію з класу «Виділення». Точний список можна отримати, розгорнувши список варіантів анімації і натиснувши кнопку «Додаткові ефекти виділення».
- Тут можна вибрати кращі. Найкраще підійдуть «Підкреслення» і «Перефарбовування».
- Після того, як анімація буде накладена на кожне з питань, варто знову ж звернутися до «Області анімації». Тут ефект кожного з питань варто перемістити під анімацію кожного відповідного відповіді.
- Після цього потрібно вибрати кожне з цих дій по черзі і на панелі інструментів в шапці в області «Час показу слайдів» в пункті «Початок» переналаштувати на «Після попереднього».
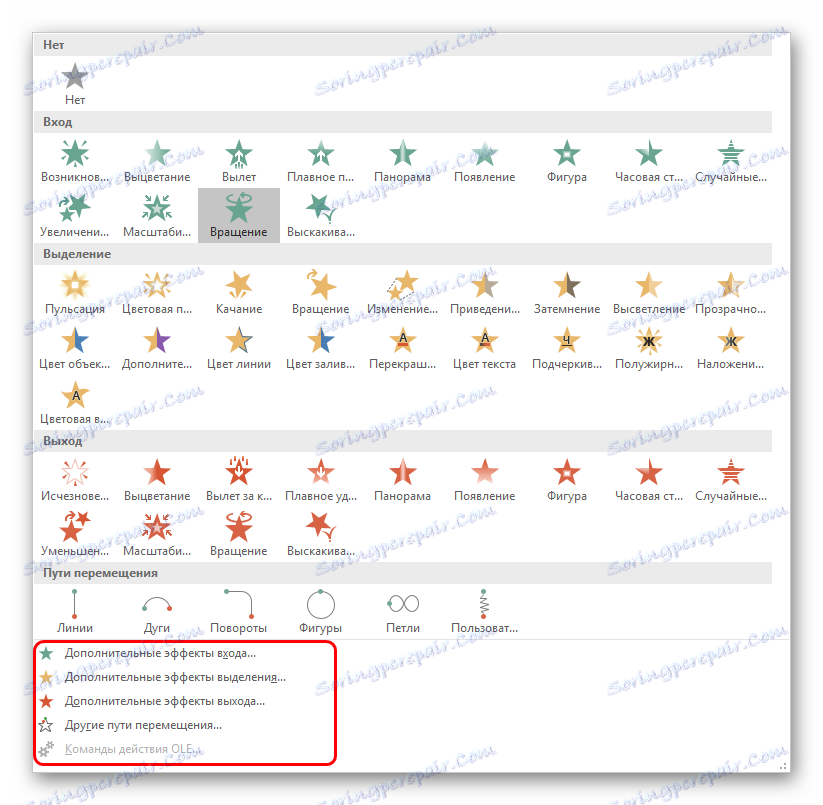
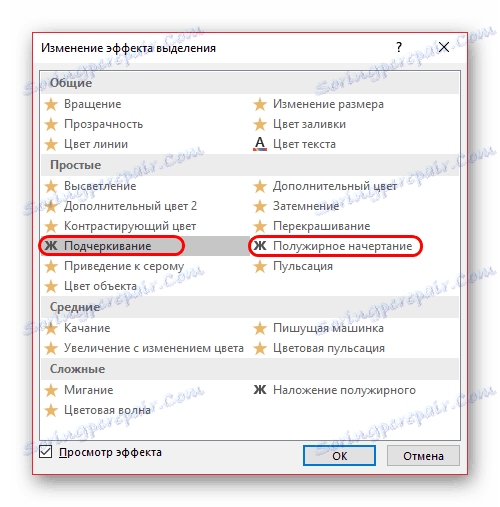
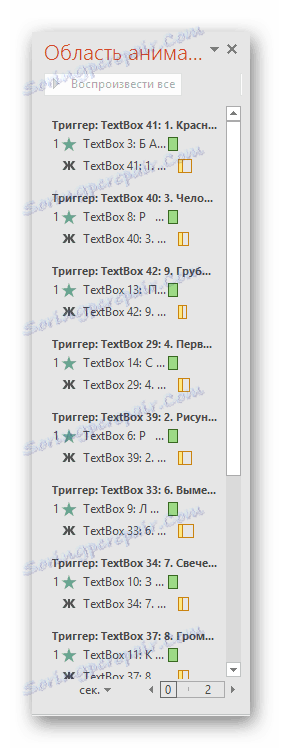
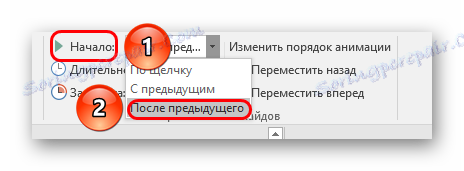
У підсумку ми будемо спостерігати наступне:
При демонстрації слайд буде містити лише клітинки для відповідей і список питань. Оператор повинен буде натискати на відповідні питання, після чого в потрібному місці буде з'являтися відповідний відповідь, а питання буде виділено, щоб глядачі не забули, що з ним вже все закінчено.

висновок
Створення кросворду в презентації - справа копітка і довгий, проте зазвичай ефект буває незабутнім.
Читайте також: Програми для складання кросвордів