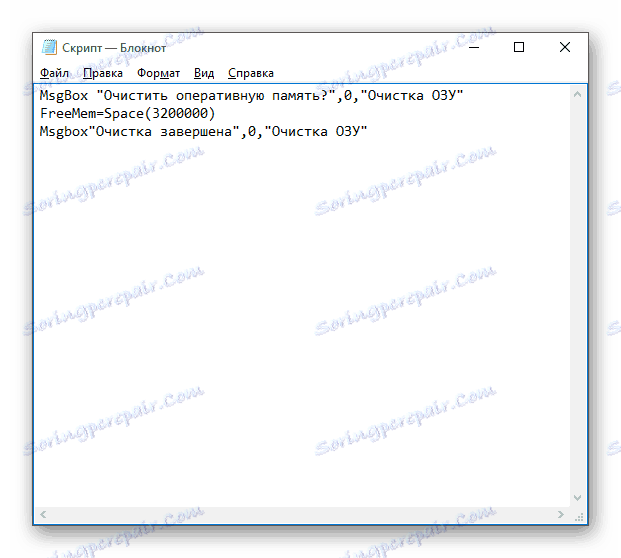Способи очищення ОЗУ в Windows 10
Часто деякі користувачі можуть помітити, що їх комп'ютер гальмує, програми не відповідають або з'являються оповіщення про брак ОЗУ. Ця проблема вирішується установкою додаткової планки пам'яті, але якщо такої можливості немає, то можна очистити оперативну пам'ять пристрою програмним шляхом.
зміст
Очищаємо ОЗУ комп'ютера в Windows 10
Очистити RAM можна вручну і за допомогою спеціальних утиліт. Складність самостійної розвантаження пам'яті полягає в тому, що ви повинні точно знати, що відключаєте і чи не зашкодить це системі.
Спосіб 1: KCleaner
Простий у використанні KCleaner швидко і точно очистить ОЗУ від непотрібних процесів. Крім очищення оперативної пам'яті, має ряд інших корисних функцій.
Завантажити KCleaner з офіційного сайту
- Скачайте і встановіть софт.
- Після запуску натисніть «Очистити».
- Зачекайте завершення.
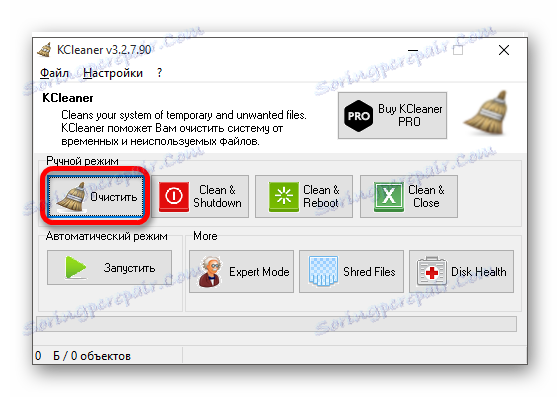
Спосіб 2: Mz RAM Booster
Mz RAM Booster не тільки вміє оптимізувати RAM в Windows 10, але і здатний прискорити роботу комп'ютера.
Завантажити Mz RAM Booster з офіційного сайту
- Запустіть утиліту і в головному меню клікніть на «Recover RAM».
- Дочекайтеся закінчення процесу.
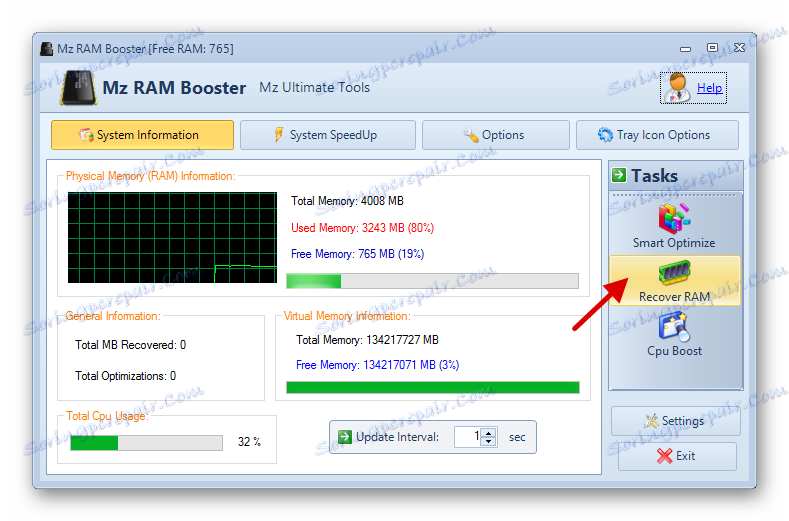
Спосіб 3: Wise Memory Optimizer
За допомогою Wise Memory Optimizer можна відстежувати стан оперативної пам'яті і інших значень. Додаток вміє автоматично оптимізувати пристрій.
Завантажити Wise Memory Optimizer з офіційного сайту
- Після запуску перед вами відкриється маленьке вікно зі статистикою ОЗУ і кнопкою «Оптимізація». Натисніть на неї.
- Дочекайтеся закінчення.
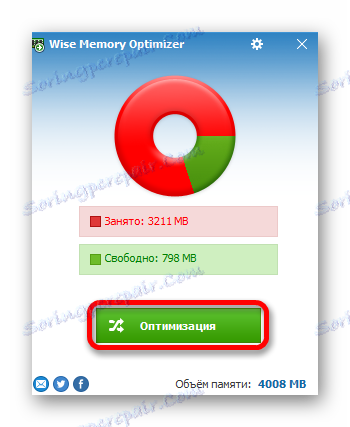
Спосіб 4: Використання скрипта
Можна скористатися скриптом, який зробить все за вас і очистить оперативну пам'ять.
- Клацніть правою кнопкою миші по порожньому місці на робочому столі.
- У контекстному меню перейдіть до «Створити» - «Текстовий документ».
- Назвіть файл і відкрийте його подвійним кліком.
- Введіть такі рядки:
MsgBox "Очистить оперативную память?",0,"Очистка ОЗУ"
FreeMem=Space(3200000)
Msgbox"Очистка завершена",0,"Очистка ОЗУ"![Написання скрипта в Блокноті для очищення ОЗУ в Windows 10]()
MsgBoxвідповідає за появу невеликого діалогового вікна з кнопкою «ОК». Між лапками ви можете написати свій текст. В принципі, можна обійтися і без цієї команди. За допомогоюFreeMem, в даному випадку, ми звільняємо 32 Мб ОЗУ, які ми вказали в дужках післяSpace. Дана кількість безпечно для системи. Ви можете самостійно вказати свій розмір, орієнтуючись на формулу:N * 1024 + 00000
де N - це обсяг, який ви хочете звільнити.
- Тепер клацніть «Файл» - «Зберегти як ...».
- Виставте «Все файли», додайте до назви розширення .VBS замість .TXT і натисніть "Зберегти".
- Запустіть скрипт.
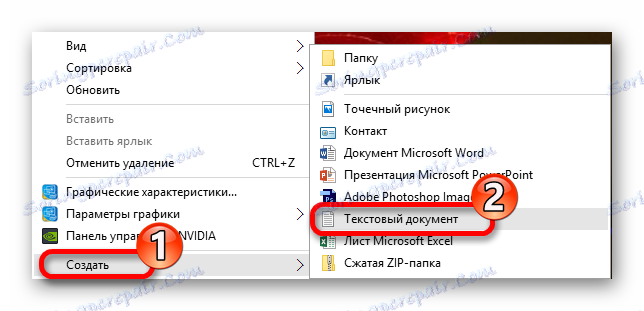
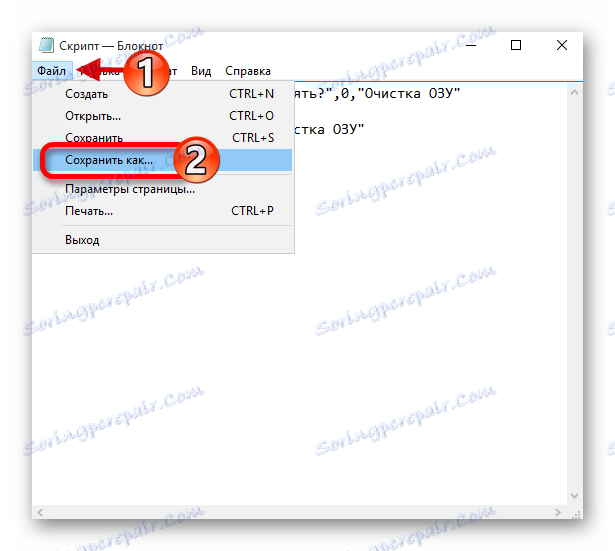
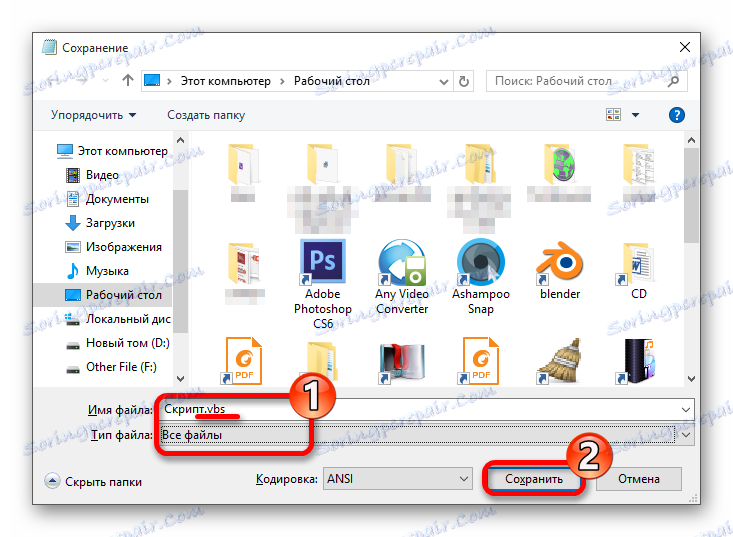
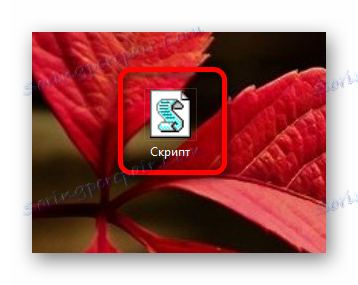
Спосіб 5: Використання «Диспетчера завдань»
Цей метод складний тим, що вам потрібно точно знати які процеси потрібно відключити.
- Затисніть Ctrl + Shift + Esc або Win + S і знайдіть «Диспетчер завдань».
- У вкладці «Процеси» клікніть на «ЦП», щоб дізнатися які програми навантажують процесор.
- А клікнувши на «Пам'ять», ви побачите навантаження на відповідний апаратний компонент.
- Викличте на вибраному об'єкті контекстне меню і клацніть на «Зняти задачу» або «Завершити дерево процесів». Деякі процеси можуть не завершитися, так як є стандартними службами. Їх потрібно виключати з автозавантаження. У деяких випадках це можуть бути віруси, тому рекомендується перевірити систему портативними сканерами.
- Щоб відключити автозавантаження, зайдіть в відповідну вкладку в «Диспетчері завдань».
- Викличте меню на потрібному об'єкті і виберіть "Відключити".
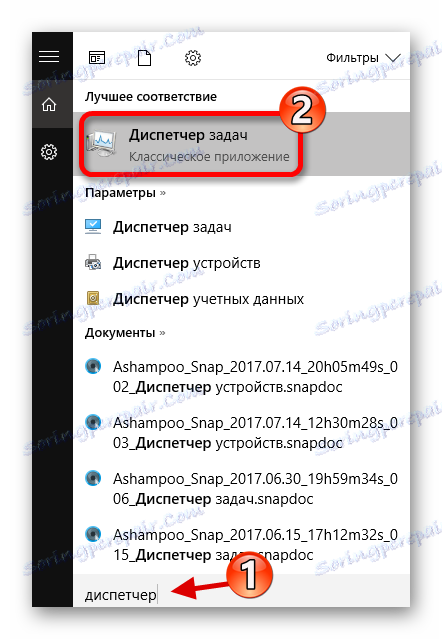
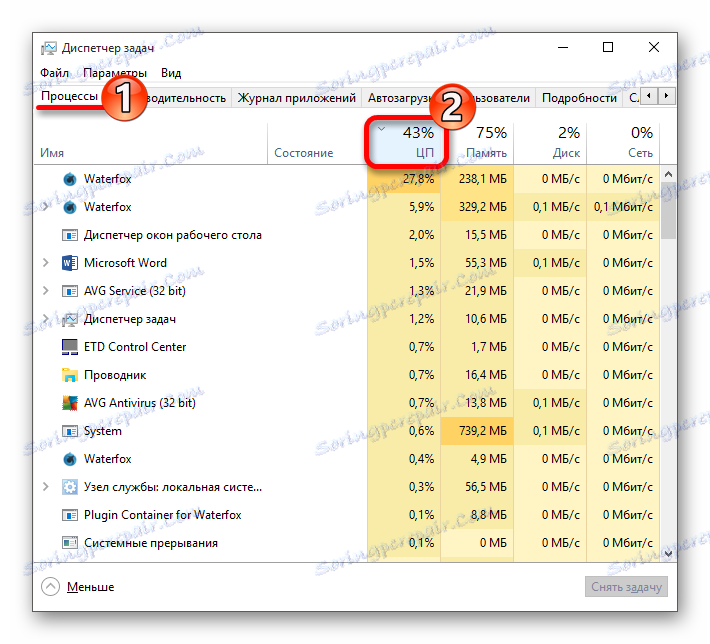
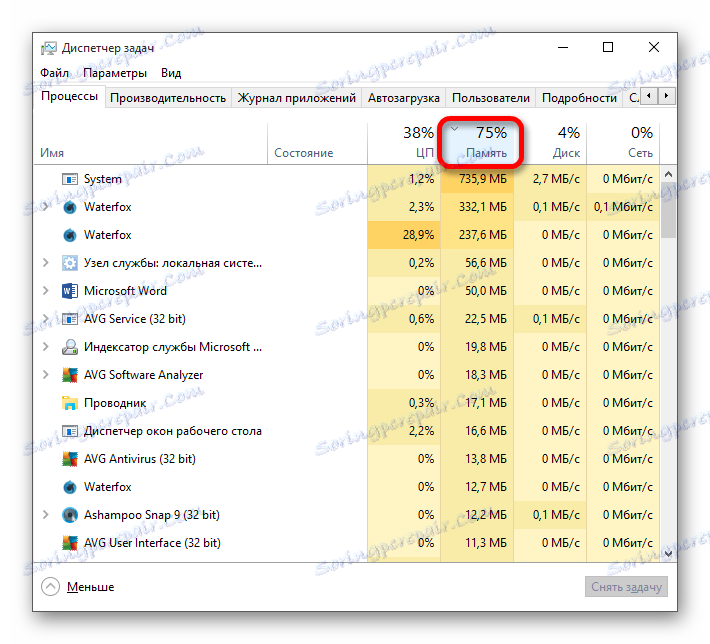
Детальніше: Перевірка комп'ютера на наявність вірусів без антивіруса
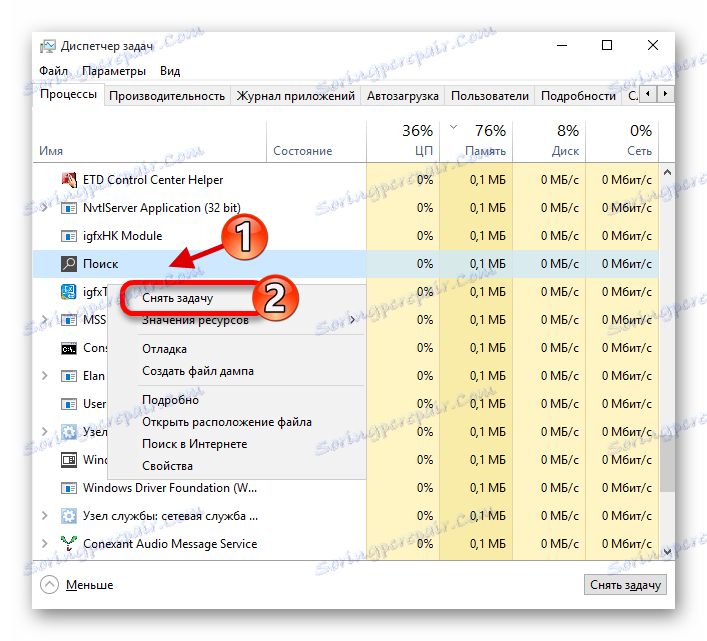
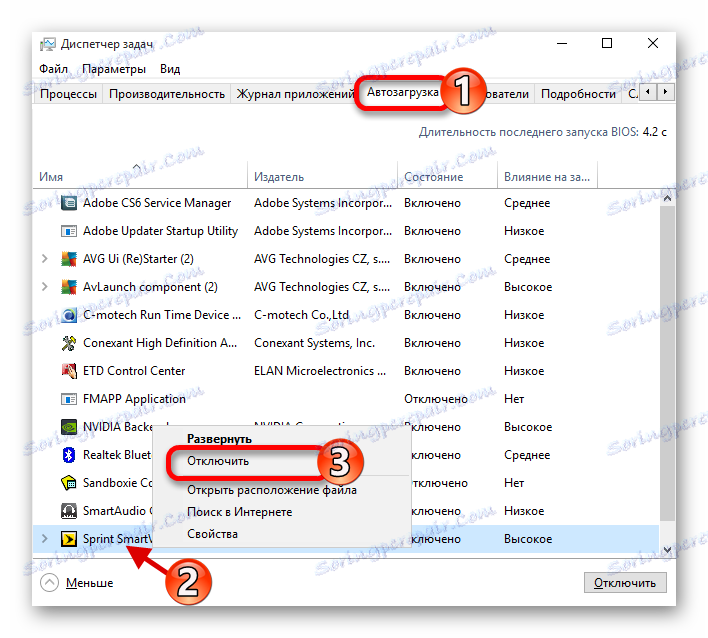
Ось такими методами ви можете очистити оперативну пам'ять в Віндовс 10.