Перевіряємо SSD на наявність помилок
В процесі експлуатації будь-якого накопичувача з часом можуть з'являтися різного роду помилки. Якщо одні можуть просто заважати роботі, то інші і зовсім здатні вивести з ладу диск. Саме тому рекомендується періодично проводити сканування дисків. Це дозволить не тільки виявити і усунути неполадки, а й вчасно скопіювати потрібні дані на надійний носій.
зміст
Способи перевірки ССД на помилки
Отже, сьогодні ми поговорить про те, як перевірити свій SSD на наявність помилок. Оскільки зробити це фізично ми не можемо, то скористаємося спеціальними утилітами, які і проведуть діагностику накопичувача.
Спосіб 1: за допомогою утиліти CrystalDyskInfo
Щоб провести тест диска на наявність помилок, скористаємося безкоштовною програмою CrystalDiskInfo . Вона досить проста у використанні і при цьому в повному обсязі відображає інформацію про стан всіх дисків в системі. Достатньо всього лише запустити додаток, і ми відразу одержимо всі необхідні дані.
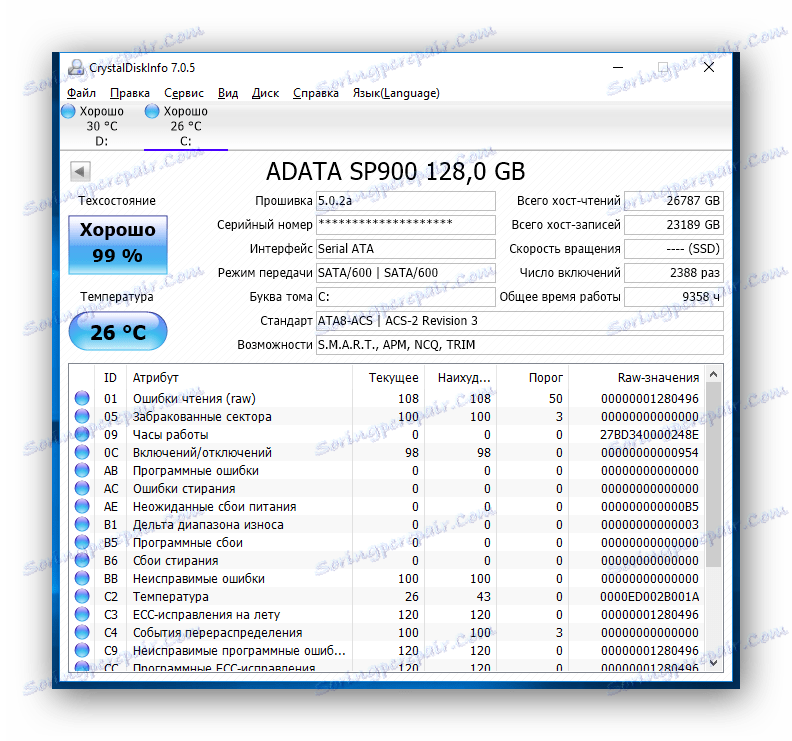
Крім збору інформації про накопичувач, додаток проведе SMART-аналіз, за результатами якого можна судити про працездатність SSD. Всього ж в цьому аналізі присутні близько двох десятків показників. CrystalDiskInfo відображає поточне значення, найгірше і поріг кожного показника. При цьому, останнє означає мінімальне значення атрибута (або показника), при якому диск можна вважати несправним. Наприклад, візьмемо такий показник, як «Що залишився ресурс SSD». У нашому випадку поточне і найгірше значення становить 99 одиниць, а його поріг - 10. Відповідно, при досягненні показника граничного значення, пора шукати заміну своєму твердотельному накопичувача.
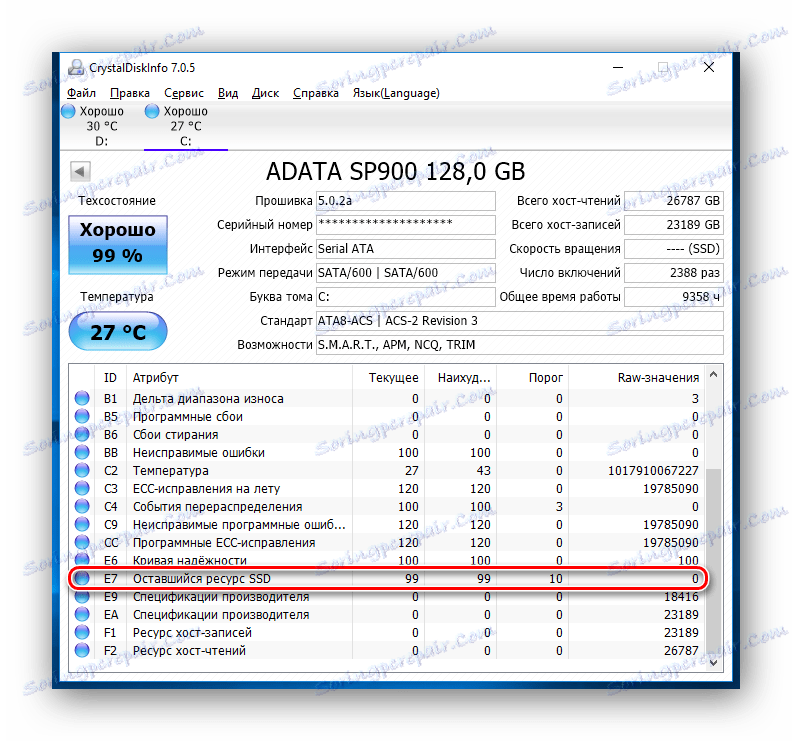
Якщо при аналізі диска CrystalDiskInfo виявила помилки стирання, програмні помилки або збої, в цьому випадку також варто задуматися про надійність вашого ССД.
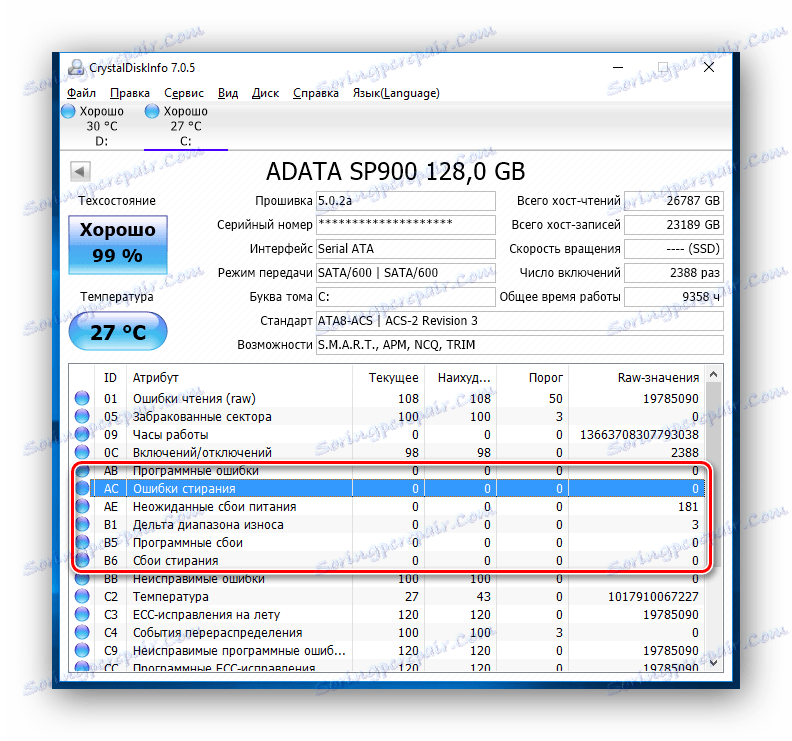
На підставі результатів тесту утиліта також дає оцінку технічного стану диска. При цьому оцінка виражається як в процентному співвідношенні, так і якісному. Так, якщо CrystalDiskInfo оцінила ваш накопичувач як «Добре», то турбуватися нема про що, але якщо ви побачите оцінку «Тривога», значить незабаром варто очікувати виходу ССД з ладу.
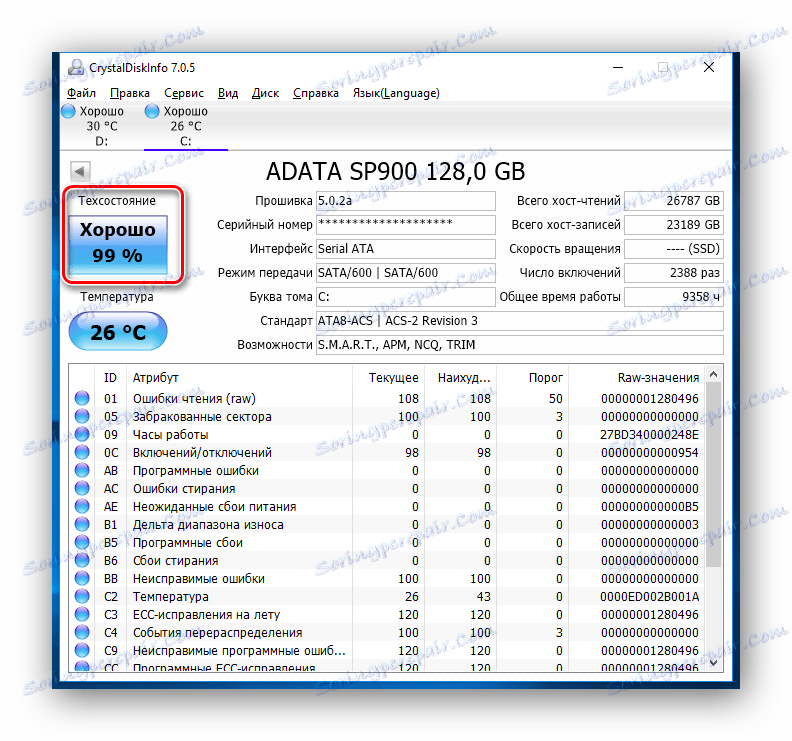
Читайте також: Використання основних можливостей CrystalDiskInfo
Спосіб 2: за допомогою утиліти SSDLife
SSDLife - це ще один інструмент, який дозволить оцінити працездатність диска, наявність помилок, а також провести SMART-аналіз. Програма має простий інтерфейс, завдяки чому з нею розбереться навіть новачок.
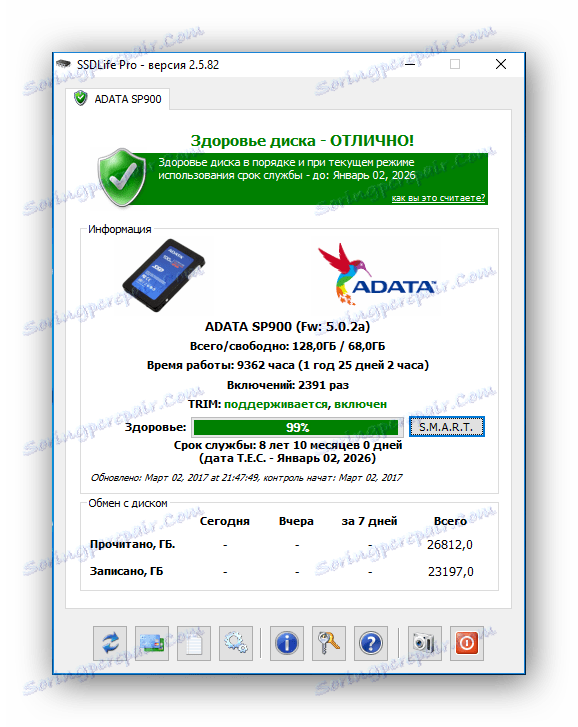
Як і попередня утиліта, SSDLife відразу після запуску проведе експрес-перевірку диска і відобразить всі основні дані. Таким чином для перевірки накопичувача на наявність помилок необхідно просто запустити додаток.
Вікно програми умовно можна розділити на чотири області. В першу чергу нас буде цікавити верхня область, де відображається оцінка стану диска, а також приблизний термін служби.
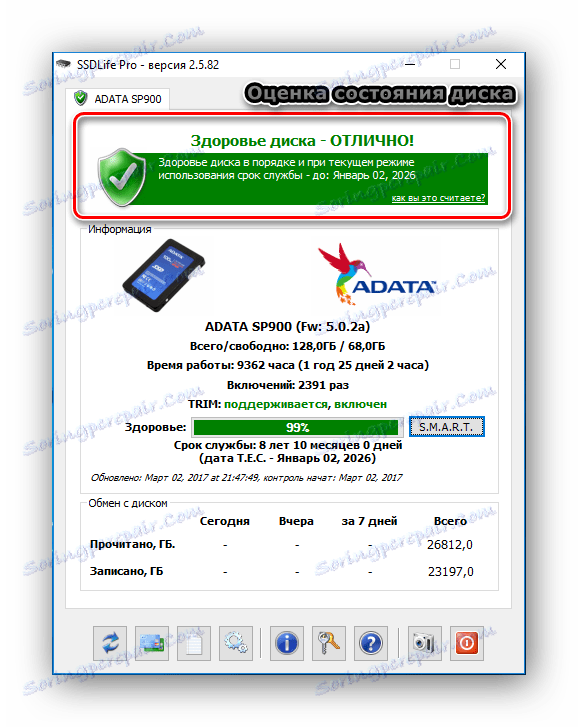
Друга область містить інформацію про диск, а також оцінку стану диска в процентному відношенні.

Якщо ви хочете отримати більш детальну інформацію про стан накопичувача, то натискаємо кнопку «SMART» і отримуємо результати аналізу.
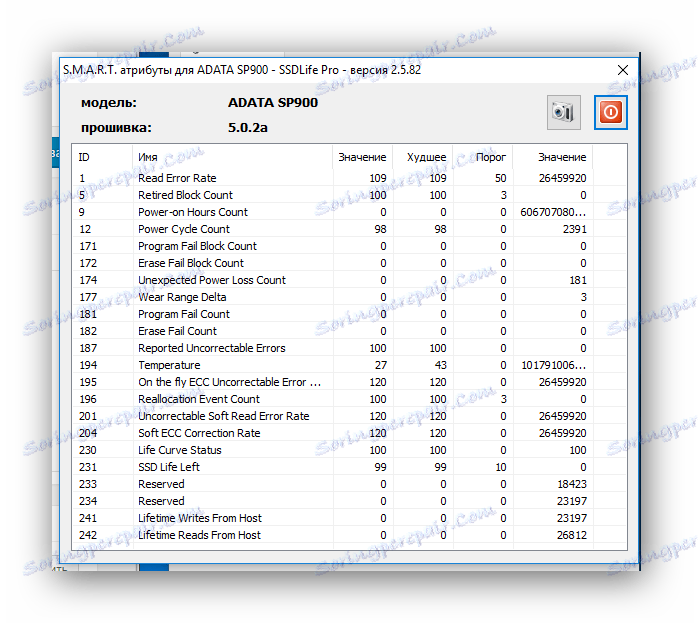
Третя область - це інформація про обмін з диском. Тут можна подивитися, який обсяг даних був записаний або прочитаний. Ці дані носять лише інформаційний характер.
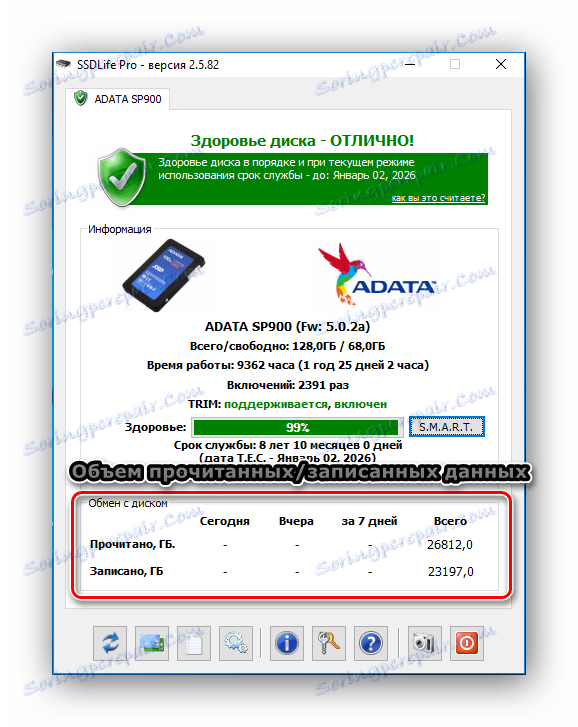
І, нарешті, четверта область - це панель управління додатком. Через цю панель можна отримати доступ до налаштувань, довідкової інформації, а також повторно запустити сканування.
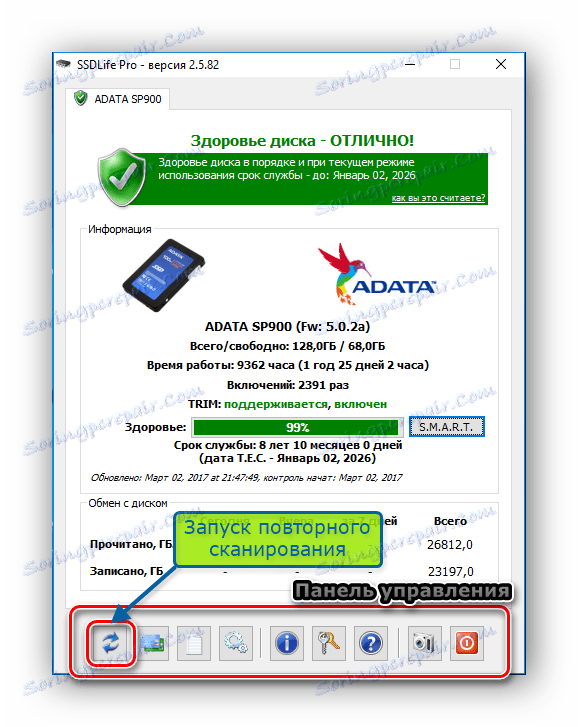
Спосіб 3: за допомогою утиліти Data Lifeguard Diagnostic
Ще одна утиліта для тестування - це розробка компанії Western Digital, яка називається Data Lifeguard Diagnostic. Цей інструмент підтримує не тільки накопичувачі WD, а й інших виробників.
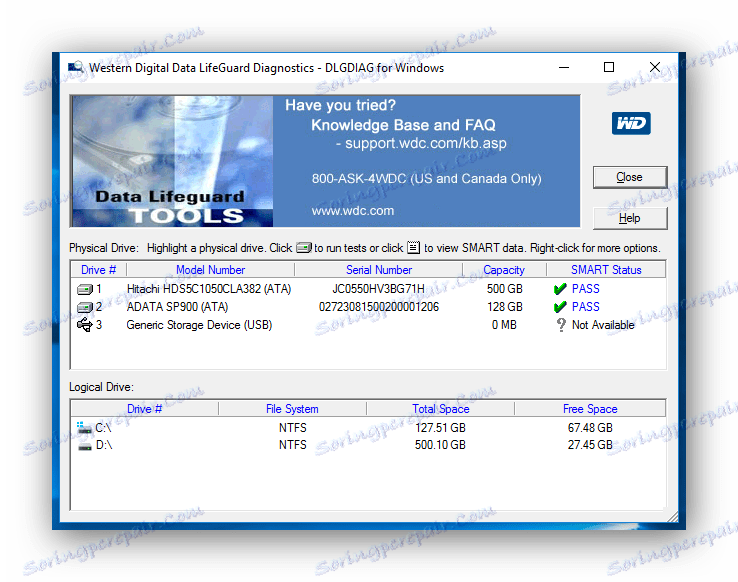
Завантажити програму Data Lifeguard Diagnostic
Відразу після запуску, додаток проводить діагностику всіх дисків, які є в системі? і виводить результат в невелику таблицю. На відміну від вище розглянутих інструментів, цей відображає тільки оцінку стану.
Для більш детального сканування достатньо клікнути два рази лівою кнопкою миші по рядку з потрібним диском, вибрати потрібний тест (швидкий або детальний) і дочекатися закінчення.

Потім, натиснувши на кнопку «VIEW TEST RESULT»? можна подивитися результати, де буде відображена коротка інформація про пристрій і оцінка стану.
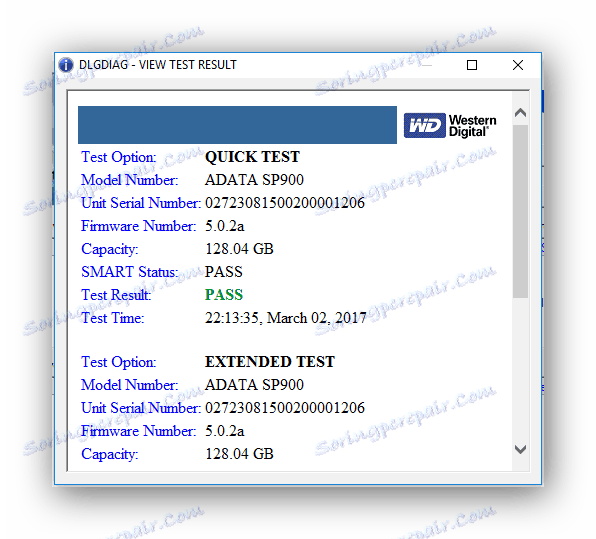
висновок
Таким чином, якщо ви вирішили провести діагностику свого ССД-накопичувача, то до ваших послуг є досить багато інструментів. Крім розглянутих тут, є і інші додатки , Які зможуть провести аналіз накопичувача і повідомити про наявні помилки.
