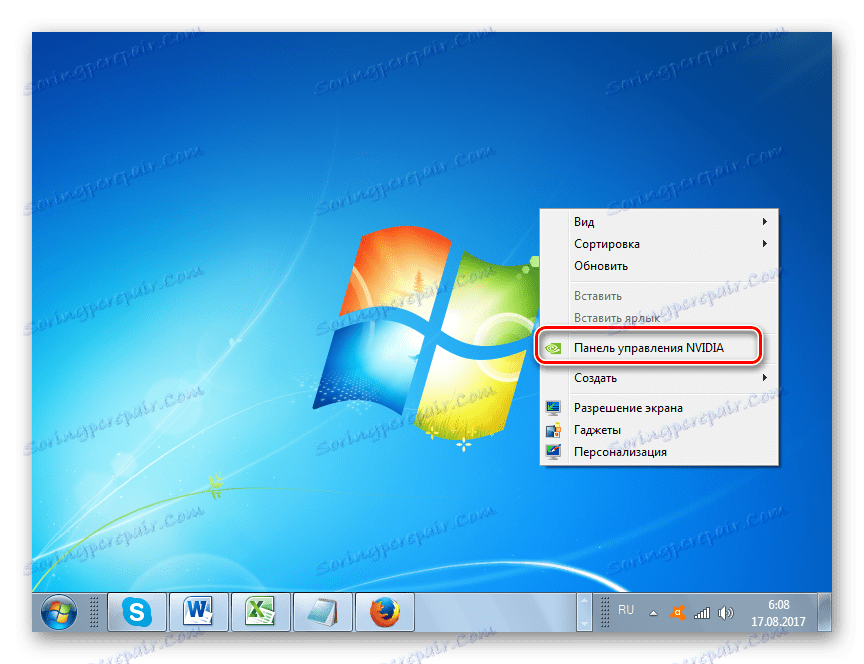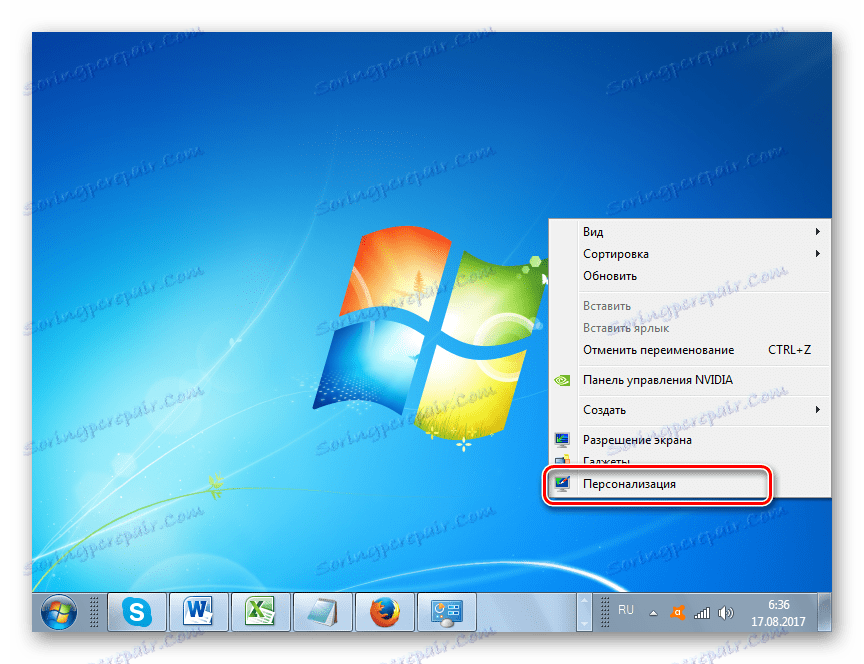Зміна яскравості екрану на Windows 7
Немає нічого дивного в тому, що багатьом користувачам хочеться, щоб екран комп'ютера відображав найбільш якісну і прийнятну для ока конкретного користувача картинку в умовах певного освітлення. Досягти цього можна, в тому числі, і за допомогою регулювання яскравості монітора. Давайте дізнаємося, як впоратися з цим завданням на ПК під управлінням Windows 7.
зміст
способи регулювання
Один з найпростіших способів змінити яскравість екрану - це зробити настройки за допомогою кнопок монітора. Також вирішити поставлену проблему можна через настройки BIOS. Але в цій статті ми зробимо упор на можливості вирішення завдання саме інструментами Windows 7 або за допомогою софта, який встановлений на комп'ютер з даної ОС.
Всі варіанти можна розбити на 3 групи:
- Регулювання за допомогою ПЗ сторонніх розробників;
- Регулювання за допомогою програми управління відеокартою;
- Інструменти ОС.
Тепер ми розглянемо кожну групу більш детально.
Спосіб 1: Monitor Plus
Спочатку ми дізнаємося, як вирішити озвучену завдання за допомогою сторонньої програми призначеної для управління монітором Monitor Plus.
- Ця програма не вимагає інсталяції. Тому після її завантаження просто розпакуйте вміст архіву і активуйте виконуваний файл програми Monitor.exe. Відкриється мініатюрна панель управління програмою. У ній цифрами через дріб вказується поточна яскравість (на першому місці) і контрастність (на другому місці) монітора.
- Для того, щоб змінити яскравість, перш за все, простежте, щоб в шапці Monitor Plus було встановлено значення «Монітор - Яскравість».
- Якщо там встановлено значення «Контраст» або «Колір», то в такому випадку для перемикання режиму клікайте елемент «Наступне», поданий у формі значка «=», до тих пір, поки не буде встановлено шукане значення. Або застосуєте поєднання Ctrl + J.
- Після того, як на панелі програми з'явилося потрібне значення, для збільшення яскравості тисніть «Збільшити» в формі значка «+».
- При кожному кліці по даній кнопці яскравість збільшується на 1%, що можна спостерігати по зміні показників у віконці.
- Якщо ви скористаєтеся комбінацією гарячих клавіш Ctrl + Shift + Num +, то при кожному наборі даного поєднання значення буде збільшуватися на 10%.
- Для того, щоб зменшити значення, клацайте по кнопці «Зменшити» в формі знака «-».
- При кожному кліці показник буде зменшений на 1%.
- При використанні поєднання Ctrl + Shift + Num- значення буде зменшено відразу на 10%.
- Управляти екраном можна і в мініатюрному стані, але якщо ви бажаєте більш точно встановити настройки для перегляду різного типу контенту, то клацайте по кнопці «Показати - Сховати» у вигляді трьох крапок.
- Відкривається перелік контенту і режимів роботи ПК, для яких можна встановити рівень яскравості окремо. Існують такі режими:
- Photos (Фото);
- Cinema (Кіно);
- Video (Відео);
- Game (Гра);
- Text (Текст);
- Web (Інтернет);
- User (Користувач).
Для кожного режиму вже зазначений рекомендований параметр. Щоб його використовувати, виділіть найменування режиму і натисніть кнопку «Застосувати» у вигляді знака «>».
- Після цього параметри монітора зміняться на ті, які відповідають обраному режиму.
- Але якщо з якоїсь причини вам не підходять ті значення, які присвоєні певного режиму за замовчуванням, то їх легко можна змінити. Для цього виділіть найменування режиму, а потім в першому полі праворуч від назви вбийте ту величину у відсотках, яку бажаєте привласнити.
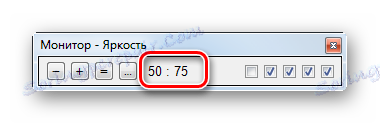
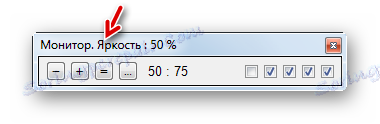
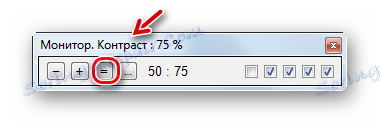
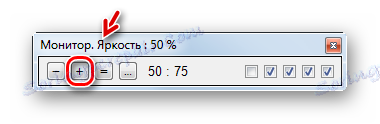
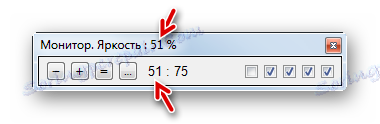
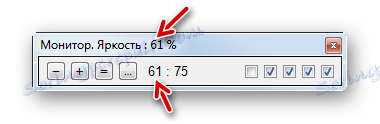
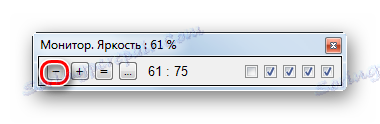
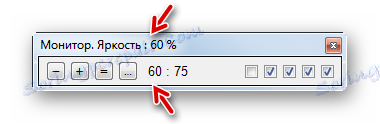
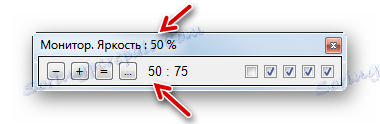
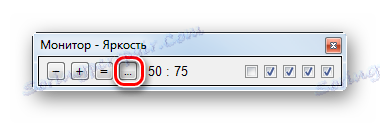

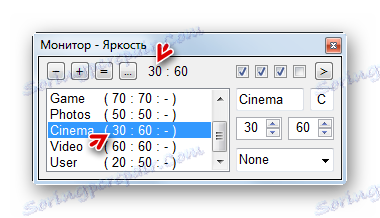

Спосіб 2: F.lux
Ще однією програмою, яка вміє працювати з настройками досліджуваного нами параметра монітора, є F.lux. На відміну від попереднього додатки, вона здатна проводити регулювання автоматично під конкретне висвітлення, згідно добовому ритму у вашій місцевості.
- Після скачування програми слід зробити її інсталяцію. Після запуску інсталятора. Відкривається віконце з ліцензійною угодою. Потрібно підтвердити його, натиснувши «Accept».
- Далі виконується інсталяція програми.
- Активується віконце, де для повної настройки системи під F.lux пропонується перезавантажити ПК. Збережіть дані у всіх активних документах і завершите роботу в додатках. Потім тисніть «Restart Now».
- Після перезавантаження програма визначає ваше місце розташування автоматично через інтернет. Але можна також вказати своє становище за замовчуванням в разі відсутності інтернету. Для цього в віконці клацайте по напису «Вкажіть розташування за замовчуванням».
- Відкривається вбудована утиліта операційної системи, в якій слід вказати в полях «Поштовий індекс» і «Країна» відповідні дані. Іншу інформацію в даному вікні вказувати не обов'язково. Тисніть «Застосувати».
- Крім того, одночасно з попередніми системними вікнами буде відкрито віконце програми F.lux, в якому буде відображено ваше місце розташування згідно з інформацією з датчиків. Якщо воно відповідає дійсності, просто натисніть «OK». Якщо ж не відповідає, то вкажіть точку реального місцезнаходження на карті, а вже потім натисніть «OK».
- Після цього програма буде сама регулювати найбільш оптимальну яскравість екрану залежно від того, день чи ніч, ранок чи вечір у вашій місцевості. Природно, для цього F.lux повинен постійно бути запущений на комп'ютері в фоновому режимі.
- Але якщо вас не задовольняє поточна яскравість, яку рекомендує і встановлює програма, ви можете її відрегулювати вручну, перетягуючи повзунок вліво або вправо в головному віконці F.lux.
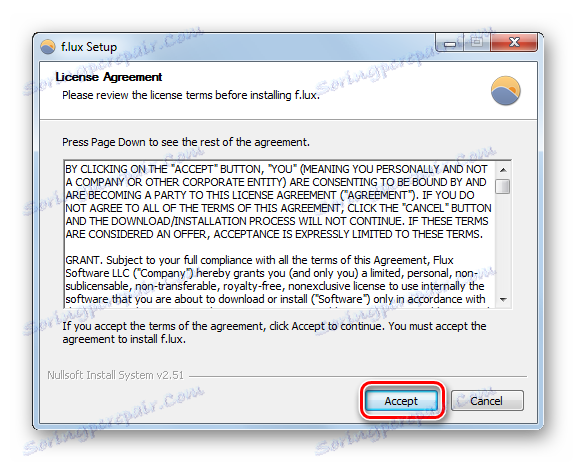
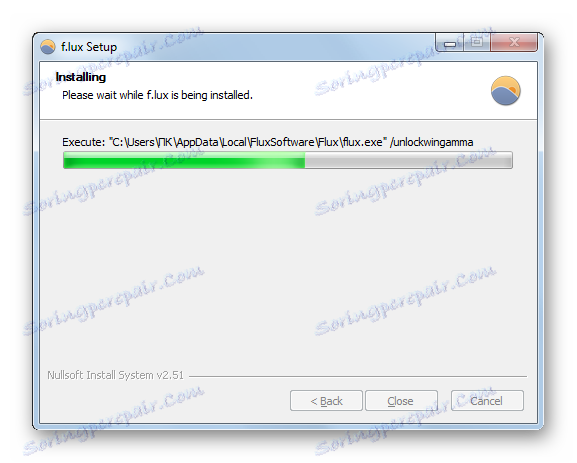
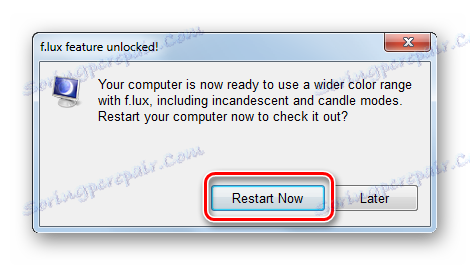
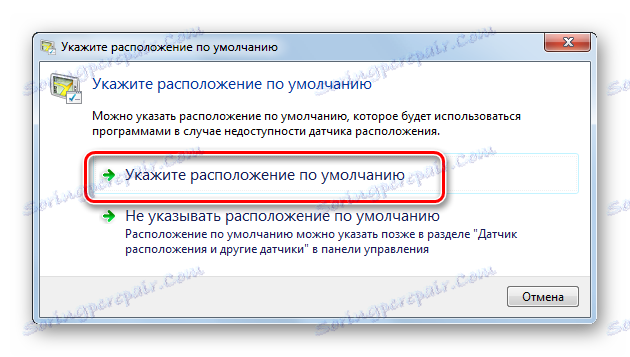
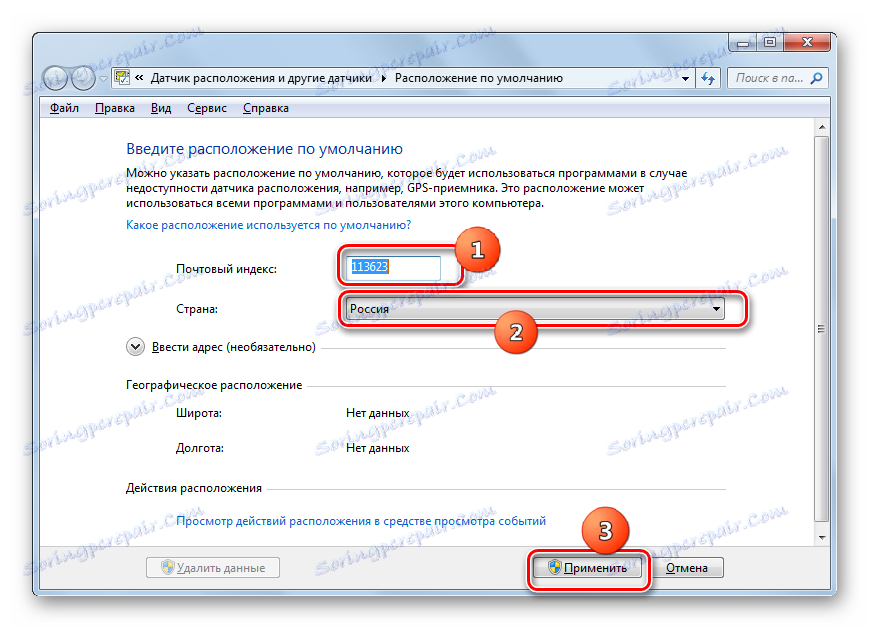
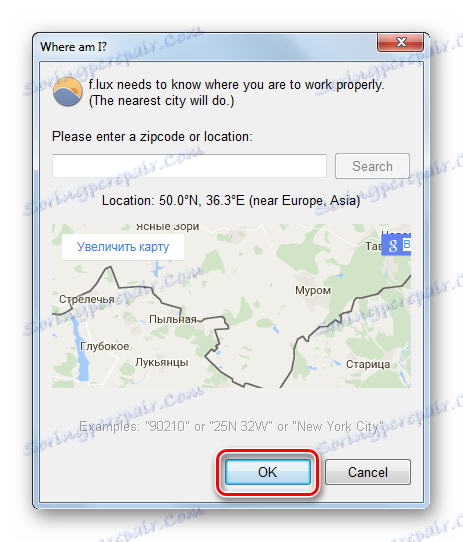
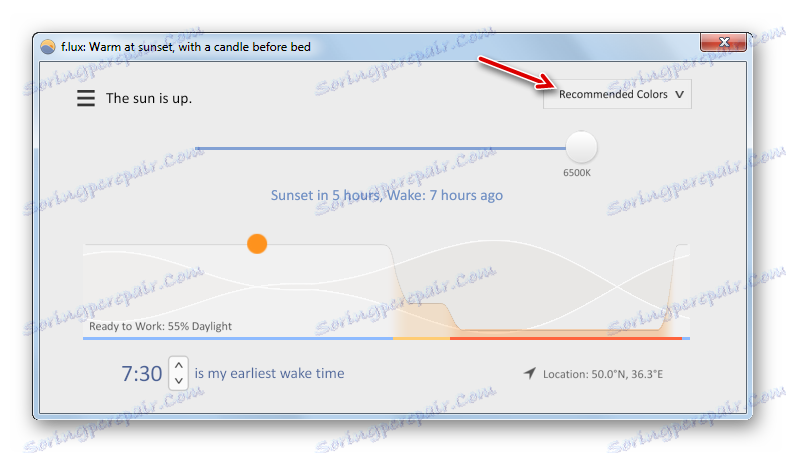

Спосіб 3: Програма управління відеокартою
Тепер дізнаємося, як вирішити поставлену задачу за допомогою програми для управління відеокарти. Як правило, це додаток є на установчому диску, що додається до відеоадаптера, і інсталюється разом з драйверами до відеокарти. Дії ми розглянемо на прикладі програми для управління адаптером NVIDIA .
- Програма для управління адаптером прописується в автозапуску і стартує разом з операційною системою, Працюючи у фоновому режимі. Щоб активувати її графічну оболонку, перейдіть в трей і відшукайте там значок «Налаштування NVIDIA». Клацайте по ньому.
![Запуск Панелі управління NVIDIA через значок в треї в Windows 7]()
Якщо з якоїсь причини програма не додано в автозапуск або ви примусово завершили його, то можна провести запуск вручну. Перейдіть на «Робочий стіл» та натисніть по вільному простору правою кнопкою мишки (ПКМ). В активувати меню натискайте «Панель управління NVIDIA».
![Запуск Панелі управління NVIDIA через контекстне меню на робочому столі в Windows 7]()
Ще один варіант запуску потрібного для нас інструменту передбачає його активацію через «Панель управління Windows». Натисніть «Пуск» і далі переходите в «Панель управління».
- У вікні, переходите в розділ «Оформлення та персоналізація».
- Перейшовши в розділ, клацніть по «Панель управління NVIDIA».
- Запускається «Панель управління NVIDIA». У лівій області оболонки програми в блоці «Дисплей» переміститеся в розділ «Регулювання параметрів кольору робочого столу».
- Відкривається вікно регулювання параметрів кольору. Якщо до вашого комп'ютера підключено кілька моніторів, то в блоці «Виберіть дисплей, параметри якого слід змінити» виберіть найменування того з них, настройку якого бажаєте зробити. Далі переходите до блоку «Виберіть спосіб установки кольору». Для того, щоб мати можливість змінювати параметри через оболонку «Панелі управління NVIDIA», переведіть радіокнопку в положення «Використовувати налаштування NVIDIA». Потім перейдіть до параметру «Яскравість» і, перетягуючи бігунок вліво або вправо, відповідно зменшуйте або збільшуйте яскравість. Потім клацайте «Застосувати», після чого зміни будуть збережені.
- Можна окремо визначити установки для відео. Клікайте по пункту «Регулювання параметрів кольору для відео» в блоці «Відео».
- У вікні, в блоці «Виберіть дисплей, параметри якого слід змінити» виберіть цільової монітор. У блоці «Як виконати налаштування кольору» переставте перемикач в положення «Використовувати налаштування NVIDIA». Відкрийте вкладку «Колір», якщо відкрита інша. Для збільшення яскравості відео пересуньте повзунок вправо, а для зменшення - вліво. Клацайте «Застосувати». Введені настройки будуть задіяні.
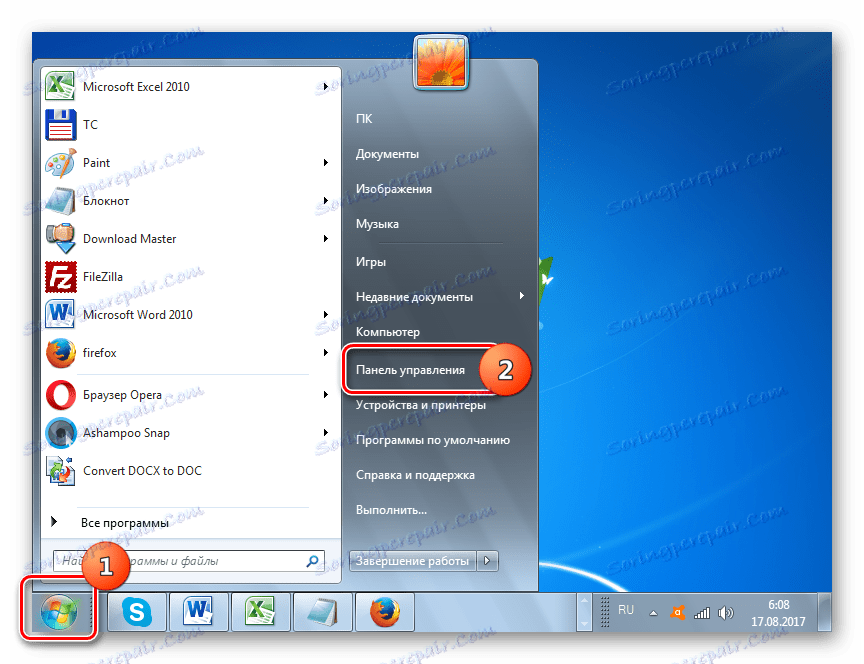
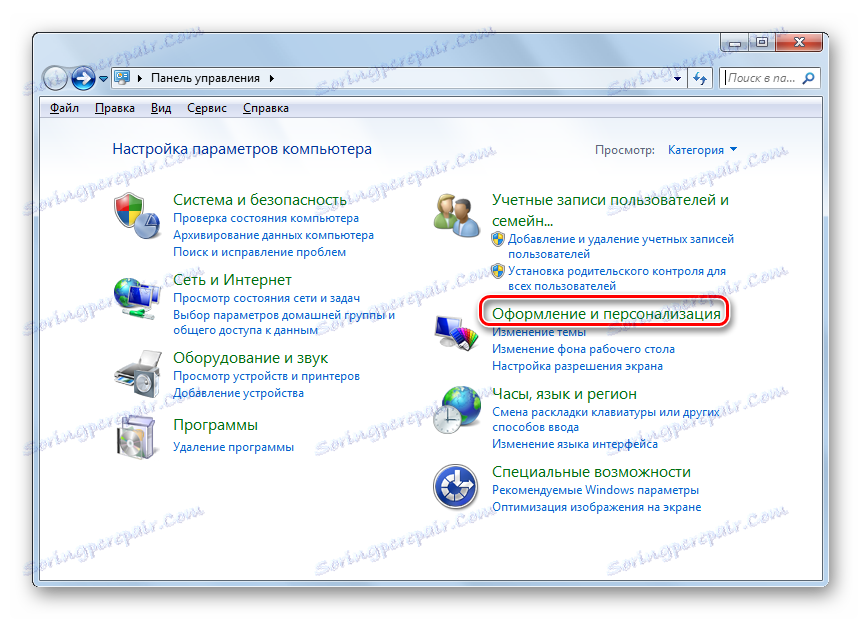
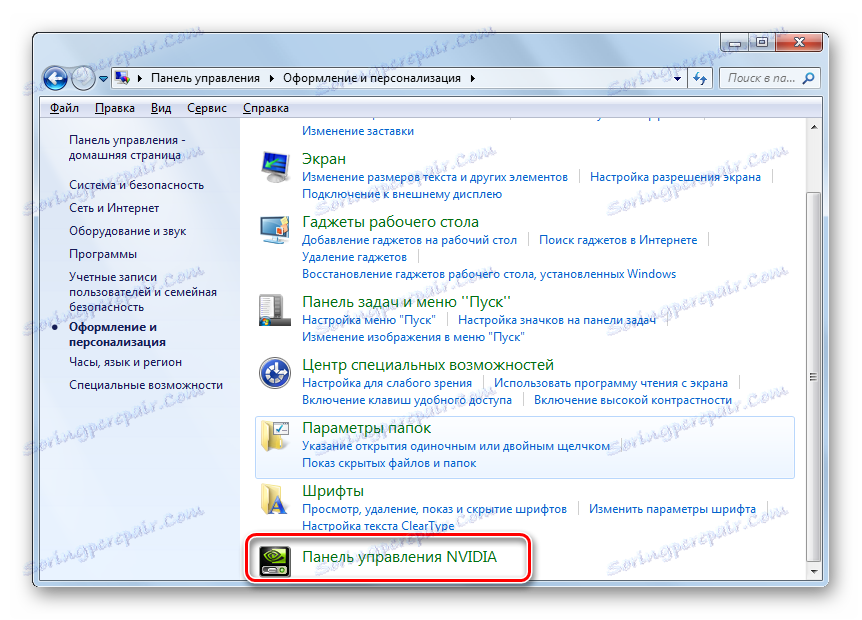
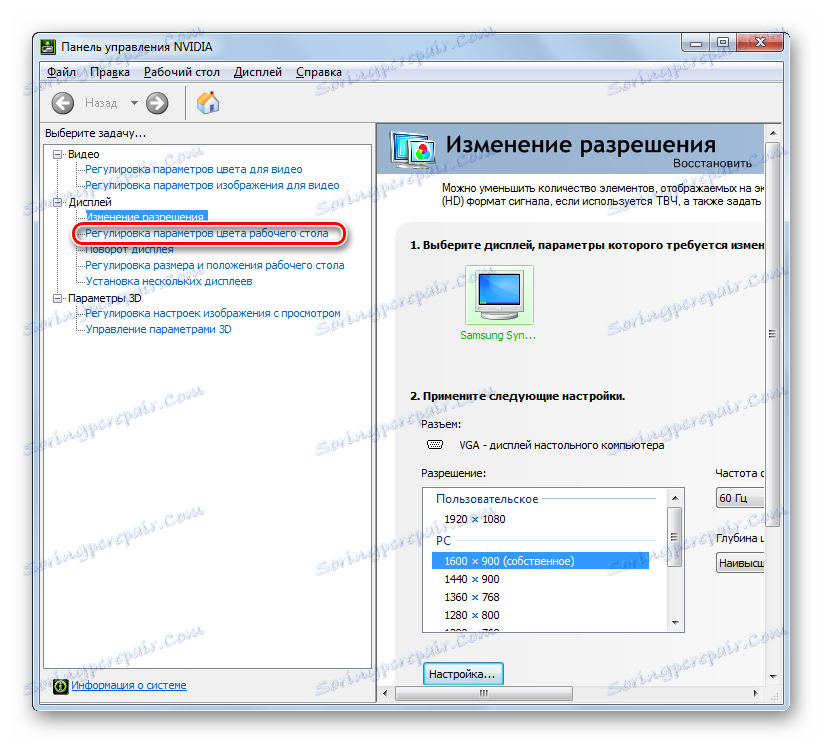
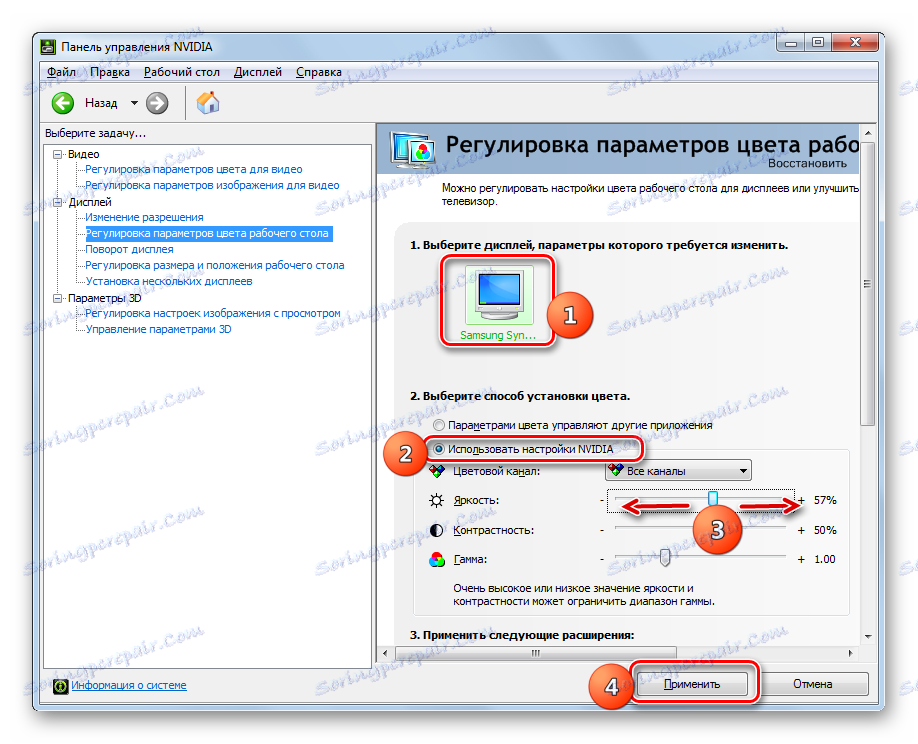
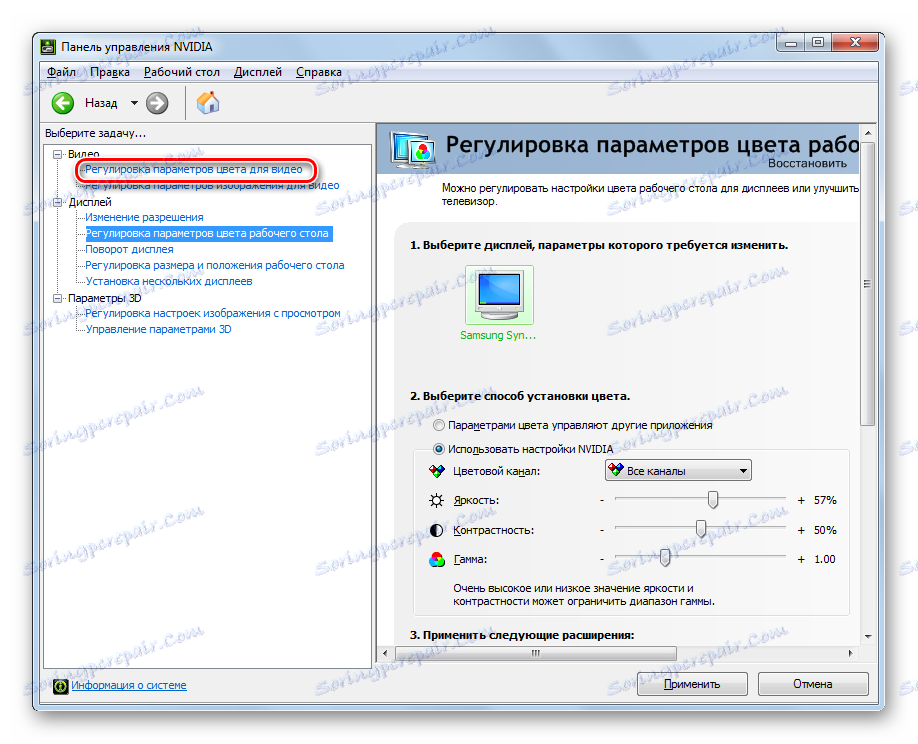
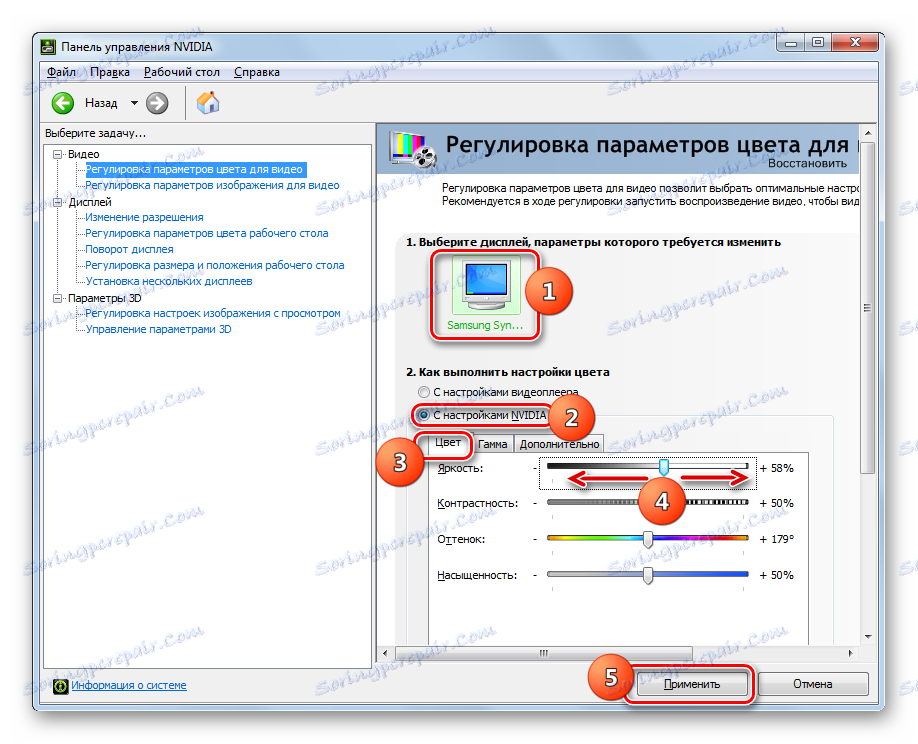
Спосіб 4: Персоналізація
Цікавлять нас настройки можна відкоригувати, вдаючись до суто інструменти ОС, зокрема, інструмент «Колір вікна» в розділі «Персоналізація». Але для цього обов'язково на ПК повинна бути активна одна з тем Aero. Крім того, слід врахувати, що будуть змінюватися параметри не всього відображуваного на екрані, а тільки рамок вікон, «Панелі задач» і меню «Пуск».
урок: Як включити режим Aero в Віндовс 7
- Відкрийте «Робочий стіл» і клікайте ПКМ по порожньому місці. У меню виберіть "Персоналізація".
![Перехід в розділ Персоналізація через контекстне меню на робочому столі в Windows 7]()
Також цікавий для нас інструмент можна запустити і через «Панель управління». Для цього в даному розділі «Оформлення та персоналізація» клацайте по напису «Персоналізація».
- З'являється віконце «Зміна зображення і звуку на комп'ютері». Клацайте по найменуванню «Колір вікна» в самому низу.
- Запускається система зміни кольору рамок вікон, меню «Пуск» і «Панелі задач». Якщо ви не бачите в цьому вікні інструментів регулювання необхідного нам параметра, то клацніть «Показати налаштування кольорів».
- З'являються додаткові інструменти настройки, які складаються з регуляторів відтінку, яскравості і насиченості. Залежно від того, хочете ви зменшити або збільшити яскравість зазначених вище елементів інтерфейсу, тягніть повзунок відповідно вліво або вправо. Після встановлення параметрів для їх застосування клацайте «Зберегти зміни».
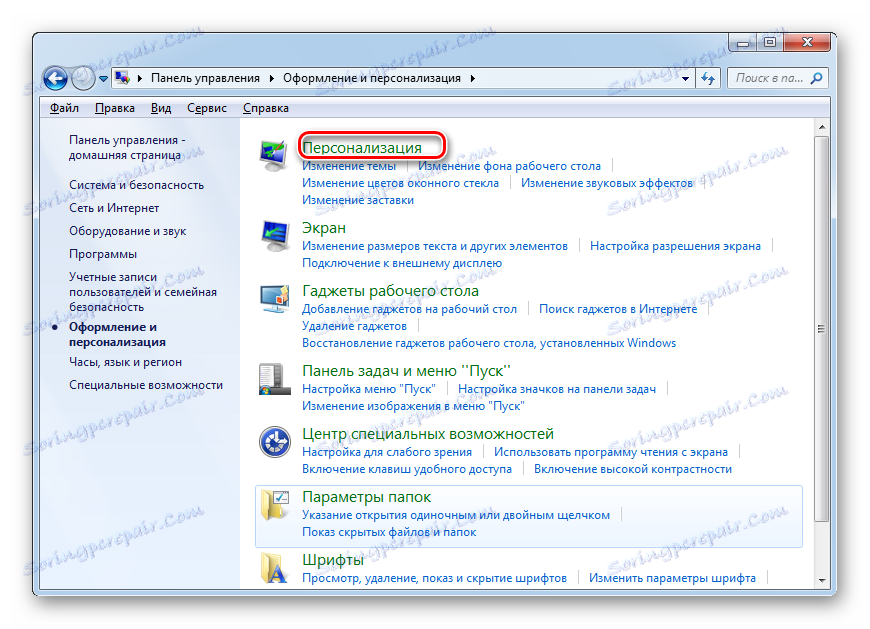
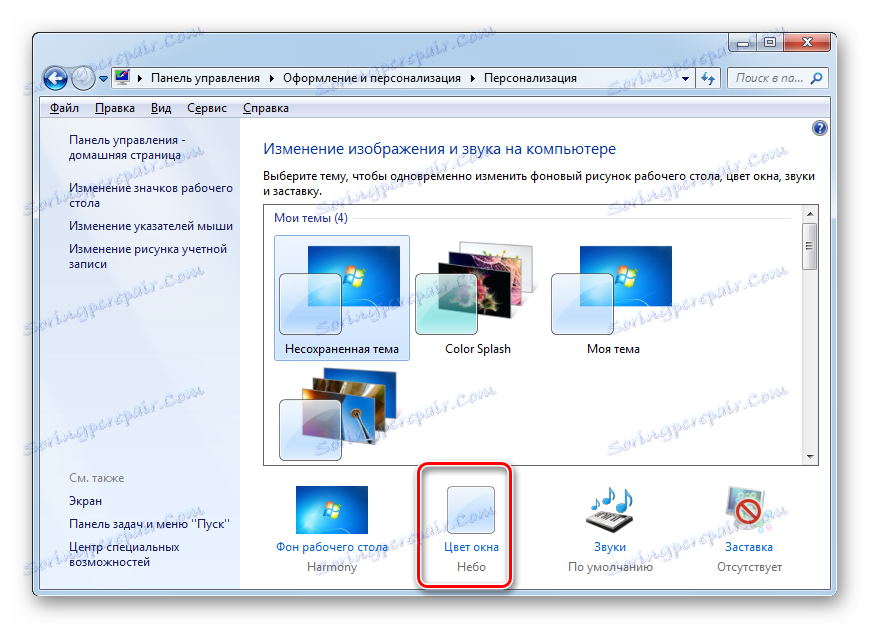
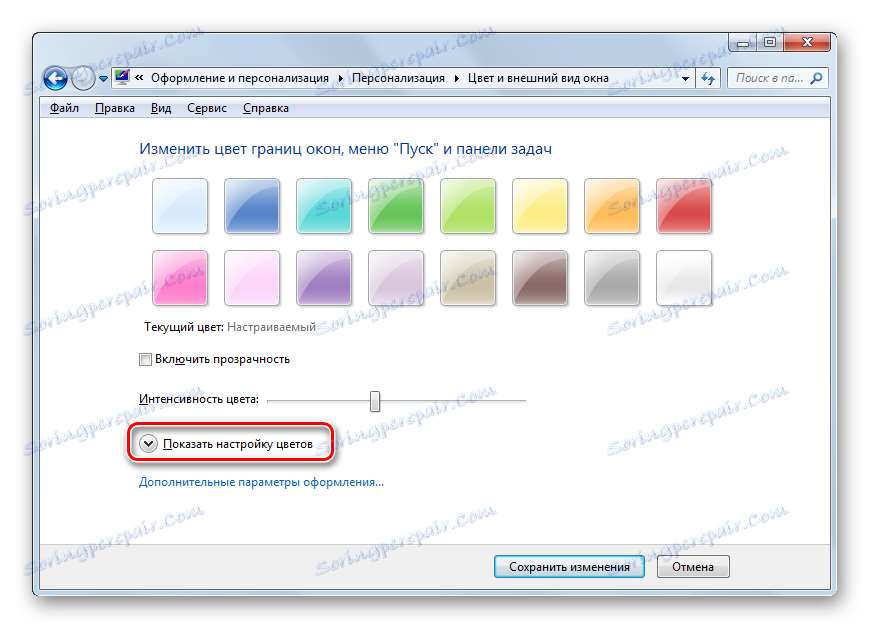
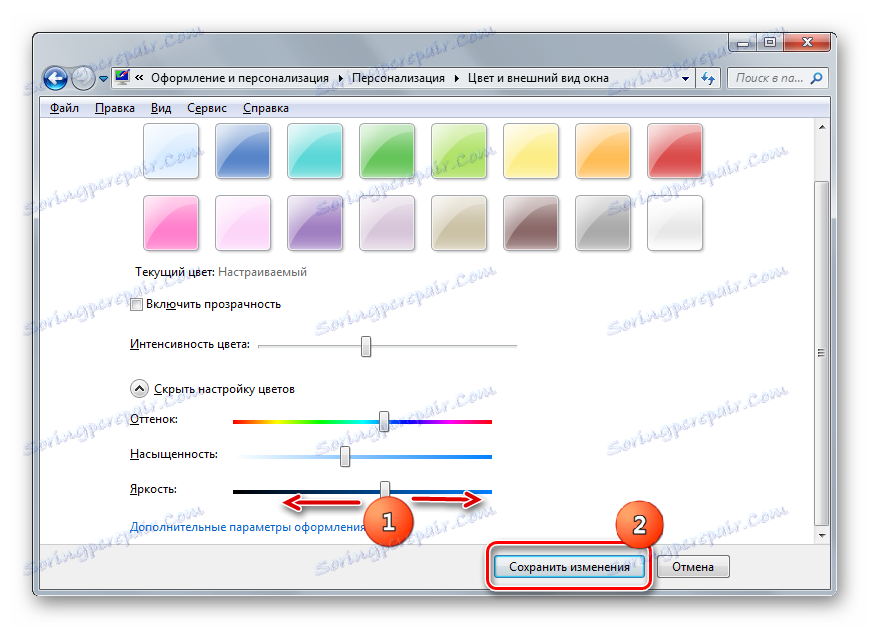
Спосіб 5: Калібрування квітів
Змінити вказаний параметр монітора можете також, задіявши калібрування кольорів. Але при цьому доведеться використовувати і кнопки, розташовані на моніторі.
- Перебуваючи в розділі «Панелі управління» «Оформлення та персоналізація», тисніть «Екран».
- У лівому блоці вікна клацайте «Калібрування квітів».
- Запускається інструмент калібрування кольорів монітора. У першому вікні ознайомтеся з представленої в ньому інформацією і тисніть «Далі».
- Тепер потрібно активувати кнопку меню на моніторі, а в вікні клацнути по «Далі».
- Відкривається вікно регулювання гами. Але, так як у нас вузька мета змінити конкретний параметр, а не виробити спільну настройку екрана, то тиснемо на кнопку «Далі».
- У наступному віконці методом перетягування повзунка вгору або вниз якраз можна встановити яскравість монітора. Якщо тягти повзунок вниз, то монітор буде темніше, а вгору - світліше. Після регулювання тисніть «Далі».
- Після цього пропонується перейти до управління регулюванням яскравості на самому моніторі, шляхом натискання кнопок на його корпусі. А у вікні калібрування кольорів натискайте «Далі».
- На наступній сторінці пропонується відрегулювати яскравість, досягнувши такого результату, як показано на центральній зображенні. Натискайте «Далі».
- За допомогою елементів управління яскравістю на моніторі добийтеся того, щоб зображення в вікні максимально відповідало центральної зображенні на попередній сторінці. Тисніть «Далі».
- Після цього відкривається віконце регулювання контрастності. Так як перед нами не стоїть завдання її відрегулювати, то просто тиснемо «Далі». Ті ж користувачі, які все-таки бажають провести регулювання контрастності, можуть це зробити в наступному вікні точно за тим же алгоритмом, як до цього виробляли регулювання яскравості.
- У вікні, як було вже сказано вище, або регулюємо контрастність, або просто тиснемо «Далі».
- Відкривається вікно настройки колірного балансу. Даний пункт налаштувань в рамках досліджуваної теми нас не цікавить, а тому тиснемо «Далі».
- У наступному вікні також натискайте «Далі».
- Потім відкривається вікно, в якому повідомляється, що нова калібрування успішно створена. Тут же пропонується порівняти поточний варіант калібрування з тим, який був до введення коректив. Для цього послідовно натисніть по кнопках «Колишня калібрування» і «Поточна калібрування». При цьому відображення на екрані зміниться згідно з даними налаштувань. Якщо при порівнянні нового варіанту рівня яскравості з колишнім вас все влаштовує, то можна завершувати роботу з інструментом калібрування кольорів екрану. Можете зняти галочку з пункту «Запустити засіб настройки ClearType ...», так як якщо ви змінювали тільки яскравість, цей інструмент вам не знадобиться. Потім натискайте «Готово».
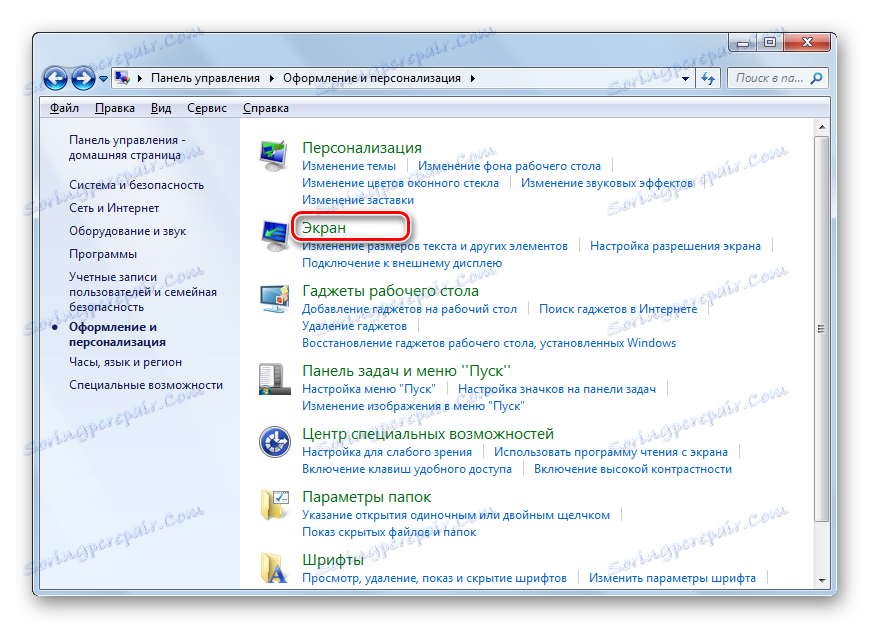
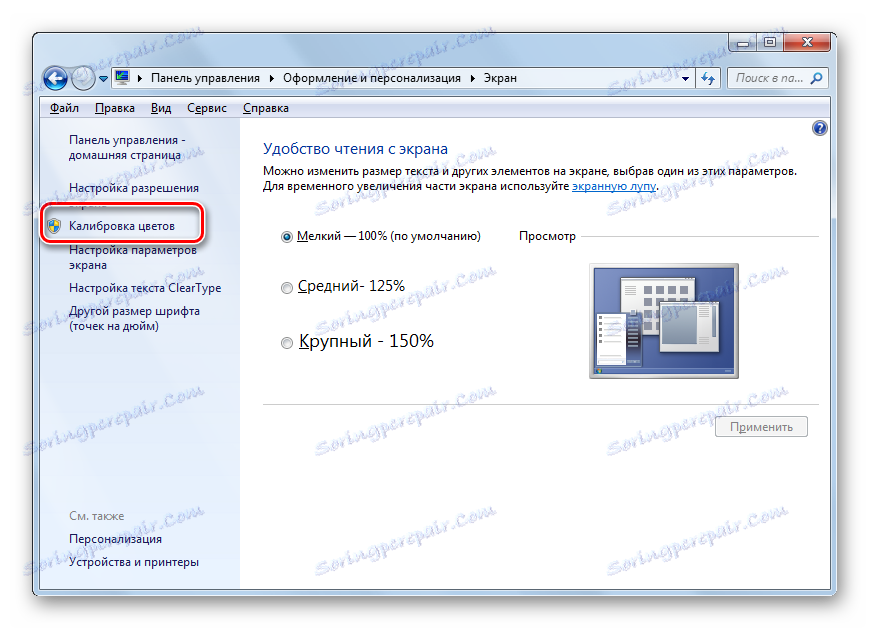
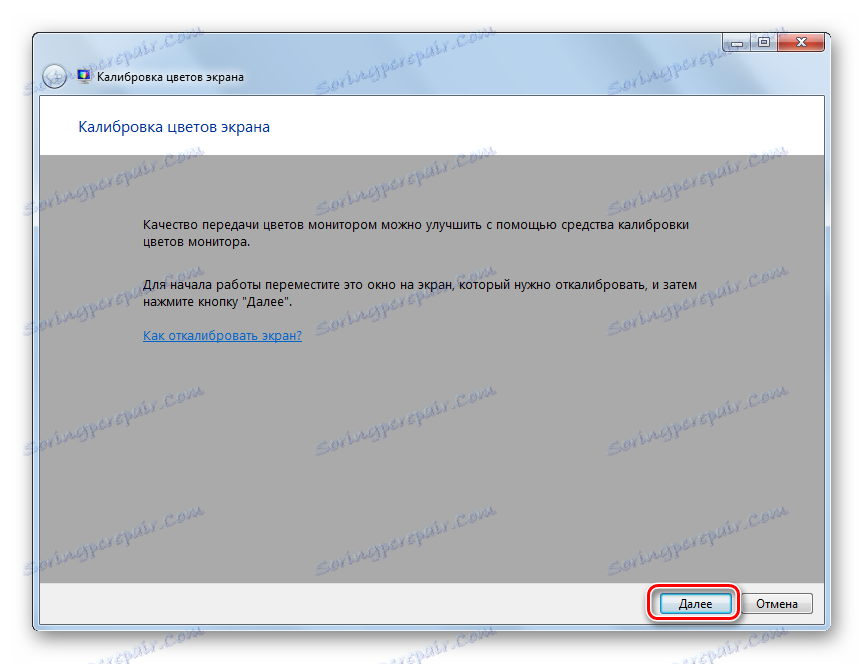
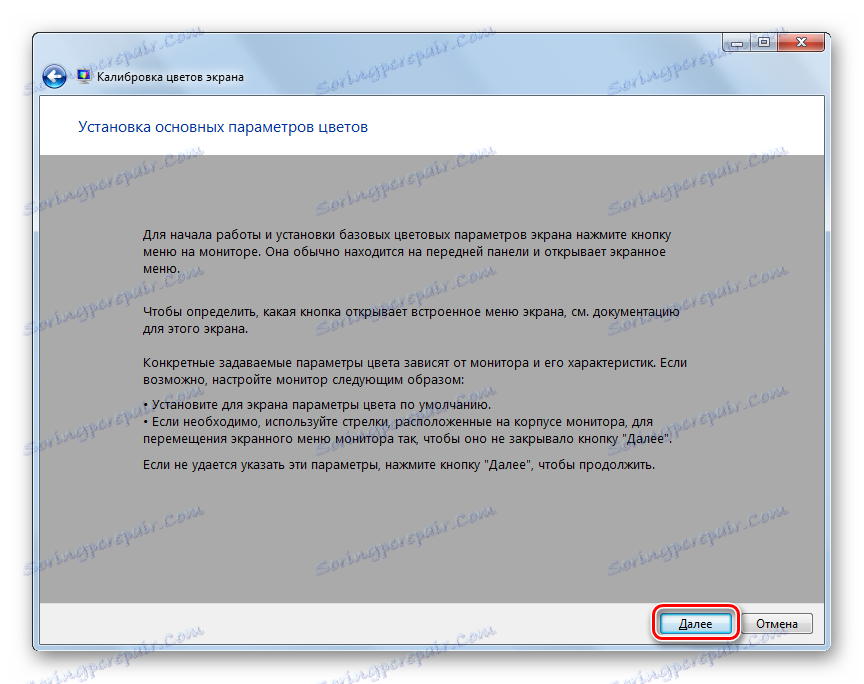
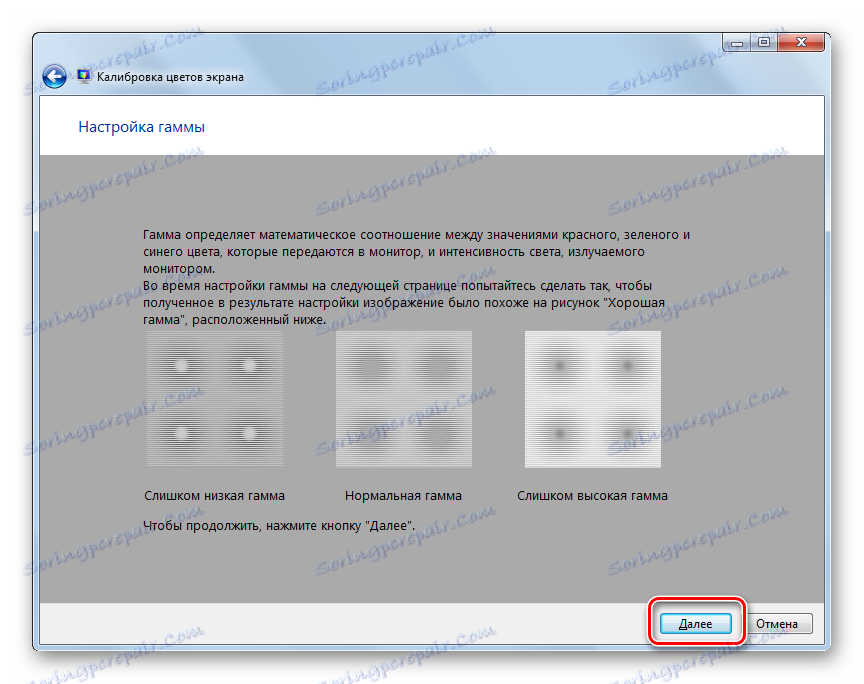
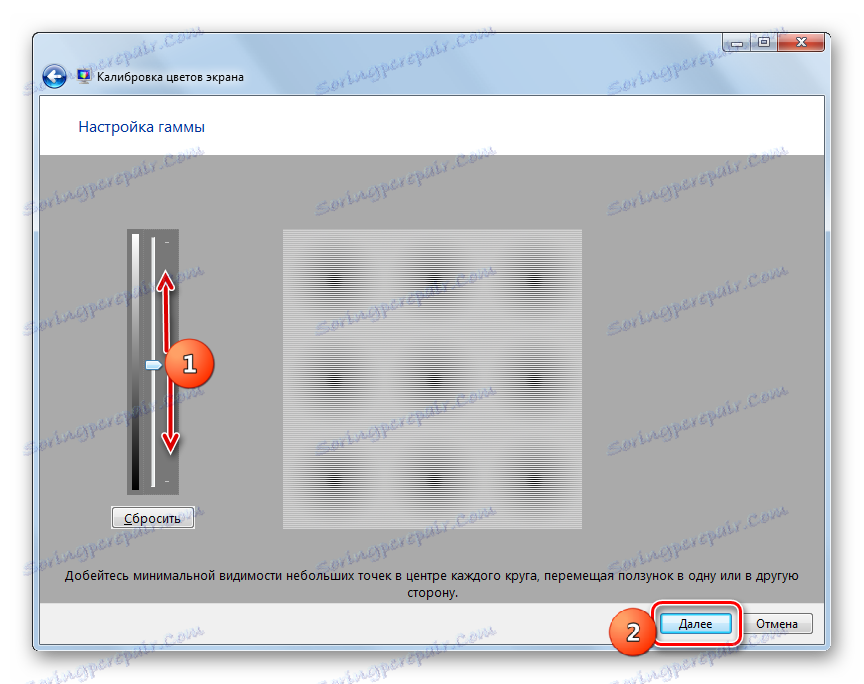
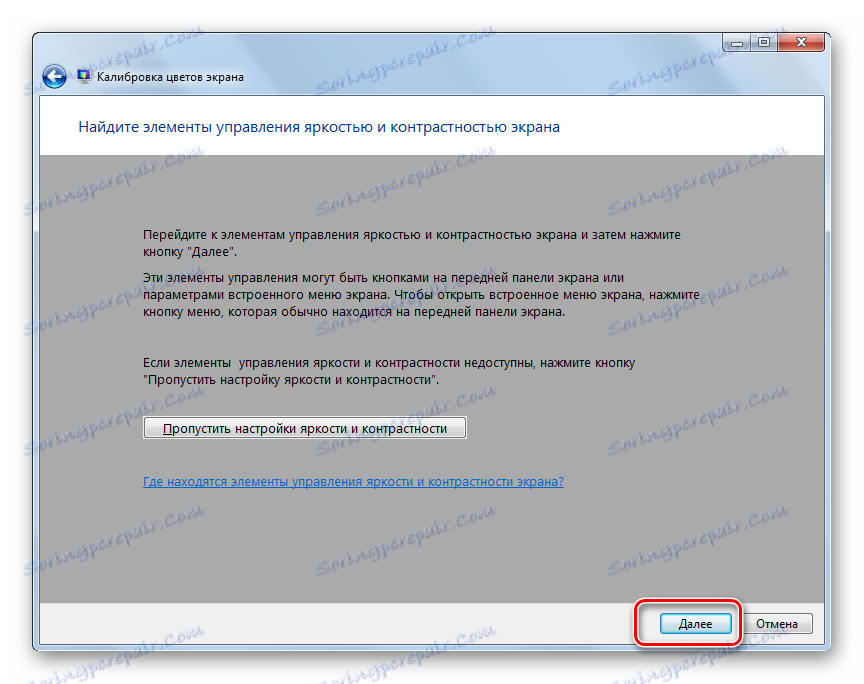
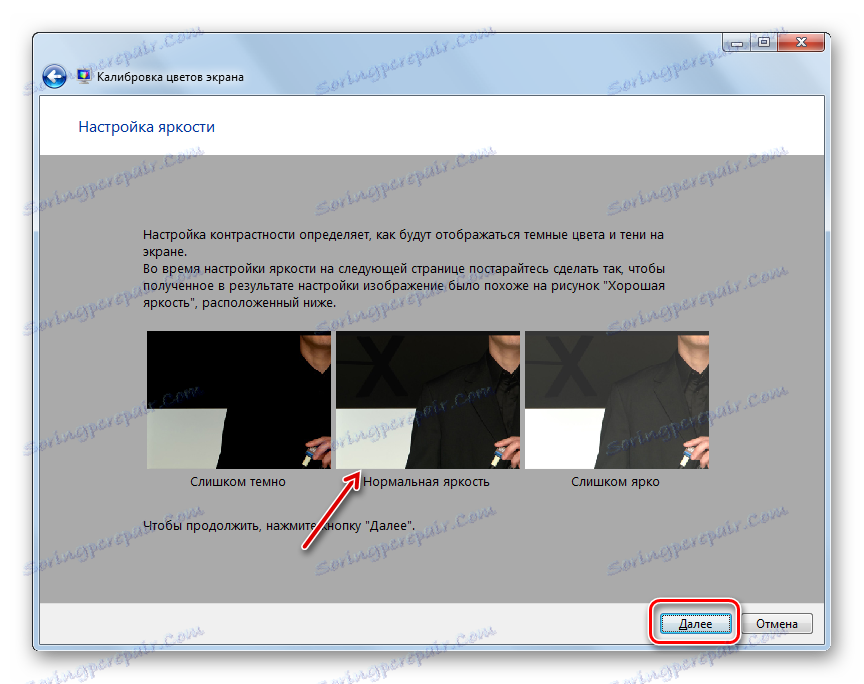
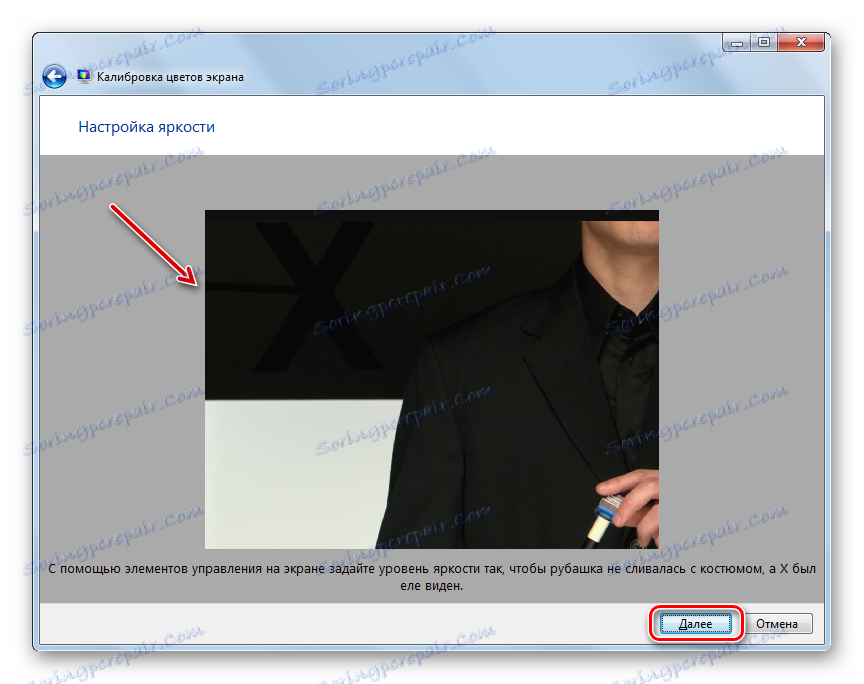
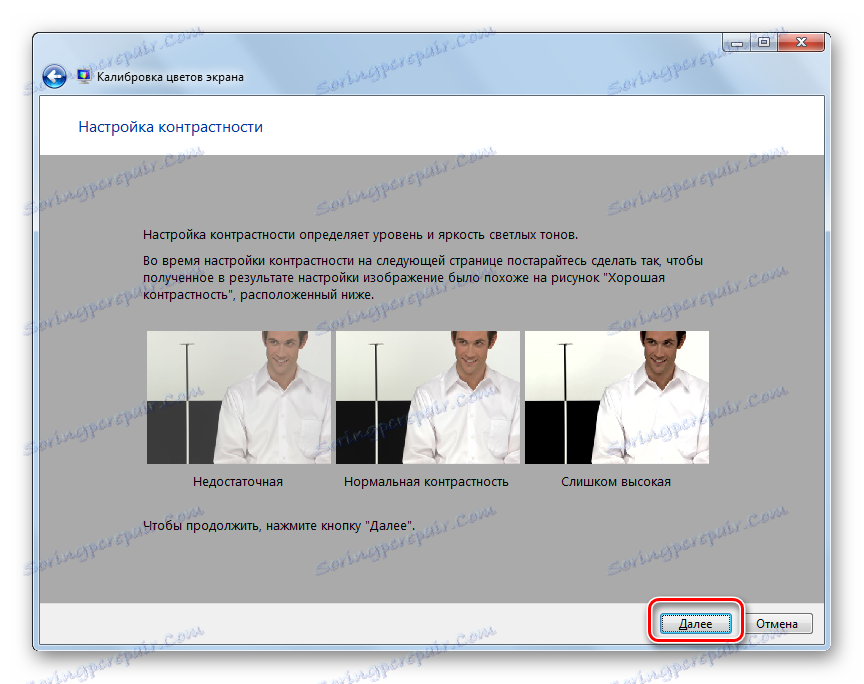
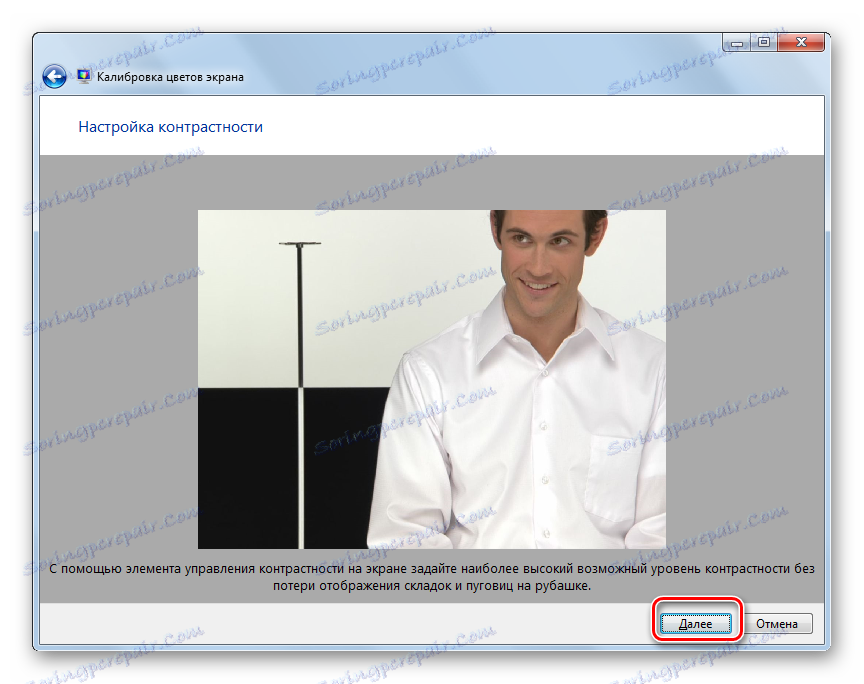
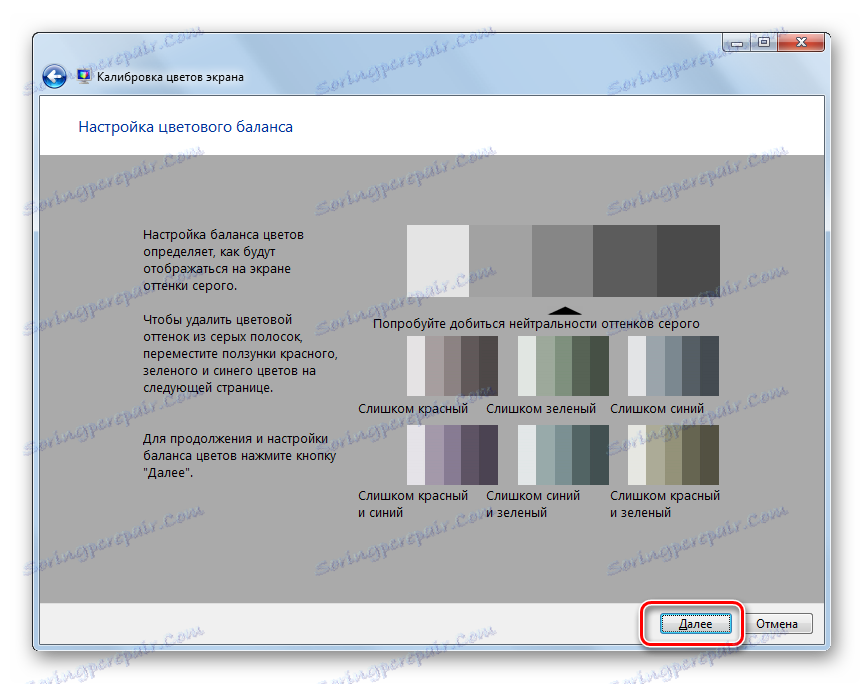
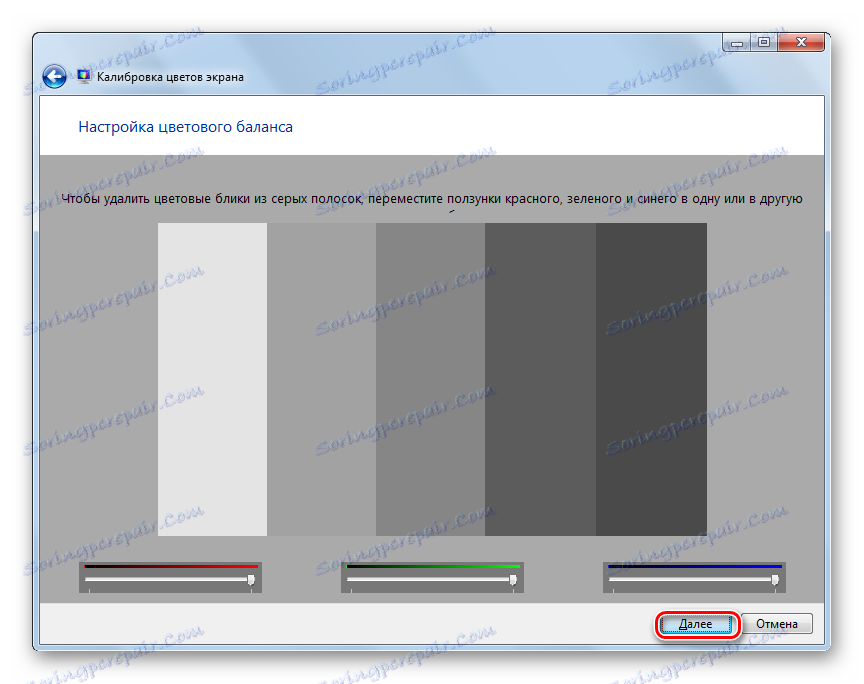
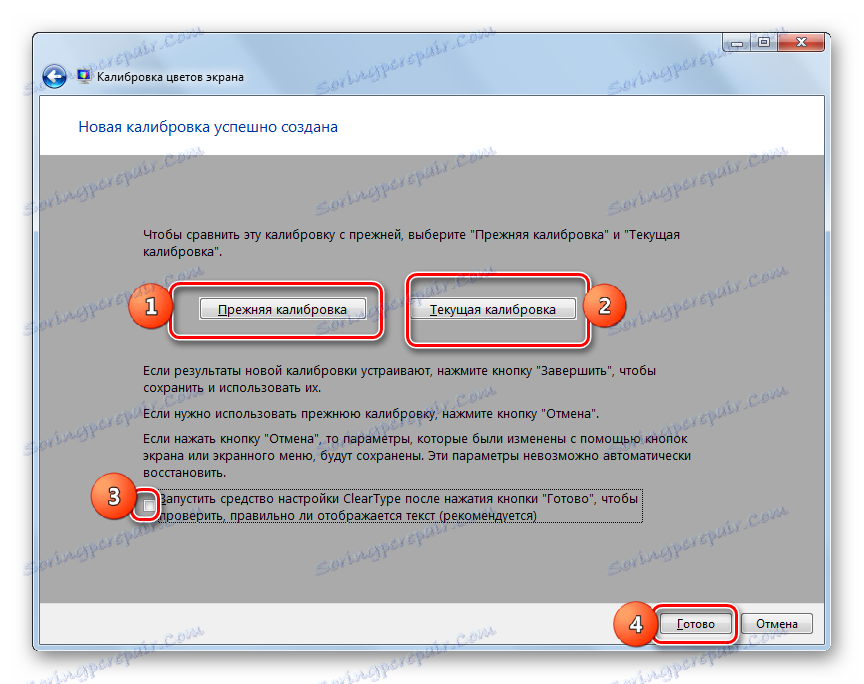
Як бачимо, можливість регулювання яскравості екрану комп'ютерів виключно стандартними інструментами ОС в Віндовс 7 досить обмежена. Так можна регулювати тільки параметри рамок вікон, «Панелі задач» і меню «Пуск». Якщо ж вам необхідно провести повну регулювання яскравості монітора, то вам доведеться для цього задіяти кнопки, розташовані безпосередньо на ньому. На щастя, існує можливість вирішити дану проблему шляхом використання стороннього програмного забезпечення або програми управління відеокартою. Дані інструменти дозволять виконати повну настройку екрану без використання кнопок на моніторі.