Зміна літери диска в Windows 10
ОС Віндовс в автоматичному режимі призначає всім зовнішнім і внутрішнім пристроїв, підключеним до ПК, букву з алфавіту від A до Z, доступну на даний момент. Прийнято, що символи А і В резервуються для флоппі-дисків, а С - для системного диска. Але подібний автоматизм не означає, що користувач не може самостійно перевизначити літери, які використовуються для позначення дисків та інших пристроїв.
зміст
Як можна поміняти букву диска в Віндовс 10
На практиці найменування букви диска не приносить користі, але якщо користувач захотів персоналізувати систему під свої потреби або якась програма залежить від абсолютних шляхів, прописаних в ініціалізації, то виконати подібну операцію можна. Виходячи з таких міркувань, розглянемо, як можна поміняти букву диска.
Спосіб 1: Acronis Disk Director
Acronis Disk Director - платна програма, яка ось уже кілька років займає лідируючі позиції на ІТ ринку. Потужний функціонал і зручність використання роблять цей програмний комплекс вірним помічником звичайного користувача. Проаналізуємо, як можна вирішити задачу зміни букви диска цим інструментом.
- Відкрийте програму, натисніть на диску, для якого потрібно змінити букву і виберіть відповідний пункт з контекстного меню.
- Призначте нову букву для носія і натисніть «ОК».
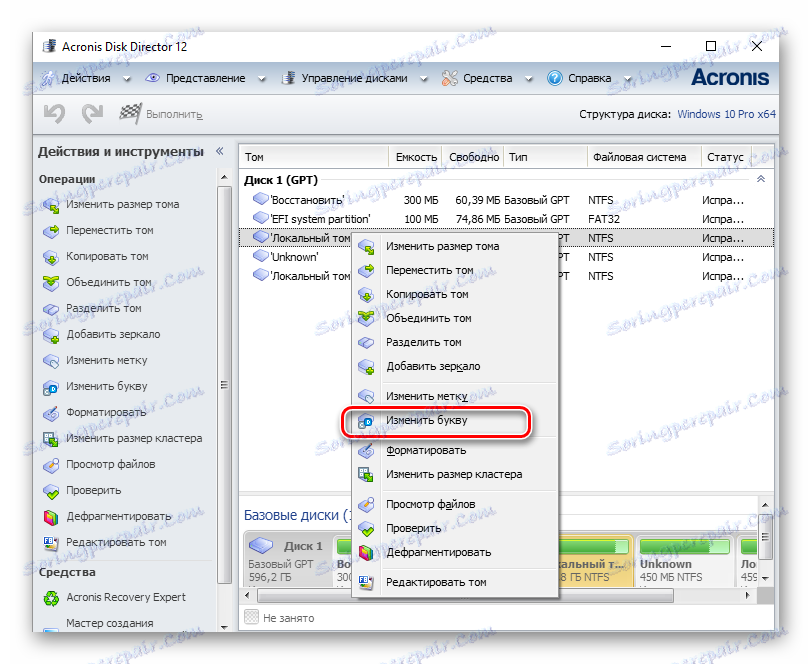
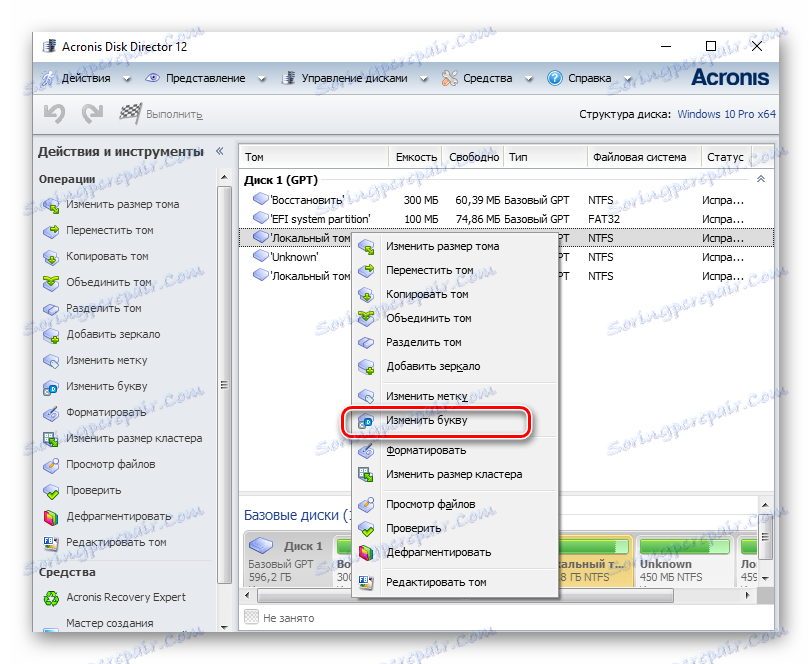
Спосіб 2: Aomei Partition Assistant
Ця програма, за допомогою якого можна керувати дисками ПК. Користувачеві доступні різного роду функції для створення, розбивки, зміни розміру, активації, об'єднання, очищення, зміни мітки, а також перейменування дискових пристроїв. Якщо розглядати цю програму в розрізі поставленого завдання, то вона прекрасно її виконує, але не для системного диска, а для інших томів ОС.
Завантажити останню версію програми з офіційного сайту
Отже, якщо Вам необхідно поміняти букву несистемний диска, виконайте такі дії.
- Завантажте засіб з офіційної сторінки і встановіть його.
- У головному меню програми клацніть по диску, який потрібно перейменувати, і з меню виберіть пункт «Розширений», а після - «Зміна літери диска».
- Призначте нову букву і натисніть «ОК».
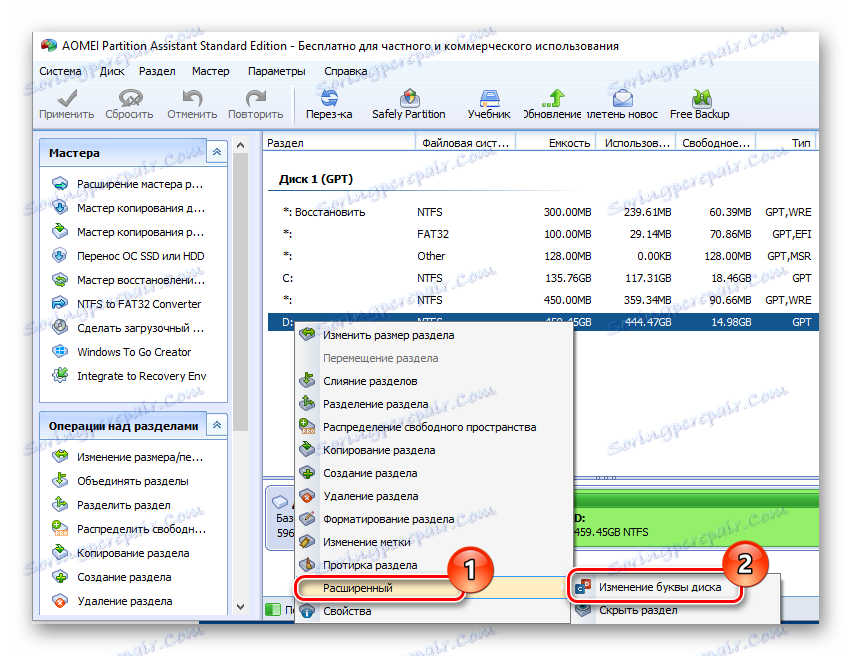
Спосіб 3: Використання оснастки "Керування дисками"
Найбільш звичний спосіб провести операцію перейменування - це використання всім відомої оснастки "Керування дисками". Сама процедура виглядає наступним чином.
- Необхідно натиснути «Win + R» і у вікні «Виконати» ввести diskmgmt.msc, а потім натиснути «ОК»
- Далі користувач повинен вибрати диск, для якого буде змінюватися буква, натиснути на ньому правою кнопкою миші і з контекстного меню вибрати пункт, позначений на зображення нижче.
- Після клацнути по кнопці «Змінити».
- В кінці процедури потрібно вибрати бажану букву для диска і натиснути «ОК».
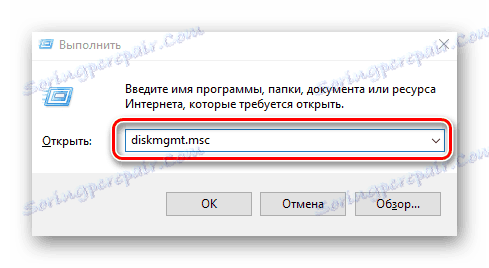
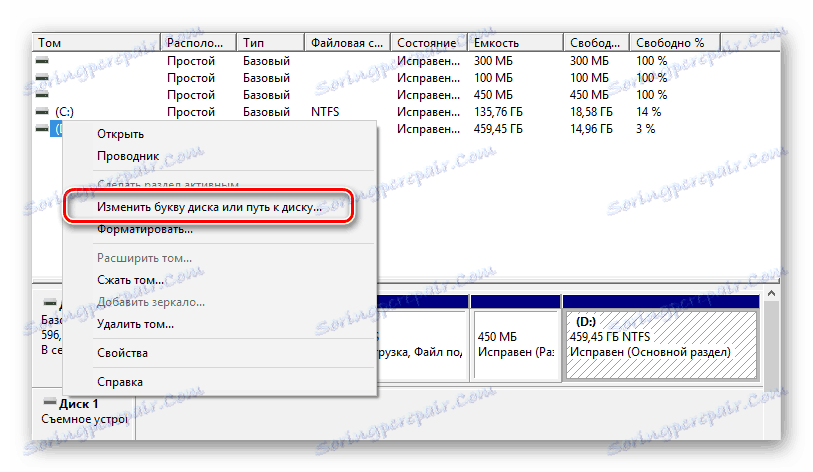


Варто зауважити, що операція перейменування може привести до того, що деякі програми, що використовують при ініціалізації раніше використану букву диска, перестануть працювати. Але ця проблема вирішується або шляхом перевстановлення ПЗ, або шляхом його конфігурації.
Спосіб 4: «DISKPART»
«DISKPART» - це засіб, за допомогою якого можна управляти томами, розділами і дисками через Командний рядок. Досить зручний варіант для просунутих користувачів.
Цей метод не рекомендується використовувати новачкам, оскільки «DISKPART» - досить потужна утиліта, виконання команд якої при невмілих маніпуляціях може завдати шкоди операційній системі.
Щоб скористатися функціоналом DISKPART для зміни літери диска, потрібно виконати такі кроки.
- Відкрийте cmd з правами адміністратора. Зробити це можна через меню «Пуск».
- Введіть команду
diskpart.exeі натисніть «Enter». - Використовуйте
list volumeдля отримання інформації про логічних томах диска. - Виберіть номер логічного диска за допомогою команди
select volume. На прикладі вибрано диск D, який має номер 2. - Призначте нову букву.
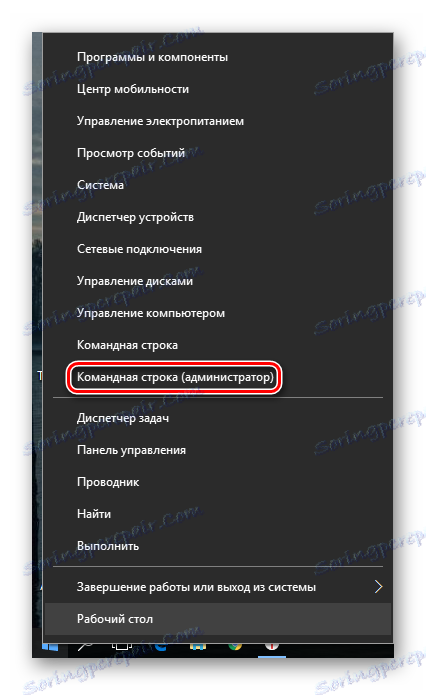
Варто зауважити, що далі після кожної команди також потрібно натискати кнопку «Enter».
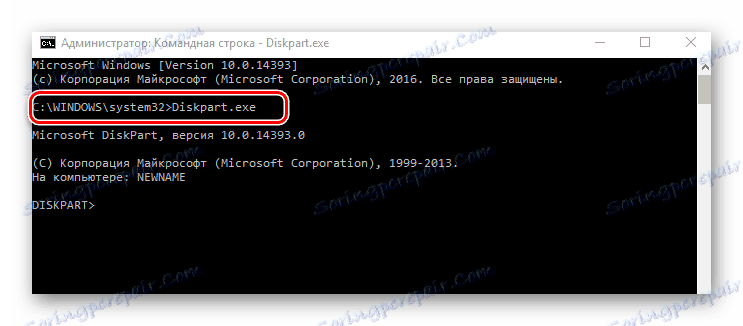
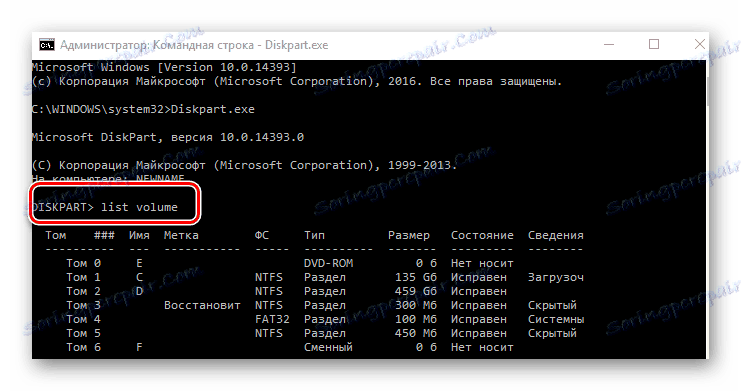
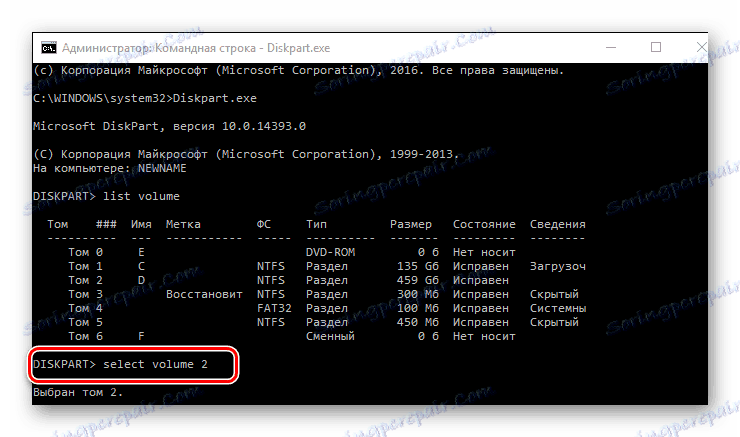
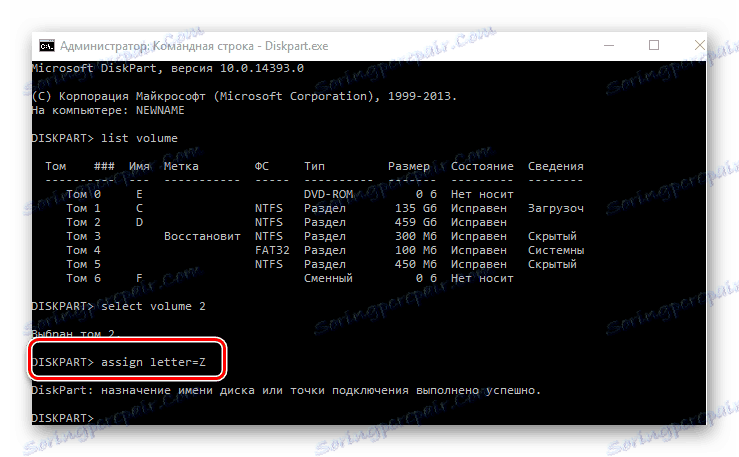
Очевидно, що способів вирішення поставленого завдання цілком достатньо. Залишається вибрати тільки той, який Вам сподобався найбільше.
