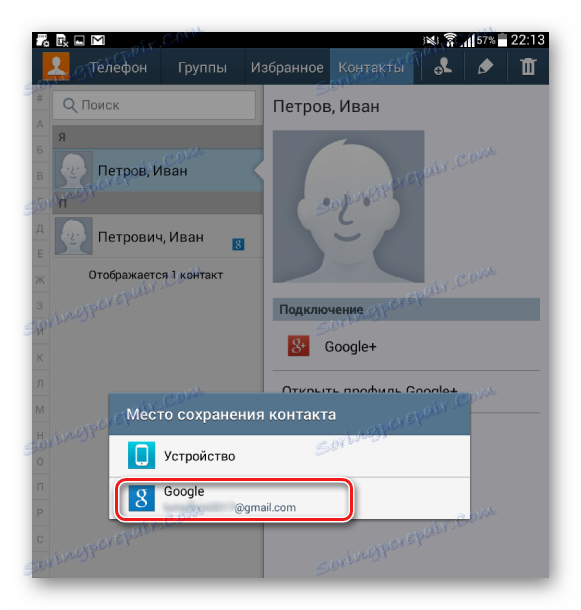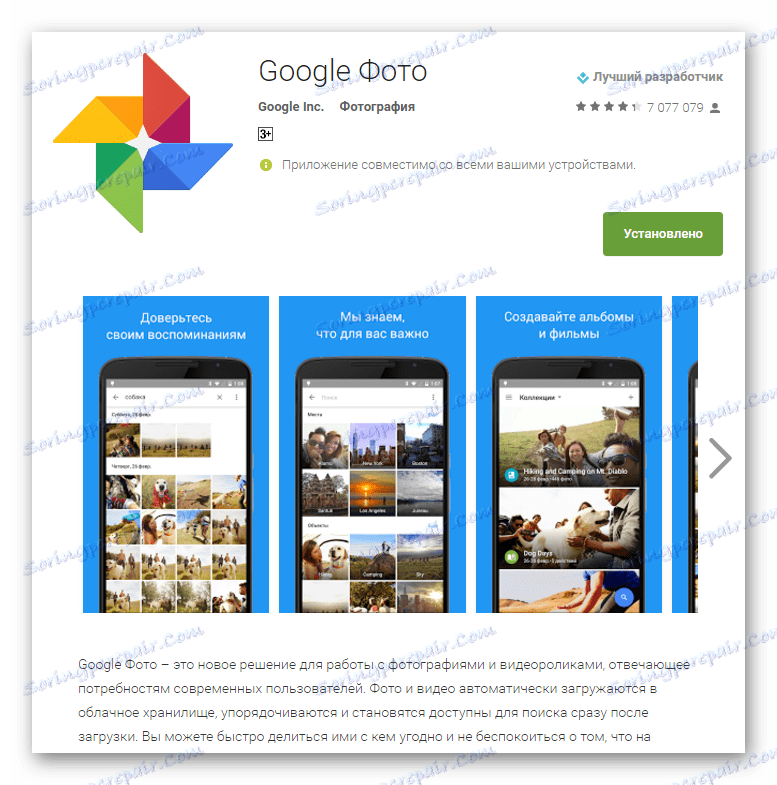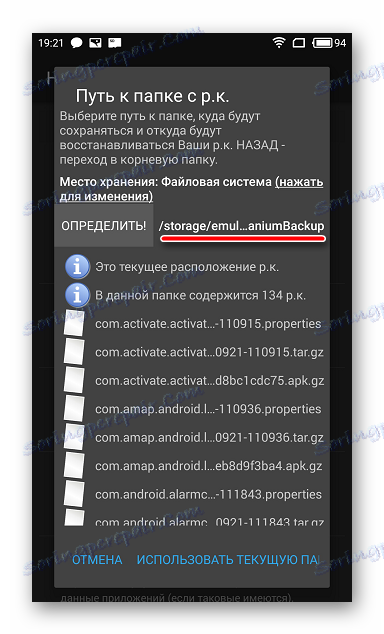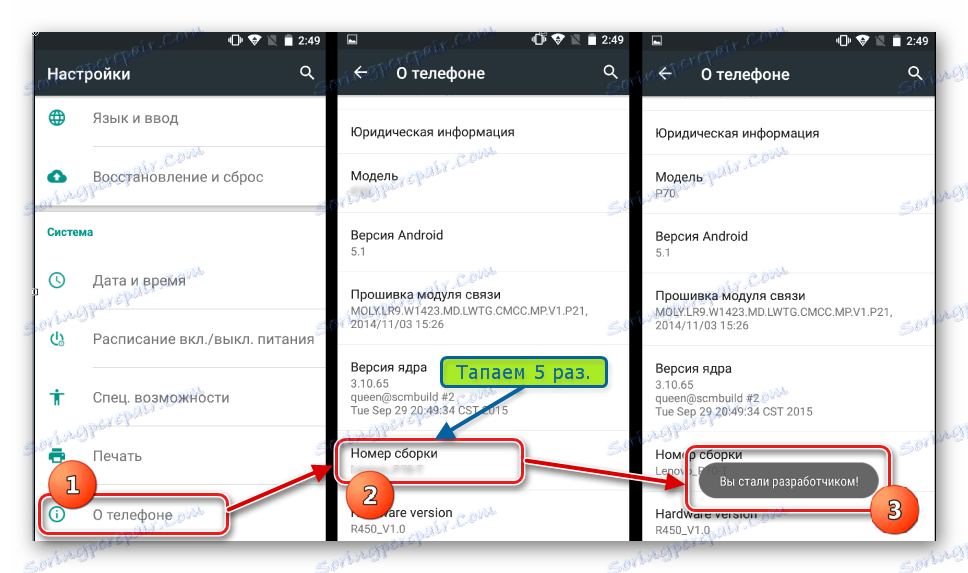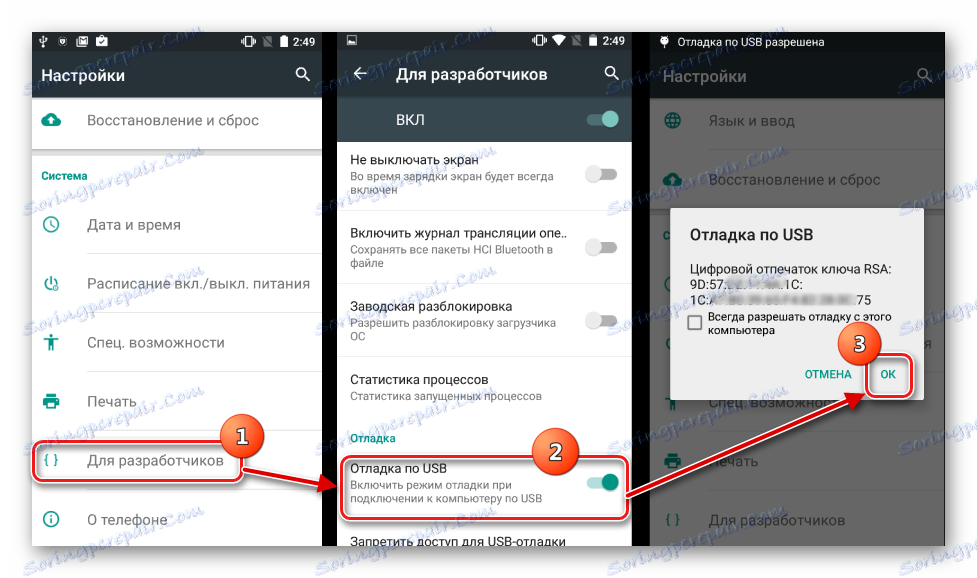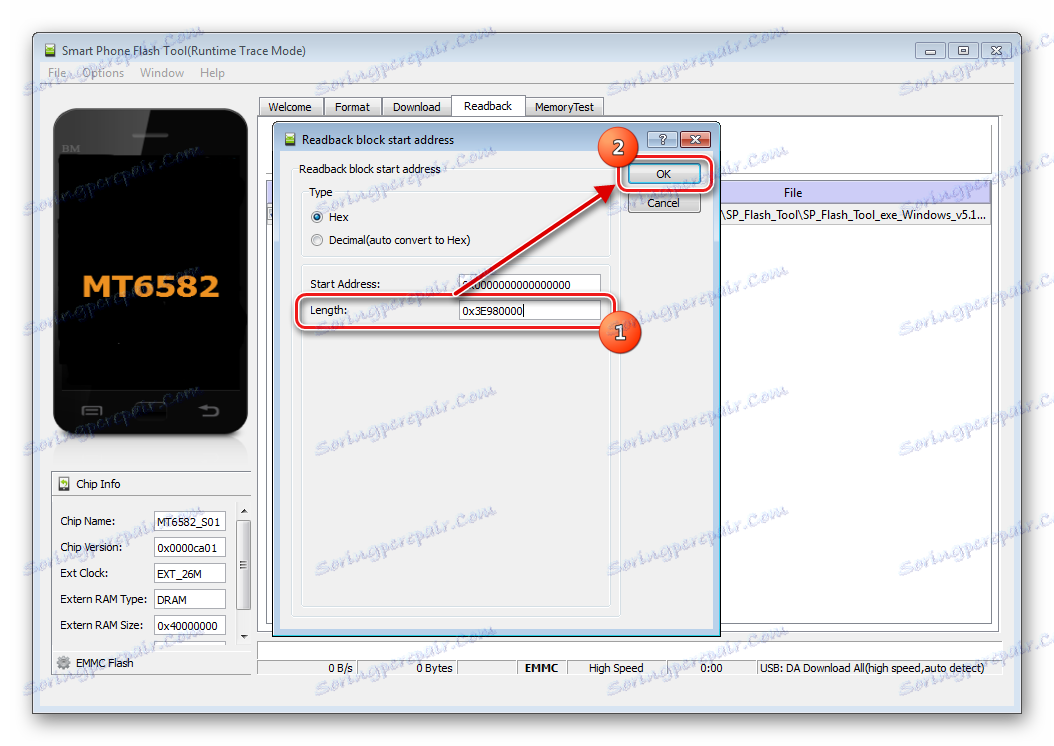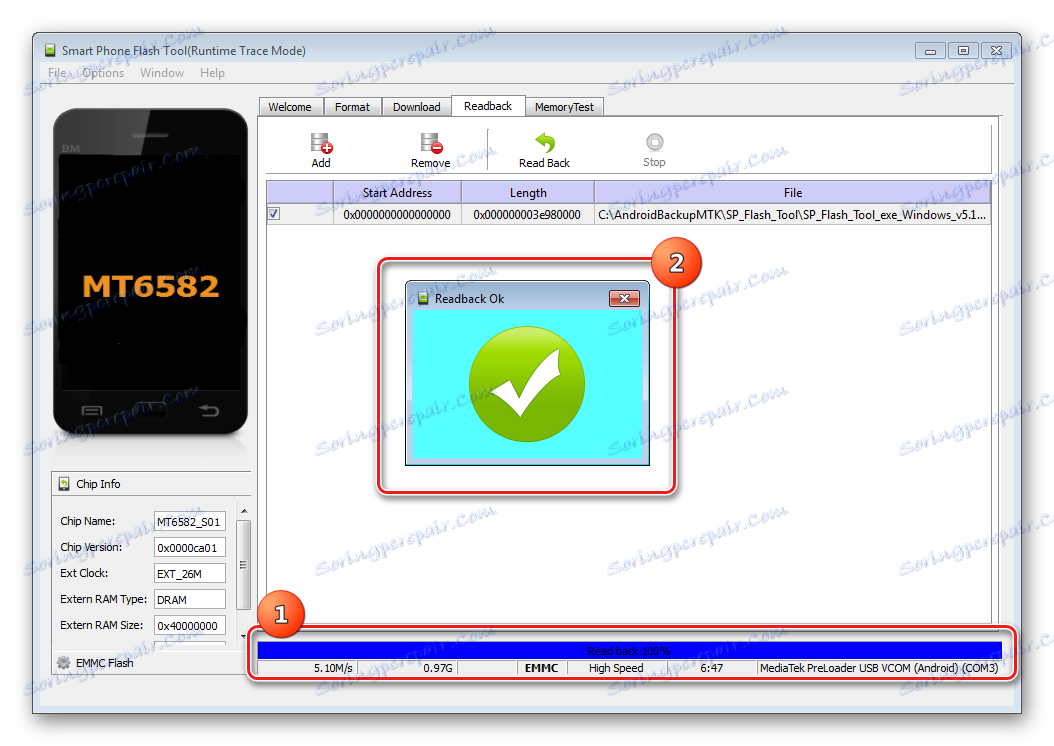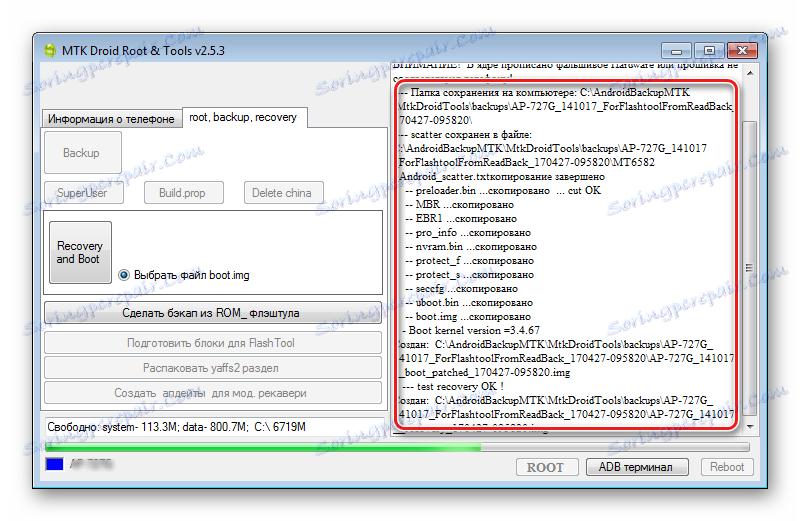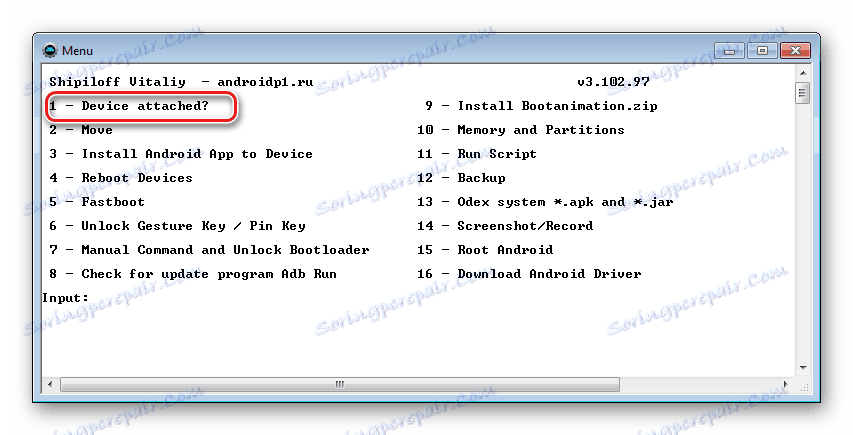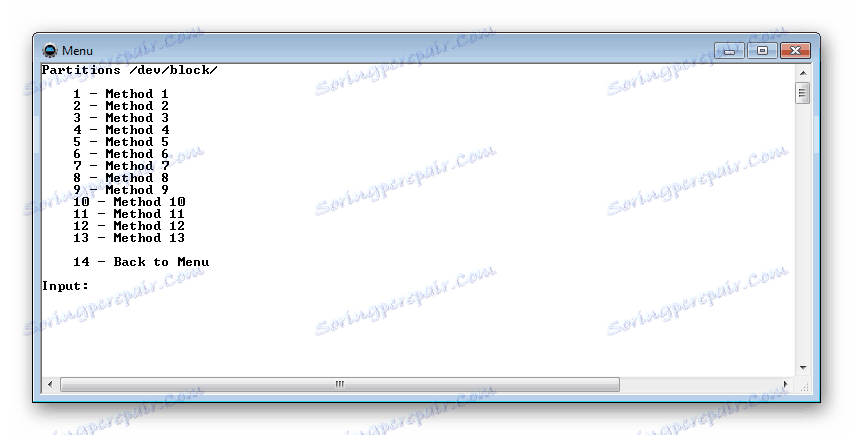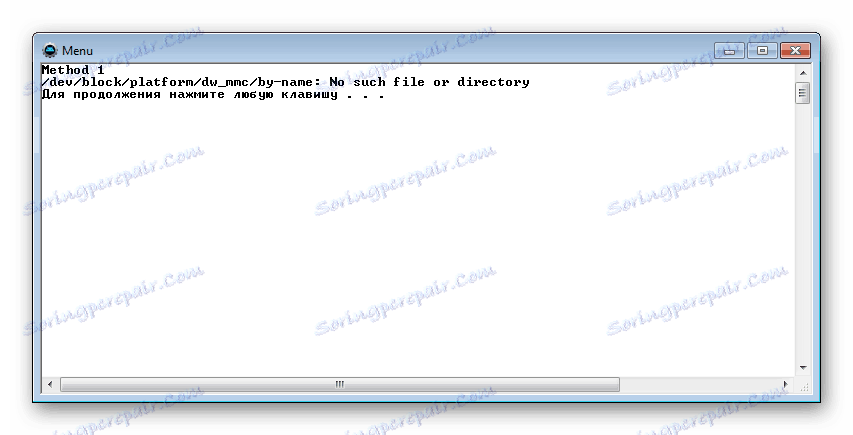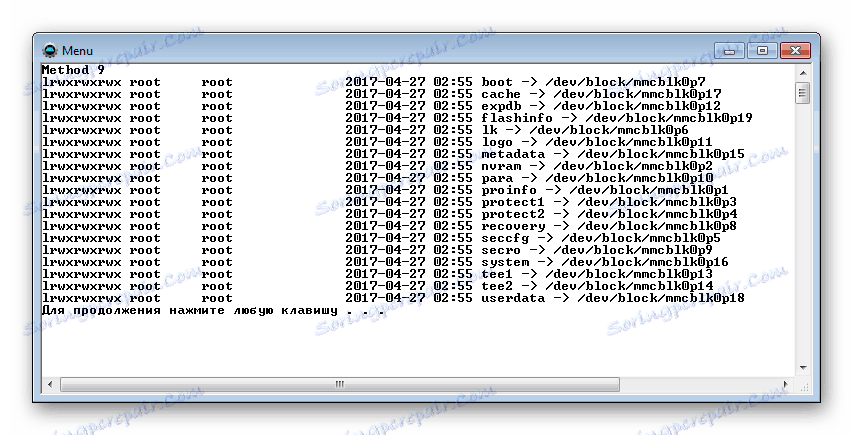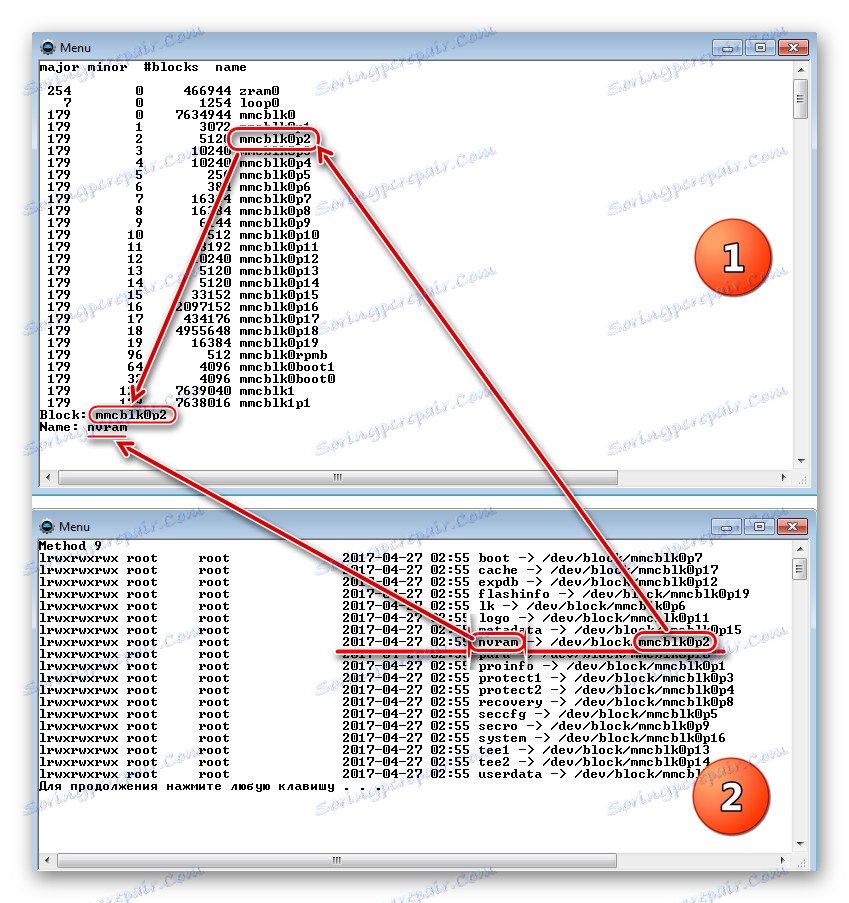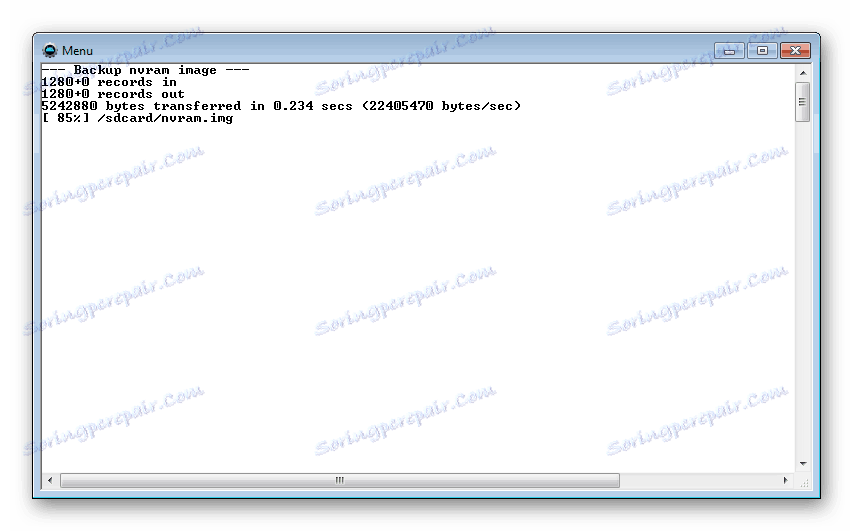Як зробити бекап Android-пристрої перед прошивкою
Багатьом користувачам Android-девайсів відомо, що експерименти з прошивками, інсталяція різних доповнень і виправлень досить часто призводять до непрацездатності пристрою, яка може бути виправлена тільки установкою системи начисто, а цей процес має на увазі повну очистку пам'яті від всієї інформації. У тому випадку, якщо користувач заздалегідь подбав про створення резервної копії важливих даних, а ще краще - повного бекапа системи, відновлення девайса в стан «як було до ...» займе лічені хвилини.
Існує безліч способів зробити резервну копію певної інформації користувача або повний бекап системи. Про те, в чому різниця між цими поняттями, для яких пристроїв доцільно застосування того чи іншого методу піде мова нижче.
зміст
Резервна копія особистих даних
Під резервною копією особистої інформації мається на увазі збереження даних і контенту, згенерованих користувачем в процесі експлуатації Андроїд-девайса. До такої інформації можна віднести перелік встановлених додатків, фотографії, зроблені камерою девайса або отримані від інших користувачів, контакти, замітки, музичні та відео файли, закладки в браузері і т.п.
Одним з найбільш надійних, а головне простих способів зберегти особисті дані, що містяться в Андроїд-девайсе є синхронізація даних з пам'яті апарату з хмарним сховищем.
компанією Google в програмній платформі Android передбачені практично всі можливості для простого збереження і швидкого відновлення фото, контактів, додатків (без облікових даних), заміток і іншого. досить створити Google-аккаунт при першому запуску девайса, що працює під управлінням Андроїд будь-якої версії або ввести дані вже існуючого облікового запису, а також дозволити системі проводити регулярну синхронізацію даних користувача з хмарним сховищем. Не варто нехтувати цією можливістю.

Збереження фото і контактів
Всього два простих ради-прикладу, як завжди мати готову, надійно збережену копію найважливішого для більшості користувачів - особистих фотографій і контактів, використовуючи можливості синхронізації з Google.
- Включаємо і налаштовуємо синхронізацію в Aндроід.
Йдемо по шляху «Налаштування» - «Акаунт Google» - «Налаштування синхронізації» - «Свій акаунт Google» і відзначаємо галочками дані, які будуть безперервно копіюватися в хмарне сховище.
- Для зберігання контактів в хмарі, необхідно при їх створенні вказувати в якості місця збереження саме Гугл-аккаунт.
![Гугл аккаунт збереження контакту]()
У тому випадку, якщо контактні дані вже створені і збережені в відмінному від гугл-аккаунта місці, можна легко експортувати їх, за допомогою стандартного Андроїд-додатки «Контакти».
- Щоб не втратити власні фотографії, якщо з телефоном або планшетом що-небудь статися, найпростіше використовувати стандартне Андроїд-додаток Google Фото.
![Гугл фото в Гугл плей]()
Завантажити Google Фото в Play Маркет
Для забезпечення резервного копіювання в налаштуваннях програми необхідно включити функцію «Автозавантаження і синхронізація».
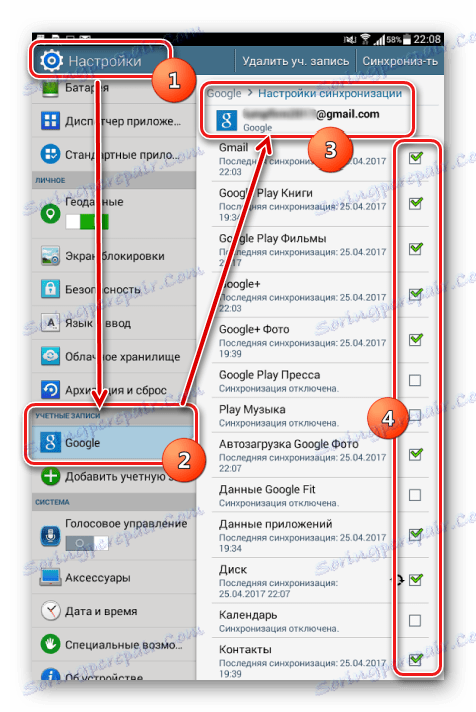
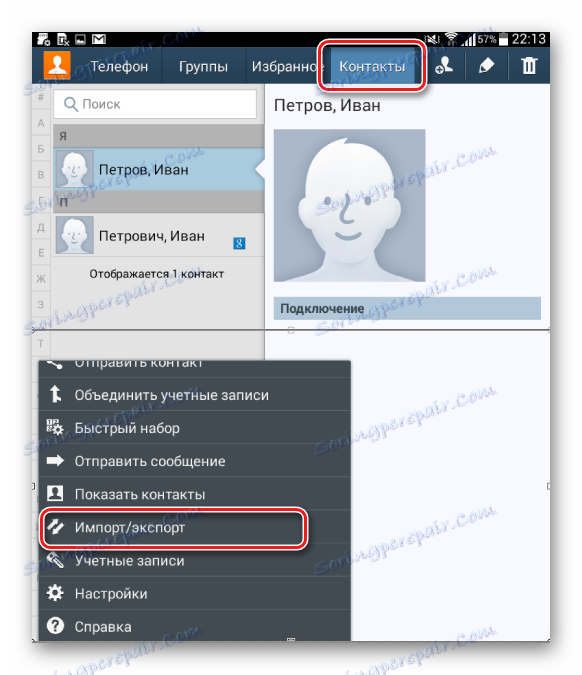
Більш докладно робота з контактами Google описана в статті:
урок: Як синхронізувати контакти Android з Google
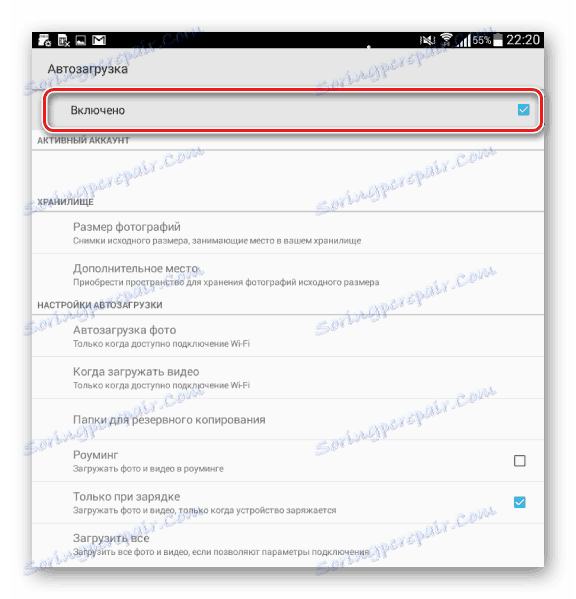
Звичайно ж, Google не є однозначним монополістом в питаннях резервного копіювання даних користувача з Android-пристроїв. Багато відомих брендів, такі як Samsung, Asus, Huawei, Meizu, Xiaomi і ін. Поставляють свої рішення з попередньо встановленими програмами, функціонал яких дозволяє організувати збереження інформації способом, аналогічному вищевикладеним прикладів.
Крім того, такі всім відомі хмарні сервіси як Яндекс.Діск і Хмара Mail.ru пропонують користувачам при установці своїх фірмових Android-додатків функцію автоматичного копіювання різних даних, зокрема фото, в хмарне сховище.
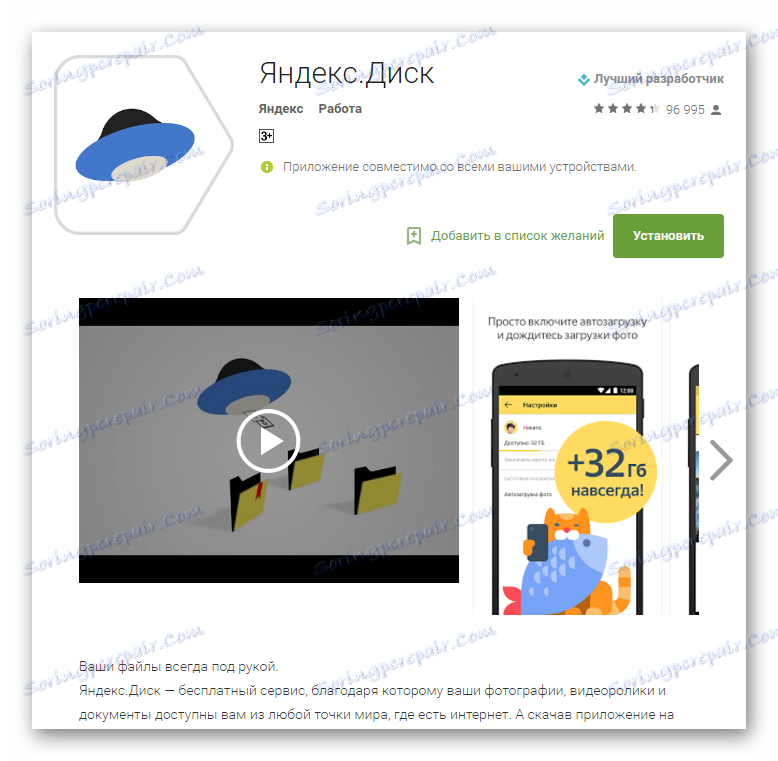
Завантажити Яндекс.Діск в Play Маркет
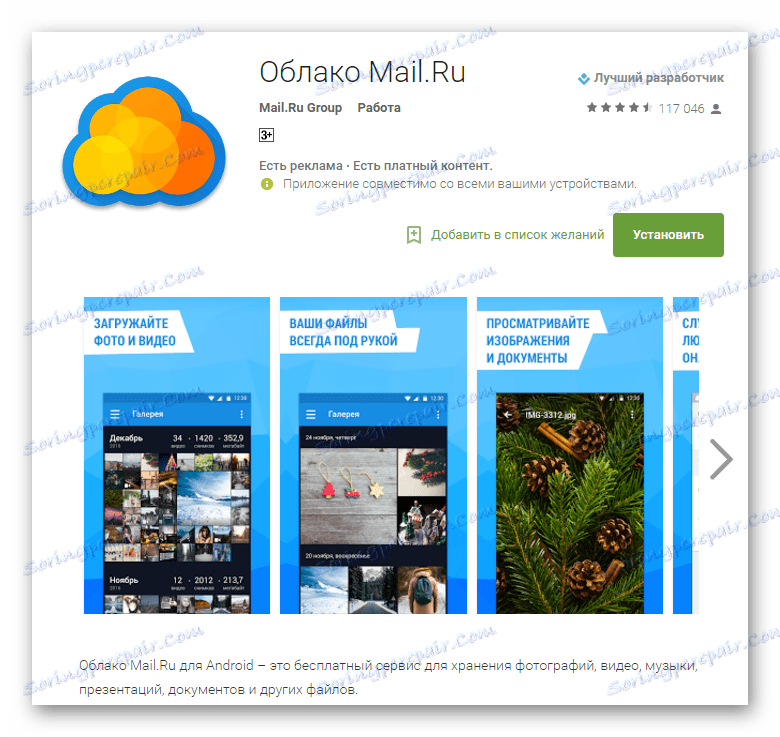
Завантажити Хмара Mail.ru в Play Маркет
Повний бекап системи
Перераховані вище методи і схожі на них дії дозволяють зберегти найбільш цінну інформацію. Але при прошивці пристроїв часто губляться не тільки контакти, фотографії тощо, адже маніпуляції з розділами пам'яті пристроїв припускають їх очищення від абсолютно всіх даних. Щоб залишити за собою можливість повернутися до попереднього стану ПО і даних, необхідний тільки повний бекап системи, тобто, копія всіх або певних розділів пам'яті пристрою. Іншими словами, створюється повний клон або зліпок програмної частини в особливі файли з можливістю відновлення девайса в попередній стан пізніше. Це зажадає від користувача певних інструментів і знань, зате може гарантувати повну безпеку абсолютно всієї інформації.
Де зберігати бекап? Якщо мова йде про довгострокове зберігання, найкращим способом буде використання хмарних сховищ. У процесі збереження інформації нижчеописаними способами бажано використовувати карту пам'яті, встановлену в апарат. У разі її відсутності можна зберігати файли бекапа у внутрішню пам'ять пристрою, але в такому варіанті рекомендується відразу після створення скопіювати файли резервної копії в більш надійне місце, наприклад диск ПК.
Спосіб 1: TWRP Recovery
Найпростішим з точки зору користувача методом створення бекапа є використання для цієї мети модифікованої середовища відновлення - кастомними рекавери. Найбільш функціональним серед таких рішень є TWRP Recovery .
- Заходимо в TWRP Recovery будь-яким доступним способом. Найчастіше, для входу необхідно на вимкненому апараті натиснути клавішу «Громкость-» і, утримуючи її, кнопку «Харчування».
![Як увійти в TWRP]()
- Після входу в рекавери необхідно перейти в розділ «Резервне коп-е».
- На екрані, що доступний вибір розділів пам'яті пристрою для резервування, а також кнопка вибору накопичувача для зберігання копій, натискаємо «Вибір накопичувача».
- Найкращим вибором серед доступних для збереження носіїв буде карта пам'яті SD. У списку доступних місць зберігання слід перевести перемикач в положення «Micro SDCard» і підтвердити свій вибір натисканням на кнопку «ОК».
- Після визначення всіх параметрів можна приступати безпосередньо до процесу збереження. Для цього потрібно виконати свайп вправо в поле «свайпа для початку».
- Розпочнеться копіювання файлів на обраний носій, супроводжуване запаленням індикатора виконання, а також появою повідомлень в поле логу, які оповідають про події в даний момент діях системи.
- По завершенню процесу створення резервної копії, можна продовжити працювати в TWRP Recovery, натиснувши кнопку «Назад» (1) або відразу перезавантажитися в Андроїд - кнопка «Перезавантаження в ОС» (2).
- Файли бекапа, зробленого вищеописаним способом, зберігаються по шляху TWRP / BACKUPS на обраному під час процедури накопичувачі. В ідеальному варіанті можна скопіювати папку, яка містить отриману копію в більш надійне, ніж внутрішня пам'ять пристрою або карта пам'яті, місце - на жорсткий диск ПК або в хмарне сховище.
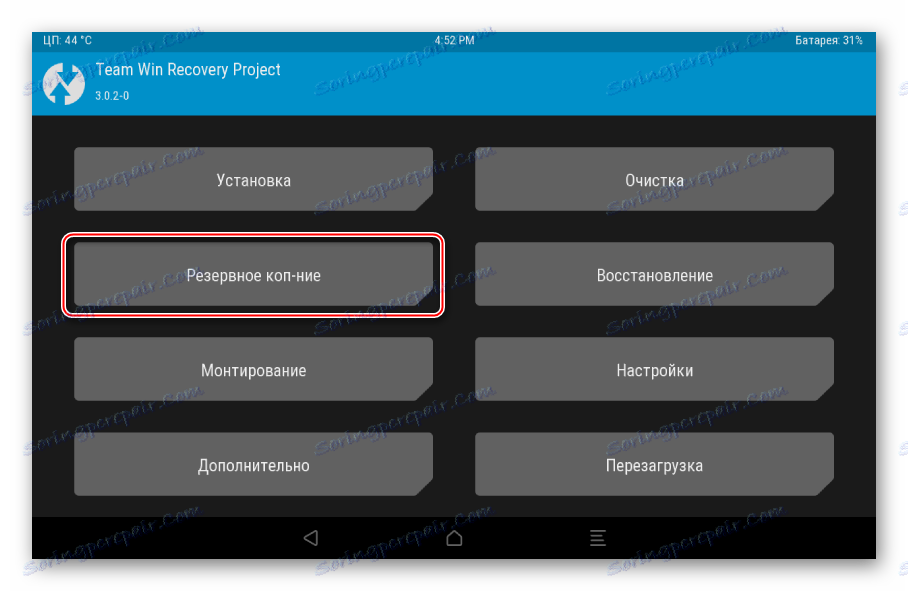
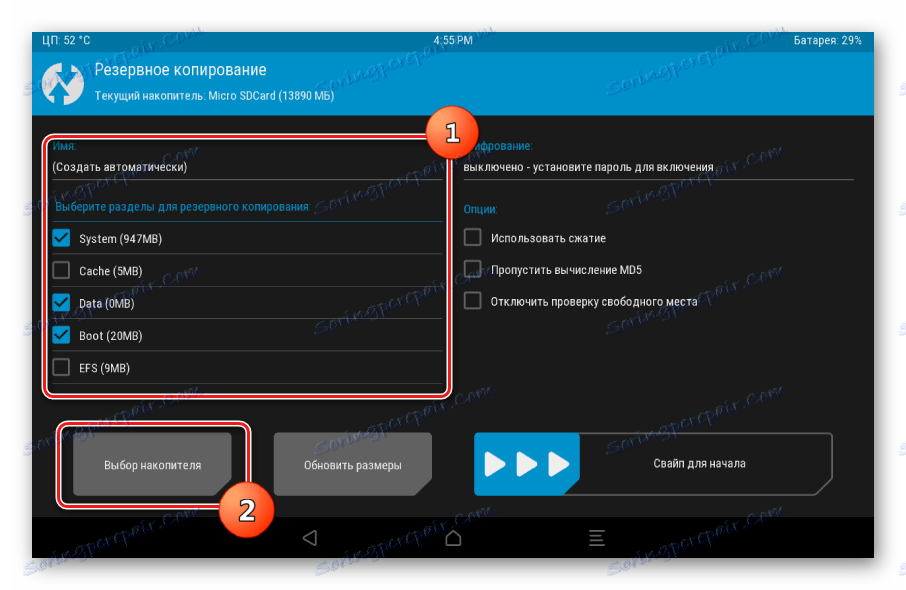
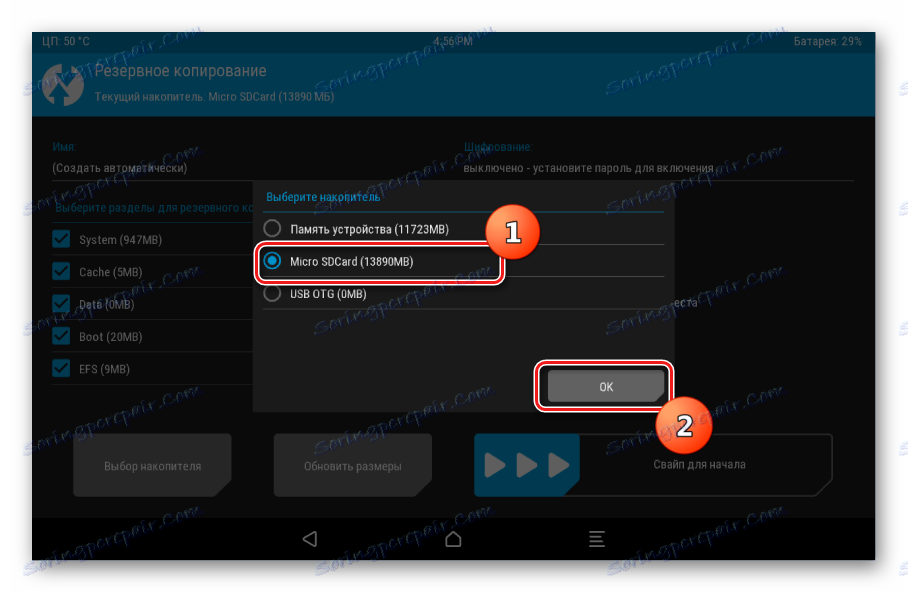
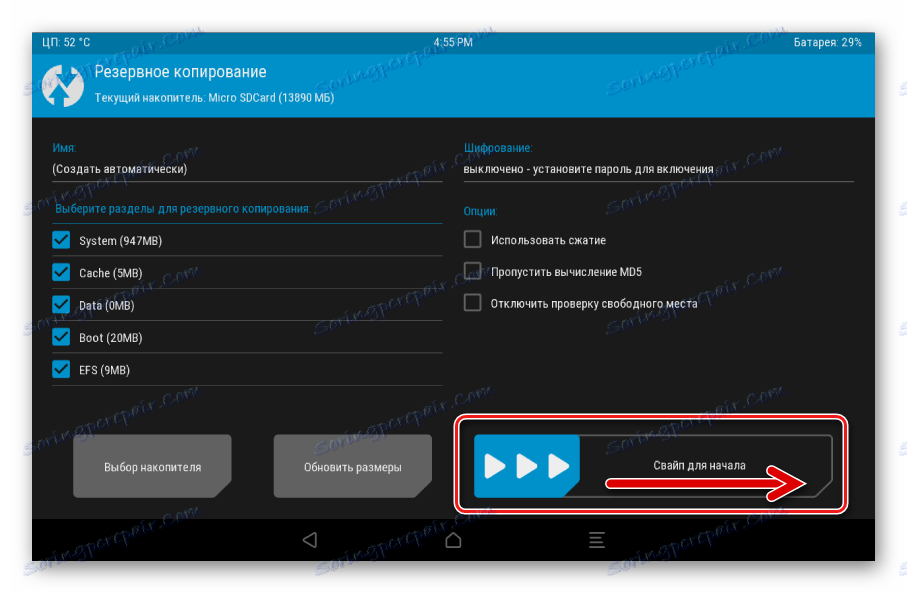
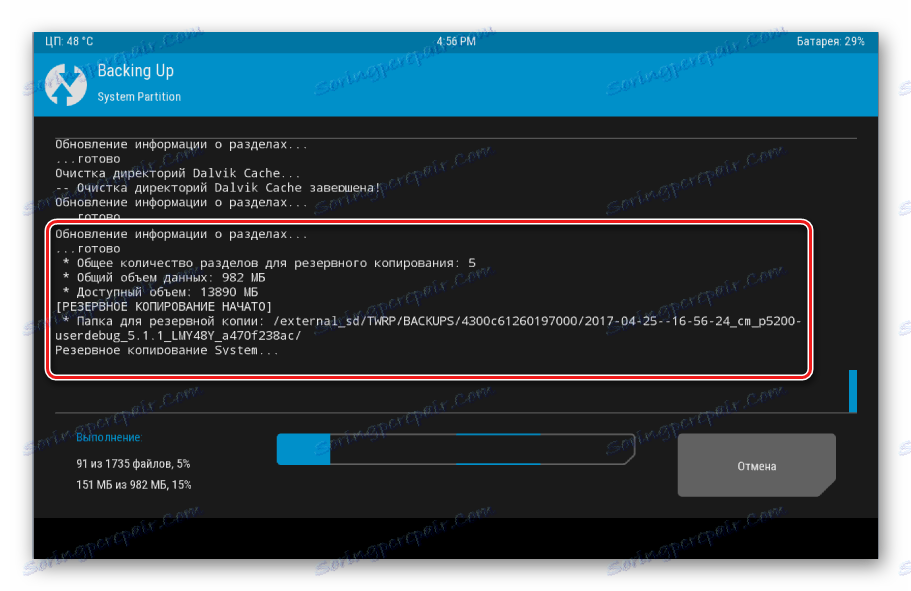
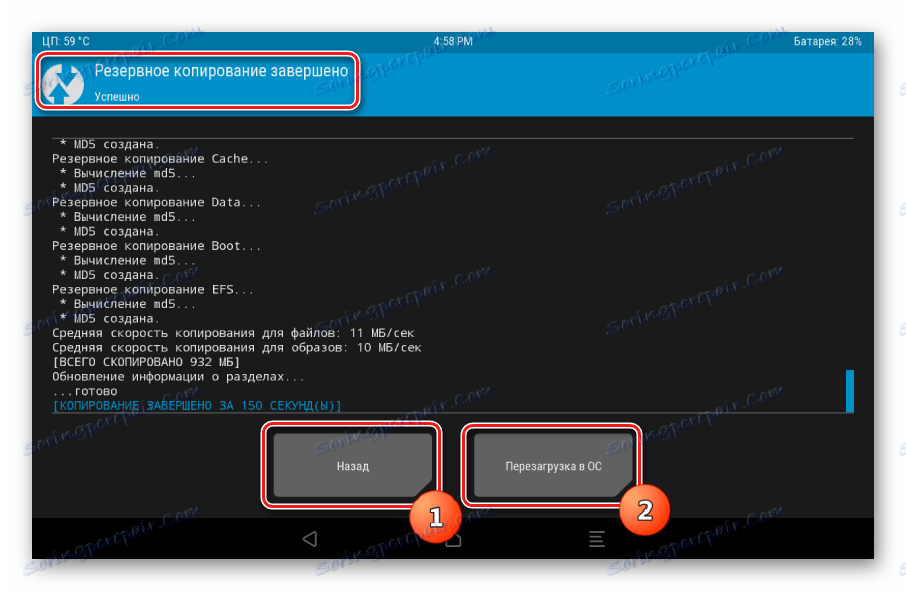
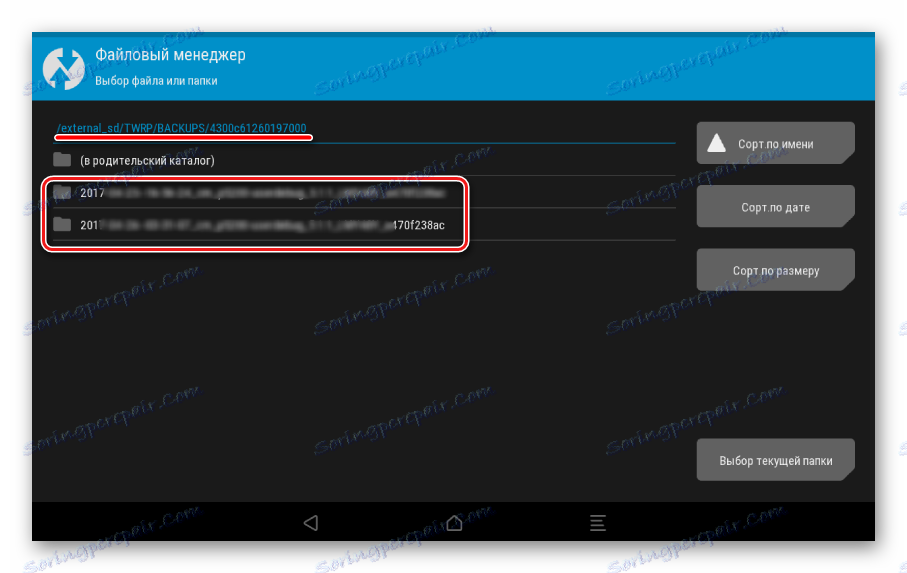
Спосіб 2: CWM Recovery + Android-додаток ROM Manager
Як і в минулому способі, при створенні бекапа Андроїд-прошивки буде використовуватися модифікована середовище відновлення, тільки від іншого розробника - команди ClockworkMod - CWM Recovery . В цілому спосіб аналогічний використанню TWRP і надає не менше функціональні результати - тобто файли резервної копії прошивки. При цьому, CWM Recovery не володіє необхідними багатьом користувачам можливостями по управлінню процесом створення резервної копії, наприклад, не може бути вибраний окремі розділи для створення резервної копії. Зате розробники пропонують своїм користувачам непогане Андроїд-додаток ROM Manager, вдавшись до функцій якого, можна приступити до створення бекапа прямо з операційної системи.
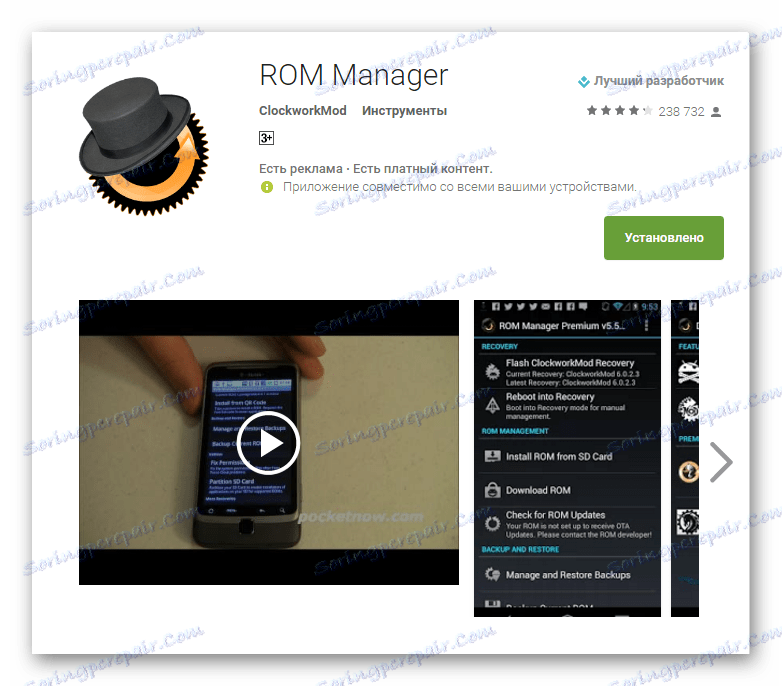
Завантажити останню версію ROM Manager в Play Маркет
- Встановлюємо і запускаємо ROM Manager. В головному вікні доступний розділ «Резервування і відновлення», в якому для створення бекапа необхідно тапнуть пункт «Зберегти поточний ROM».
- Задаємо ім'я майбутньої резервної копії системи і натискаємо кнопку «ОК».
- Додаток працює при наявності рут-прав, тому по запиту необхідно їх надати. Відразу ж після цього, девайс перезавантажиться в рекавери і почнеться створення резервної копії.
- У тому випадку, якщо попередній крок не закінчився успіхом (найчастіше це трапляється через неможливість змонтувати розділи в автоматичному режимі (1)), доведеться зробити бекап вручну. Це зажадає всього двох додаткових дій. Після входу або перезавантаження в CWM Recovery вибираємо пункт "backup and restore» (2), потім пункт «backup» (3).
- Процес створення резервної копії стартує автоматично і, слід зазначити, триває, в порівнянні з іншими способами, досить довго. Скасування процедури не передбачена. Залишається лише спостерігати за появою нових пунктів в балці процесу і заповнюють індикатором виконання.
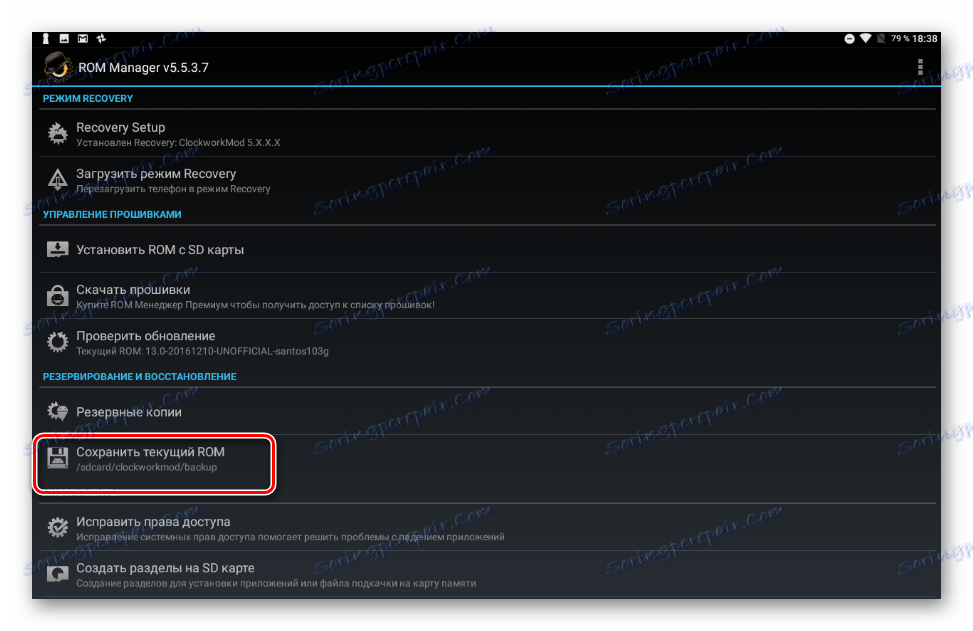
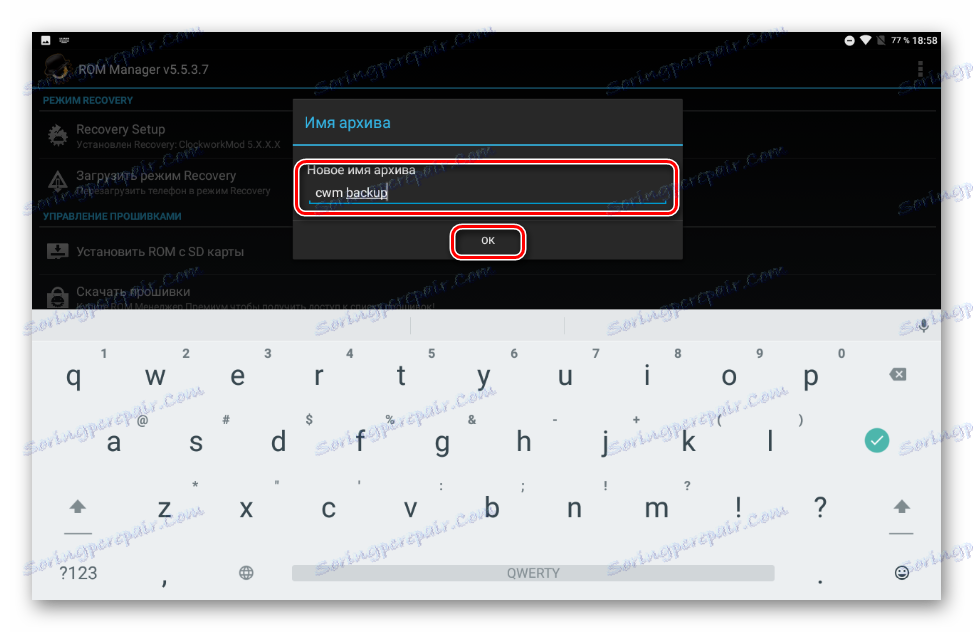
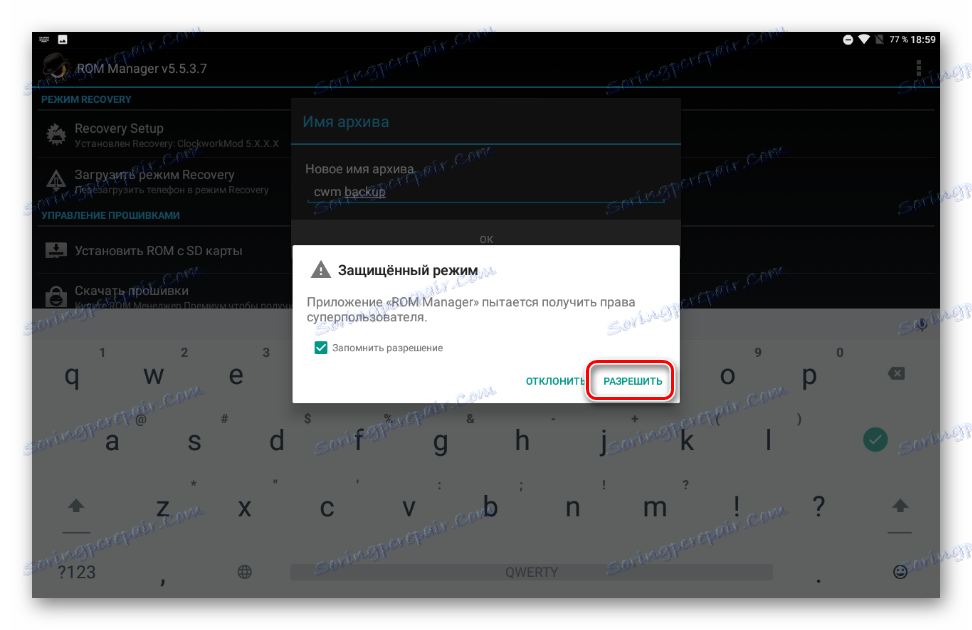
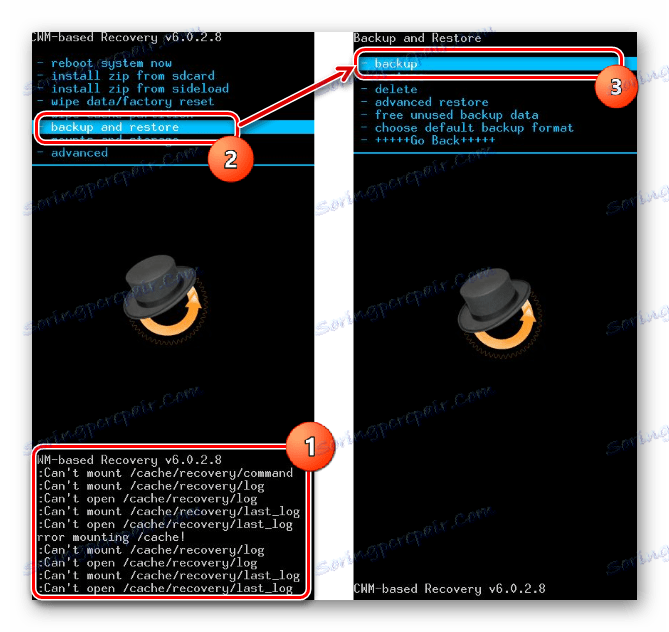
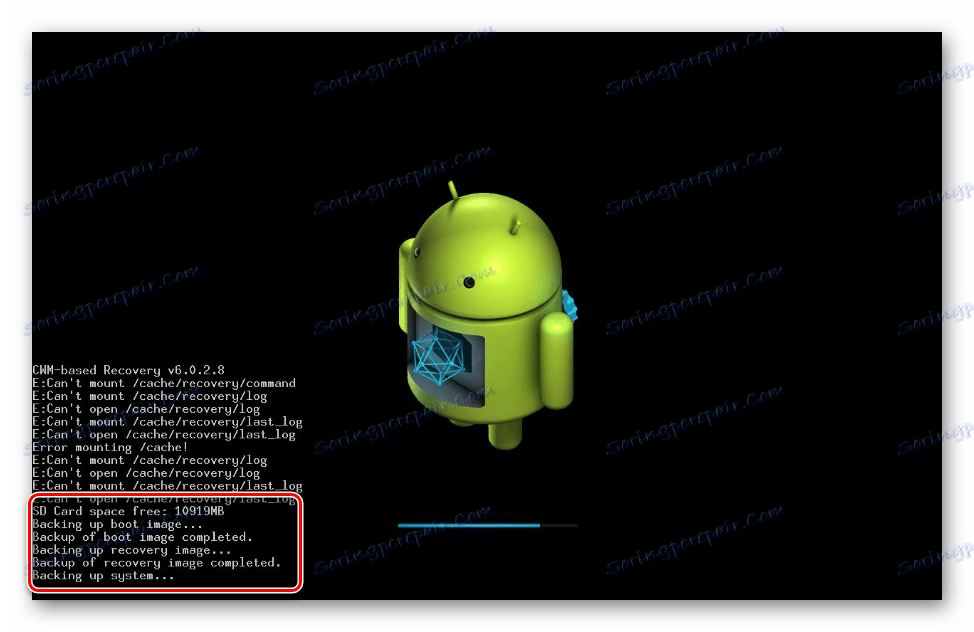
По завершенню процесу відкривається головне меню рекавери. Можна перезавантажитися в Андроїд, вибравши пункт «reboot system now». Файли бекапа, створені в CWM Recovery зберігаються по шляху, вказаному при його створенні, в папці clockmod / backup /.
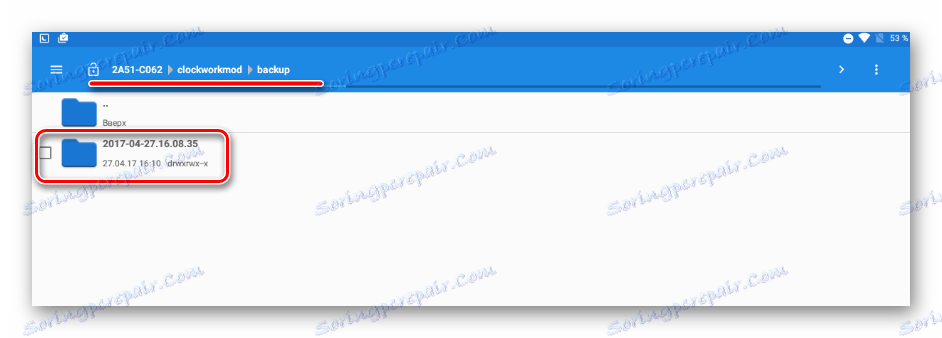
Спосіб 3: Андроїд-додаток Titanium Backup
Програма Titanium Backup є дуже потужним, але при цьому досить простим у використанні засобом створення бекапа системи. За допомогою інструменту можна зберегти всі встановлені додатки і їх дані, а також призначену для користувача інформацію, включаючи контакти, журнали дзвінків, sms, mms, точки доступу WI-FI і інше.

До переваг можна віднести можливість широкої налаштування параметрів. Наприклад, доступний вибір додатків, які і дані яких будуть збережені. Для створення повноцінного бекапа Titanium Backup необхідно надати рут-права, тобто, для тих пристроїв, на яких не були отримані права Суперкористувача, спосіб непридатний.
Завантажити останню версію Titanium Backup в Play Маркет
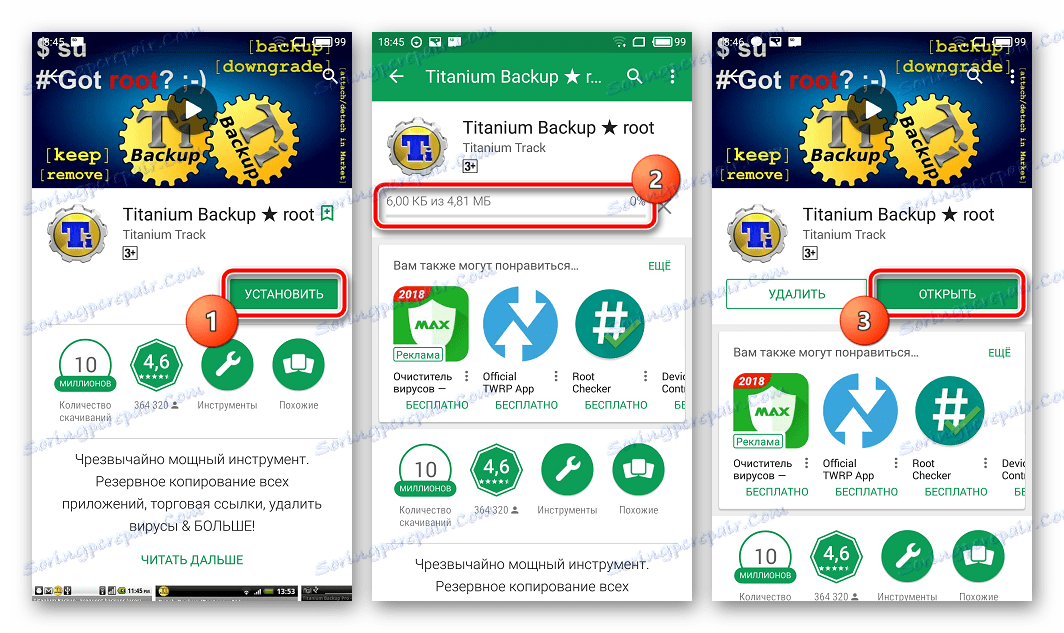
Вкрай бажано заздалегідь подбати про надійному місці збереження створюваних резервних копій. Внутрішня пам'ять смартфона не може вважатися такою, рекомендується використовувати для зберігання резервних копій диск ПК, хмарне сховище або в крайньому випадку MicroSD-карту девайса.
- Встановлюємо і запускаємо Titanium Backup.
- У верхній частині програми є вкладка «Резервні копії», переходимо на неї.
- Після відкриття вкладки «Резервні копії», необхідно викликати меню «Пакетні дії», натиснувши на кнопці із зображенням документа з галочкою, розташованого в верхньому кутку екрану програми. Або натиснути сенсорну кнопку «Меню» під екраном пристрою і вибрати відповідний пункт.
- Далі натискаємо кнопку «ПУСК», розташовану біля опції «Зробити р.к. всього користувальницького ПО і системних даних ».Откривается екран зі списком додатків, які будуть збережені в резервну копію. Оскільки відбувається створення повного бекапа системи, тут нічого не потрібно міняти, необхідно підтвердити готовність до початку процесу, натиснувши на зелену галочку, розташовану в правому верхньому куті екрану.
- Почнеться процес копіювання додатків і даних, супроводжуваний виведенням інформації про поточний прогрес і назві компонента ПО, збереження якого відбувається в даний момент часу. До речі, додаток можна згорнути і продовжити використання пристрою в звичайному режимі, але, щоб уникнути збоїв, краще так не чинити і дочекатися закінчення створення копії, процес відбувається досить швидко.
- Після закінчення процесу відкривається вкладка «Резервні копії». Можна помітити, що значки, розташовані праворуч від назв додатків, змінилися. Тепер це своєрідні смайли різного кольору, а під кожним найменуванням програмного компонента з'явився напис, що свідчить про створену резервної копії з датою.
- Файли резервної копії зберігаються по шляху, вказаному в налаштуваннях програми.
![Titanium Backup папка з резервними копіями]()
Щоб не втратити його, наприклад, у разі форматування пам'яті перед установкою системного ПО, слід скопіювати папку з бекапа хоча б на карту пам'яті. Ця дія здійсненно за допомогою будь-якого файлового менеджера для Android. Непоганим рішенням для здійснення операцій з файлами, що зберігаються в пам'яті Андроїд-девайсів, є ES Провідник .
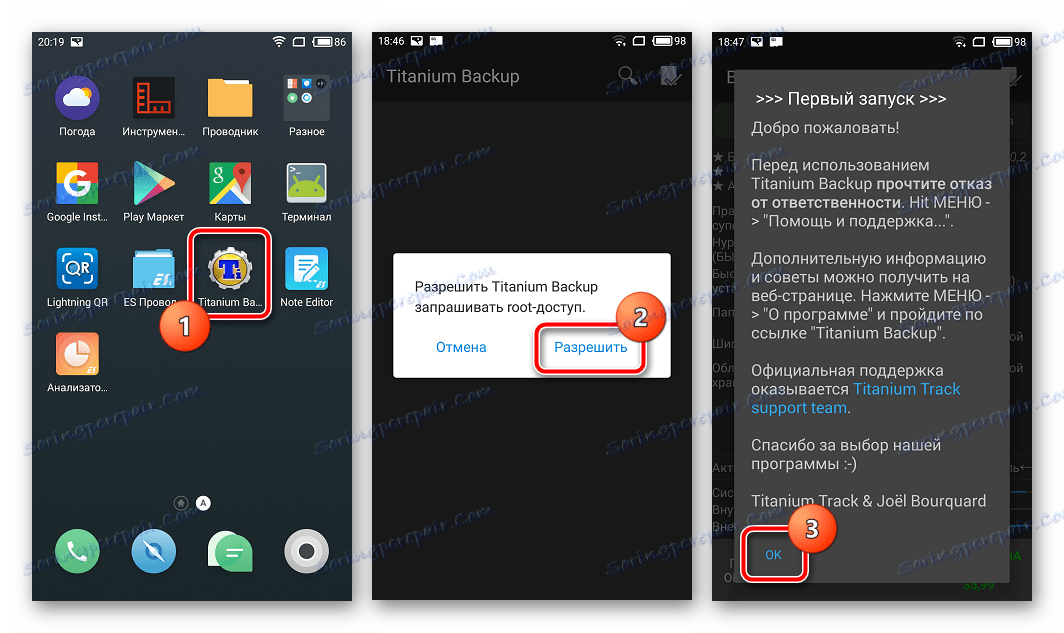
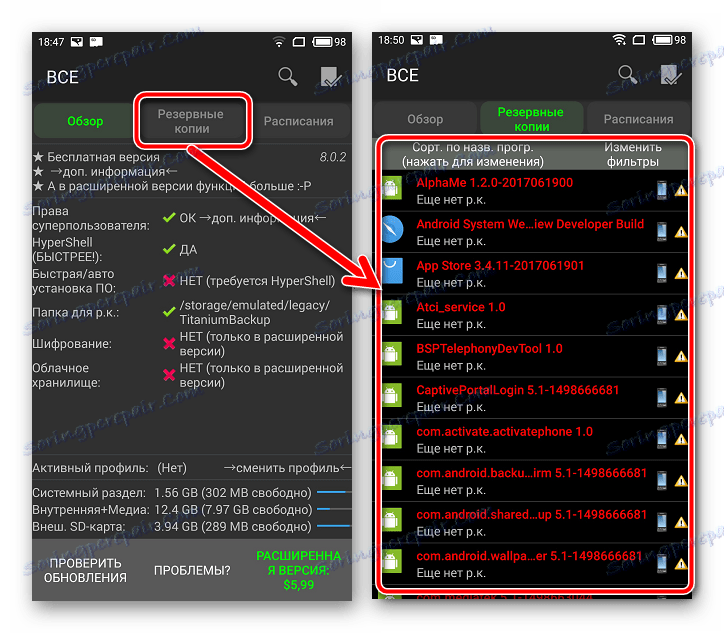
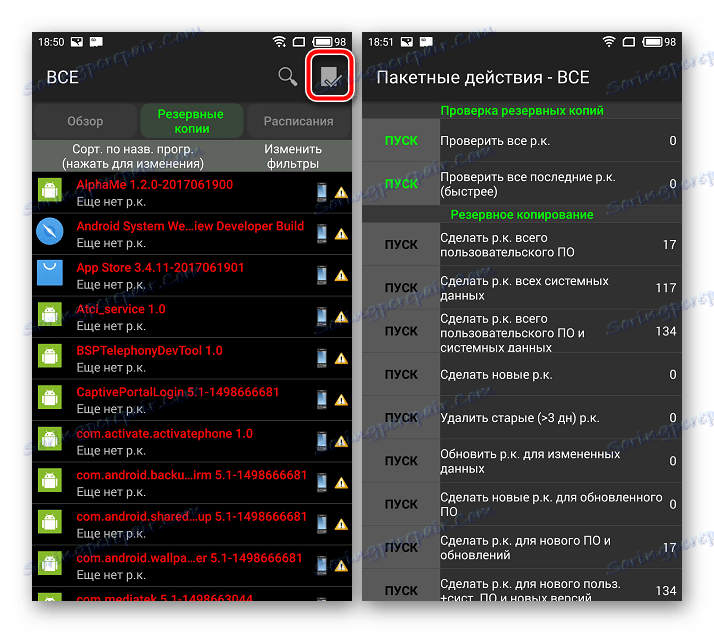
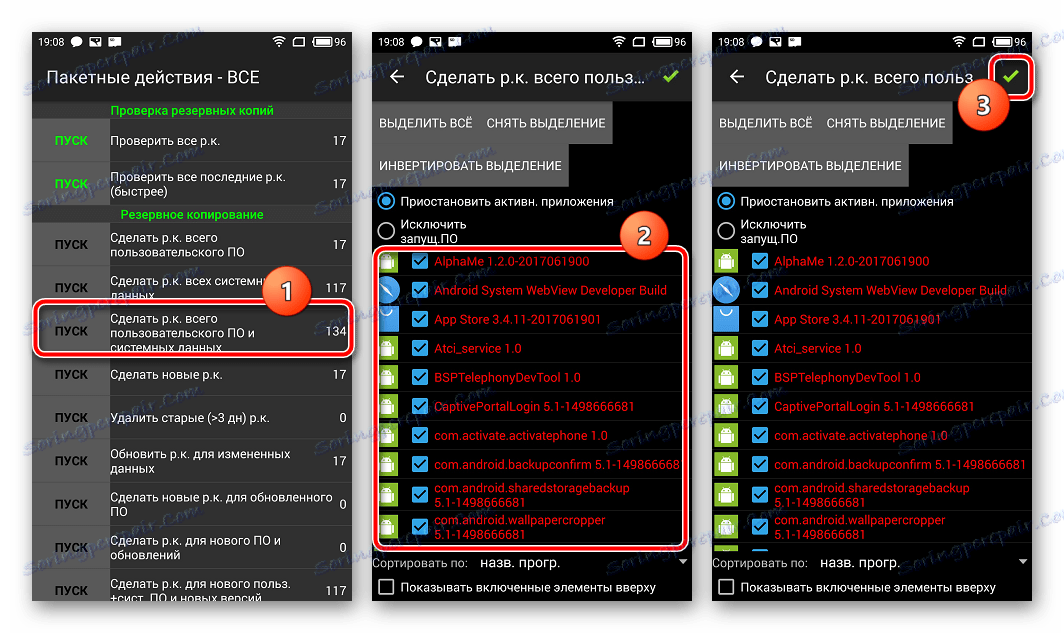
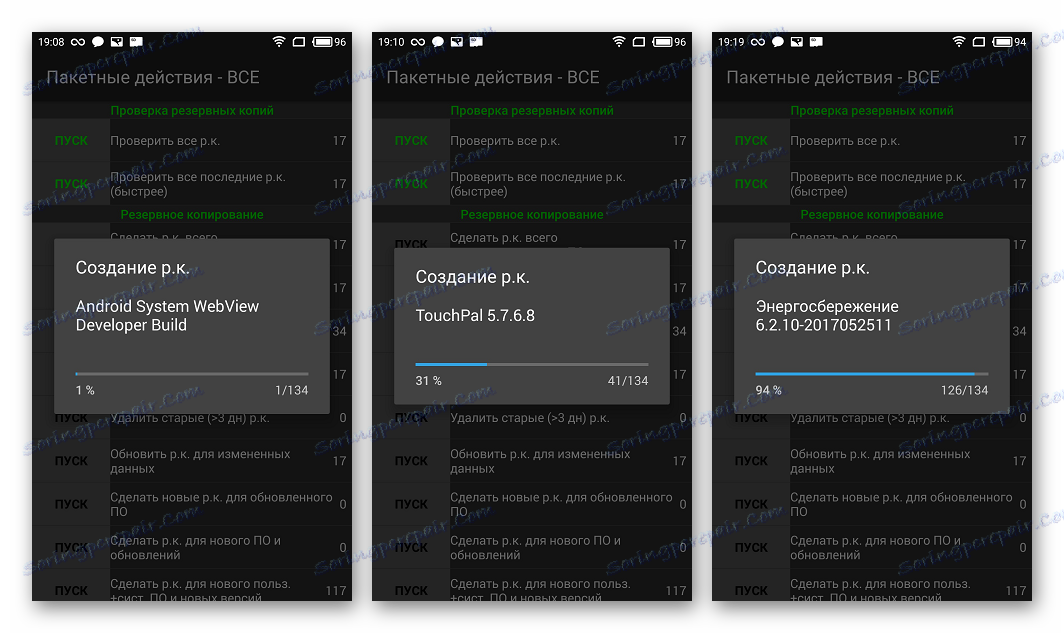
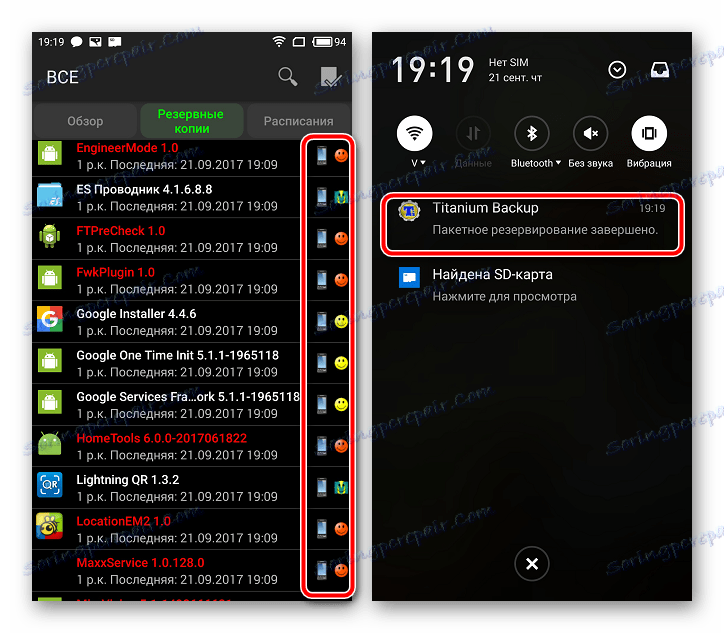
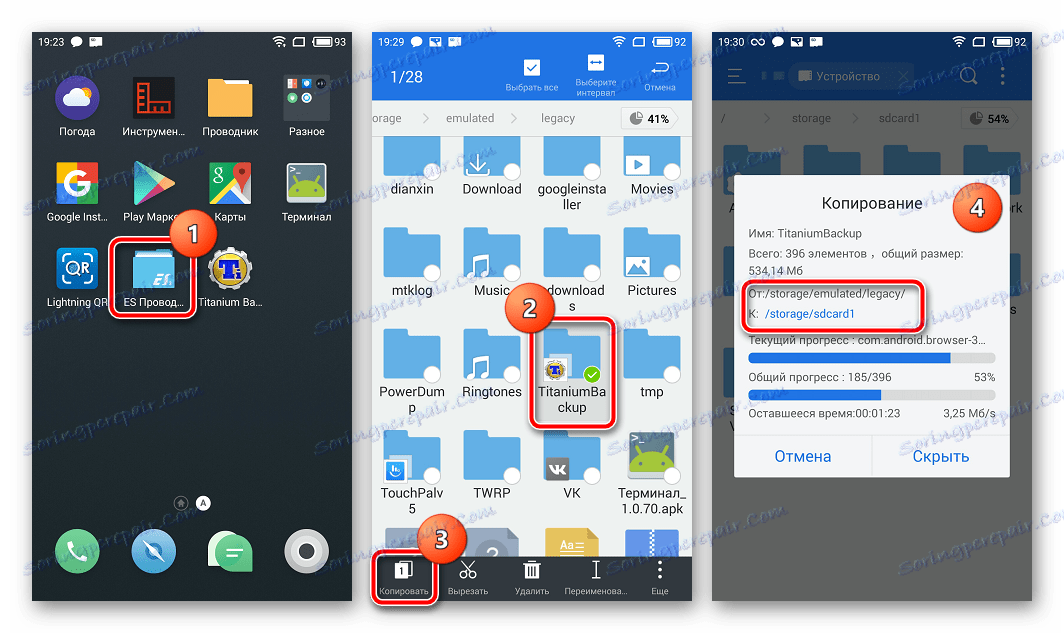
додатково
Крім звичайного копіювання папки резервних копій, створених за допомогою Titanium Backup в надійне місце, з метою перестраховки від втрати даних можна налаштувати засіб таким чином, щоб копії створювалися відразу на MicroSD-карти.
- Відкриваємо Титаниум Бекап. За замовчуванням резервні копії зберігаються у внутрішній пам'яті. Переходимо на вкладку «Розклади», а потім вибираємо опцію «Налаштування хмари» в нижній частині екрана.
- Гортаємо перелік опцій вниз і знаходимо пункт «Шлях до папки з р.к.». Заходимо в нього і натискаємо на посилання «(натиснути для зміни)». На наступному екрані вибираємо опцію «Сховище постачальника документа».
- У відкритому Менеджері файлів вказуємо шлях до SD-карті. Titanium Backup отримає доступ до сховища. Натискаємо посилання «Створити нову папку»
- Задаємо ім'я каталогу, в якому будуть зберігатися копії даних. Далі натискаємо «Створити папку», а на наступному екрані - «ВИКОРИСТОВУВАТИ ПОТОЧНУ ПАПКУ».
Далі важливо! Чи не погоджуємося на перенесення вже існуючих бекапів, натискаємо «Ні» у вікні-запиті. Повертаємося на головний екран Титаниум Бекап і бачимо, що шлях розташування резервних копій не змінився! Закриваємо додаток будь-яким доступним способом. Чи не звертаємо, а саме «вбиваємо» процес!
- Після запуску програми знову, шлях розташування майбутніх бекапов зміниться і файли будуть зберігатися куди потрібно.
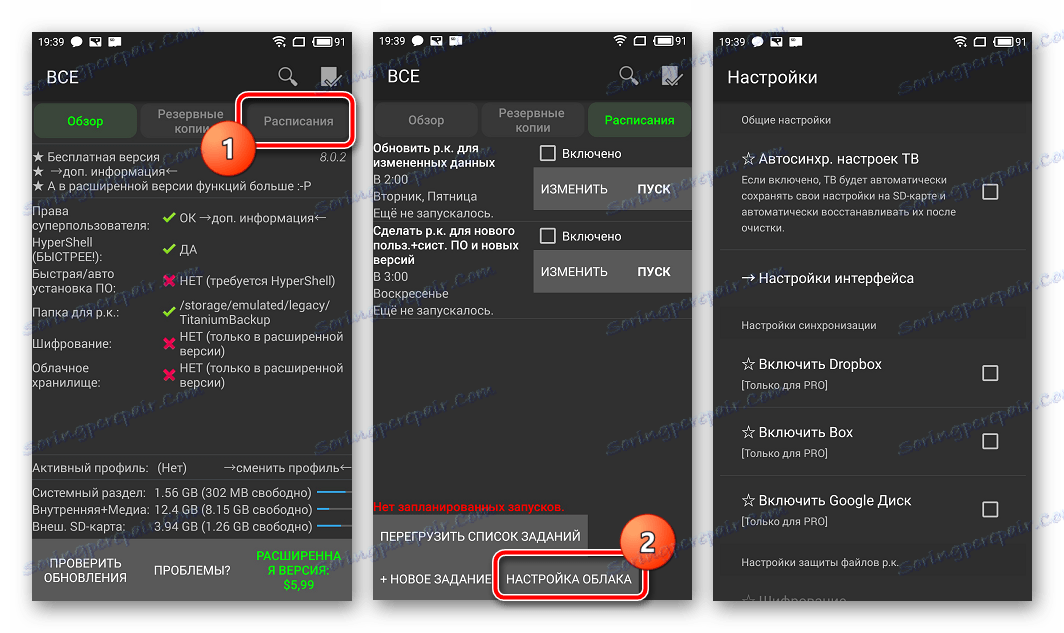
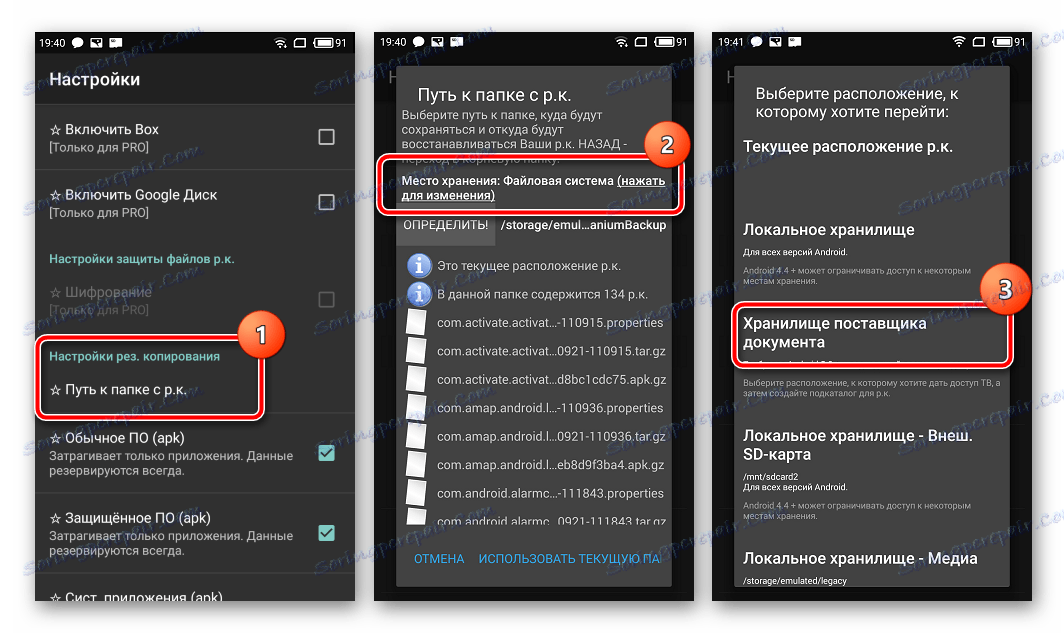
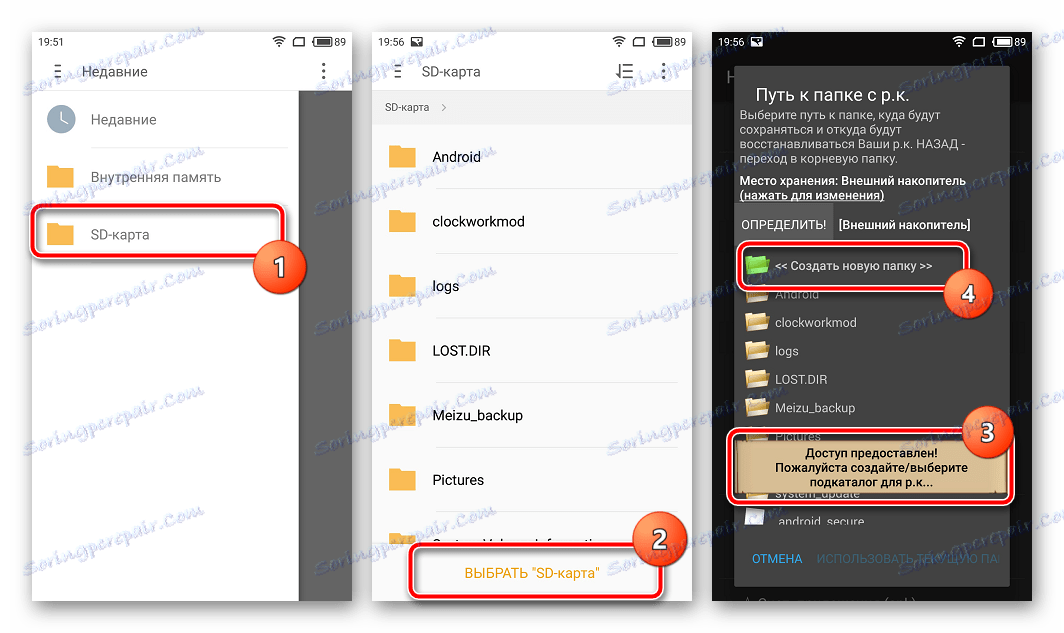
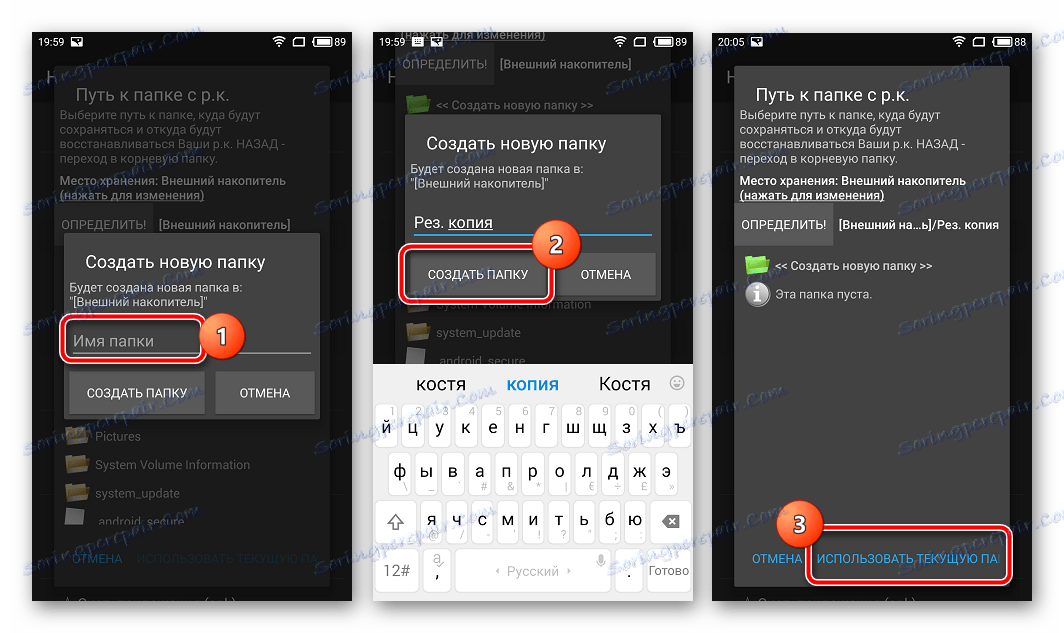
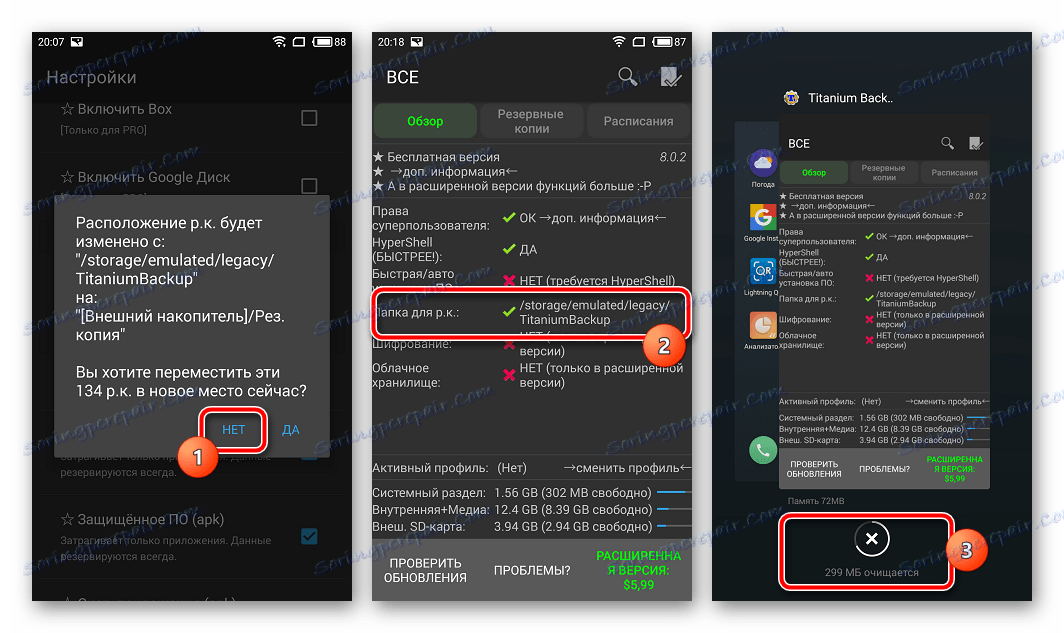
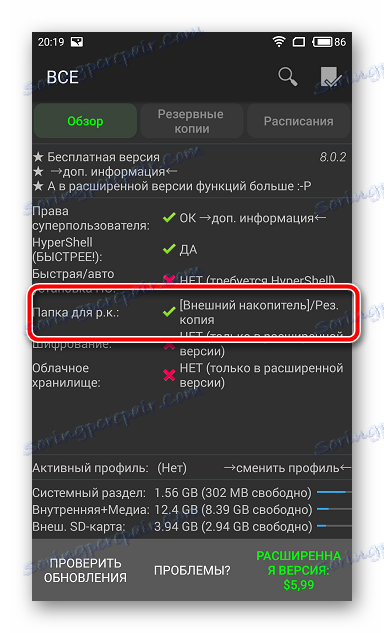
Спосіб 4: SP FlashTool + MTK DroidTools
Використання додатків SP FlashTool і MTK DroidTools є одним з найбільш функціональних способів, який дозволяє створити дійсно повноцінну резервну копію всіх розділів пам'яті Android-девайса. Ще однією перевагою способу є необов'язкове наявність рут-прав на пристрої. Спосіб застосуємо тільки для пристроїв, побудованих на апаратній платформі Mediatek, за винятком 64-бітових процесорів.
- Для створення повної копії прошивки за допомогою SP FlashTools і MTK DroidTools, крім самих додатків, знадобляться встановлені ADB-драйвера, драйвера для режиму завантаження MediaTek, а також додаток Notepad ++ (Можна також використовувати MS Word , А ось звичайний Блокнот не підійде). Завантажуємо все необхідне і розпаковуємо архіви в окрему папку на диску С :.
- Включаємо на пристрої режим «Налагодження по USB» і підключаємо його до ПК. Для включення налагодження,
спочатку активується режим «Для розробників». Для цього йдемо по шляху «Налаштування» - «Інформація про пристрій» - і Тапа п'ять разів за пунктом «Номер збірки».![Android Включення режиму Для розробників]()
Потім в меню «Для розробників» активуємо за допомогою перемикача або галочки пункт «Дозволити налагодження по USB», а при підключенні апарата до ПК підтверджуємо дозвіл проведення операцій за допомогою ADB.
![Андроїд включення налагодження по ЮСБ]()
- Далі необхідно запустити MTK DroidTools, дочекатися визначення пристрою в програмі і натиснути кнопку «Карта блоків».
- Попередні маніпуляції - це кроки, що передують створенню scatter-файлу. Для цього у вікні натискаємо кнопку «Створити scatter файл».
- Наступний етап - визначення адреси, який знадобиться для вказівки програмі SP FlashTools при визначенні діапазону блоків в пам'яті пристрою для читання. Відкриваємо отриманий в попередньому кроці Скаттер-файл в програмі Notepad ++ і знаходимо рядок
partition_name: CACHE:, під яку трохи нижче розташований рядок з параметромlinear_start_addr. Значение этого параметра (на скриншоте выделено желтым цветом) необходимо записать или скопировать в буфер обмена. - Непосредственное чтение данных из памяти устройства и сохранение их в файл осуществляется с помощью программы SP FlashTools. Запускаем приложение и переходим на вкладку «Readback» . Смартфон или планшет при этом должен быть отключен от ПК. Нажимаем кнопку «Abb» .
- В открывшемся окне наблюдается единственная строка. Кликаем по ней дважды для задания диапазона чтения. Выбираем путь, по которому будет сохранен файл будущего дампа памяти. Имя файла лучше оставить без изменений.
- После определения пути сохранения откроется небольшое окошко, в поле «Length:» которого необходимо внести значение параметра
linear_start_addr, полученное в шаге 5 настоящей инструкции. После внесения адреса, нажимаем кнопку «ОK» .![backup SP FT внесение адреса блоков]()
Нажимаем кнопку «Read Back» одноименной вкладки в SP FlashTools и подключаем выключенный (!) девайс к порту USB.
- В том случае, если пользователь заранее позаботился об установке драйверов, SP FlashTools автоматически определит аппарат и начнет процесс чтения, о чем свидетельствует заполнение индикатора выполнения синего цвета.
![backup SP FT read back OK!]()
По завершению процедуры, выводится окошко «Readback OK» с зеленым кружком, внутри которого расположилась подтверждающая галочка.
- Результатом выполнения предыдущих шагов является файл ROM_0 , представляющий собой полный дамп внутренней флеш-памяти. Для того, чтобы с подобными данными было возможно осуществлять дальнейшие манипуляции, в частности, заливать прошивки в устройство, необходимы еще несколько операций с помощью MTK DroidTools.
Включаем аппарат, загружаемся в Андроид, проверяем что «Отладка по ЮСБ» включена и подключаем девайс к USB. Запускаем MTK DroidTools и переходим на вкладку «root, backup, recovery» . Здесь понадобиться кнопка «Сделать бэкап из ROM_ флэштула» , нажимаем ее. Открываем, полученный в шаге 9 файл ROM_0 . - Сразу после нажатия на кнопку «Открыть» начнется процесс разделения файла дампа на отдельные образы разделов и прочие данные, необходимые при восстановлении. Данные о продвижении процесса отображаются в области лога.
![MTK Droid Tools создание бэкапа из ROM прогресс]()
Когда процедура разделения дампа на отдельный файлы завершиться, в поле лога отобразится надпись «задание завершено» . На этом работа окончена, можно закрыть окно приложения.
- Результатом работы программы является папка с файлами-образами разделов памяти устройства – это и есть наша резервная копия системы.
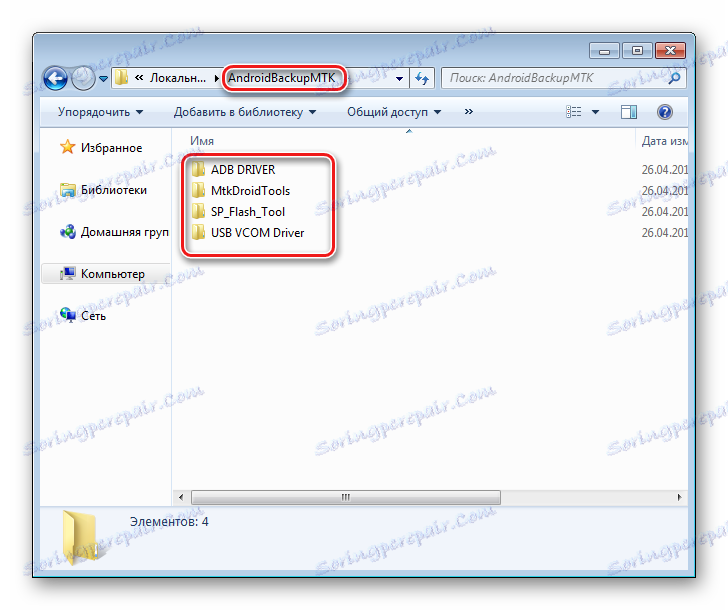
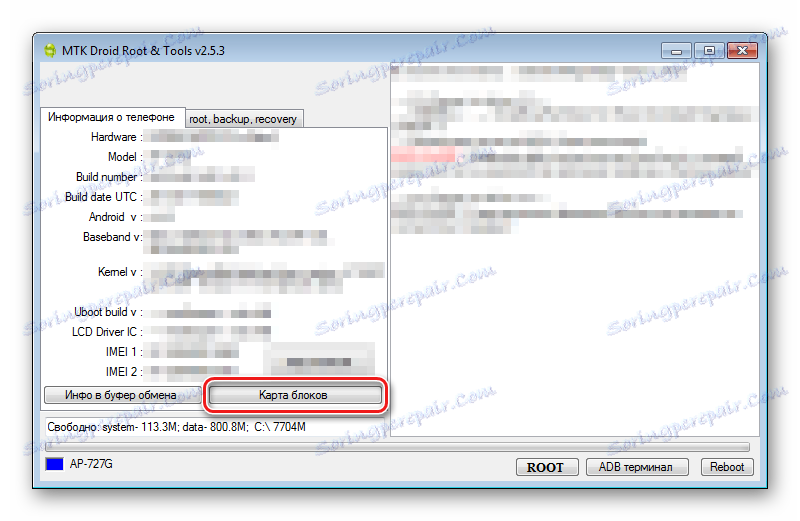
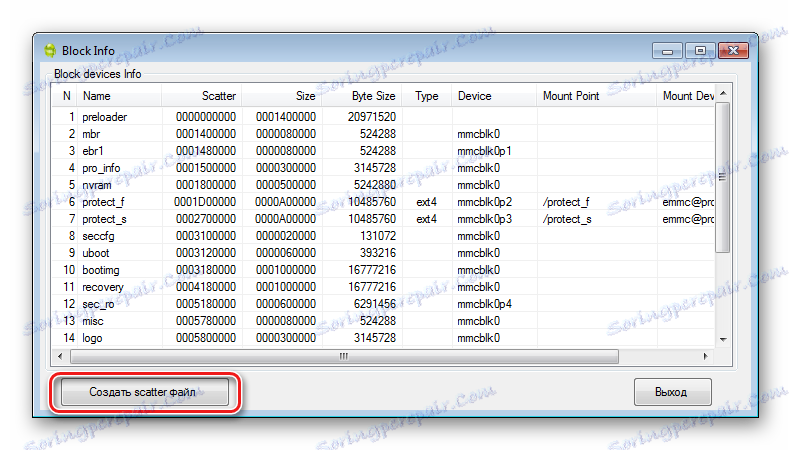
І вибираємо шлях збереження Скаттер.
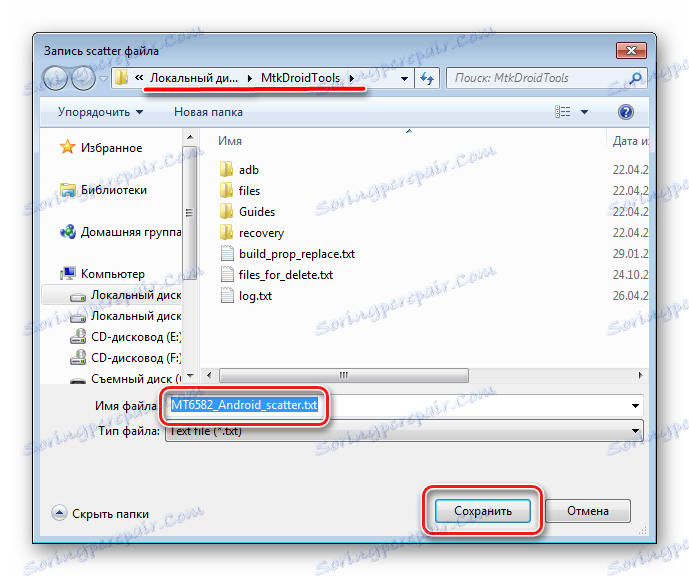
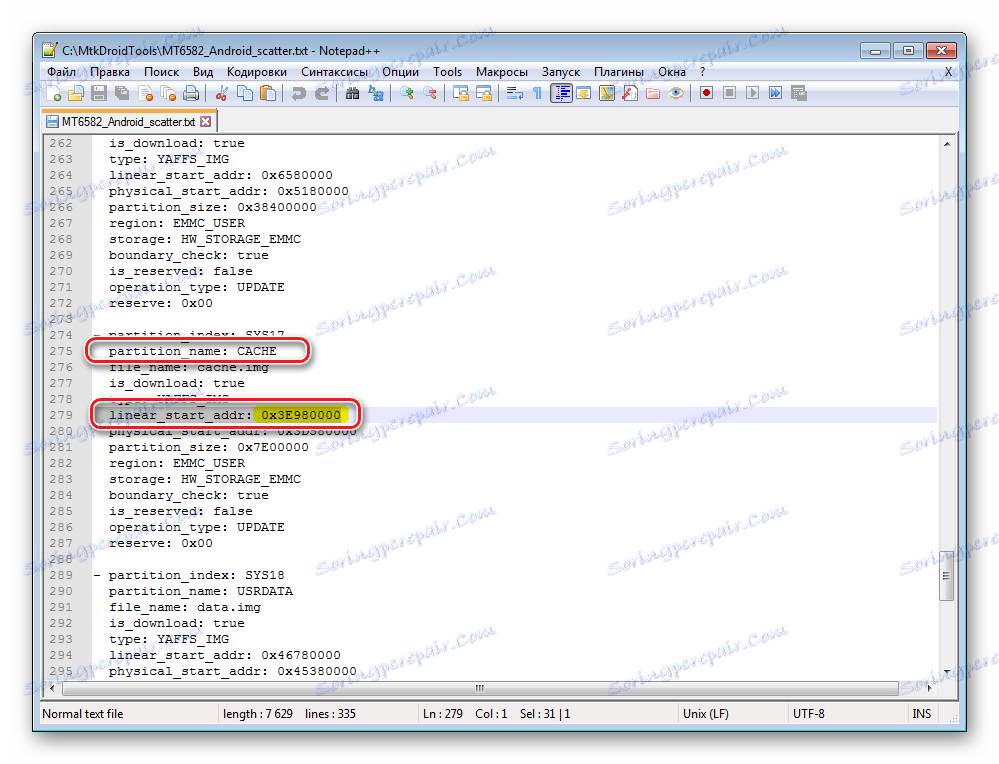
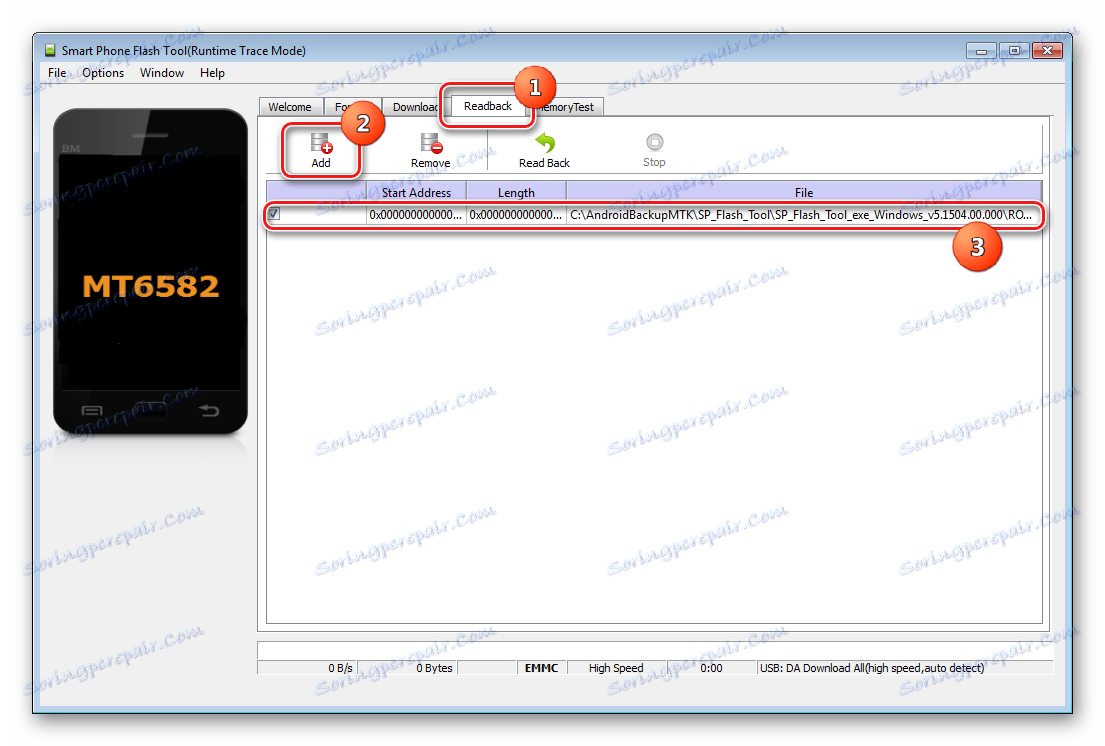
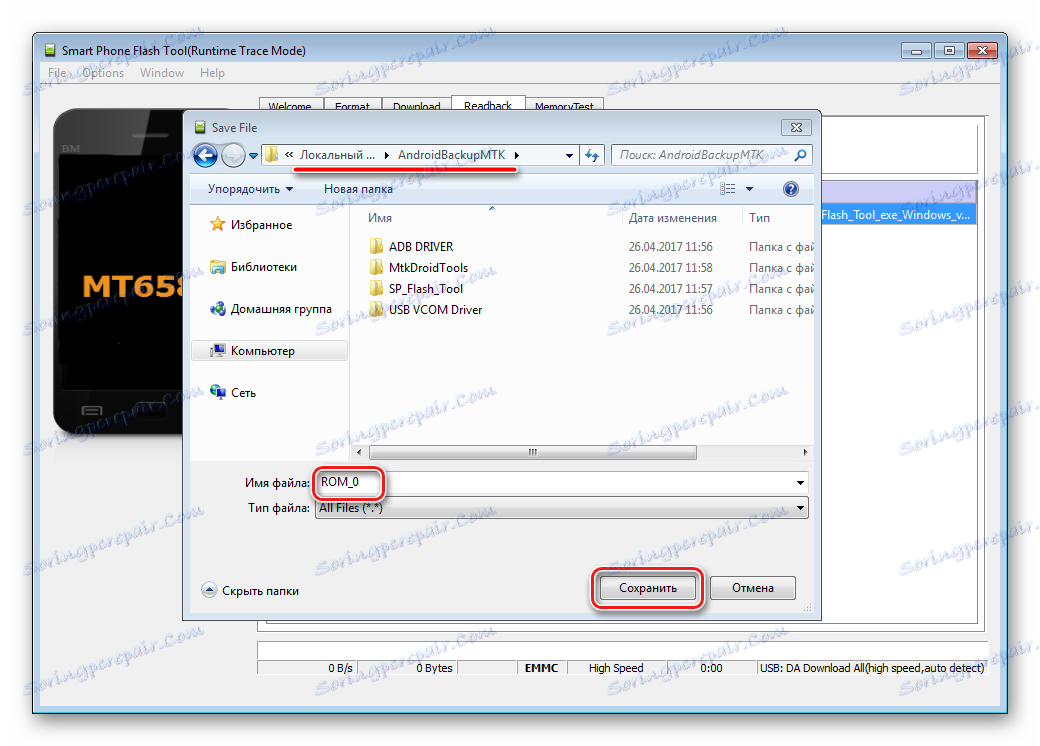
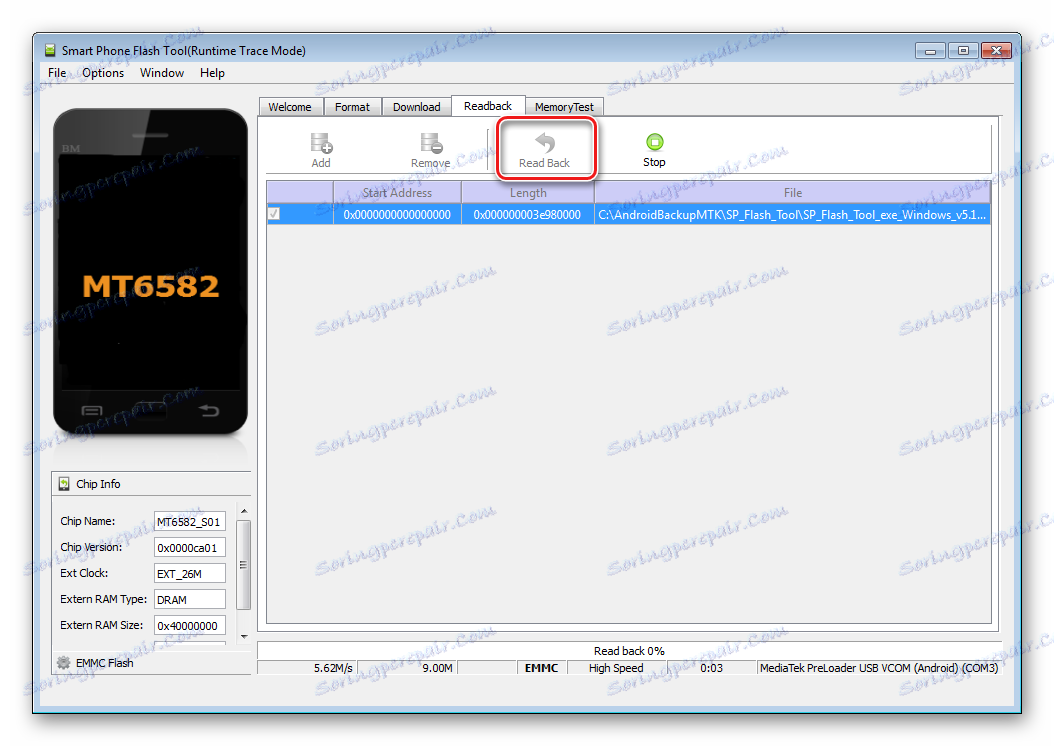
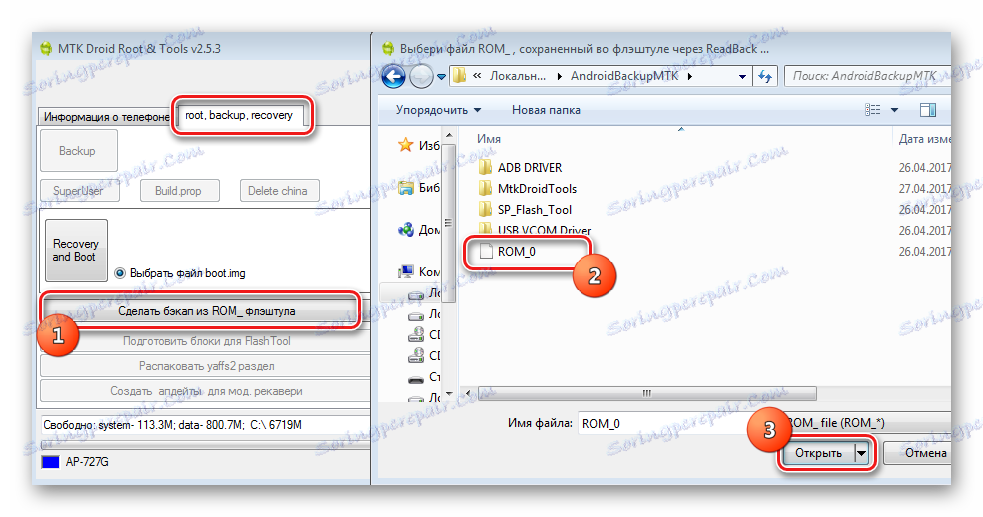
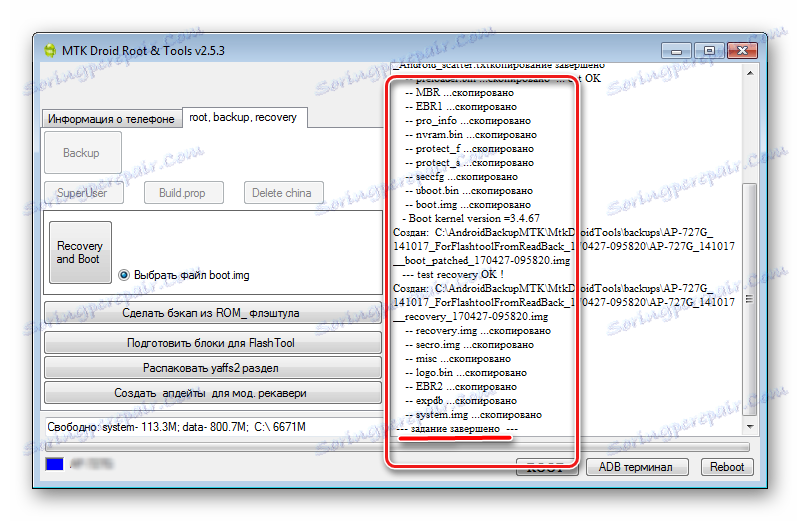
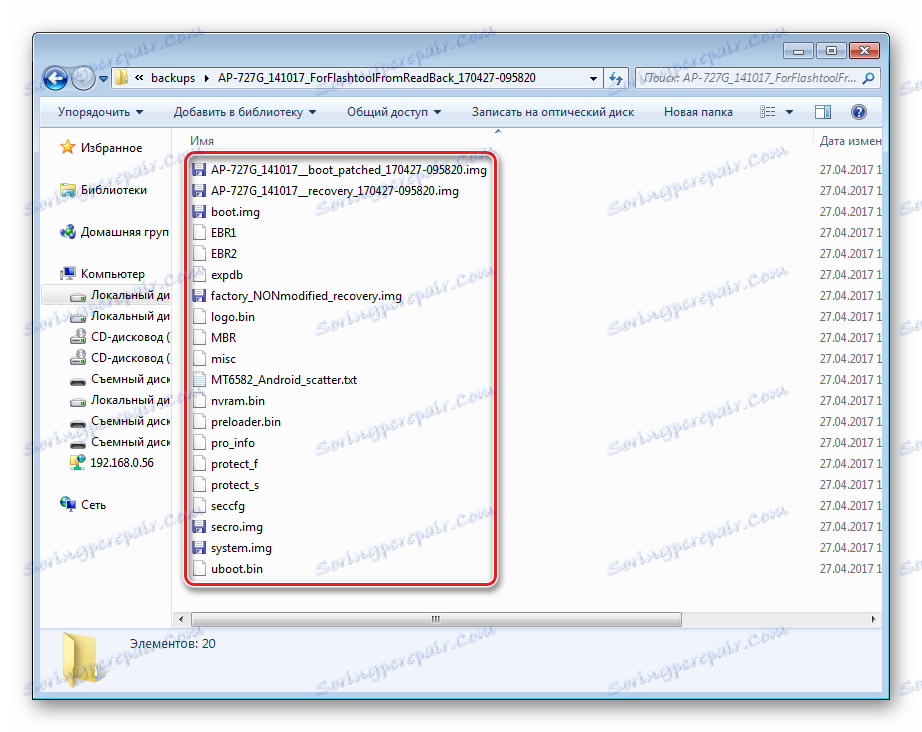
Способ 5: Бэкап системы с помощью ADB
При невозможности использования других методов либо по другим причинам, для создания полной копии разделов памяти практически любого Android-девайса можно воспользоваться инструментарием разработчиков ОС – компонентом Android SDK – Android Debug Bridge (ADB) . В целом ADB предоставляет все возможности для проведения процедуры, необходимы только рут-права на устройстве.
Следует отметить, что рассматриваемый способ достаточно трудоемок, а также требует от пользователя довольно высокого уровня знаний консольных команд ADB. Для облегчения процесса и автоматизации введения команд можно обратиться к замечательному приложению-оболочке ADB Run , это автоматизирует процесс ввода команд и позволяет сэкономить массу времени.
- Подготовительные процедуры заключаются в получении рут-прав на устройстве, включении отладки по USB, подключении девайса к порту ЮСБ, установке драйверов ADB. Далее загружаем, устанавливаем и запускаем приложение ADB Run. После того, как вышеперечисленное выполнено, можно переходить к процедуре создания резервных копий разделов.
- Запускаем ADB Run и проверяем, что девайс определился системой в нужном режиме. Пункт 1 главного меню — «Device attached?» , в раскрывшемся списке производим аналогичные действия, снова выбираем пункт 1.
![backup adbrun Device attached]()
Положительным ответом на вопрос, подключен ли девайс в режиме ADB, является ответ ADB Run на предыдущие команды в виде серийного номера.
- Для дальнейших манипуляций необходимо наличие списка разделов памяти, а также сведения о том, к каким «дискам» — /dev/block/ было осуществлено монтирование разделов. С помощью ADB Run получить такой список довольно просто. Переходим в раздел «Memory and Partitions» (п.10 в главном меню приложения).
- В открывшемся меню выбираем пункт 4 – «Partitions /dev/block/» .
- Раскрывается список с перечислением методов, которыми будут осуществляться попытки прочитать необходимые данные. Пробуем каждый пункт по порядку.
![backup adbrun меню партишнс методы]()
В случае, если метод не срабатывает, выводится следующее сообщение:
![backup adbrun меню партишнс метод1 неудача]()
Выполнение придется продолжать до появления полного перечня разделов и /dev/block/:
![backup adbrun партишнс метод 9 ок!]()
Полученные данные, необходимо сохранить любым доступным способом, автоматической функции сохранения в ADB Run не предусмотрено. Наиболее удобным способом зафиксировать отображаемую информацию, является создание скриншота окна с перечнем разделов.
- Переходим непосредственно к резервному копированию. Для этого понадобится переход в пункт «Backup» (п.12) главного меню ADB Run. В открывшемся перечне выбираем п.2 – «Backup and Restore dev/block (IMG)» , затем п.1 «Backup dev/block» .
- Открывшийся список демонстрирует пользователю все доступные для копирования блоки памяти. Чтобы перейти к сохранению отдельных разделов, необходимо понимание того, какой раздел, к какому блоку примонтирован. В поле «block» нужно с клавиатуры ввести имя раздела из списка, озаглавленного «name», а в поле «name» — наименование будущего файла-образа. Вот здесь то и понадобятся данные, полученные в шаге 5 настоящей инструкции.
- Для примера сделаем копию раздела nvram. В верхней части изображения, иллюстрирующего этот пример, расположено окно ADB Run с открытым пунктом меню «Backup dev/block» (1), а под ним — скриншот окна результатов выполнения команд «Partitions /dev/block/» (2). Из нижнего окна определяем, что имя блока для раздела nvram – это «mmcblk0p2» и вводим его в поле «block» окна (1). Поле «name» окна (1) заполняем в соответствии с наименованием копируемого раздела – «nvram».
![Adb Run Backup nvram имя блока]()
После заполнения полей нажимаем клавишу «Enter» , что даст старт процессу копирования.
![backup adbrun backup nvram прогресс]()
По завершению процедуры программа предлагает нажать любую клавишу для возврата в предыдущее меню.
- Аналогичным образом создаются копии всех остальных разделов. Еще один пример – сохранения в файл-образ раздела «boot». Определяем соответствующее имя блока и заполняем поля «block» и «name» .
- Полученные в результате манипуляций файлы-образы сохраняются в корне карты памяти Android-аппарата. Для дальнейшего сохранения их необходимо скопировать/перенести на диск ПК или в облачное хранилище.
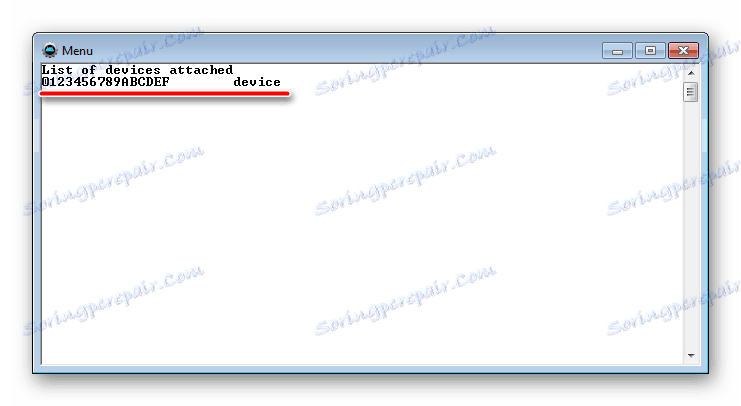
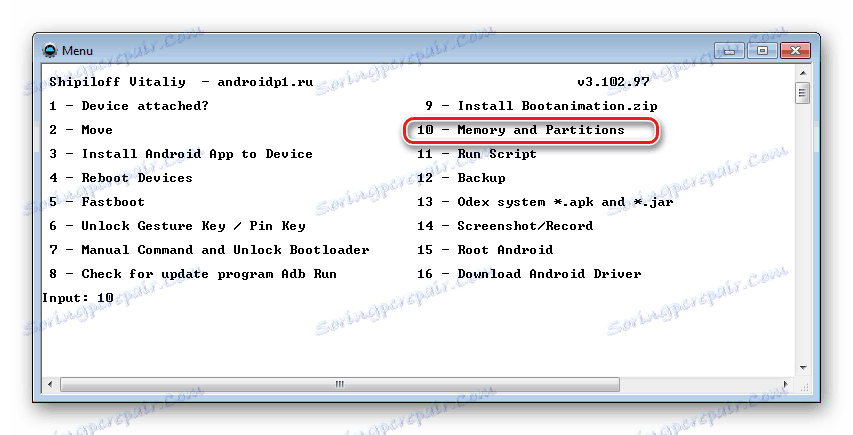
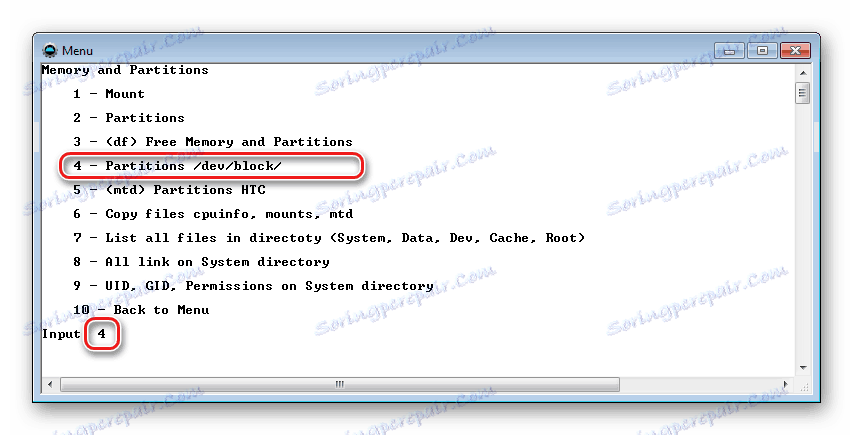
Читайте також: Как сделать скриншот на Windows
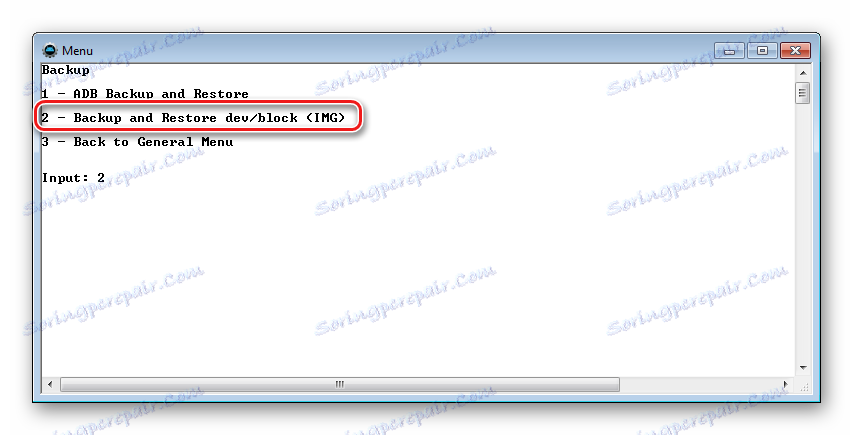
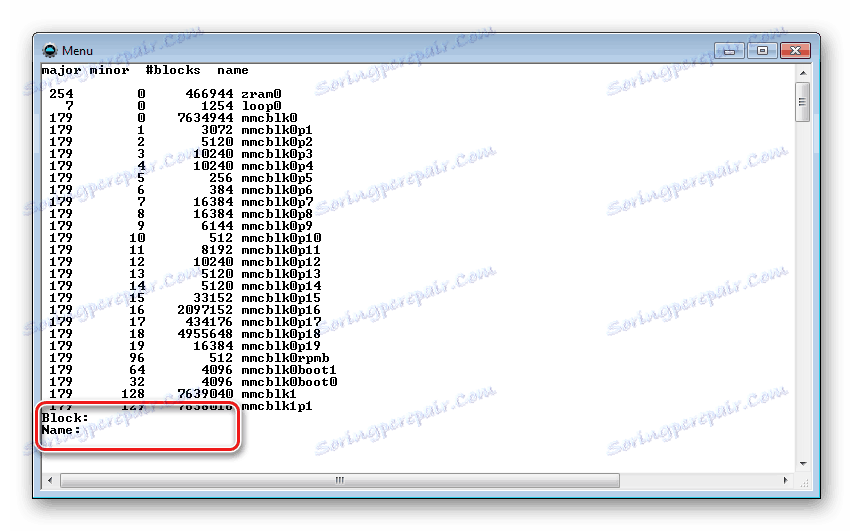
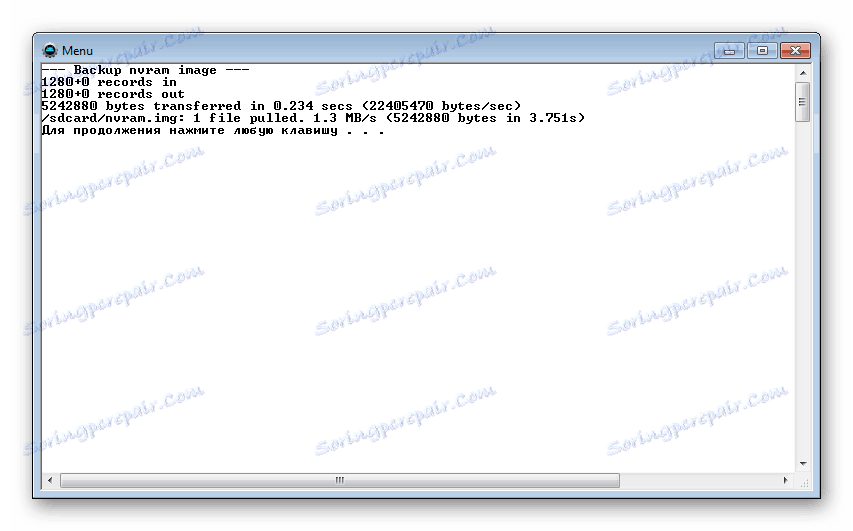
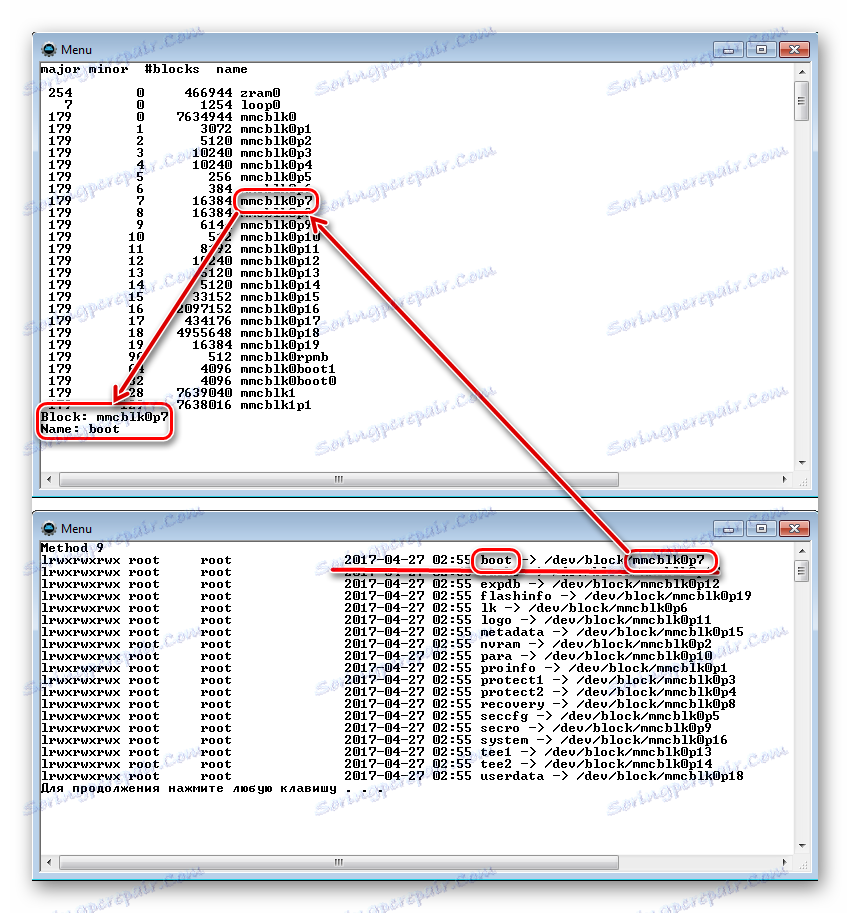
Нажимаем клавишу «Enter» .
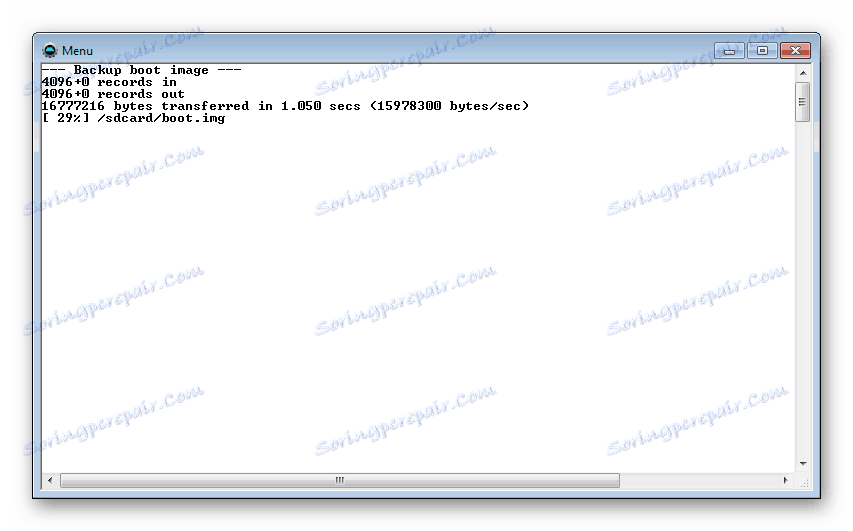
Дожидаемся окончания процесса.
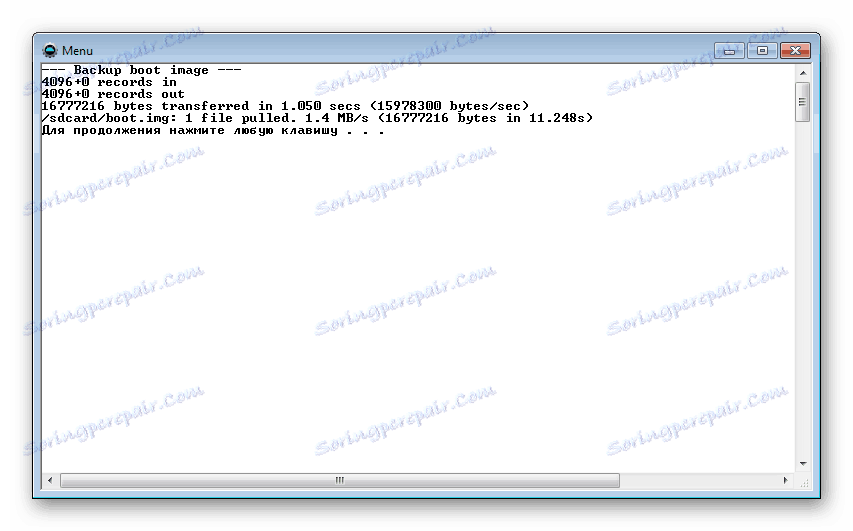
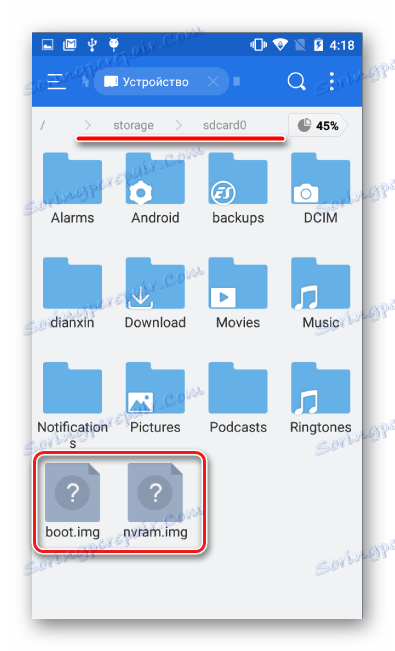
Таким образом, применив один из вышеописанных методов, каждый пользователь любого Android-устройства может быть спокоен – его данные будут в сохранности и их восстановление возможно в любой момент. Кроме того, используя полный бэкап разделов, задача восстановления работоспособности смартфона или планшетного ПК после возникновения проблем с программной частью имеет довольно простое в большинстве случаев решение.