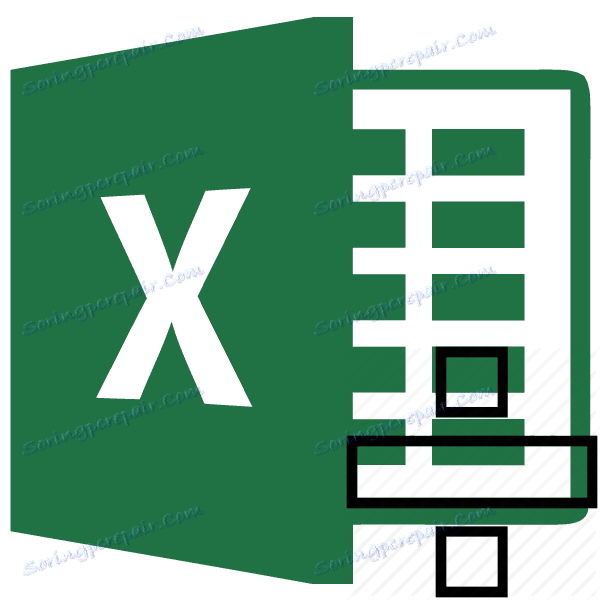Функція ОСТАТ в Microsoft Excel
Серед різних операторів Excel своїми можливостями виділяється функція ОСТАТ. Вона дозволяє вивести в зазначену осередок залишок від ділення одного числа на інше. Давайте докладніше дізнаємося про те, як цю функцію можна застосувати на практиці, а також опишемо нюанси роботи з нею.
застосування операції
Найменування цієї функції відбувається від скороченої назви терміна «залишок від ділення». Даний оператор, що відноситься до категорії математичних, дозволяє вивести залишкову частину результату ділення чисел в зазначену осередок. При цьому, ціла частина отриманого результату не вказується. Якщо при розподілі використовувалися числові значення з негативним знаком, то підсумок обробки буде виводитися з тим знаком, який був у подільника. Синтаксис цього оператора виглядає наступним чином:
=ОСТАТ(число;делитель)
Як бачимо, вираз має всього два аргументи. «Число» являє собою ділене, записане в числовому вираженні. Другий аргумент є дільником, про що свідчить також і його найменування. Саме останній з них визначає знак, з яким буде повернутий результат обробки. У ролі аргументів можуть виступати, як самі числові значення, так і посилання на комірки, в яких вони містяться.
Розглянемо кілька варіантів вступних виразів і результатів розподілу:
- вступне вираз
=ОСТАТ(5;3)Підсумок: 2.
- Вступне вираз:
=ОСТАТ(-5;3)Підсумок: 2 (так як дільник позитивне числове значення).
- Вступне вираз:
=ОСТАТ(5;-3)Підсумок: -2 (так як дільник негативне числове значення).
- Вступне вираз:
=ОСТАТ(6;3)Підсумок: 0 (так як 6 на 3 ділиться без залишку).
Приклад використання оператора
Тепер на конкретному прикладі розглянемо нюанси застосування даного оператора.
- Відкриваємо книгу Excel, виробляємо виділення комірки, в якій зазначатиметься результат обробки даних, і натискаємо по значку «Вставити функцію», розміщеному близько рядки формул.
- Проводиться активація Майстра функцій. Виконуємо переміщення в категорію «Математичні» або «Повний алфавітний перелік». Вибираємо найменування «ОСТАТ». Виділяємо його і виконуємо клацання по кнопці «OK», розміщеної в нижній половині вікна.
- Запускається віконце аргументів. Воно складається з двох полів, які відповідають аргументами, описаними нами трохи вище. В поле «Кількість» вписуємо числове значення, яке буде виступати діленим. В поле «Дільник» вписуємо то числове значення, яке буде дільником. В якості аргументів також можна вписати посилання на комірки, в яких розташовані зазначені значення. Після того, як вся інформація вказана, клацаємо по кнопці «OK».
- Слідом за тим, як остання дія буде виконано, в клітинку, яку ми відзначили в першому пункті даного керівництва, виводиться результат обробки даних оператором, тобто, залишок від ділення двох чисел.
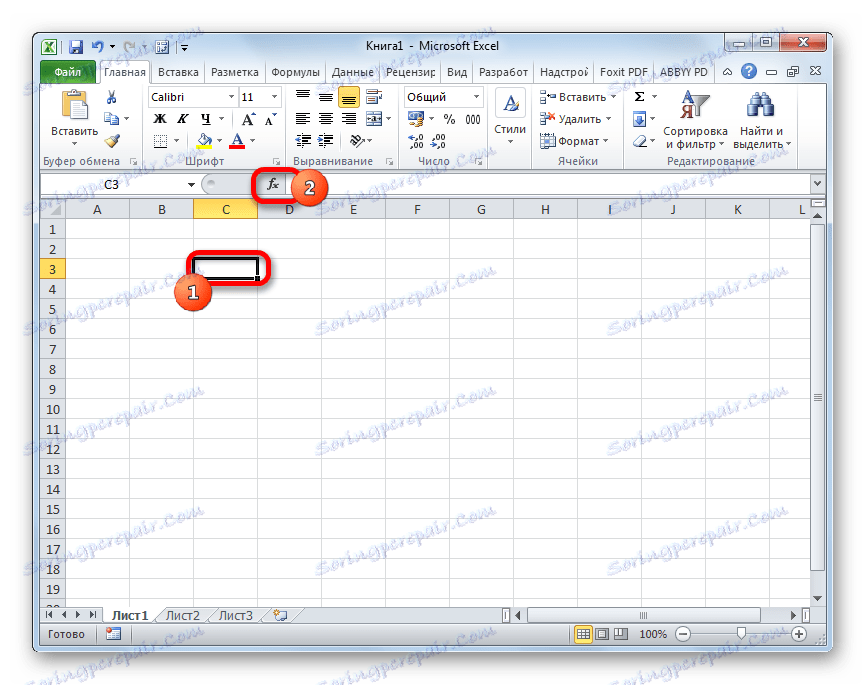

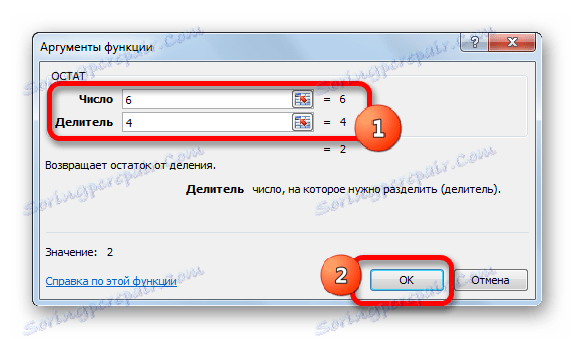
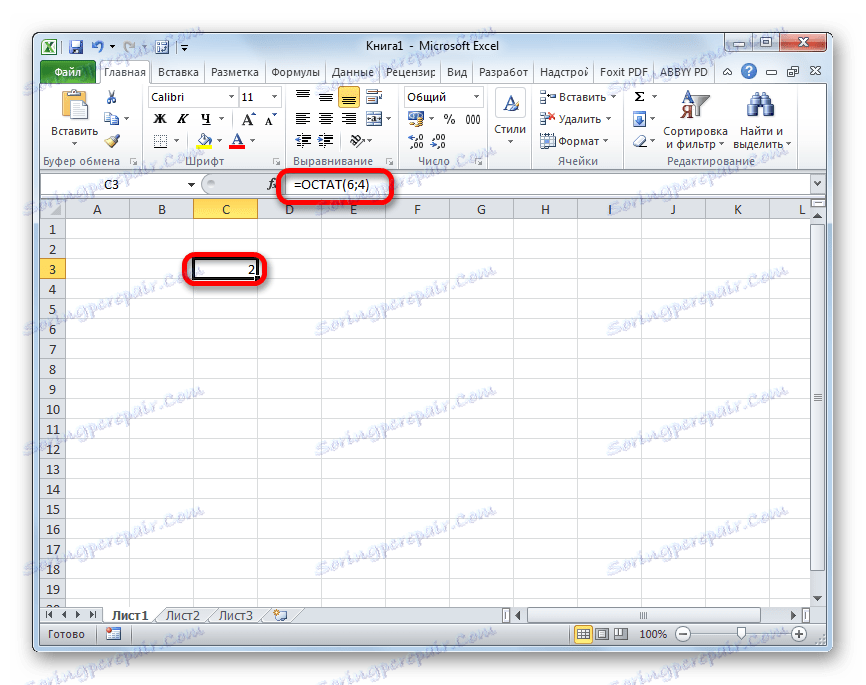
урок: Майстер функцій в Ексель
Як бачимо, досліджуваний оператор дозволяє досить легко вивести залишок від ділення чисел в зазначену заздалегідь осередок. При цьому, процедура виконується за тими ж загальним закономірностям, що і для інших функцій програми Excel.