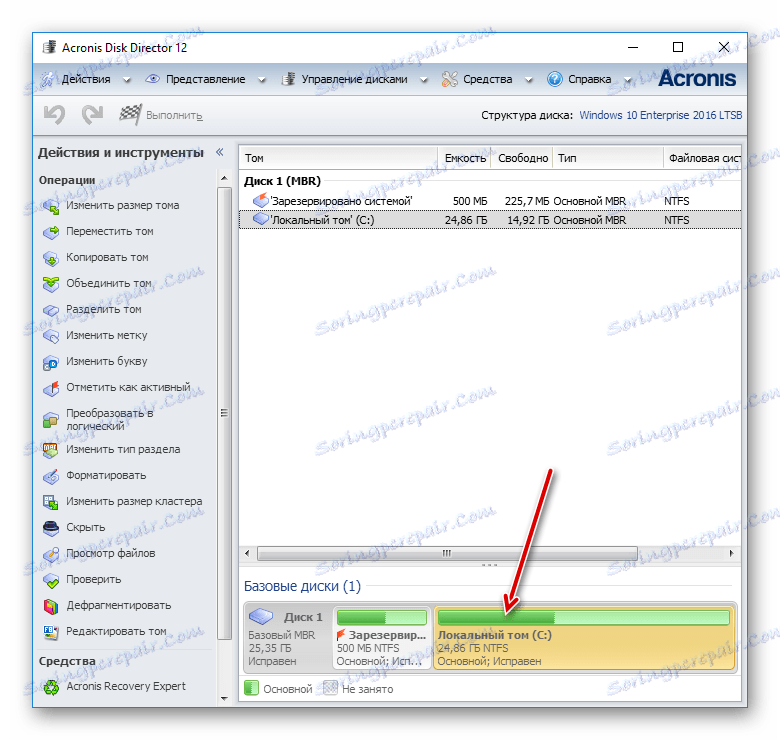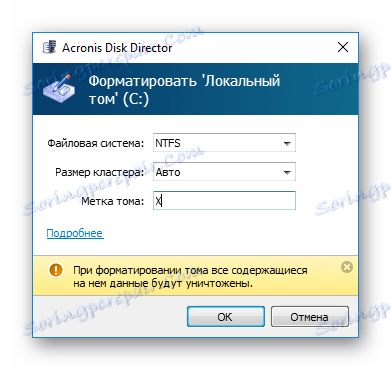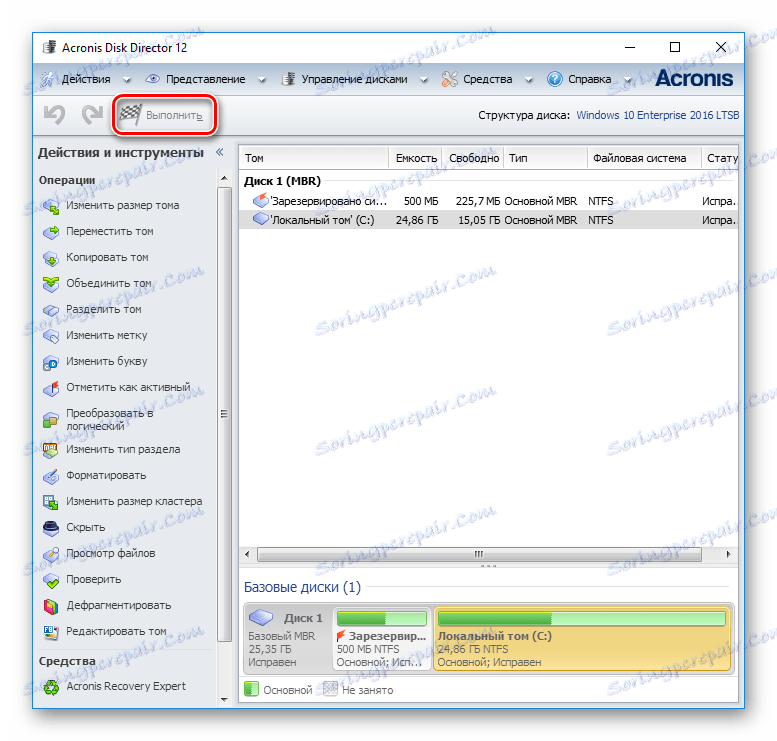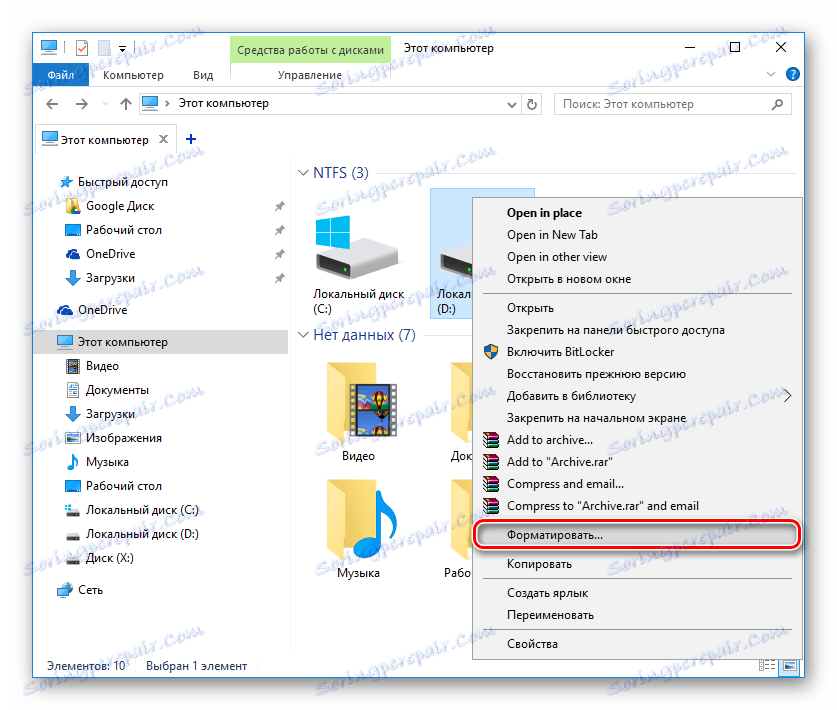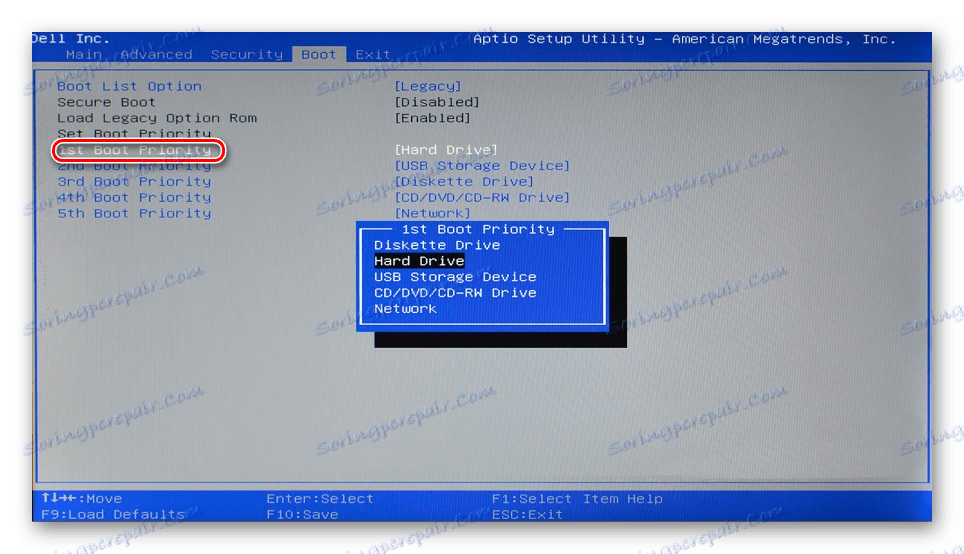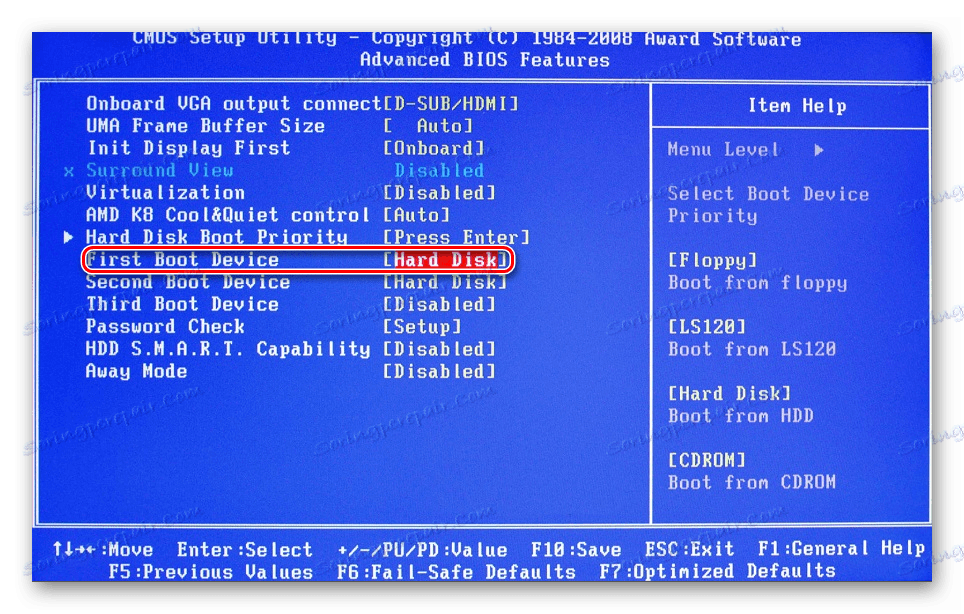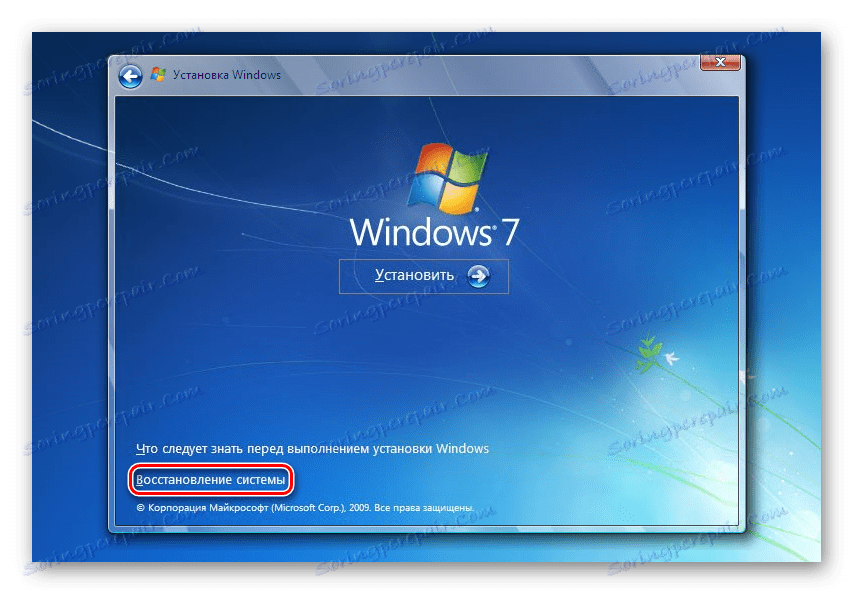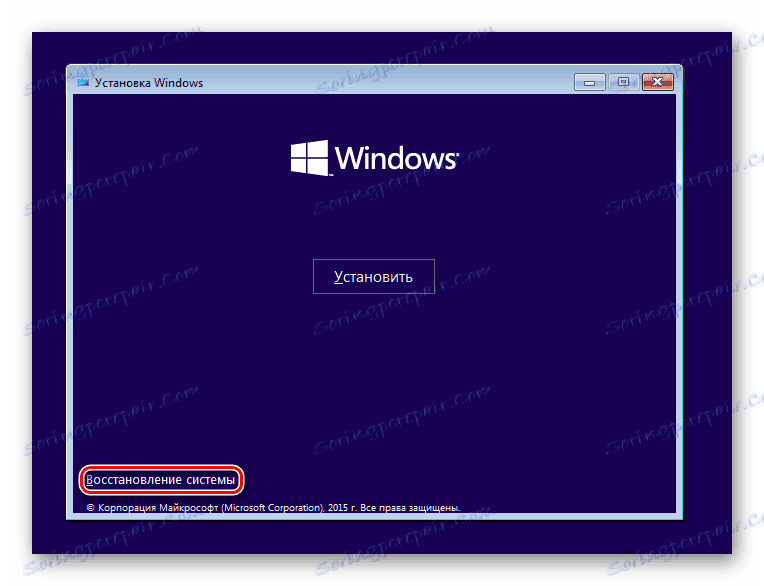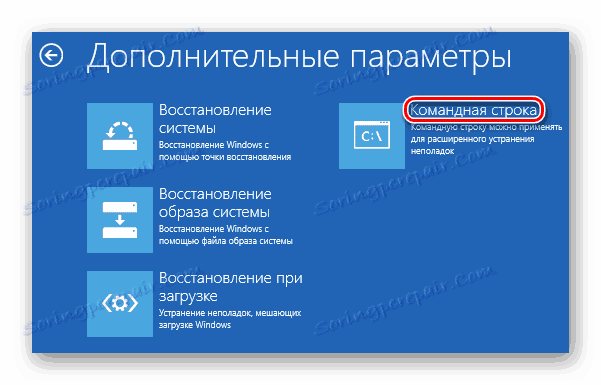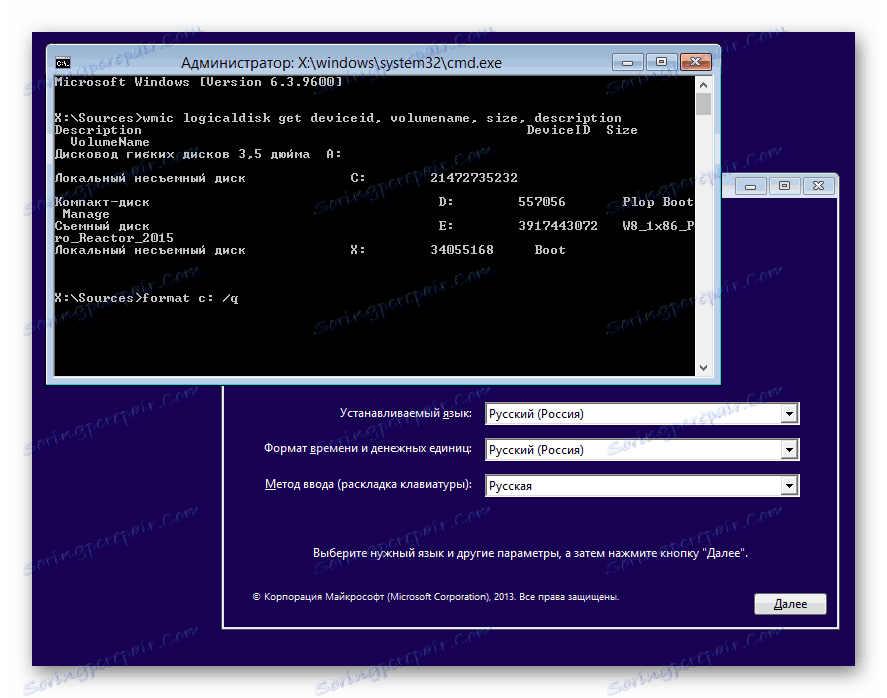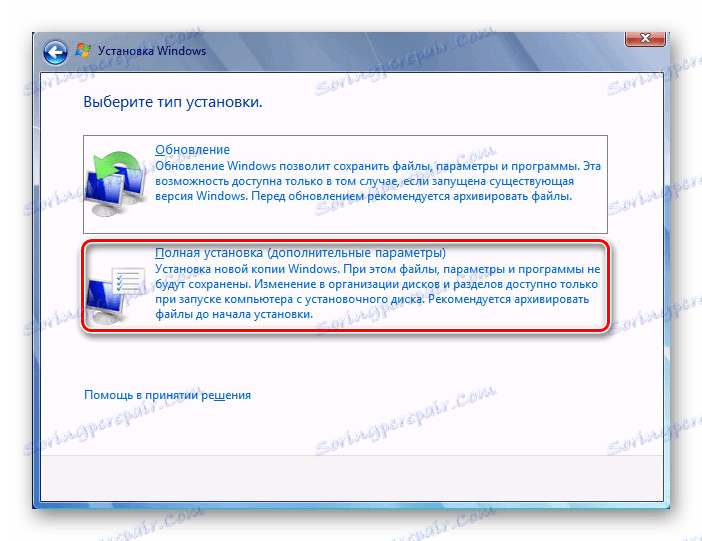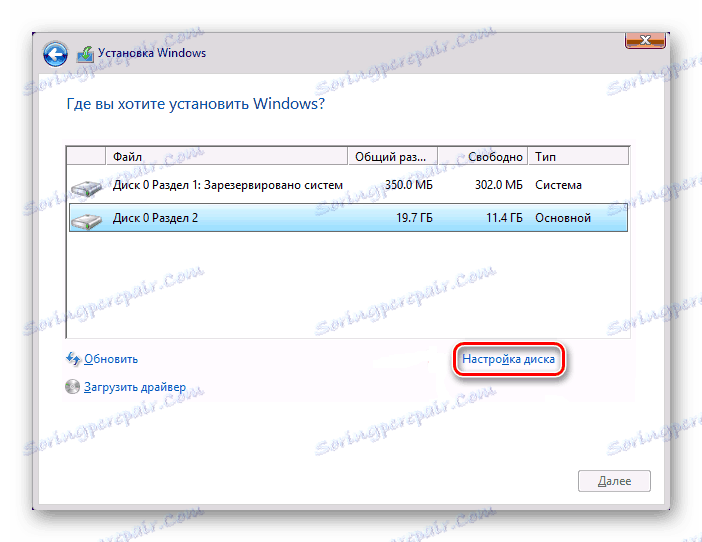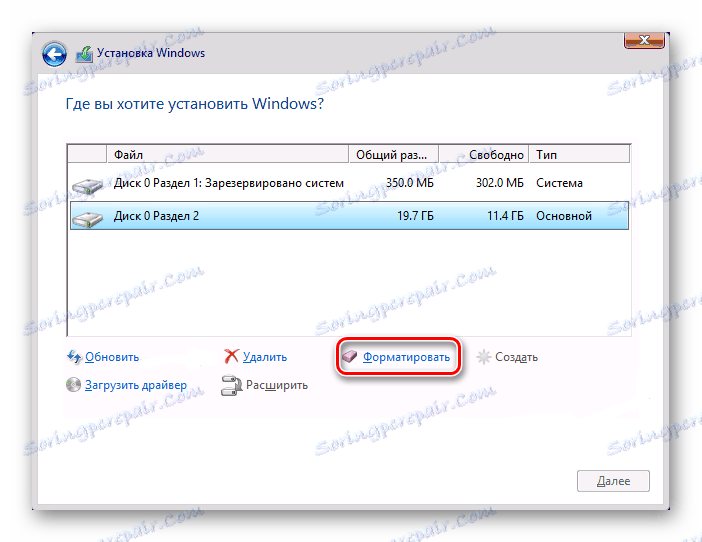Що таке форматування диска і як правильно його робити
Під форматуванням мається на увазі процес нанесення спеціальних міток на накопичувач. Він може використовуватися і для нових накопичувачів, і для вживаних. Форматувати новий HDD необхідно для створення розмітки, без якої він не буде сприйматися операційною системою. Якщо на вінчестері вже є будь-яка інформація, то вона стирається.
З цих причин форматування може бути актуально в різних випадках: при підключенні нового HDD до комп'ютера, для повного очищення диска, при перевстановлення ОС. Як же зробити це правильно і які існують способи? Про це і піде мова в цій статті.
зміст
Навіщо потрібно робити форматування
Форматувати HDD потрібно з кількох причин:
- Створення базової розмітки для подальшої роботи з вінчестером
Виконується після першого підключення нового HDD до ПК, інакше його просто не буде видно серед локальних дисків.
- Очищення від всіх збережених файлів
За роки роботи комп'ютера або ноутбука на вінчестері скупчується величезна кількість непотрібних даних. Це не тільки призначені для користувача, але і системні файли, які вже не потрібні, але при цьому не видаляються самостійно.
В результаті може виникнути переповнення накопичувача, нестабільна і повільна робота. Найпростіший варіант позбавлення від сміття - зберегти потрібні файли в хмарне сховище або на флешку і відформатувати вінчестер. Це в якомусь роді є радикальним методом оптимізації роботи HDD.
- Повна перевстановлення операційної системи
Для більш якісної і чистої установки ОС правильніше за все використовувати чистий диск.
- Виправлення помилок
Непереборні віруси і шкідливе програмне забезпечення, пошкоджені блоки і сектора і інші проблеми з вінчестером нерідко виправляються створенням нової розмітки.
етапи форматування
Дана процедура ділиться на 3 етапи:
- низькорівневе
Термін «низькорівневе форматування» був адаптований для користувачів. У звичному розумінні це затирання інформації, в результаті якого звільняється все дисковий простір. Якщо в процесі були знайдені пошкоджені сектора, то вони позначаються невикористовуваними, щоб в подальшому виключити проблеми з записом і читанням даних.
На старих комп'ютерах функція Low Format була доступна прямо в BIOS. Тепер, зважаючи на складну структури сучасних HDD, ця можливість в БІОС недоступна, і даний низькорівневе форматування робиться один раз - під час виготовлення на заводі.
- Розбивка розділів (необов'язковий етап)
Багато користувачів розбивають один фізичний диск на декілька логічних розділів. Після цього один встановлений HDD стає доступним під різними буквами. Зазвичай «Локальний диск (С :)» використовується для ОС, «Локальний диск (D :)» і наступні - для розподілу користувальницьких файлів.
- високорівневе
Цей спосіб найпопулярніший серед користувачів. Під час цього процесу формується файлова система і файлові таблиці. Після цього HDD стає доступним для зберігання даних. Форматування на високому рівні проводиться після розбиття на розділи, дані про місцезнаходження всіх записаних на вінчестер файлів стираються. Після нього можна повністю або частково відновити дані, на відміну від низькорівневого.
види форматування
Існують два види, які використовуються для форматування внутрішнього і зовнішнього HDD:
- швидке
Займає не дуже багато часу, оскільки весь процес зводиться до затирання даних про місцезнаходження файлів нулями. При цьому самі файли нікуди не зникають і будуть перезаписані новою інформацією. Структура не оптимізується, і якщо є проблеми, то вони пропускаються і не виправляються.
- Повний
Вся інформація повністю видаляється з вінчестера, разом з цим файлова система перевіряється на різні помилки, виправляються погані сектора.
Читайте також: Як перевірити жорсткий диск на биті сектора
Способи форматування HDD
Форматування вінчестера можна провести різними методами. Для цього використовуються як вбудовані інструменти Windows або сторонні програми. Якщо ви хочете провести цю процедуру і очистити HDD, то використовуйте один із запропонованих варіантів.
Спосіб 1: Використання програм для форматування
Існують як невеликі утиліти, так і потужні програми, що виконують додаткові завдання крім основної, наприклад, розбивку вінчестера і перевірку на помилки. Щоб форматувати розділи з ОС, буде потрібно створення завантажувальної флешки з встановленою програмою.
Acronis Disk Director
Одна з найбільш відомих утиліт, яка працює з фізичними дисками і їх розділами. програма Acronis Disk Director платна, але дуже потужна, оскільки має безліч можливостей і функцій.
Дозволяє відформатувати hard drive, змінюючи файлову систему, розмір кластера і мітку тому. Інтерфейс нагадує штатну програму Windows "Керування дисками", і принцип роботи, відповідно, схожий.
- Для форматування натисніть на потрібний диск в нижній частині вікна - після цього зліва відобразиться список усіх доступних операцій.
![Вибір диска в Acronis Disk Director]()
- Виберіть пункт «Форматувати».
![Запуск форматування в Acronis Disk Director]()
- Залиште або при необхідності змініть значення. Зазвичай достатньо дописати мітку тому (назва диска в Провіднику Windows). Натисніть «ОК».
![Налаштування форматування в Acronis Disk Director]()
- Створиться заплановане завдання і кнопка з прапорцем змінить назву на «Застосувати заплановані операції (1)». Натисніть на неї і виберіть «Продовжити».
![Виконання завдання в Acronis Disk Director]()
- Зайдіть в «Мій комп'ютер», виберіть диск, який потрібно відформатувати, натисніть по ньому правою кнопкою миші і виберіть «Форматувати».
![Форматування диска стандартним способом]()
- Запуститься вікно, в якому краще за все не міняти параметри, однак можна зняти галочку з параметра «Швидке форматування», якщо ви хочете, щоб паралельно були виправлені погані сектора (це займе більше часу).
![Утиліта для форматування диска стандартним способом]()
- Підключіть флешку до комп'ютера.
- Перезавантажте ПК і зайдіть в BIOS. Для цього після старту натисніть клавішу входу - зазвичай це одна з них: F2, DEL, F12, F8, Esc або Ctrl + F2 (конкретна клавіша залежить від вашої конфігурації).
- За допомогою клавіатури змініть пристрій, з якого комп'ютер буде завантажуватися. Для цього треба зайти в розділ «Boot» і списку пристроїв завантаження на перше місце ( «1st Boot Priority») поставте вашу флешку.
![Завантаження з флешки в BIOS]()
Якщо інтерфейс BIOS як на скріншоті нижче, то зайдіть «Advanced BIOS Features» / «BIOS Features Setup» і виберіть «First Boot Device».
![Завантаження флеш-накопичувача з BIOS]()
- Натисніть F10 для збереження налаштувань і виходу, для підтвердження своїх дій натисніть «Y». Після цього ПК завантажиться з вибраного пристрою.
- У занедбаній середовищі роботи з Windows 7, в самому низу, натисніть на кнопку «Відновлення системи.
![Вхід в відновлення системи Windows 7]()
У вікні з параметрами виберіть пункт «Командний рядок».
![Параметри відновлення системи Windows 7]()
У Windows 8/10 обраний вами «Відновлення системи».
![Вхід в відновлення системи Windows 10]()
Потім натисніть кнопки в послідовності «Діагностика»> «Пошук і усунення несправностей»> «Командний рядок».
![Параметри відновлення системи Windows 10]()
- Визначте диск, який потрібно буде форматувати. Справа в тому, що при запуску ПК з завантажувальної флешки їх буквені позначення можуть відрізнятися від тих, що ви звикли бачити в Windows, тому спершу потрібно дізнатися реальну букву того вінчестера. Для цього напишіть в командному рядку наступну команду:
wmic logicaldisk get deviceid, volumename, size, descriptionВизначити HDD найпростіше за його обсягом - він вказаний в байтах.
Після того, як буква була визначена, в командному рядку пропишіть це:
format /FS:NTFS X: /q- зі зміною файлової системи на NTFS
format /FS:FAT32 X: /q- зі зміною файлової системи на FAT32
або просто
format X: /q- швидке форматування без зміни файлової системи.Натискайте Enter кожен раз, коли це зажадає командний рядок, до завершення процесу.
Уточнення: Замість X використовуйте букву вашого HDD.
Ви також можете призначити мітку тому (ім'я диска в Провіднику Windows), замінивши команду / q на / v: IMYA DISKA
Сучасні вінчестери використовують NTFS. Для старих ПК підійде FAT32.![Форматування диска з-під BIOS]()
- У Windows 7 почніть установку, вибравши тип установки «Повна установка».
![Установка Windows 7]()
У Windows 8/10 потрібно зробити все ті ж самі кроки, що й в Windows 7, проте перед тим, як ви дійдете до вибору диска для установки, потрібно буде виконати трохи більше кроків - вказати ключ продукту (або пропустити цей крок), вибрати архітектуру x64 / x86, погодитися з умовами ліцензії, вибрати тип установки «Вибіркова: тільки установка Windows».
![Установка Windows 10]()
- У вікні з вибором розділів виберіть потрібний HDD, орієнтуючись на його розмір, і натисніть на кнопку «Налаштування диска».
![Налаштування диска при установці WIndows]()
- Серед додаткових функцій виберіть пункт «Форматувати».
![Форматування диска при установці Windows]()
- Під сплив вікні з підтвердженням натисніть на «ОК» і дочекайтеся завершення процесу. Після цього можна буде продовжити установку системи.
MiniTool Partition Wizard
На відміну від Acronis Disk Director, ця утиліта безкоштовна, тому має більш скромний функціонал. Процес практично ідентичний, і програма відмінно впорається з поставленим завданням.
MiniTool Partition Wizard також вміє змінювати мітку, розмір кластера і тип файлової системи. На нашому сайті вже є докладний урок щодо форматування цією програмою.
урок: Як відформатувати диск програмою MiniTool Partition Wizard
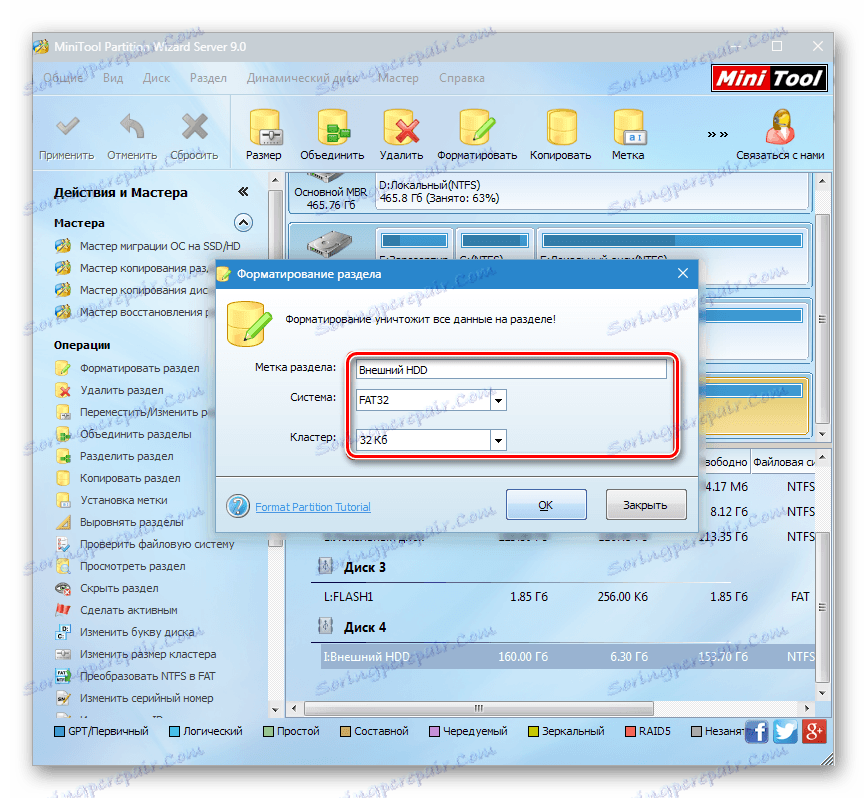
HDD Low Level Format Tool
Ще одна популярна і безкоштовна програма, яка вміє форматувати різні накопичувачі. HDD Low Level Format Tool вміє робити так зване «низькорівневе форматування», що насправді означає просто повне форматування (докладніше, чому воно не низкоуровневое, читайте вище), і також проводить швидке форматування.
Інструкція по роботі з цією програмою також є на нашому сайті.
урок: Як відформатувати диск програмою HDD Low Level Format Tool
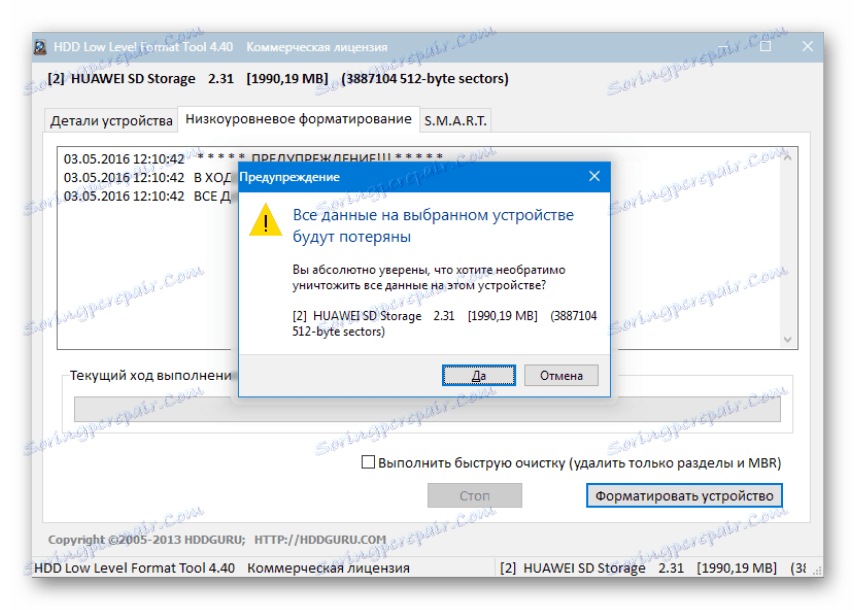
Спосіб 2: Форматування в середовищі Windows
Найпростіший варіант, який підійде для будь-яких накопичувачів, куди не встановлена ваша ОС. Це може бути розділ вінчестера, який ви розбили на частини, другий накопичувач, підключений в системному блоці, або ж зовнішній HDD.
Спосіб 3: Через BIOS і командний рядок
Щоб відформатувати HDD таким чином, знадобиться завантажувальний флешка із записаною ОС. Всі дані, включаючи Windows, будуть видалені, тому, якщо потрібно відформатувати накопичувач із встановленою ОС, ця процедура буде неможлива попереднім способом.
урок: Як створити завантажувальну флешку
Виконайте наступні дії:
Зверніть увагу, що через відмінності у версіях BIOS назви пунктів меню можуть відрізнятися. Якщо у вашому BIOS відсутня вказаний параметр, то шукайте максимально відповідну назву.
Спосіб 4: Форматування перед установкою ОС
Якщо ви плануєте відформатувати диск перш, ніж встановити на нього нову версію операційної системи, то повторіть кроки 1-5 з попереднього способу.
Тепер ви знаєте, що таке форматування, яким воно буває, і як його можна провести. Метод залежить від того, який накопичувач потрібно відформатувати, і які доступні для цього умови.
Для простого і швидкого форматування досить вбудованої утиліти Windows, яку можна запустити через Провідник. Якщо неможливо завантажитися в Windows (наприклад, через віруси), то підійде спосіб форматування через BIOS і командний рядок. А якщо ви збираєтеся перевстановити операційну систему, то форматування можна провести через інсталятор Windows.
Використання сторонніх утиліт, наприклад, Acronis Disk Director має сенс тільки в тому випадку, якщо у вас немає способу ОС, зате можна буде зробити системну флешку з програмою. В іншому, це справа смаку - користуватися стандартним інструментом від Windows, або програмою іншого виробника.