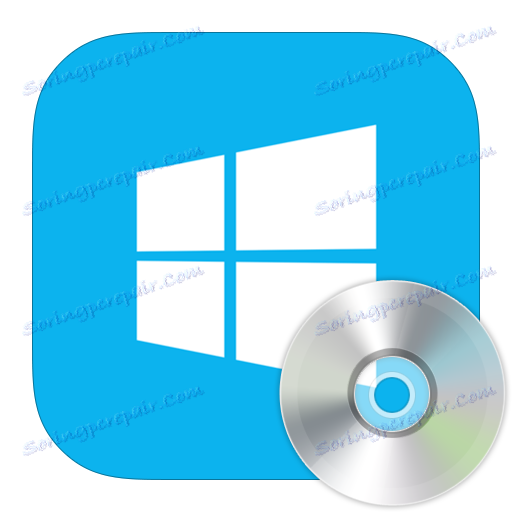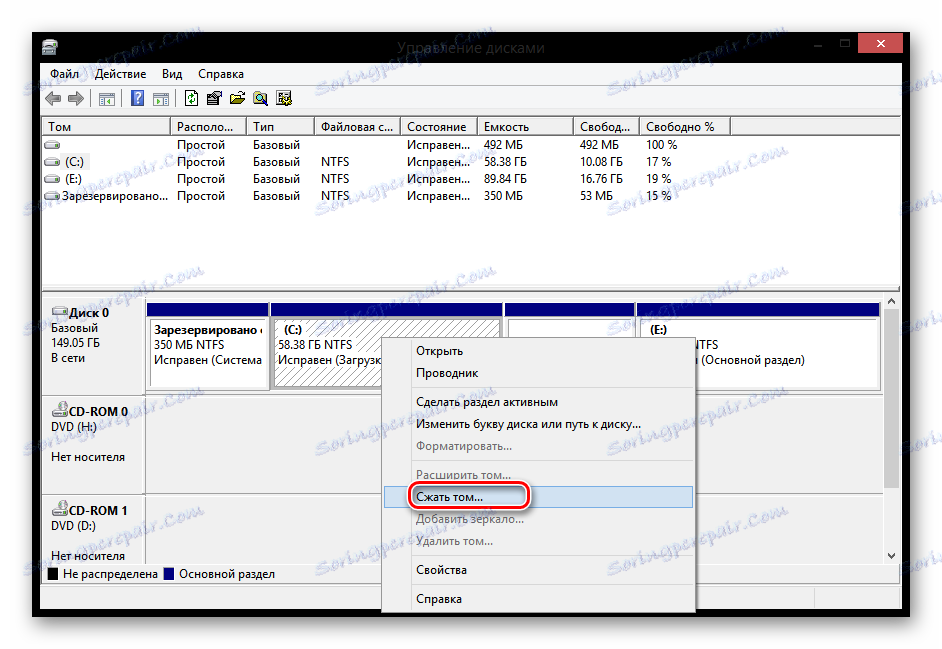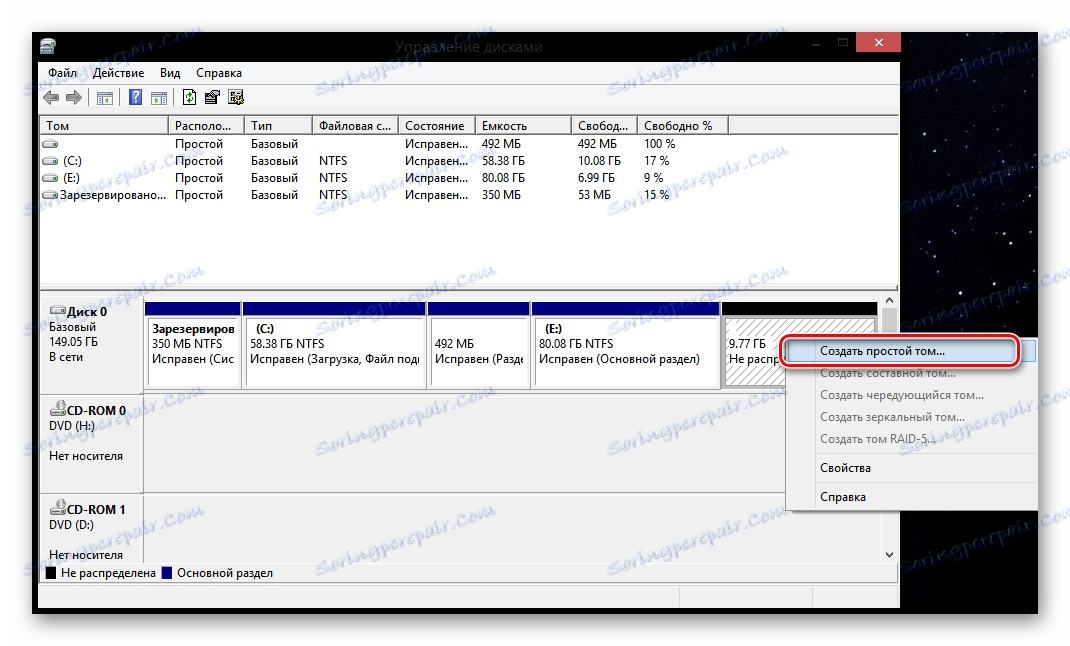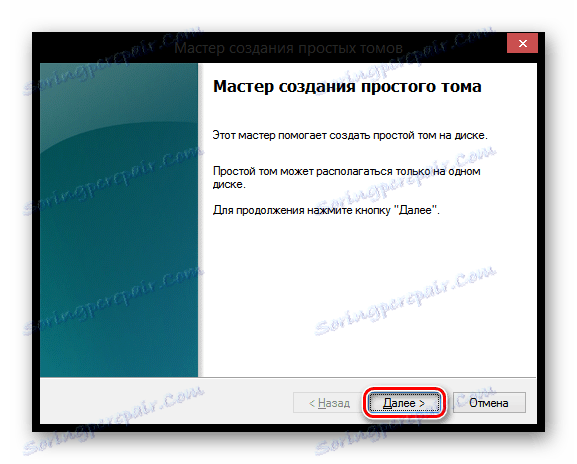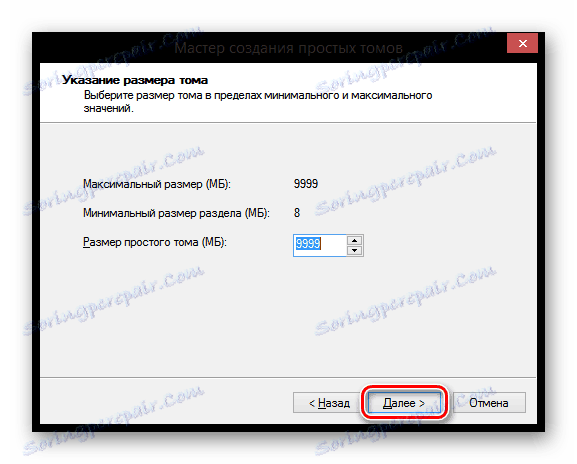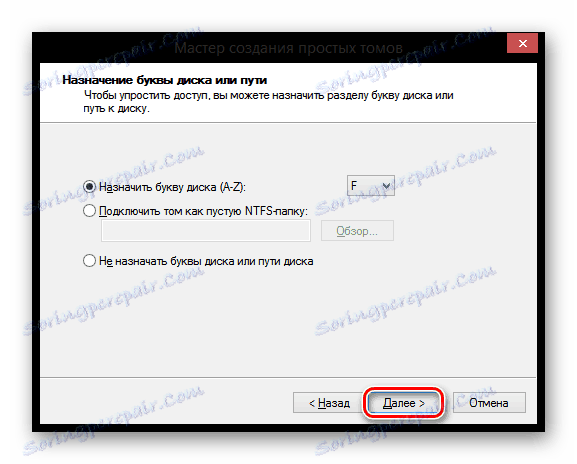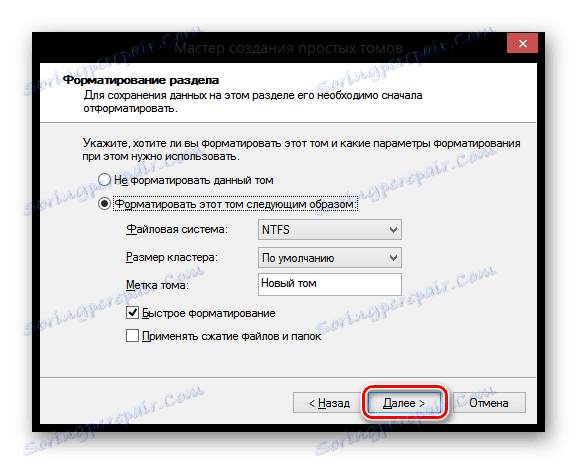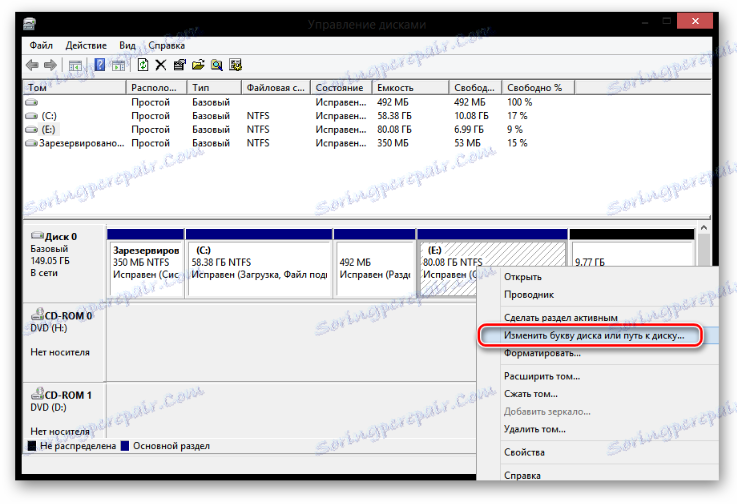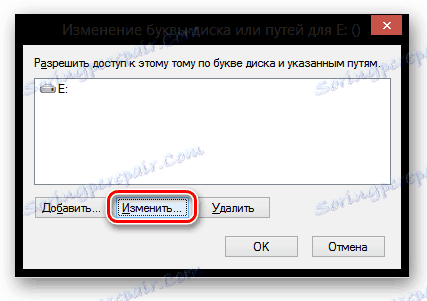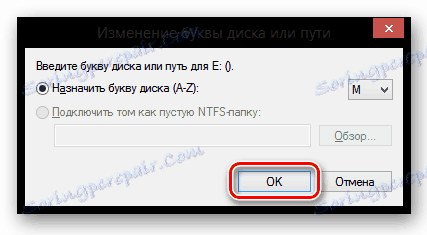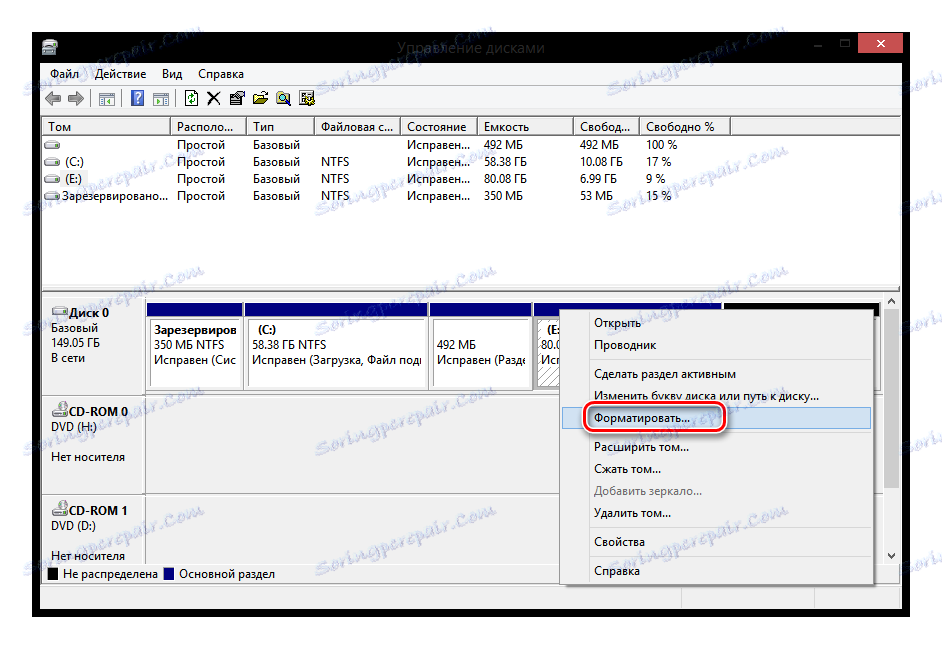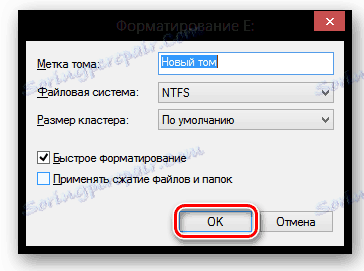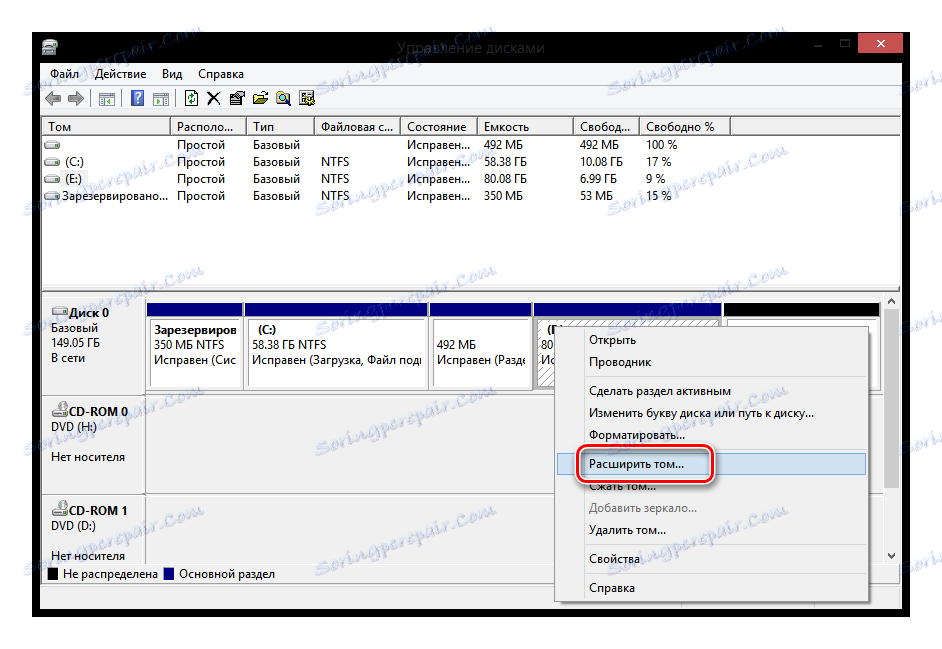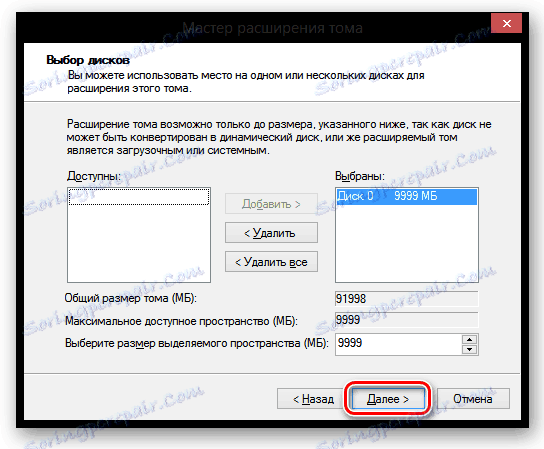Управління дисками в Windows 8
Управління дисковим простором - корисна функція, за допомогою якої ви можете створювати нові томи або видаляти їх, збільшувати обсяг і, навпаки, зменшувати. Але мало хто знає, що в Windows 8 є стандартна утиліта управління дисками, ще менше користувачів знають, як нею користуватися. Давайте розглянемо, що можна зробити за допомогою стандартної програми Disk Management.
зміст
Запуск програми управління дисками
Отримати доступ до інструментів управління дисковим простором в Windows 8, як і в більшості інших версій даної ОС, можна кількома способами. Розглянемо кожен з них більш детально.
Спосіб 1: Вікно «Виконати»
За допомогою поєднання клавіш Win + R відкрийте діалогове вікно «Виконати». Тут вам необхідно вписати команду diskmgmt.msc і натиснути «ОК».
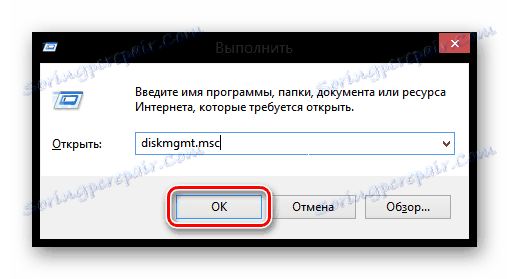
Спосіб 2: «Панель управління»
Також відкрити інструмент управління томами можна за допомогою Панелі управління.
- Відкрийте для цієї програми будь-яким способом, який ви знаєте (наприклад, можна використовувати бічну панель Charms або ж просто скористатися Пошуком).
- Тепер знайдіть елемент «Адміністрування».
- Відкрийте утиліту "Керування комп'ютером".
- І в бічній панелі ліворуч виберіть «Керування дисками».
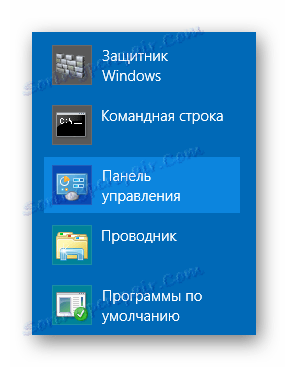
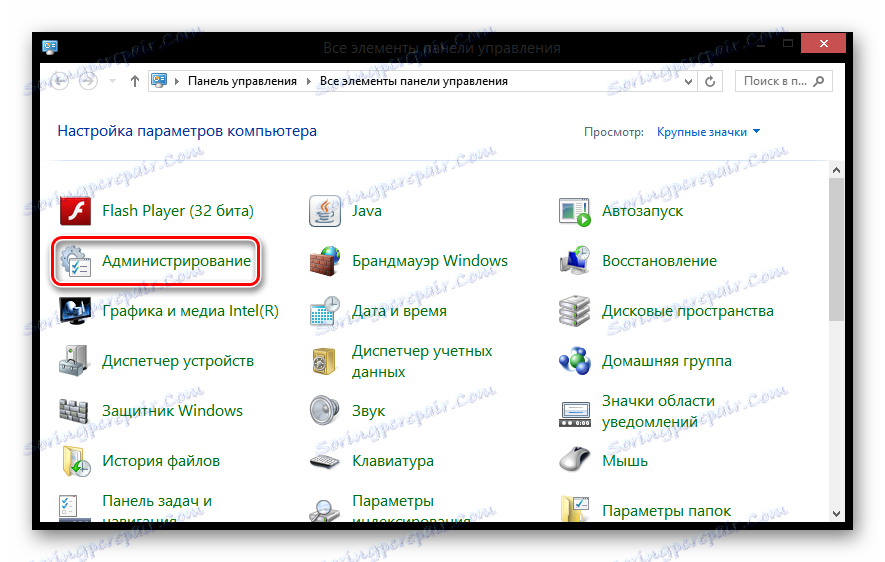
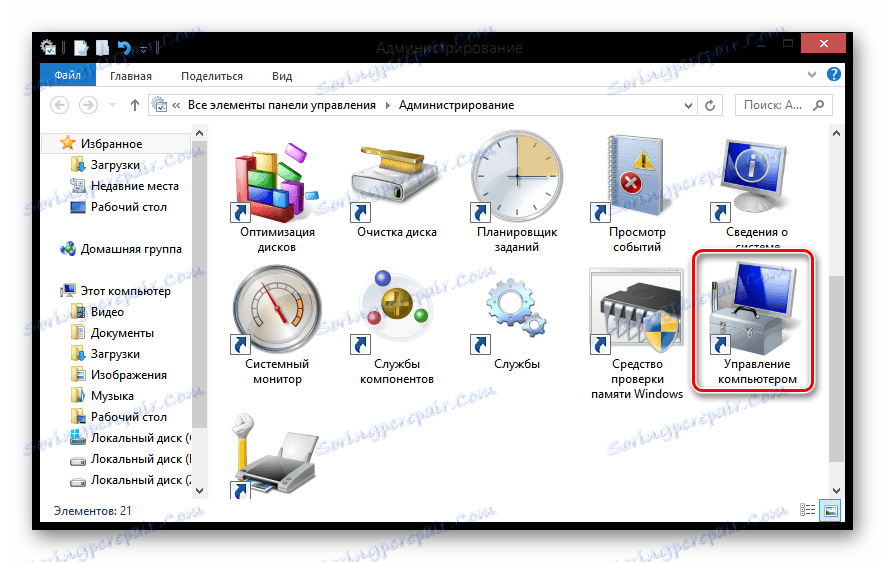
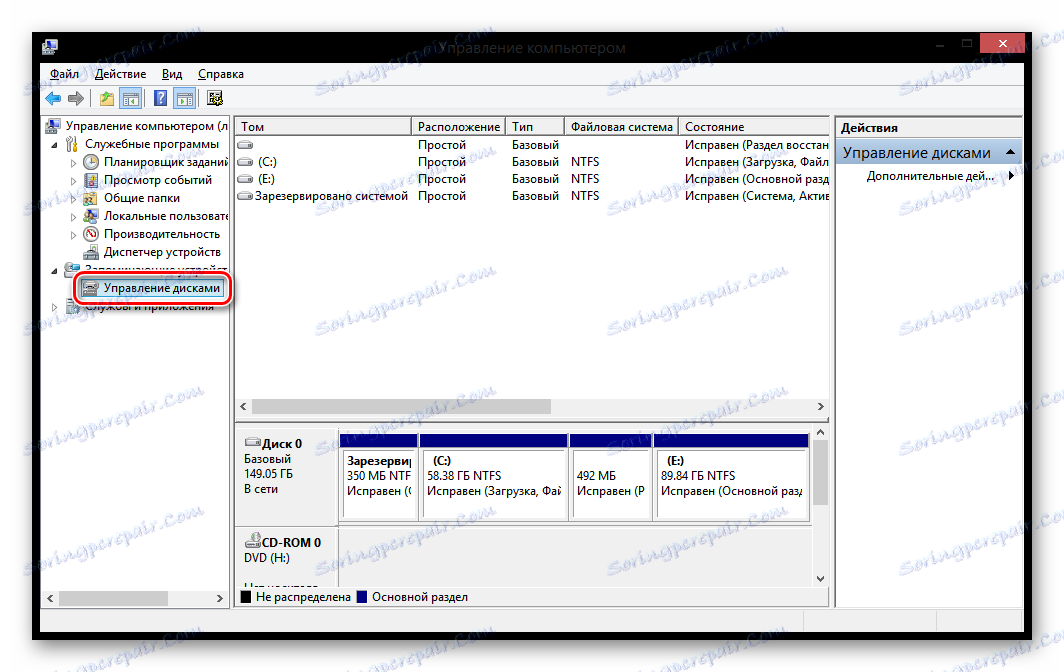
Спосіб 3: Меню «Win + X»
Використовуйте клавіші Win + X і в меню, виберіть рядок "Керування дисками".
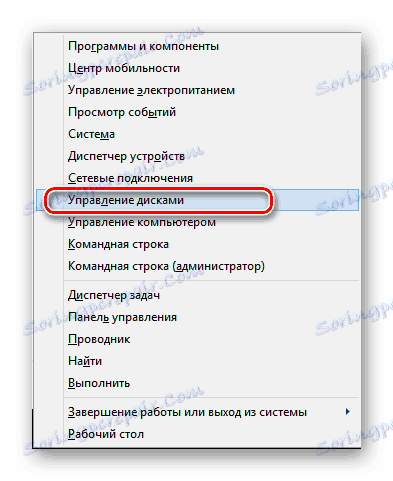
можливості утиліти
стиснення томи
Цікаво!
Перед тим, як стискати розділ, рекомендується провести його дефрагментацію. Про те, як це зробити, читайте нижче:
Детальніше: Як зробити дефрагментацію диска в Windows 8
- Після запуску програми клікніть на диску, який необхідно стиснути, ПКМ. В меню оберіть пункт «Стиснути том ...».
![Windows 8 Стиснути том]()
- У вікні, яке відкриється, ви знайдете:
- Загальний розмір до стиснення - обсяг томи;
- Доступне для стиснення простір - простір доступне для стиснення;
- Зазначте обсяг для стискання - вказуємо, скільки місця необхідно стиснути;
- Загальний розмір після стиснення - обсяг простору, яке залишиться після процедури.
Впишіть необхідний для стиснення обсяг і натисніть «Стиснути».
![]()
створення томи
- Якщо у вас є вільний простір, то ви можете створити на його основі новий розділ. Для цього клацніть ПКМ по ділянці незайнятого місця і в контекстному меню виберіть рядок «Створити простий том ...»
![Windows 8 Створити простий том]()
- Відкриється утиліта «Майстер створення простого тому». Натисніть «Далі».
![Windows 8 Майстер створення простого томи]()
- У наступному вікні необхідно ввести розмір майбутнього розділу. Зазвичай, вводять кількість всього вільного простору на диску. Заповніть поле і натисніть «Далі»
![Windows 8 Майстер створення простого тому Розмір]()
- Виберіть зі списку букву диска.
![Windows 8 Майстер створення простого тому Призначаємо букву]()
- Потім виставляємо необхідні параметри і натискаємо «Далі». Готово!
![Windows 8 Майстер створення простого тому]()
Зміна літери розділу
- Для того, щоб поміняти букву тому, клікніть ПКМ на створеному розділі, який необхідно перейменувати і виберіть рядок «Змінити букву диска або шлях до диска».
![змінити букву диска в Windows 8]()
- Тепер натисніть на кнопку «Змінити».
![Зміна літери диска або шляхів в Windows 8.png]()
- У вікні, в випадаючому меню виберіть букву, під якою повинен значитися необхідний диск і натисніть "ОК".
![Зміна літери диска або шляху в Windows 8]()
форматування тому
- Якщо вам необхідно видалити з диска всю інформацію, то відформатуйте його. Для цього клікніть на томі ПКМ і виберіть відповідний пункт.
![Windows 8 Управління дисками Форматувати]()
- У маленькому віконечку виставте всі необхідні параметри і натисніть "ОК".
![форматування в Windows 8]()
видалення томи
Видалити тому дуже просто: клікніть ПКМ по диску і виберіть пункт «Видалити тому».
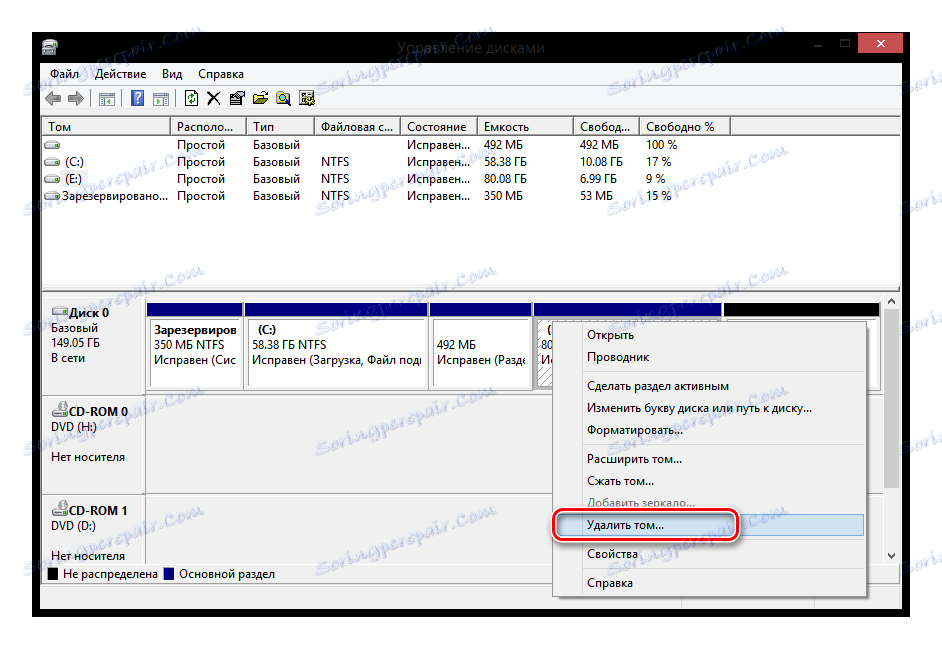
розширення розділу
- Якщо у вас є вільний дисковий простір, то ви можете розширити будь-якої створений диск. Для цього натисніть ПКМ на розділі і виберіть пункт «Розширити тому».
![Windows 8 Управління дисками Розширити тому]()
- Загальний розмір тому - повний обсяг диска;
- Максимальна доступне простір - на скільки диск можна розширити;
- Виберіть розмір виділяється простору - введення значення, на яке збільшимо диск.
- Заповніть поле і натисніть «Далі». Готово!
![Майстер розширення томи в Windows 8]()
Відкриється «Майстер розширення томи», де ви побачите кілька параметрів:
Перетворення диска в MBR і GPT
У чому різниця між MBR-дисками і GPT? У першому випадку ви зможете створити тільки 4 розділу розмірами до 2,2 ТБ, а в другому - до 128 розділів необмеженого обсягу.
Увага!
Після перетворення ви втратите всю інформацію. Тому рекомендуємо створити резервні копії.
ПКМ натисніть на диск (не розподіл) і виберіть пункт «Перетворити в MBR» (або ж в GPT), а потім дочекайтеся закінчення процесу.
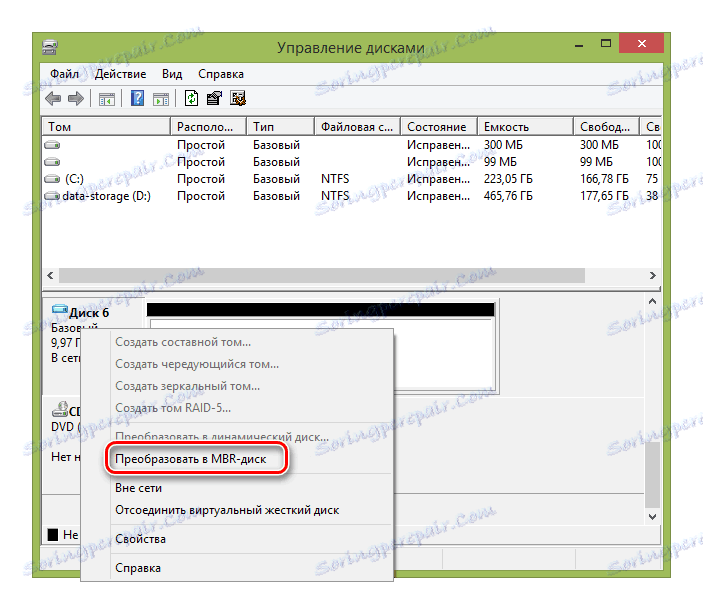
Таким чином ми розглянули основні операції, які можна виконати під час роботи з утилітою "Керування дисками". Сподіваємося, ви дізналися щось нове і цікаве. А якщо у вас виникли питання - пишіть в коментарі і ми обов'язково вам відповімо.