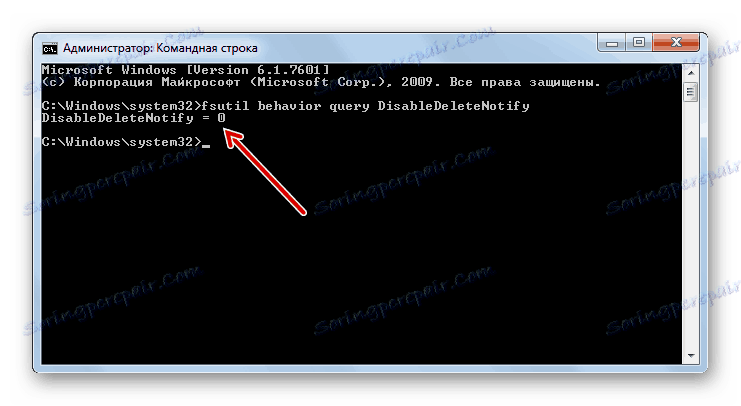Налаштовуємо диск SSD на роботу під Windows 7
В даний час все більшою популярністю в якості вінчестерів користуються твердотільні накопичувачі SSD, які, на відміну від звичних жорстких дисків HHD, мають набагато більш високу швидкість роботи, компактність і безшумність. Але в той же час не кожен користувач знає, що для того, щоб при підключенні даного пристрою, що запам'ятовує до комп'ютера робота була коректною і максимально ефективною, потрібно відповідним чином налаштувати як сам диск, так і ПК. Давайте розберемося, як провести оптимізацію системи Windows 7 для взаємодії з SSD.
зміст
виконання оптимізації
Основною причиною, по якій потрібно виробляти оптимізацію ОС і жорсткий диск, є максимально ефективна можливість використання головної переваги SSD - високій швидкості передачі даних. Також є ще один важливий нюанс: даний тип дисків, на відміну від HDD, має обмежену кількість циклів перезапису, а тому потрібно зробити налаштування так, щоб ви могли використовувати дисковий накопичувач якомога довше. Маніпуляції з налаштування системи і SSD можна виконувати як за допомогою вбудованих утиліт Windows 7, так і використовуючи стороннє ПО.
Перш за все, перед підключенням SSD до комп'ютера переконайтеся, що в BIOS включити режим ANSI, а також в наявності необхідних для його функціонування драйверів.
Спосіб 1: SSDTweaker
Використання сторонніх програм для настройки системи під SSD набагато доцільніше, ніж рішення задачі за допомогою вбудованих інструментів. Цей спосіб воліють менш досвідчені користувачі. Ми розглянемо варіант оптимізації на прикладі спеціалізованої сторонньої утиліти SSDTweaker.
- після скачування розпакуйте Zip-архів і запустіть виконуваний файл, який в ньому знаходиться. Відкриється «Майстер установки» англійською мовою. Тисніть «Next».
- Далі потрібно буде підтвердити ліцензійну угоду з правовласником. Переставте радіокнопку в положення «I accept the agreement» і тисніть «Next».
- У наступному віконці надається можливість вибору директорії установки SSDTweaker. За замовчуванням це папка «Program Files» на диску C. Радимо не змінювати це налаштування, якщо на то у вас немає вагомих підстав. Тисніть «Next».
- На наступному етапі можна вказати назву іконки програми в стартовому меню або взагалі відмовитися від її використання. В останньому випадку потрібно встановити позначку близько параметра «Do not create a Start Menu folder». Якщо ж вас все влаштовує і ви нічого міняти не хочете, тоді просто тисніть «Next» без виконання додаткових дій.
- Після цього вам буде запропоновано додати іконку також і на «Робочий стіл». В цьому випадку необхідно встановити позначку біля «Create a desktop icon». Якщо ж вам не потрібен цей значок в зазначеній галузі, то залиште чекбокс порожнім. Тисніть «Next».
- Тепер відкриється вікно з загальними даними установки, скомпільованими на основі вироблених вами дій на попередніх етапах. Для активації інсталяції SSDTweaker тисніть «Install».
- Буде виконана процедура установки. Якщо ви хочете, щоб програма запустилася відразу ж по виходу з «Майстра установки», то не знімайте позначку близько параметра «Launch SSDTweaker». Тисніть «Finish».
- Відкриється робоча область SSDTweaker. Перш за все, в нижньому правому куті зі списку виберіть російську мову.
- Далі для запуску виконання оптимізації під SSD одним кліком натисніть кнопку «Конфігурація авто настройки».
- Процедура оптимізації буде виконана.
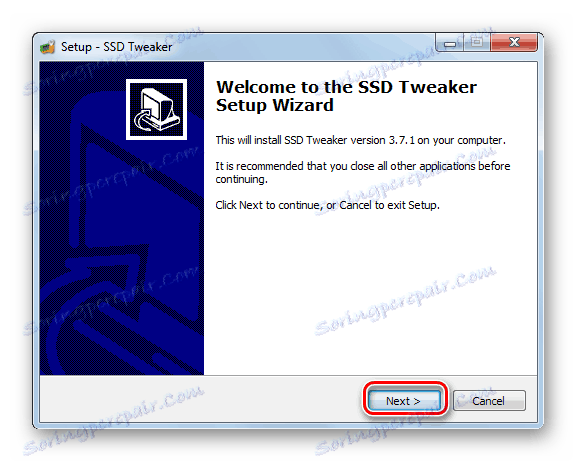
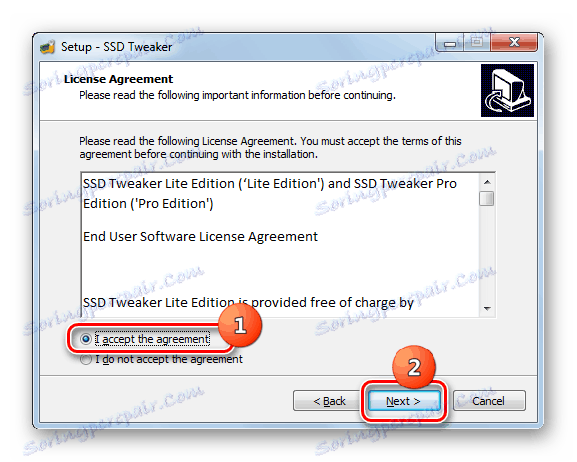
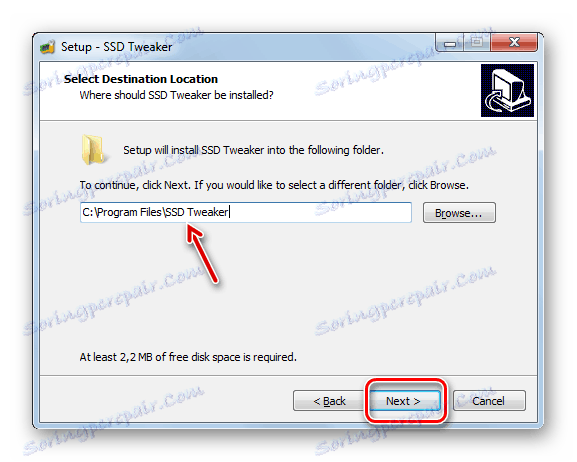
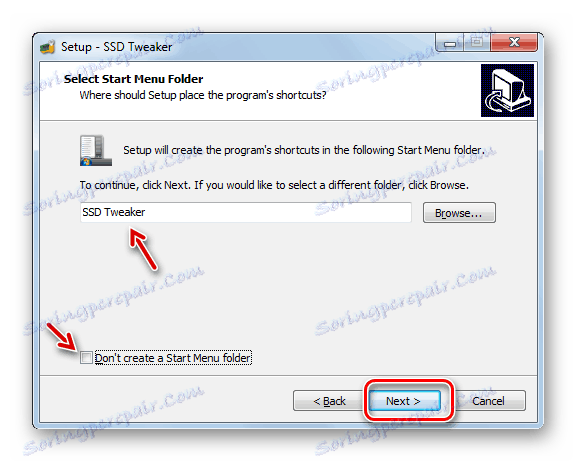
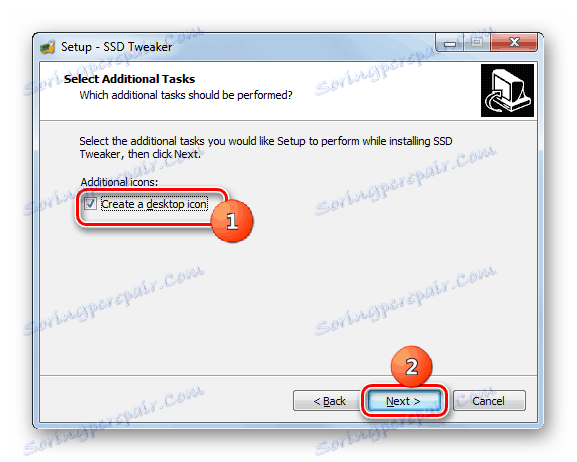
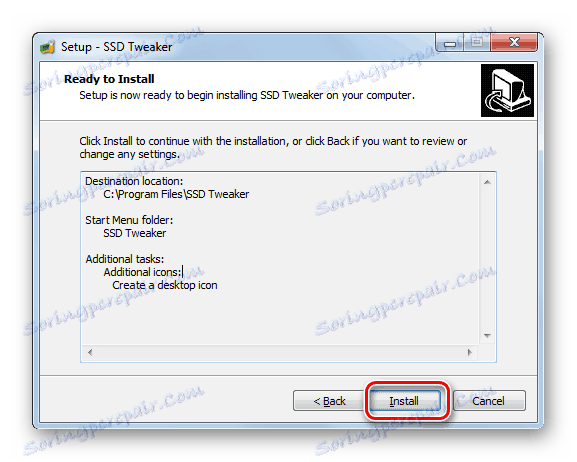
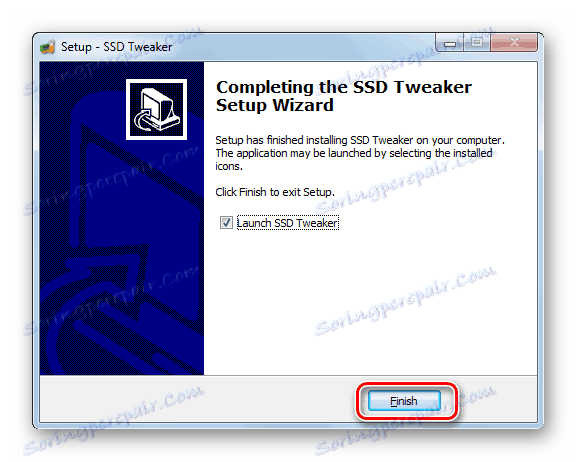


При бажанні у вкладках «Стандартні настройки» і «Розширені настройки» ви можете вказати конкретні параметри оптимізації системи, якщо вас стандартний варіант не задовольняє, але для цього потрібно вже володіти певними знаннями. Частина цих знань вам стане доступна після ознайомлення з наступним способом оптимізації системи.
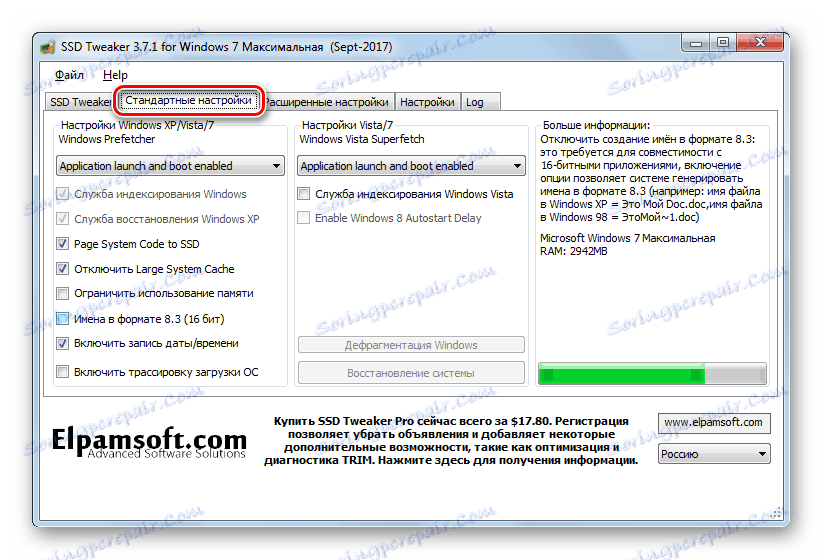
На жаль, зміни у вкладці «Розширені настройки» можна робити тільки в платній версії SSDTweaker.
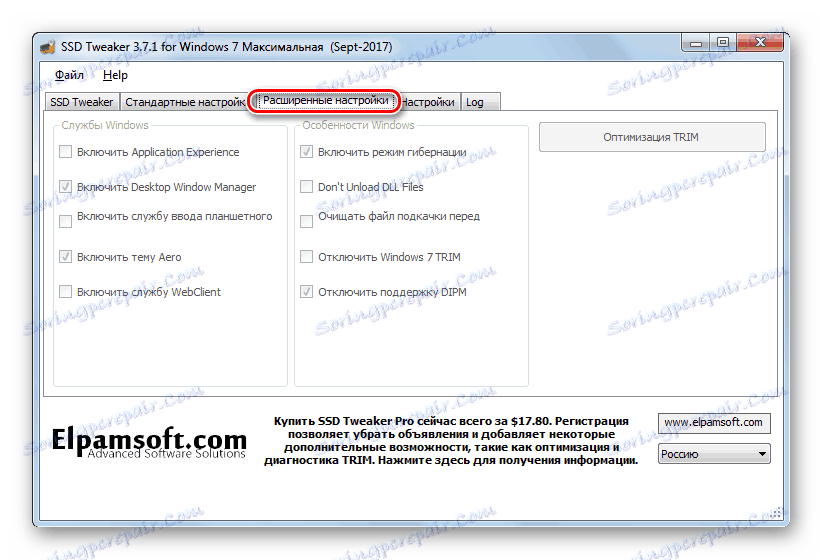
Спосіб 2: Застосування вбудованих інструментів системи
Незважаючи на простоту попереднього способу, багато користувачів вважають за краще діяти по-старому, налаштовуючи комп'ютер для роботи з SSD за допомогою вбудованого інструментарію Віндовс 7. Це обгрунтовується тим, що, по-перше, не потрібно завантажувати і встановлювати сторонні програми, а по-друге, більш високим рівнем впевненості в коректності і точності внесених змін.
Далі будуть описані етапи настройки ОС і диска під накопичувач формату SSD. Але це не означає, що ви повинні все їх обов'язково застосовувати. Деякі етапи настройки можна пропустити, якщо ви вважаєте, що для конкретних потреб використання системи так буде правильніше.
Етап 1: Відключення дефрагментації
Для дисків SSD, на відміну від HDD, дефрагментація несе не користь, а шкоду, так як збільшує зношуваність секторів. Тому радимо перевірити, чи активовано функцію на ПК, і якщо це так, то слід відключити її.
- Клацайте «Пуск». Зайдіть в «Панель управління».
- Тисніть «Система і безпека».
- Далі в групі «Адміністрування» клікніть по напису «Дефрагментація жорсткого диска».
- Відкривається вікно «Дефрагментація диска». Якщо в ньому відображається параметр «Дефрагментація за розкладом включена», клацайте по кнопці «Налаштувати розклад ...».
- У віконці навпроти позиції «Виконувати за розкладом» зніміть позначку і тисніть «OK».
- Після того як в основному вікні настройки процедури відобразиться параметр «Дефрагментація за розкладом виключена», тисніть кнопку «Закрити».
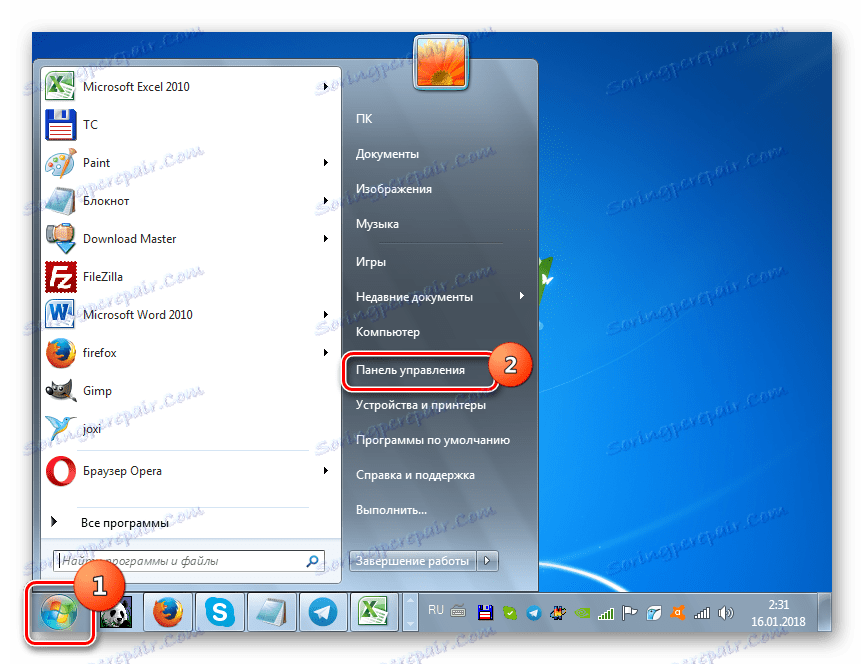
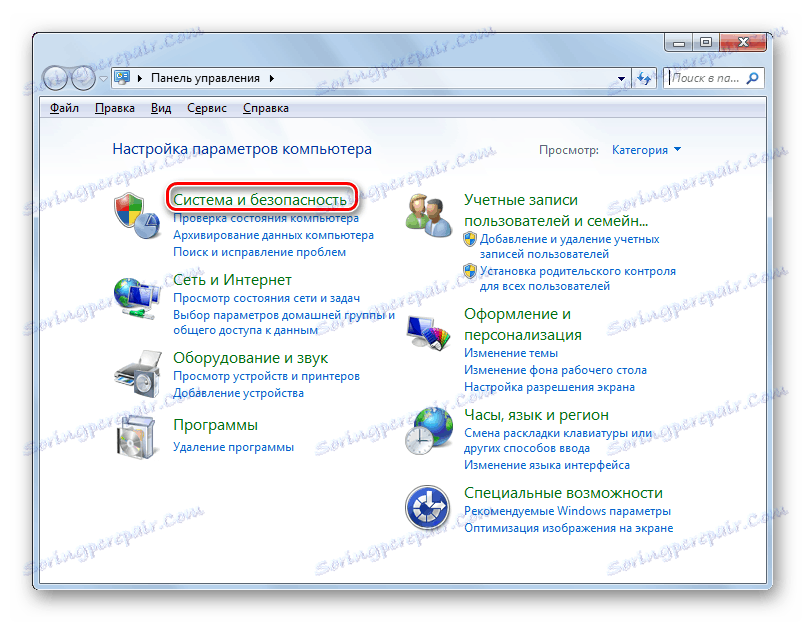
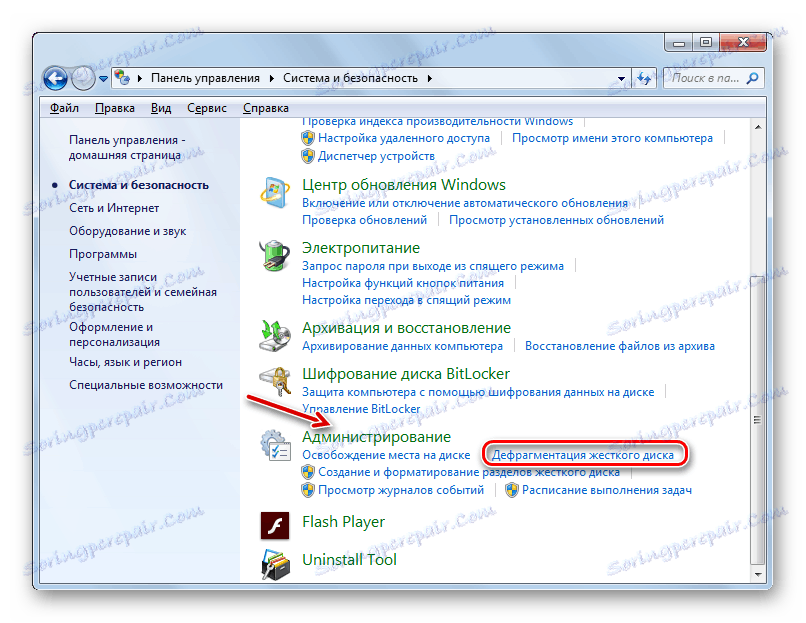
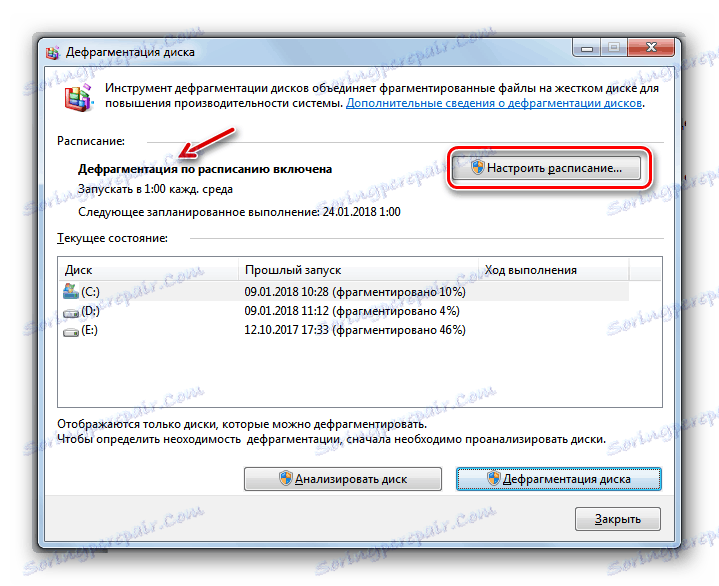

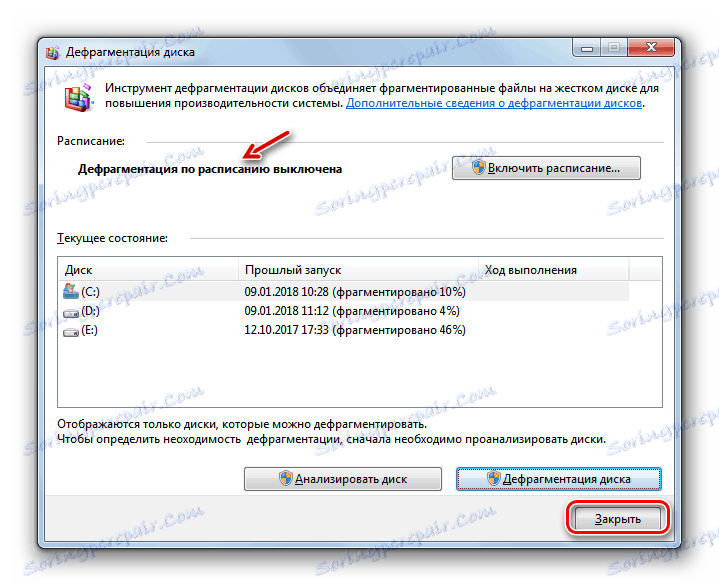
Етап 2: Відключення індексації
Ще одна процедура, яка регулярно вимагає звернень до SSD, а значить, збільшує його зношуваність, є індексація. Але тут вирішуйте самі, чи готові відключити цю функцію чи ні, так як з її допомогою відбувається пошук файлів на комп'ютері. Але якщо ви через вбудований пошук шукайте розташовані на ПК об'єкти досить рідко, то дана можливість вам точно не потрібна, а в крайньому випадку ви можете скористатися сторонніми пошуковими системами, наприклад, на Total Commander .
- Клацайте «Пуск». Переходьте в «Комп'ютер».
- Відкриється перелік логічних дисків. Клацніть правою кнопкою мишки (ПКМ) по тому з них, який є накопичувачем SSD. В меню вибирайте «Властивості».
- Відкриється віконце властивостей. Якщо в ньому є позначка навпроти параметра «Вирішувати індексувати ...», то в цьому випадку зніміть її, а потім клацайте «Застосувати» і «OK».
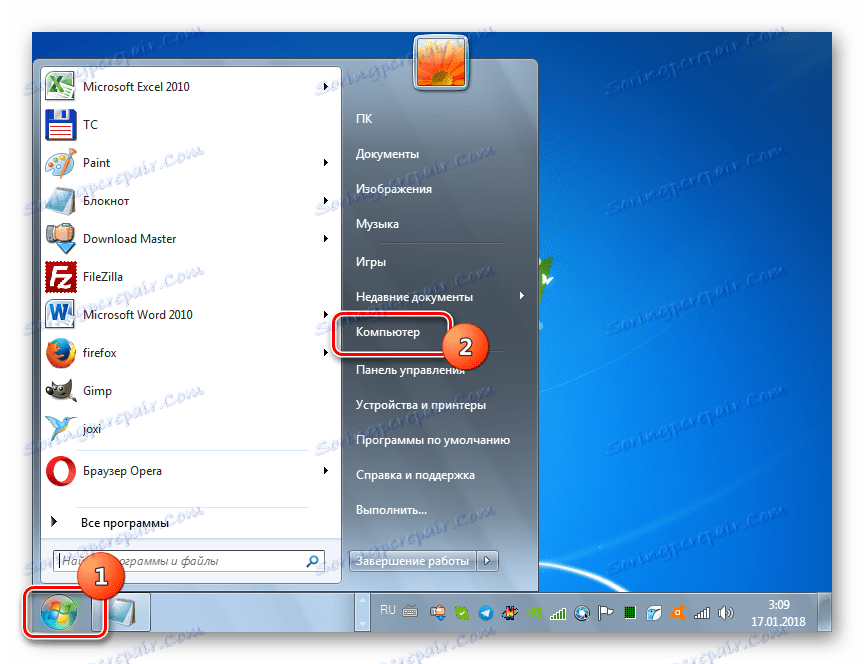
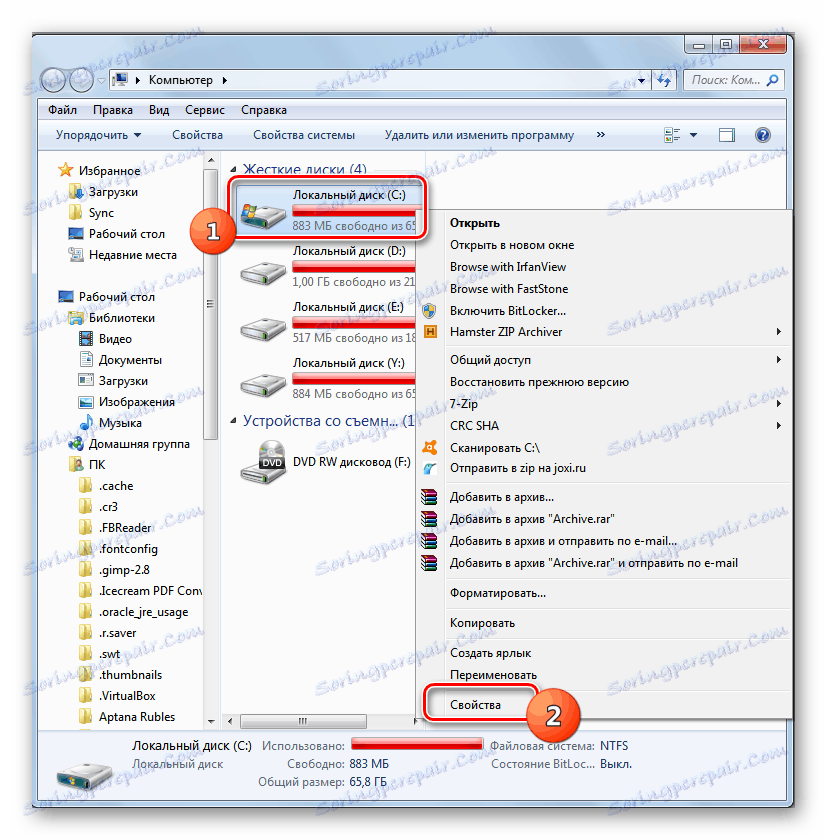
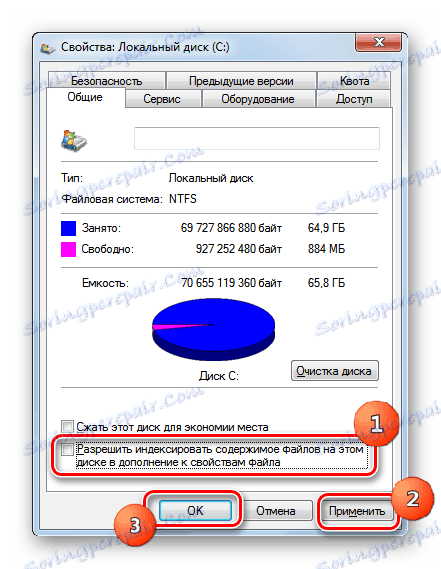
Якщо до SSD відноситься кілька логічних дисків або до комп'ютера підключений не один SSD, то виконайте вищевказану операцію з усіма відповідними розділами.
Етап 3: Деактивация файлу підкачки
Ще одним фактором, який збільшує зношуваність SSD, є наявність файлу підкачки. Але видаляти його варто тільки тоді, коли на ПК є відповідний обсяг RAM для виконання звичних операцій. На сучасних ПК рекомендують позбуватися від файлу підкачки в тому випадку, якщо обсяг пам'яті ОЗУ перевищує 10 Гб.
- Тисніть «Пуск» і знову клацайте «Комп'ютер», але тепер уже ПКМ. У меню вибираємо «Властивості».
- У вікні переходите по напису «Додаткові параметри ...».
- Відкривається оболонка «Властивості системи». Переміщайтеся в розділ «Додатково» і в області «Швидкодія» тисніть «Параметри».
- Відкривається оболонка параметрів. Прокрутіть до розділу «Додатково».
- В відобразиться вікні в області «Віртуальна пам'ять» тисніть «Змінити».
- Відкриється вікно параметрів віртуальної пам'яті. В області «Диск» виберіть розділ, який відповідає SSD. Якщо їх кілька, то нижче описане процедуру слід зробити з кожним. Зніміть позначку біля пункту «Автоматично вибирати обсяг ...». Нижче переставте радіокнопку в позицію «Без файлу підкачки». Тисніть «OK».
- Тепер перезавантажте ПК. Клацайте «Пуск», тисніть на трикутник поруч з кнопкою «Завершення роботи» і клікніть «Перезавантажити». Після активації ПК файл підкачки буде відключений.
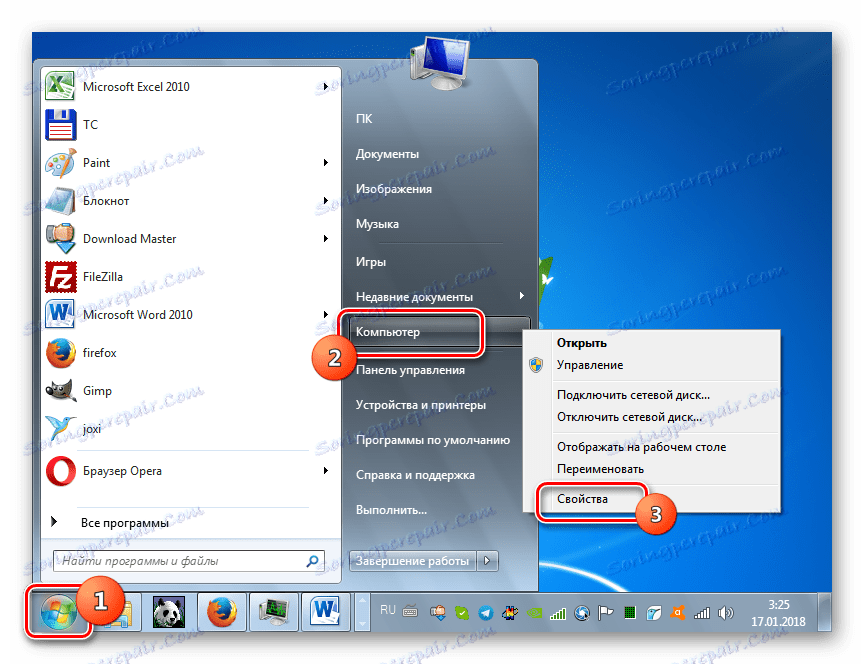

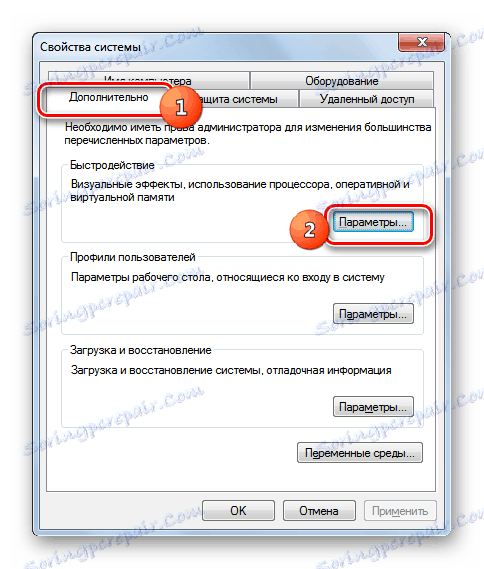
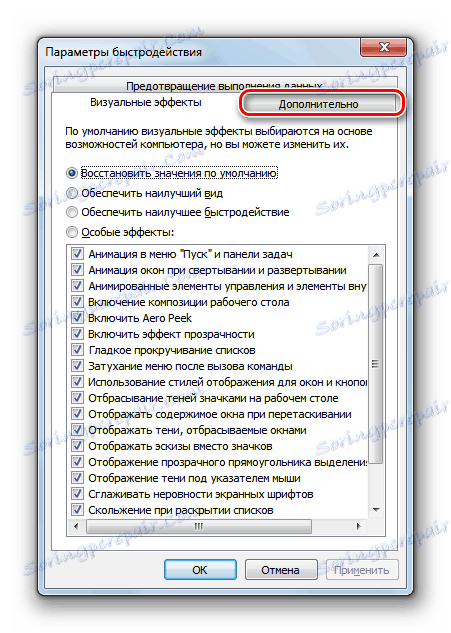
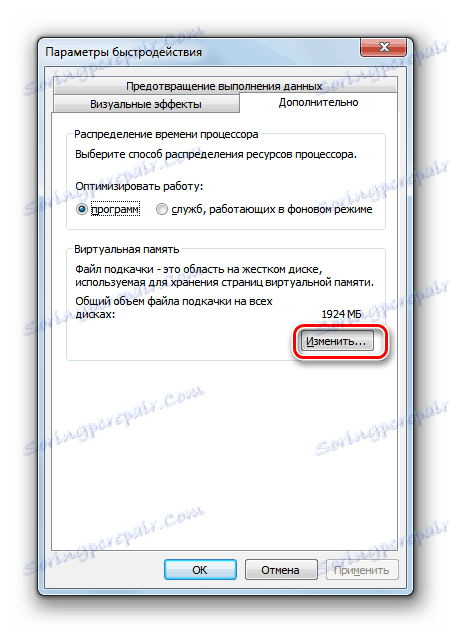

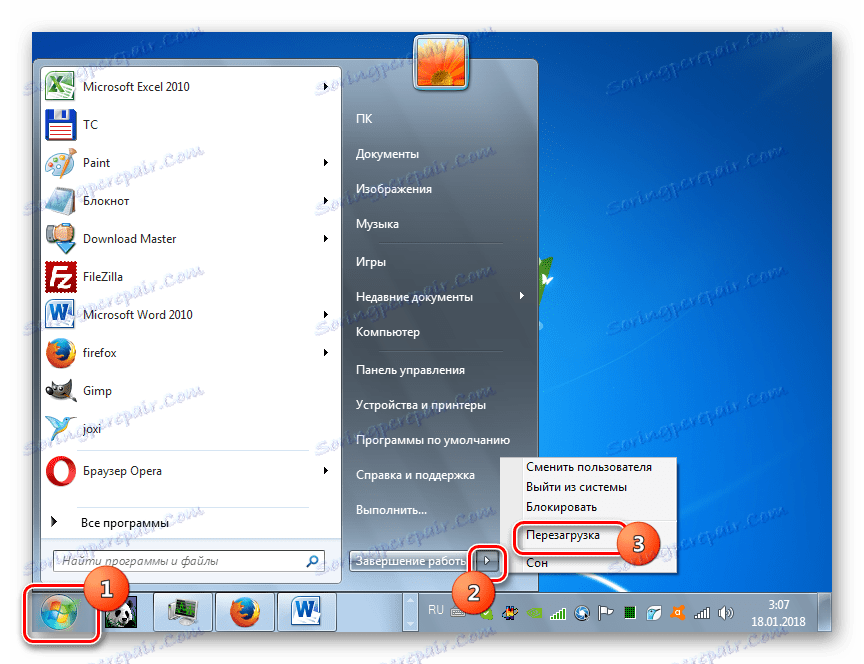
урок:
Чи потрібен файл підкачки на SSD
Як відключити файл підкачки на Віндовс 7
Етап 4: Відключення глибокого сну
З аналогічної причини слід відключити і файл глибокого сну (hiberfil.sys), так як в нього регулярно записується дуже великий обсяг інформації, що веде до зносу SSD.
- Тисніть «Пуск». Увійдіть у «Усі програми».
- Відкрийте «Стандартні».
- У переліку інструментів знайдете найменування «Командний рядок». Проведіть по ньому клацання ПКМ. В меню вибирайте «Запуск від імені адміністратора».
- У отобразившейся «Командному рядку» введіть команду:
powercfg -h offКлацайте Enter.
- Перезавантажте комп'ютер тим же методом, який був описаний вище. Після цього файл hiberfil.sys буде видалений.
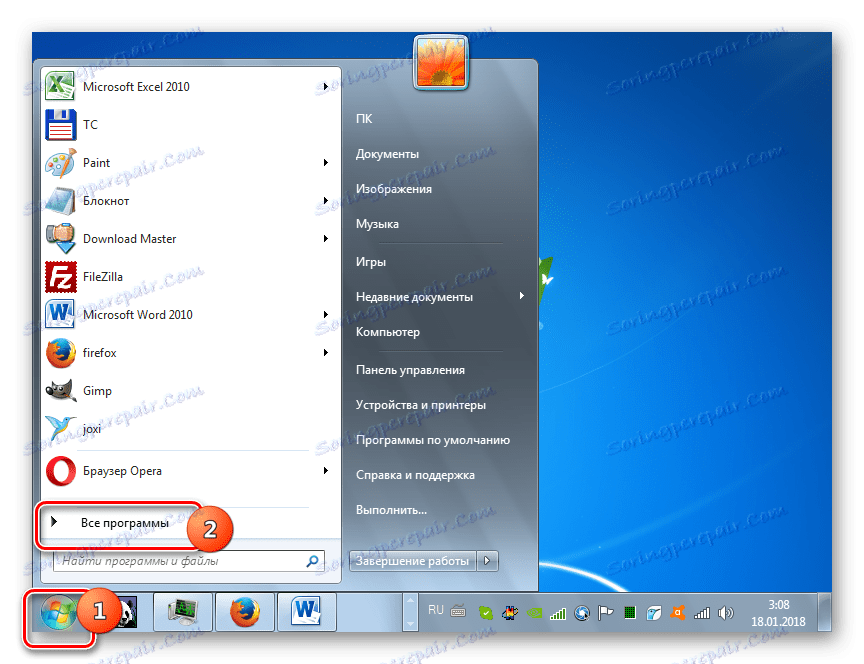
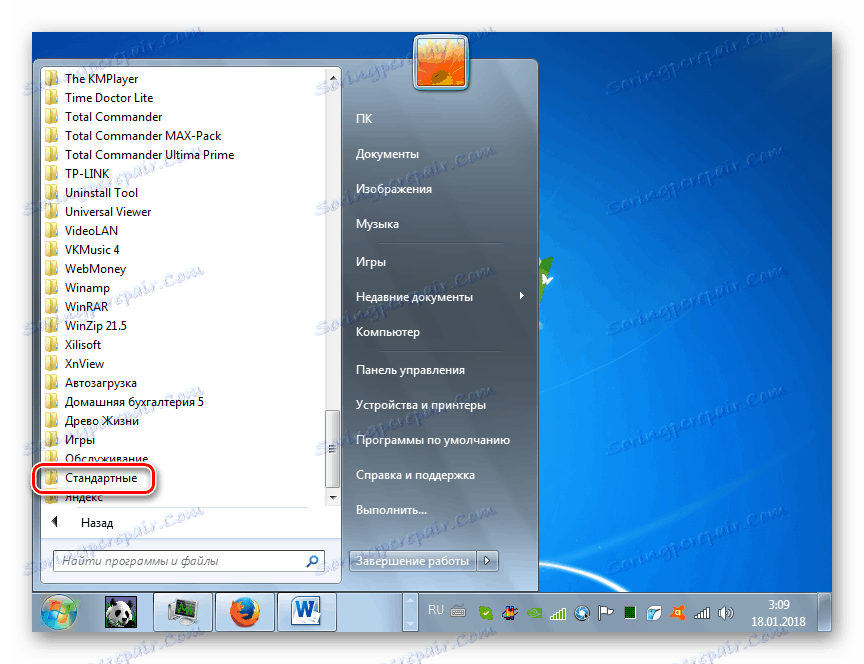
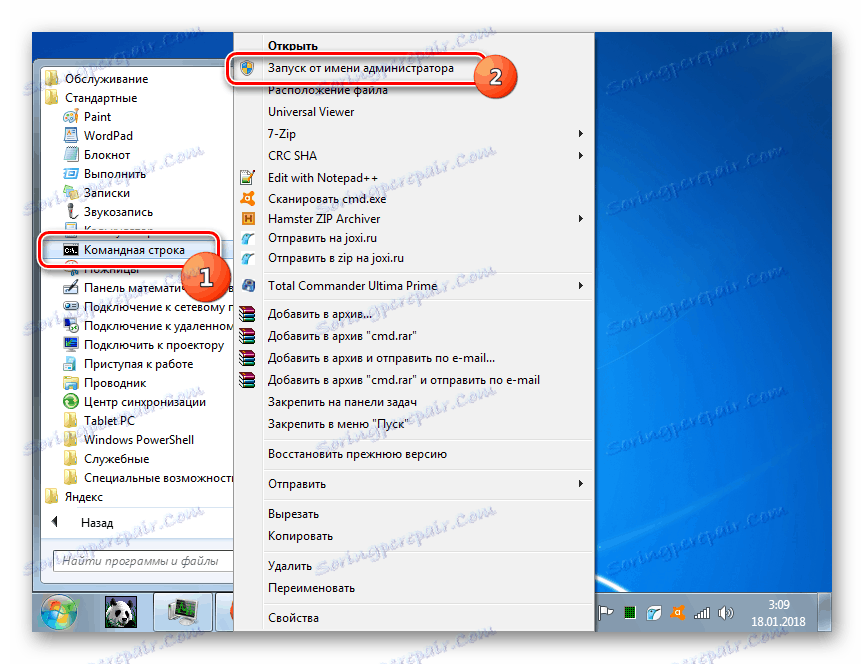
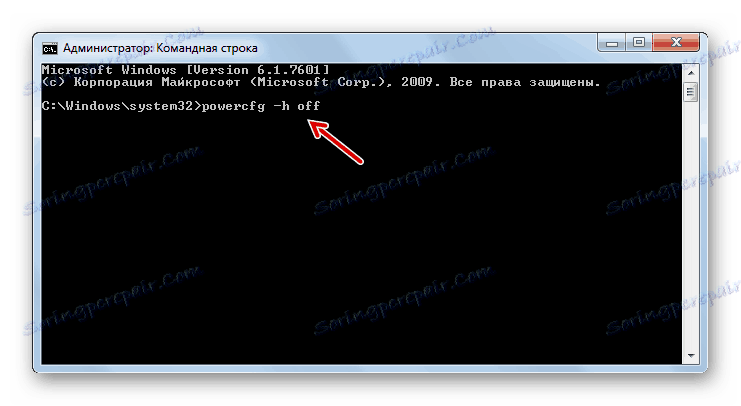
урок: Як відключити гібернацію на Віндовс 7
Етап 5: Активація TRIM
Функція TRIM виконує оптимізацію диска SSD, забезпечуючи рівномірне спрацьовування осередків. Тому при підключенні вищевказаного типу вінчестера до комп'ютера її обов'язково потрібно включити.
- Щоб дізнатися, активований чи на вашому комп'ютері механізм TRIM, запустіть «Командний рядок» від імені адміністратора, як це було виконано при описі попереднього етапу. вбийте:
fsutil behavior query DisableDeleteNotifyТисніть Enter.
- Якщо в «Командному рядку» буде відображено значення «DisableDeleteNotify = 0», то все в порядку і функція включена.
![Функція TRIM включена в командному рядку в Windows 7]()
Якщо ж відображається значення «DisableDeleteNotify = 1», то це означає, що механізм TRIM вимкнений і його слід обов'язково активувати.
- Для активації TRIM введіть в «Командний рядок»:
fsutil behavior set DisableDeleteNotify 0Клацайте Enter.
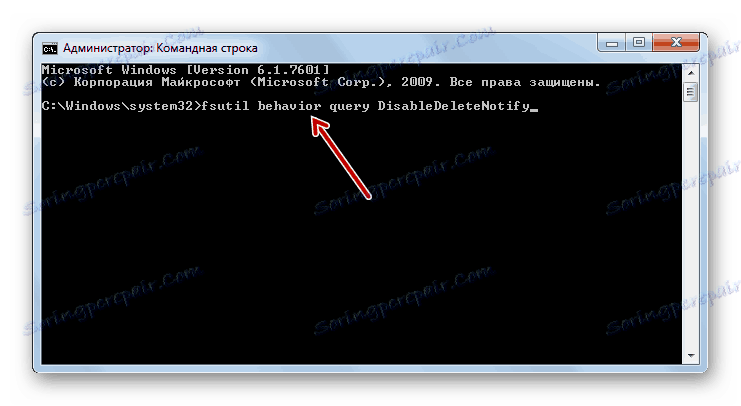
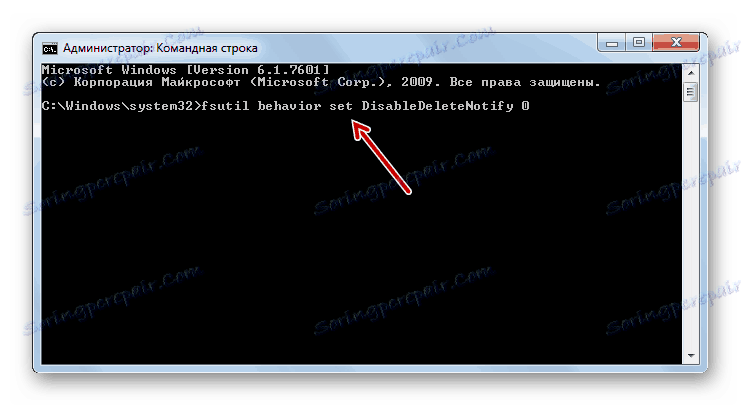
Тепер механізм TRIM активований.
Етап 6: Відключення створення контрольних точок відновлення
Звичайно, створення контрольних точок відновлення - це важливий фактор безпеки системи, за допомогою якого можна буде відновити її працездатність в разі неполадок. Але відключення даної функції все-таки дозволяє збільшити життя накопичувача формату SSD, а тому ми не можемо не згадати і про цей варіант. А ви вже самі вирішуйте, чи варто його застосовувати чи ні.
- Тисніть «Пуск». Клікайте ПКМ по найменуванню «Комп'ютер». Виберіть в списку «Властивості».
- На бічній панелі вікна клацайте «Захист системи».
- У віконці у вкладці «Захист системи» клацайте по кнопці «Налаштувати».
- У вікні налаштувань в блоці «Параметри відновлення» переставте радіокнопку в позицію «Відключити захист ...». Близько написи «Видалення всіх контрольних точок відновлення» тисніть «Видалити».
- Відкриється діалогове вікно з попередженням про те, що внаслідок проведених дій буде видалено всі контрольні точки відновлення, що призведе до неможливості реанімації системи в разі несправностей. Тисніть «Продовжити».
- Буде проведена процедура видалення. З'явиться інформаційне вікно, в якому стверджується, що всі точки відновлення видалені. Тисніть «Закрити».
- Повернувшись у вікно захисту системи, тисніть «Застосувати» і «OK». Після цього точки відновлення формуватися не будуть.
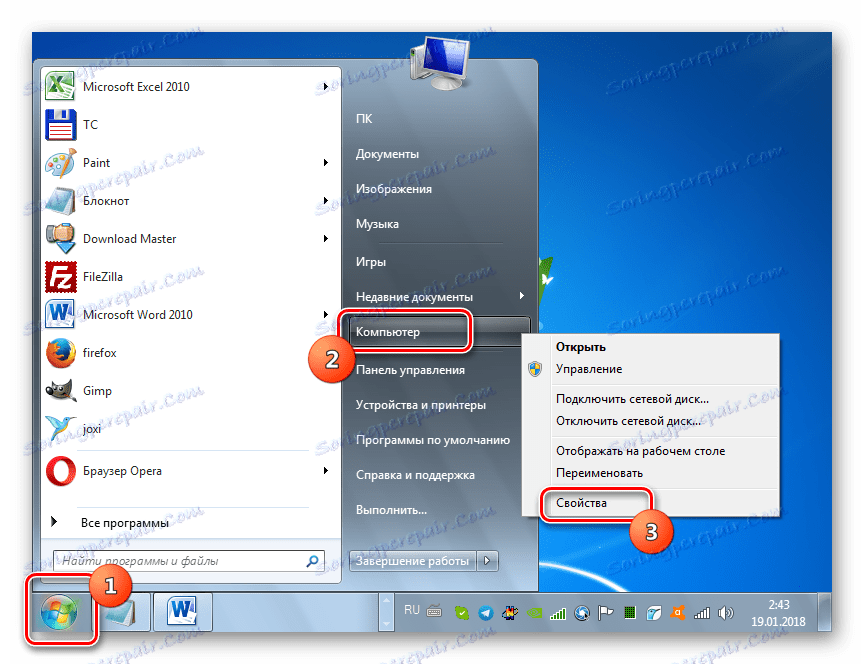
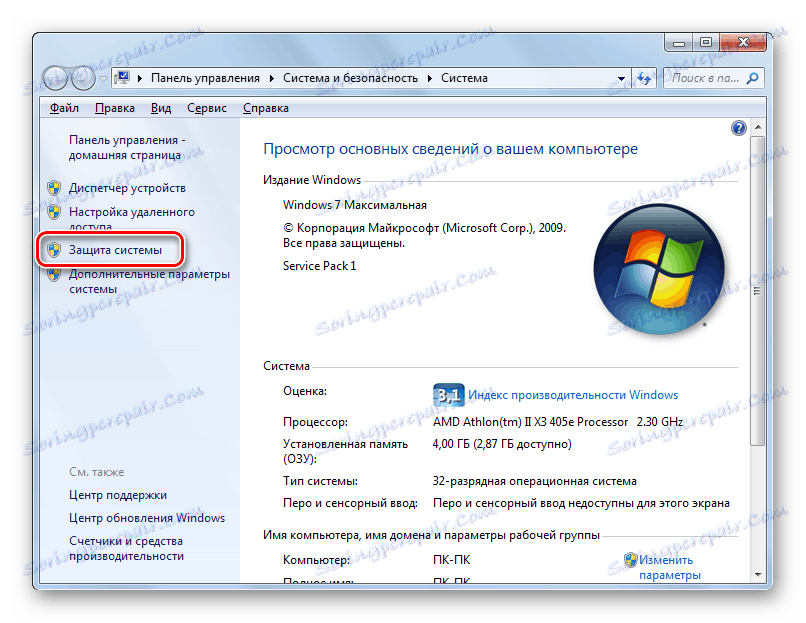
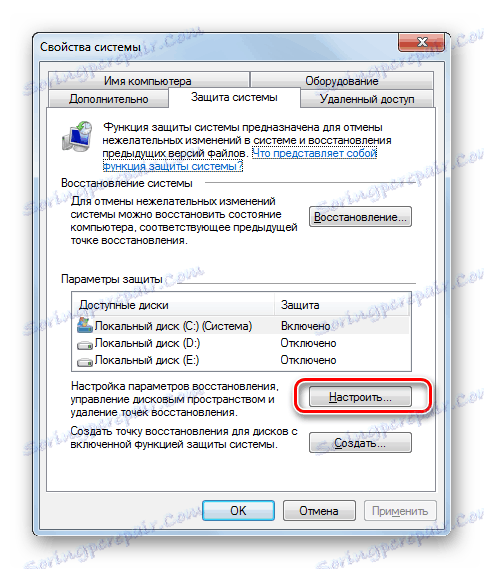

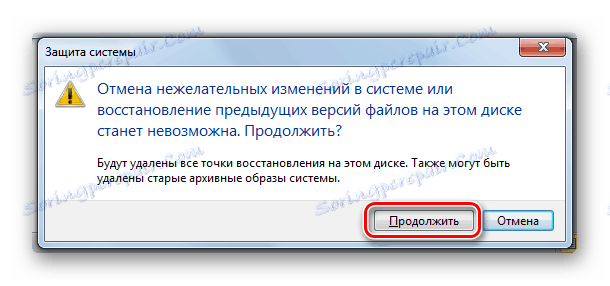

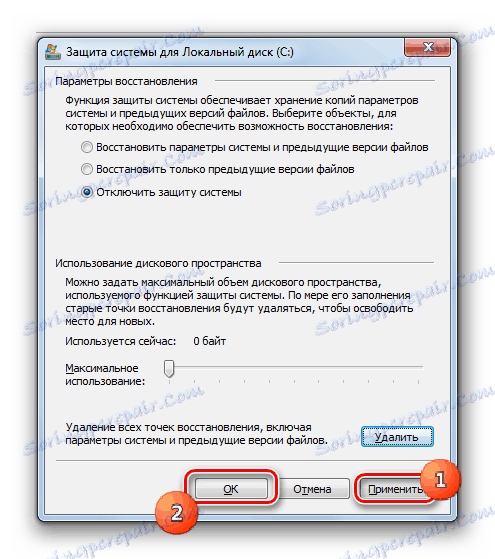
Але нагадуємо, що дії, описані на даному етапі, ви робите на свій страх і ризик. Виконуючи їх, ви збільшуєте термін життя носія SSD, але втрачаєте можливості провести відновлення системи в разі різних несправностей або краху.
Етап 7: Відключення ведення журналу файлової системи NTFS
Для збільшення терміну використання SSD є також сенс відключити ведення журналу файлової системи NTFS.
- Запустіть «Командний рядок» з адміністративними повноваженнями. Введіть:
fsutil usn deletejournal /DC:Якщо у вас ОС інстальована не так на диску C, а в іншому розділі, то замість «C» вкажіть актуальну букву. Тисніть Enter.
- Ведення журналу файлової системи NTFS буде відключено.
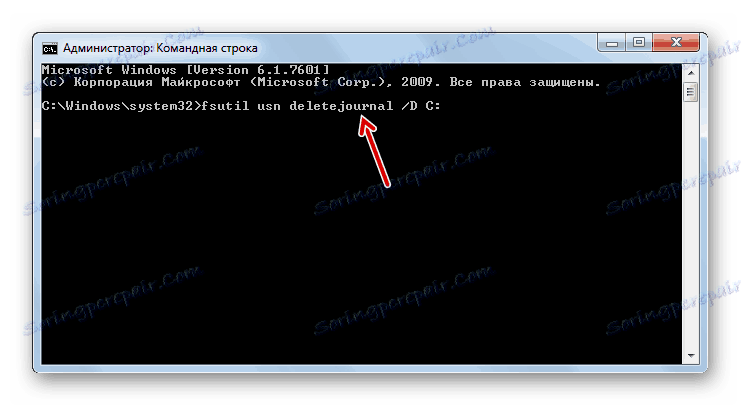
Провести оптимізацію комп'ютера і самого твердотільного диска, що використовується як системного на Windows 7, можна як експлуатуючи сторонні програми (наприклад, SSDTweaker), так і застосовуючи вбудовані механізми системи. Перший варіант гранично простий і вимагає мінімальний набір знань. Використання для зазначеної мети вбудованих інструментів набагато складніше, але цей спосіб гарантує більш точну і надійну настройку ОС.