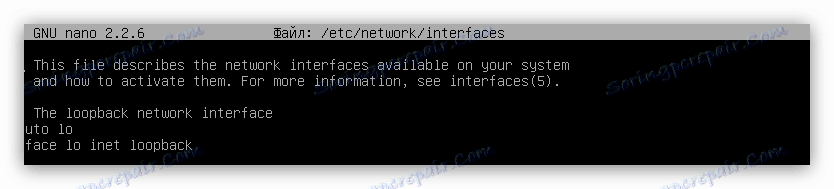Посібник з налаштування інтернет-з'єднання в Ubuntu Server
З огляду на те що операційна система Ubuntu Server не володіє графічним інтерфейсом користувачі стикаються з труднощами при спробі налаштувати інтернет-з'єднання. У цій статті буде розказано, якими командами необхідно користуватися і які файли коригувати, щоб досягти бажаного результату.
Читайте також: Посібник з налаштування інтернет-з'єднання в Ubuntu
Налаштовуємо мережу в Ubuntu Server
Перед тим як переходити до покрокового керівництва, варто обумовити деякі умови, які є обов'язковими до виконання.
- Вам необхідно мати при собі всю документацію, отриману від провайдера. Там повинні бути вказані логін, пароль, маска підмережі, адреса шлюзу і числове значення сервера DNS.
- Драйвера на мережеву карту повинні бути останньою версією.
- Кабель провайдера повинен бути правильно підключено до ПК.
- Мережевий фільтр повинен не втручається в роботу мережі. Якщо це не так, перевірте його налаштування і при необхідності внесіть в них правки.
Також ви не зможете підключитися до інтернету, якщо не знаєте ім'я вашої мережевої карти. З'ясувати це досить просто, треба виконати наступну команду:
sudo lshw -C network
Читайте також: Часто використовувані команди в Linux
У результатах зверніть увагу на рядок «logical name», значення навпроти неї і буде найменуванням вашого мережевого інтерфейсу.
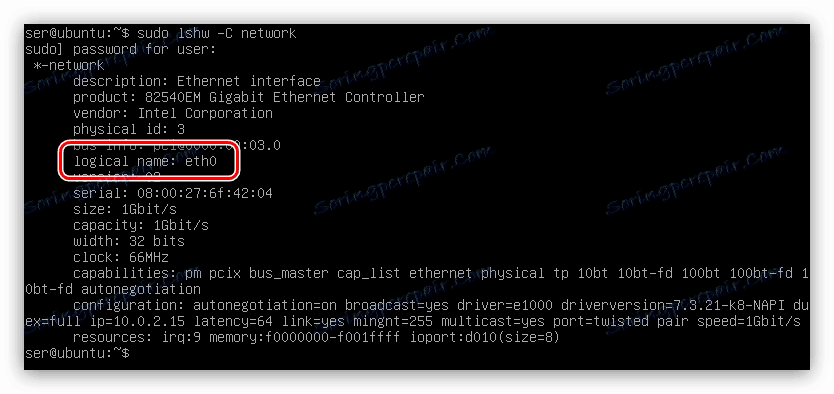
У цьому випадку ім'я «eth0», у вас же воно може бути іншим.
Примітка: можливо ви побачите кілька найменувань в рядку виводу, це означає, що у вас в комп'ютері встановлено кілька мережних карт. Спочатку визначитеся до якої саме ви будете застосовувати настройки і використовуйте її протягом виконання інструкцій.
провідна мережа
Якщо ваш провайдер використовує дротову мережу для підключення інтернету, то для установки з'єднання потрібно буде вносити правки в конфігураційний файл «interfaces». Але дані, які будуть введені, безпосередньо залежать від типу IP провайдера. Нижче будуть дані інструкції для обох варіантів: для динамічного і статичного IP.
динамічне IP
Налаштовувати з'єднання такого типу досить легко, ось що потрібно зробити:
- Відкрити конфігураційний файл «interfaces» за допомогою текстового редактора nano.
sudo nano /etc/network/interfacesЧитайте також: Популярні текстові редактори для Linux
Якщо раніше ви не вносили ніяких правок в цей файл, то він повинен мати наступний вигляд:
![незмінений файл interfaces в ubuntu server]()
В іншому випадку видаліть всю зайву інформацію з документа.
- Пропустивши один рядок, ввести такі параметри:
iface [имя сетевого интерфейса] inet dhcp
auto [имя сетевого интерфейса] - Зберегти зміни, натиснувши поєднання клавіш Ctrl + O і підтвердивши дію клавішею Enter.
- Вийти з текстового редактора, натиснувши Ctrl + X.
За підсумком конфігураційний файл повинен мати наступний вигляд:
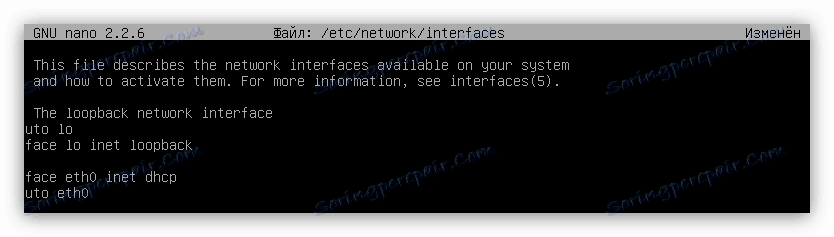
На цьому налаштування провідної мережі з динамічним IP закінчена. Якщо інтернет все одно не з'явився, то перезавантажте комп'ютер, в деяких випадках це допомагає.
Є ще один, більш простий спосіб встановити з'єднання з інтернетом.
sudo ip addr add [адрес сетевой карты]/[количество бит в префиксной части адреса] dev [имя сетевого интерфейса]

Примітка: інформацію про адресу мережевої карти можна отримати, виконавши команду ifconfig. У результатах необхідне значення знаходиться після «inet addr».
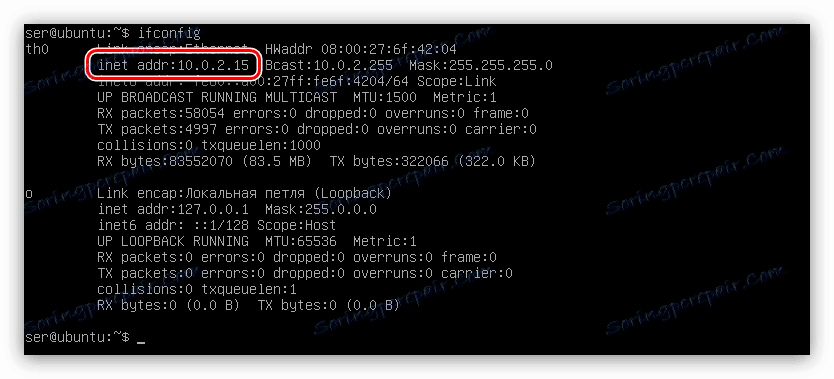
Після виконання команди на комп'ютері відразу ж повинен з'явиться інтернет, за умови, що всі дані були вказані вірно. Основний мінус такого способу полягає в тому, що після перезавантаження комп'ютера він пропаде, і вам знову потрібно буде виконувати цю команду.
статична IP
Налаштування статичної IP від динамічного відрізняється числом даних, які потрібно вводити в файл «interfaces». Щоб виконати коректне підключення до мережі, ви повинні знати:
- ім'я вашої мережевої карти;
- IP маски підмережі;
- адреса шлюзу;
- адреси серверів DNS;
Як говорилося вище, всі ці дані вам повинен надати провайдер. Якщо вся необхідна інформація у вас є, то виконайте наступне:
- Відкрийте конфігураційний файл.
sudo nano /etc/network/interfaces - Відступивши абзац, пропишіть всі параметри в наступному вигляді:
iface [имя сетевого интерфейса] inet static
address [адрес] (адрес сетевой карты)
netmask [адрес] (маска подсети)
gateway [адрес] (адрес шлюза)
dns-nameservers [адрес] (адрес DNS-сервера)
auto [имя сетевого интерфейса] - Збережіть зміни.
- Закрийте текстовий редактор.
У підсумку всі дані у файлі повинні виглядати так:
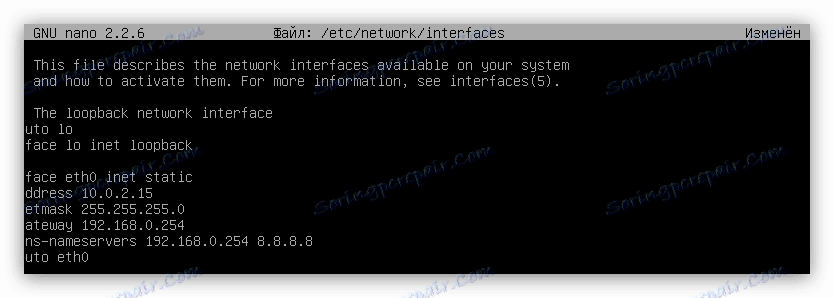
Тепер налаштування провідної мережі зі статичним IP можна вважати закінченою. Точно так же, як і з динамічним, рекомендується перезавантажити комп'ютер, щоб зміни вступили в силу.
PPPoE
Якщо ваш провайдер поставляє вам послуги з протоколу PPPoE, то настройку необхідно здійснювати через спеціальну утиліту, яка є встановленою в Ubuntu Server. Називається вона pppoeconf. Щоб підключити комп'ютер до інтернету, зробіть наступне:
- Виконайте команду:
sudo pppoeconf - У який з'явився псевдографічному інтерфейсі утиліти дочекайтеся закінчення сканування мережевого обладнання.
- У списку натисніть Enter по тому мережному інтерфейсу, який збираєтеся налаштовувати.
- У вікні «POPULAR OPTIONS» натисніть «Yes».
- У наступному вікні у вас запитають логін і пароль - введіть їх і підтвердіть, натиснувши «ОК». Якщо даних при собі ви не маєте, то зателефонуйте провайдеру і дізнайтеся ці відомості у нього.
- У вікні «USE PEER DNS» натисніть «No», якщо IP-адреса статичний, і «Yes», якщо динамічний. У першому випадку у вас запитають ввести DNS-сервер вручну.
- Наступним етапом буде лімітування розміру MSS до 1452 байт. Вам потрібно дати дозвіл, це виключить можливість появи критичної помилки при вході на деякі сайти.
- Далі виберіть відповідь «Yes», якщо хочете, щоб комп'ютер автоматично підключався до мережі після запуску. «No» - якщо не хочете.
- У вікні «ESTABLISH A CONNECTION», натиснувши «Yes», ви дасте дозвіл утиліті встановити з'єднання прямо зараз.
Примітка: якщо у вас всього один мережевий інтерфейс, то це вікно буде пропущено.
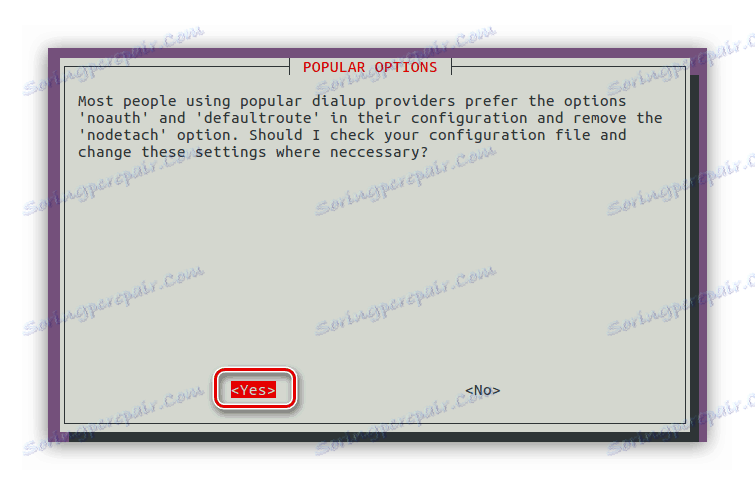
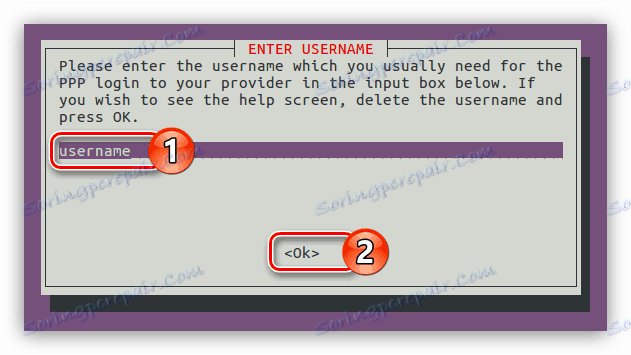
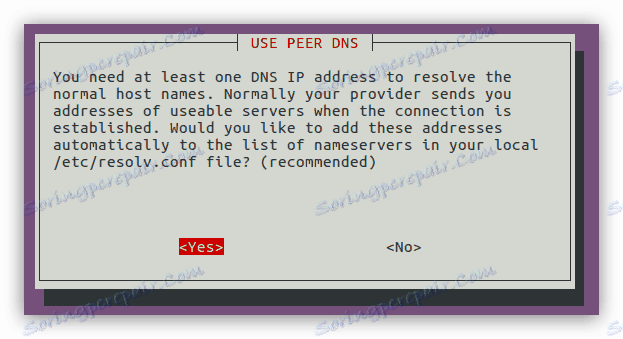
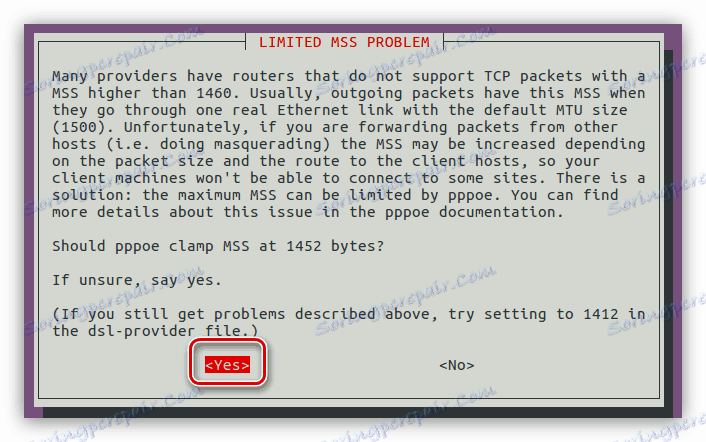
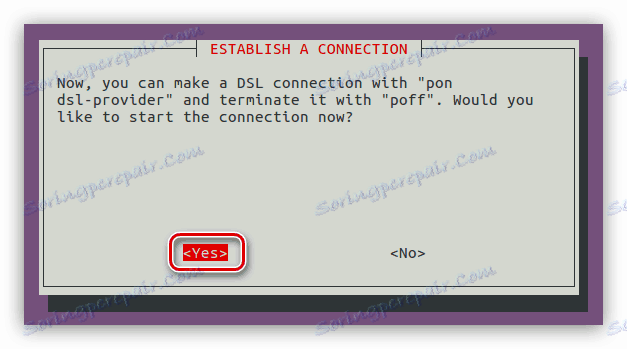
Якщо виберіть «No», то підключитися до інтернету ви зможете пізніше, виконавши команду:
sudo pon dsl-provider
Також ви можете в будь-який час розірвати з'єднання по протоколу PPPoE, якщо введете наступну команду:
sudo poff dsl-provider
DIAL-UP
Налаштувати DIAL-UP можна двома способами: використовуючи утиліту pppconfig і внісши настройки в конфігураційний файл «wvdial.conf». Перший спосіб в статті докладно розглянуто не буде, так як інструкція схожа з попереднім пунктом. Все що необхідно знати - як запустити утиліту. Для цього виконайте:
sudo pppconfig
Після виконання з'явиться псевдографічний інтерфейс. Відповідаючи на питання, які будуть задані в процесі, ви зможете встановити з'єднання DIAL-UP.
Примітка: якщо на деякі питання вам важко відповісти, то рекомендується зв'язатися з вашим провайдером для консультації.
З другим способом все трохи складніше. Справа в тому, що конфігураційного файлу «wvdial.conf» в системі немає, а для його створення необхідно буде встановити спеціальну утиліту, яка в процесі роботи вважає всю необхідну інформацію з модему і внесе в цей файл.
- Встановіть утиліту, виконавши команду:
sudo apt install wvdial - Запустіть виконуваний файл командою:
sudo wvdialconfНа цьому етапі утиліта створила конфігураційний файл і внесла в нього всі потрібні параметри. Тепер потрібно ввести дані від провайдера, щоб з'єднання було встановлено.
- Відкрийте файл «wvdial.conf» через текстовий редактор nano:
sudo nano /etc/wvdial.conf - Введіть дані в рядках Phone, Username і Password. Всю інформацію ви можете отримати у провайдера.
- Збережіть зміни і вийдіть з текстового редактора.
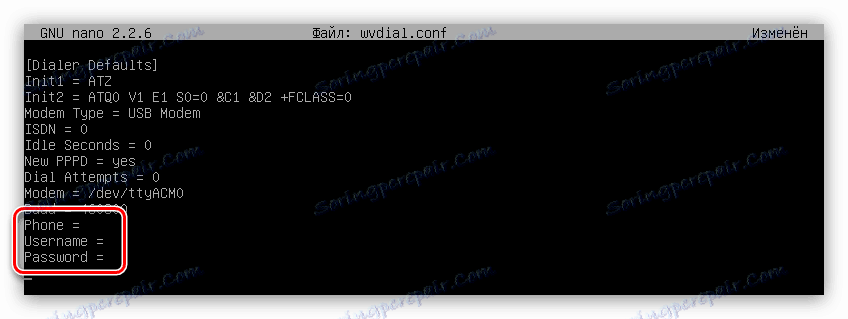
Після виконаних дій, щоб підключитися до інтернету, вам залишається всього-на-всього виконати наступну команду:
sudo wvdial
Як можна помітити, другий спосіб досить складний, в порівнянні з першим, але саме з його допомогою ви можете задати всі необхідні параметри з'єднання і доповнювати їх в процесі користування інтернетом.
висновок
В Ubuntu Server є всі необхідні інструменти для настройки інтернет-з'єднання будь-якого типу. У деяких випадках пропонується навіть відразу кілька способів. Головне - знати всі необхідні команди і дані, які потрібно вводити в конфігураційні файли.