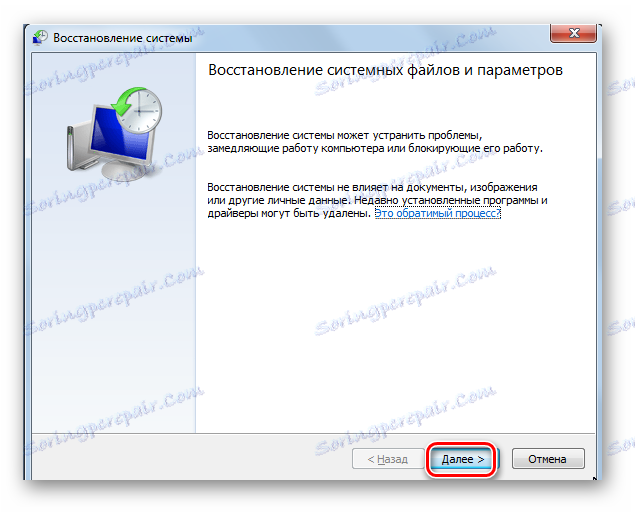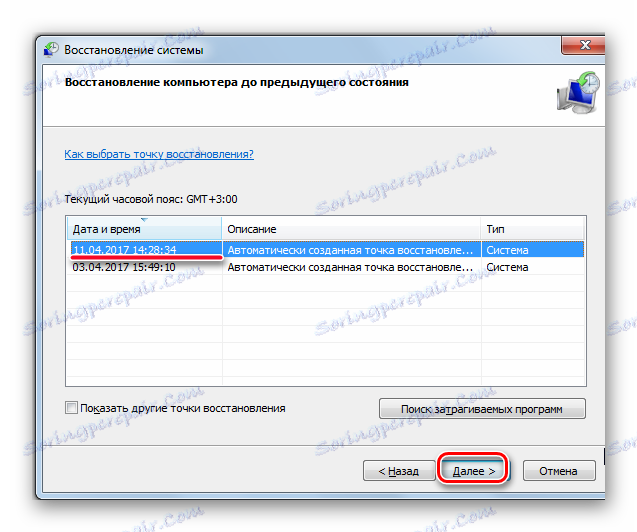Що робити, коли комп'ютер не розпізнає карту пам'яті
У цій статті ми розглянемо кілька причин, за якими комп'ютер може не бачити карту пам'яті, а також надамо варіанти вирішення даної проблеми.
зміст
Комп'ютер не бачить карту пам'яті
Для того, щоб усунути проблему, потрібно знайти причину. Причина може бути як апаратна, так і програмна. Розглянемо покроково, що потрібно робити, коли комп'ютер не хоче бачити SD або microSD.
Крок 1: Перевірка справності флеш-карти і картридера
Перевірте справність Вашої SD-карти. Для цього достатньо підключити її до іншого комп'ютера або ноутбука. Також, якщо у вас є ще одна карта пам'яті такою самою моделлю, то перевірте, розпізнається вона на Вашому комп'ютері. Якщо це так, значить картрідер на комп'ютері справний і справа в самій карті. Причиною збою в роботі карти пам'яті може бути неправильне витяг під час роботи або її фізичний знос. В цьому випадку можна спробувати відновити працездатність SD-карти. Для цього фахівці виділяють 2 способи:
- Утиліта низькорівневого форматування HDD Low Level Format Tool . Щоб нею скористатися, зробіть ось що:
- скачайте і встановіть утиліту HDD Low Level Format Tool;
- при запуску програми виберете вашу карту пам'яті і натисніть на кнопку «Continue»;
- в новому вікні виберете розділ «LOW-LEVEL FORMAT»;
- відкриється вікно з попередженням, що дані будуть знищені, в ньому натисніть на «FORMAT THIS DEVICE».
![Вікно HDD Low Level Format Tool]()
![Розділ LOW-LEVEL FORMAT в в HDD Low Level Format Tool]()
![Кнопка FORMAT THIS DEVICE в HDD Low Level Format Tool]()
Така процедура допоможе повернути до життя Вашу карту пам'яті. - програма SDFormatter , Призначена для форматування карт пам'яті SD, SDHC і SDXC. Її використання виглядає наступним чином:
- встановіть і запустіть SDFormatter;
- при запуску програма визначає підключені карти пам'яті, які відображаються в головному вікні;
- натисніть на кнопку «Option» і встановіть параметри для форматування.
![вікно SDFormatter]()
Тут «Quick» означає швидке форматування, «Full (Erase)» - повне форматування зі стиранням даних, а «Full (Overwrite)» - повне з перезаписом; - натисніть «ОК»;
- повернувшись в основне вікно, натисніть «Format», почнеться форматування карти пам'яті.
Програма автоматично встановлює файлову систему FAT32.
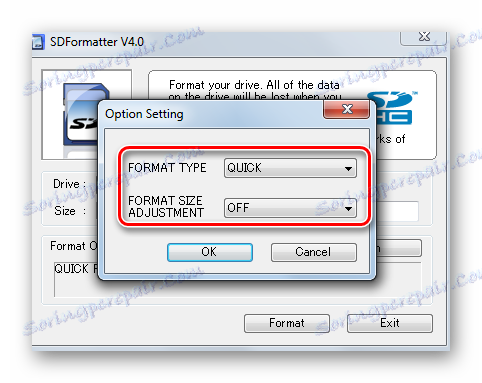
Ця утиліта дозволяє швидко відновити працездатність карти пам'яті. Якщо вона захищена паролем, тоді програма карту відформатувати не зможе.
Якщо ж сам картрідер не бачить карту пам'яті, потрібно звернутися за ремонтом в сервісну службу. Якщо пристроєм необхідно скористатися терміново, можна скористатися тимчасовим рішенням: використовувати портативний картрідер, який можна підключити до ноутбука через USB порт. 
Буває, що флеш-карта не визначається комп'ютером через нестачу харчування. Це можливо при великому обсязі накопичувача, несправному блоці живлення і перевантаженнях USB-портів.
Можлива проблема з несумісністю моделей. Існує два різновиди карт пам'яті: SD c побайтно адресацією сторінок і SDHC з посекторного адресацією. Якщо в пристрій для SD вставити SDHC карту, то вона може не визначатися. У цій ситуації використовуйте перехідник SD-MMC. Він теж вставляється в USB порт комп'ютера. З іншого боку знаходиться роз'єм для різних видів карт пам'яті. 
Крок 2: Перевірка збою в роботі ОС Windows
Причинами, через які карта пам'яті не визначається комп'ютером, пов'язаними зі збоєм операційної системи, можуть бути:
- Невірні налаштування BIOS. Наприклад, не включена підтримка USB-пристроїв. Правильно налаштувати БІОС Вам допоможе наша інструкція.
- Неправильне привласнення ОС Windows букви підключеної карти. Для того, щоб виправити цей конфлікт, виконайте ряд простих дій:
- пройдіть по шляху:
«Панель управления» -> «Система и безопасность» - > «Администрирование» - > «Управление компьютером» - подвійним клацанням миші відкрийте цей пункт, після чого в лівій частині вікна виберіть пункт "Керування дисками";
- виберете Вашу карту в списку встановлених дисків і правою кнопкою миші викличте контекстне меню;
- виберете пункт «Змінити букву диска або шлях до диска»;
- у вікні натисніть «Змінити»;
- виберете букву, що не задіяну в системі;
- натисніть «ОК».
![Вікно Управління комп'ютером в Віндовс]()
![Вікно Управління дисками в Windows]()
![Меню Змінити букву диска]()
![Кнопка Змінити в Управлінні дисками]() Якщо флеш-карта з'явилася в системі, але інформація на ній не відображається, її потрібно відформатувати. Як це зробити, читайте на нашому сайті.
Якщо флеш-карта з'явилася в системі, але інформація на ній не відображається, її потрібно відформатувати. Як це зробити, читайте на нашому сайті. - пройдіть по шляху:
- Проблема з драйверами. Якщо карта пам'яті до цього визначалася на цьому комп'ютері, то можливі неполадки в системі. В цьому випадку виконайте відновлення системи:
- зайдіть в меню «Пуск», потім відкрийте «Службові програми» і виберете «Відновлення системи»;
- виберете точку для відновлення;
- натисніть «Далі»;
- Ви можете вибрати дату, коли працювали останній раз з картою пам'яті.
![Вікно Відновлення системи в Віндовс]()
![Вибір точки відновлення]()
Якщо проблема в цьому, то вона усунеться. Але буває й інакше. Якщо конкретна SD-карта перший раз вставляється в комп'ютер тоді, можливо, для роботи з нею потрібно встановити певні драйвера. В цьому випадку допоможе сайт виробника або спеціальне програмне забезпечення.
Дуже популярна для знаходження і оновлення застарілих драйверів програма DriverPack Solution . Щоб нею скористатися, зробіть ось що:
- встановіть і запустіть DriverPack Solution;
- при запуску програма автоматично перевіряє конфігурацію системи і версії встановлених драйверів, а по завершенню з'являється вікно з результатом аналізу;
- натисніть на пункт «Налаштувати компоненти автоматично»;
- дочекайтеся установки оновлень.
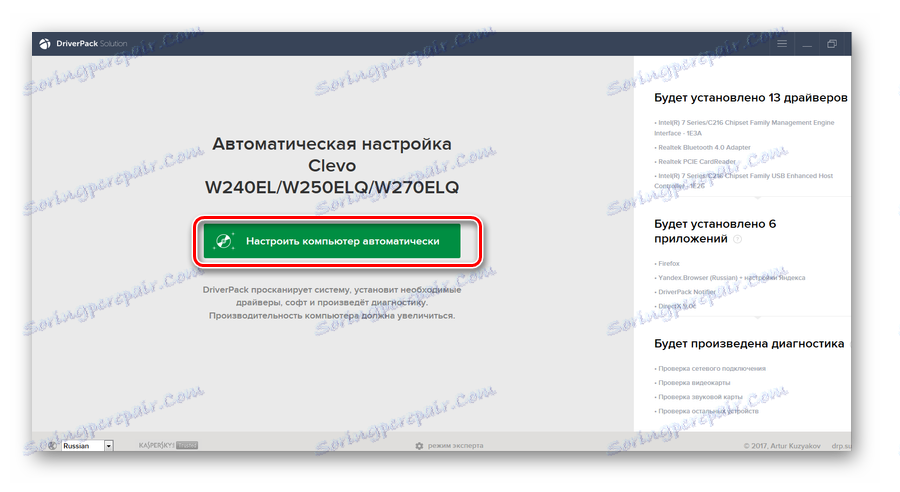
Найкраще драйвера брати на сайті виробника Вашої картки пам'яті. Так, наприклад, для карт фірми Transcend краще зайти на офіційний сайт . Пам'ятайте, що установка драйверів з неперевірених сайтів може принести шкоду вашому комп'ютерові.
Крок 3: Перевірка на наявність вірусів
На комп'ютері обов'язково повинна бути встановлена антивірусна програма. Для усунення проблеми достатньо просканувати комп'ютер разом з флеш-картою на віруси і видалити заражені файли. Для цього в «Комп'ютері» правою кнопкою миші викличте меню, що випадає і виберете там пункт «Сканувати». 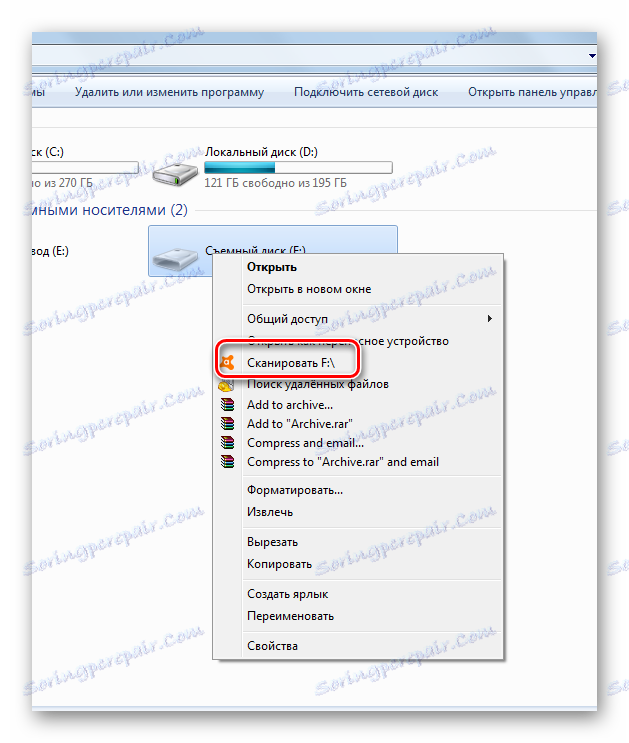
Часто вірус змінює атрибут файлів на «прихований», тому їх можна побачити, якщо змінити налаштування системи. Для цього зробіть ось що:
- зайдіть в «Панель управління», потім в «Система і безпека» і «Параметри папок»;
- увійдіть у вкладку «Вид»;
- в параметрі «Показувати приховані файли і папки» позначте відповідне поле;
- натисніть «ОК».
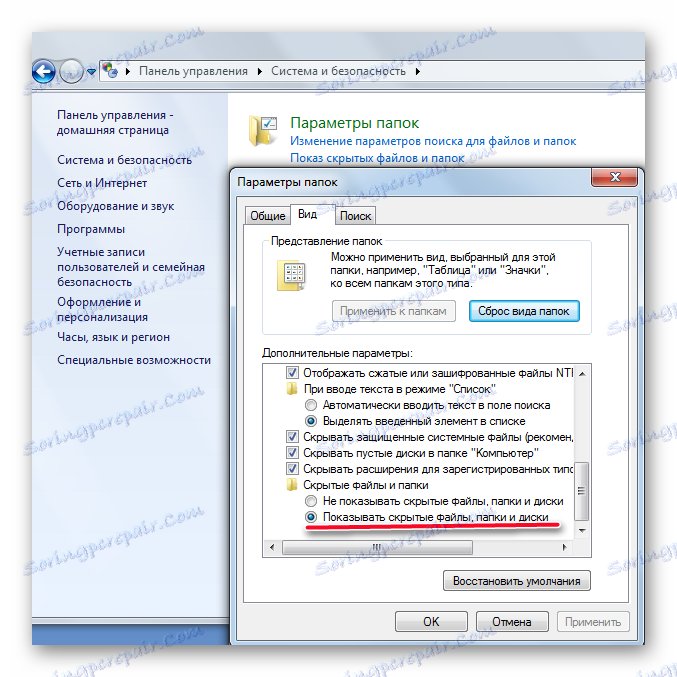
Нерідко після зараження флеш-карти вірусами її доводиться форматувати і дані губляться.
Пам'ятайте про те, що дані на карті пам'яті можуть в самий невідповідний момент зникнути. Тому робіть періодично резервне копіювання. Цим Ви забезпечите себе від втрати важливої інформації.
Читайте також: Керівництво на випадок, коли комп'ютер не бачить флешку

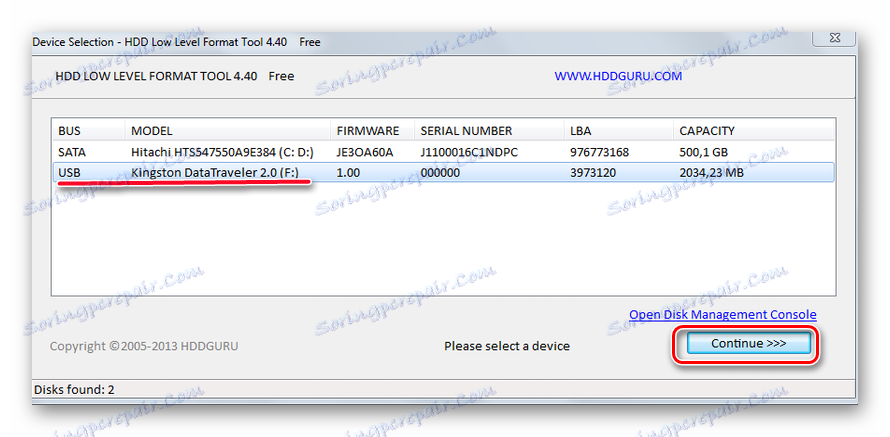
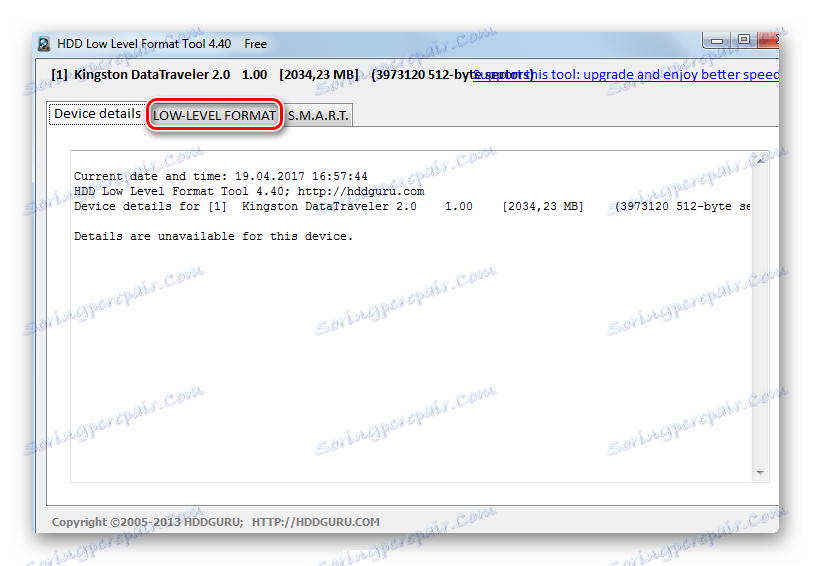
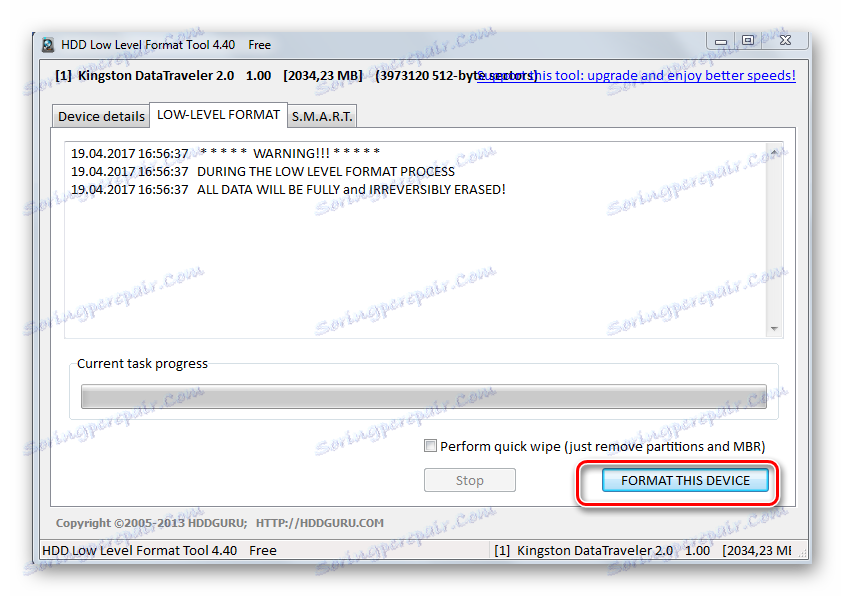
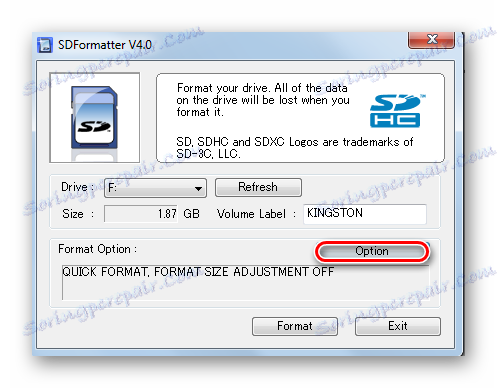
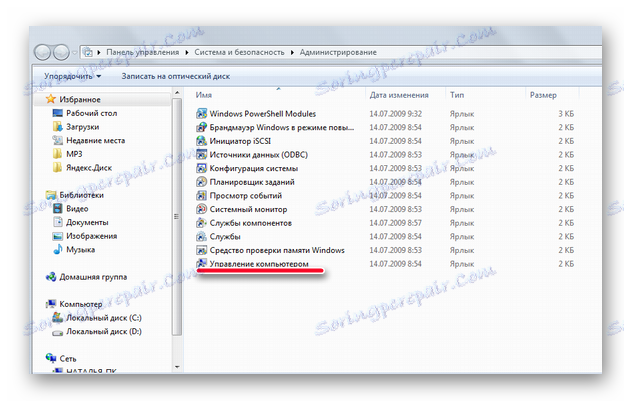
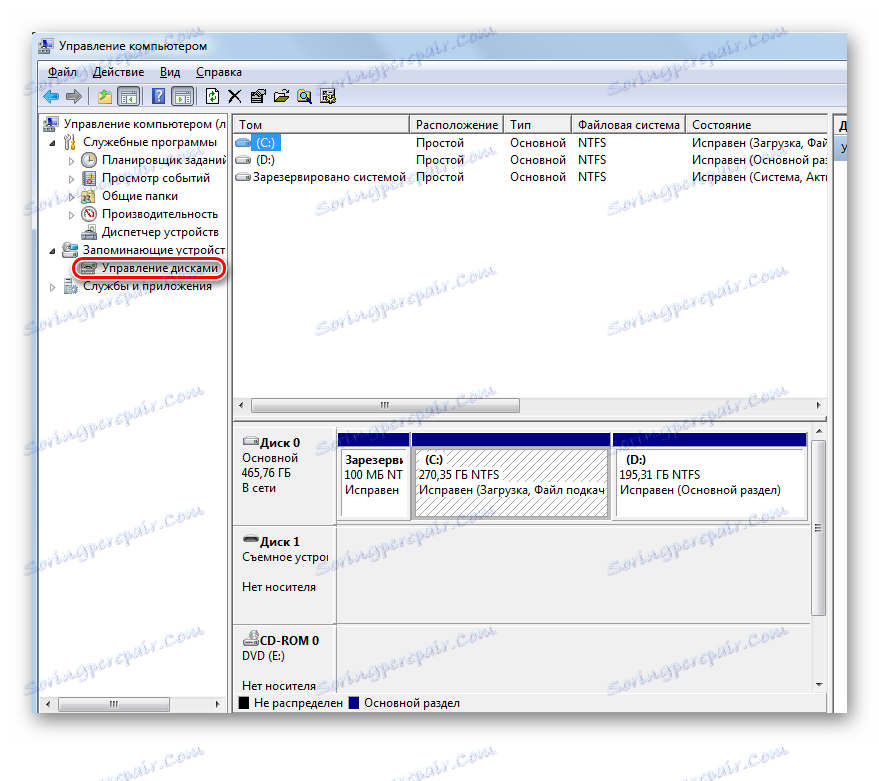
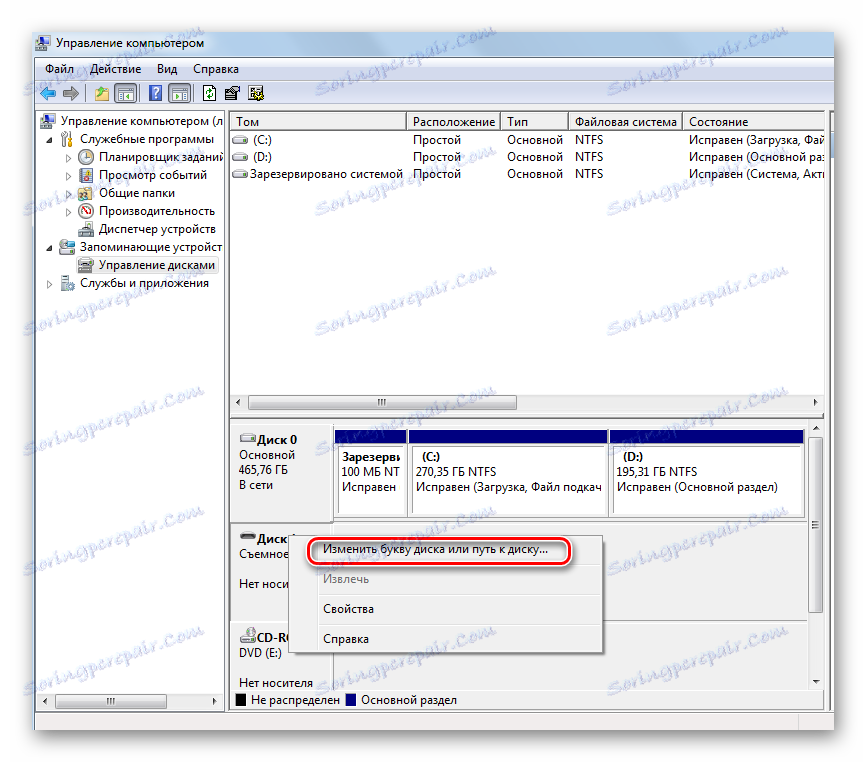
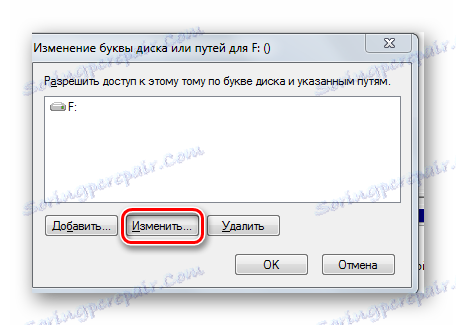 Якщо флеш-карта з'явилася в системі, але інформація на ній не відображається, її потрібно відформатувати. Як це зробити, читайте на нашому сайті.
Якщо флеш-карта з'явилася в системі, але інформація на ній не відображається, її потрібно відформатувати. Як це зробити, читайте на нашому сайті.