Зміна IP адреси в браузері
Якщо вам потрібно зайти на будь-якої сервіс під іншим IP, то це можна зробити, використовуючи спеціальні розширення, які підходять для більшості сучасних браузерів. Однак варто розуміти, що в деяких випадках вам доведеться доплатити за можливості плагінів / розширень.
зміст
Про Анонімайзера для браузерів
Анонімайзери - це спеціальні розширення або плагіни, що встановлюються в браузер і роблять ваше присутність в мережі анонімним, змінюючи при цьому IP-адреса. Так як процедура зміни IP вимагає певних витрат інтернет-трафіку і ресурсів системи, вам потрібно приготуватися до того, що комп'ютер може почати тупити, а веб-сайти погано прогружаются.
Будьте уважні при установці різних розширень і плагінів для свого браузера. Деякі з них можуть бути шкідливими, що в кращому випадку загрожує постійними показами реклами на будь-яких сайтах і навіть на головній сторінці браузера. У гіршому ж випадку є ризик злому акаунтів в соціальних мережах і платіжних сервісах.
Спосіб 1: Розширення з магазину Google Chrome
Даний варіант відмінно підійде для таких браузерів як Chrome , Yandex і (у випадку з певними розширеннями) Opera . Найкраще його застосовувати тільки до браузеру від Google, так як в цій ситуації ймовірність несумісності практично виключена.
Як розширення, за допомогою якого буде проведена зміна IP буде розглянуто Tunnello Next Gen VPN. Воно було вибрано, так як надає своїм користувачам безкоштовний гігабайт трафіку, який можна використовувати в анонімному режимі (зі зміненим IP). Також сервіс не робить будь-яких обмежень за швидкістю завантаження сторінок, так як розробники подбали про максимальну оптимізації.
Отже, інструкція по установці має наступний вигляд:
- Перейдіть в магазин додатків для браузера Chrome. Щоб це зробити, досить просто вписати в адресному рядку браузера «Магазин Google Chrome» і перейти по першій посиланням в пошуковій видачі.
- У лівій верхній частині інтерфейсу сайту розташована пошуковий рядок, де вам потрібно тільки ввести назву шуканого розширення. В даному випадку це «Tunnello Next Gen VPN».
- Навпаки першого варіанту в пошуковій видачі натисніть на кнопку «Встановити».
- Підтвердіть свої наміри, коли спливе віконце, що запитує підтвердження.
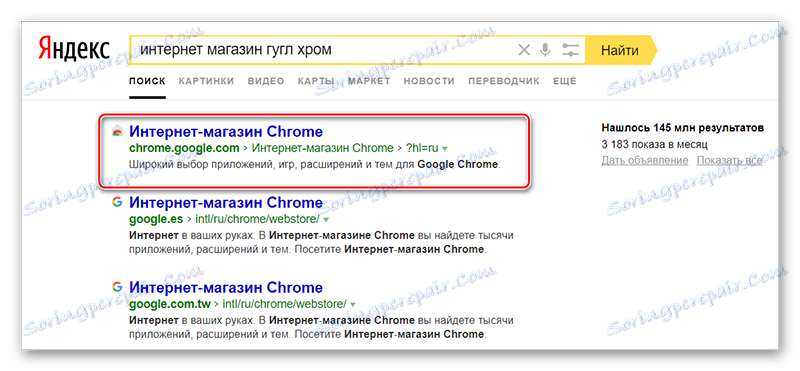
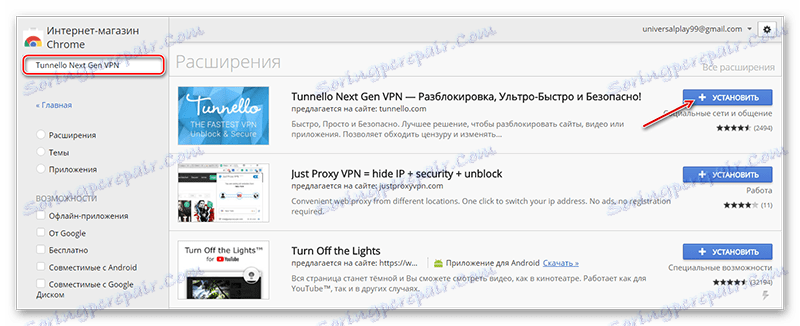
Після установки вам потрібно буде правильно налаштувати даний плагін і пройти реєстрацію на його сайті. Зробити це можна, якщо слідувати інструкції нижче:
- По завершенні установки в верхній правій частині з'явиться іконка плагіна. Якщо вона не з'явилася, то закрийте і знову відкрийте браузер. Натисніть по даній іконі, щоб отримати доступ до управління.
- З'явиться невелике віконце в правій частині екрана, де будуть розташовані елементи управління. Тут ви можете вибрати країну, натиснувши кнопку з випадає меню. За замовчуванням буде обрана Франція. Для більшості завдань користувачеві з країн СНД Франція відмінно підійде.
- Для початку роботи натисніть на велику білу кнопку «GO».
- Вас перекине на офіційний сайт розробників, де потрібно буде пройти реєстрацію. Найкраще її виконати, використовуючи акаунт в Facebook rel = "noopener» target = "_ blank" або Google Plus, щоб уникнути заповнення реєстраційних полів. Для цього натисніть на кнопку потрібної соціальної мережі і натисніть «ОК».
- Якщо у вас не спрацював вхід через соціальні мережі, то можна зареєструватися стандартним способом. Для цього просто придумайте собі пароль і напишіть свою електронну адресу. Введення потрібно виробляти в поля з підписами «Email» і «Password». Натисніть на кнопку «Login or Registration».
- Тепер у вас створений акаунт, використовуйте кнопку «Go home», щоб перейти до подальших налаштувань. Можна також просто закрити веб-сайт.
- Якщо ви реєструвалися через email, перевірте свою електронну скриньку. У ньому має бути лист з посиланням для підтвердження реєстрації. Тільки після переходу по ній ви зможете вільно користуватися даними плагіном.
- Знову натисніть по іконці, розташованій у верхній правій частині браузера. У яка випала панелі потрібно використовувати велику кнопку «GO». Дочекайтеся установки з'єднання з VPN.
- Щоб відключиться від з'єднання, потрібно знову натиснути на іконку розширення в треї браузера. У яка випала панелі натисніть по кнопки вимикання.
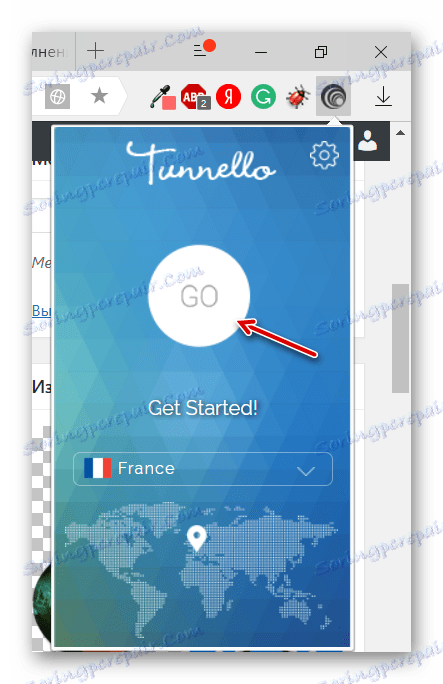
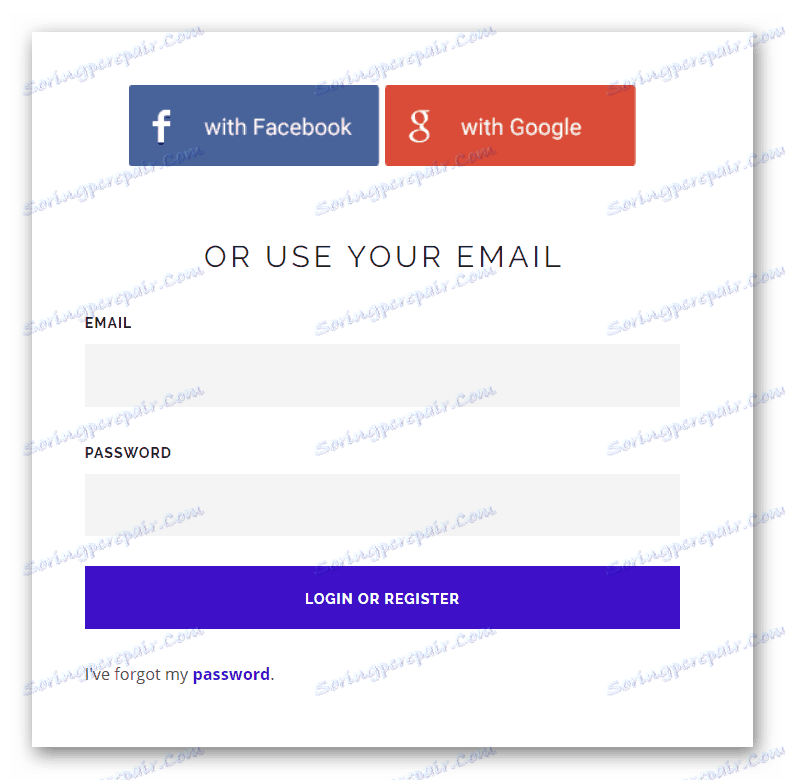
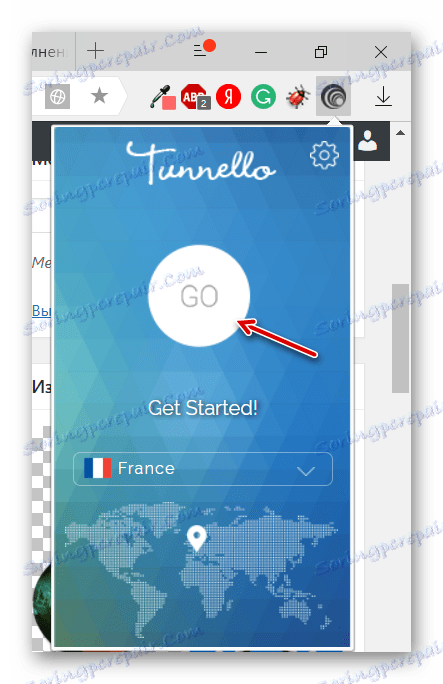
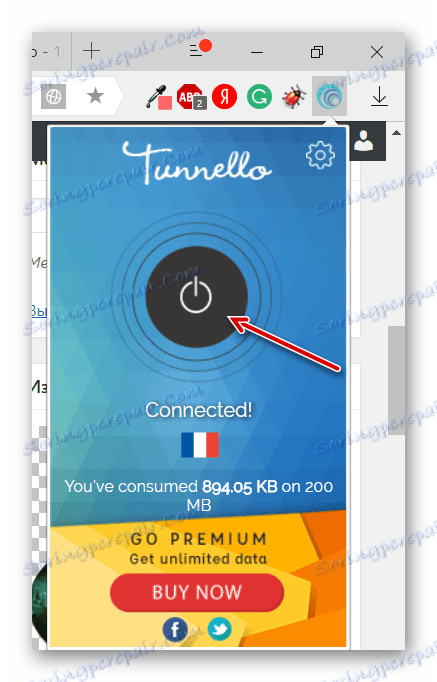
Спосіб 2: Проксі для Mozilla Firefox
На жаль, знайти розширення для зміни IP, які б без проблем працювали з Firefox і при цьому не вимагали оплати, дуже складно, тому для тих, хто використовує цей браузер, рекомендується звернути увагу на сервіси, що надають різні проксі. Благо, він надає широкі можливості по роботі з проксі-сервісами.
Інструкція по налаштуванню і використанню проксі в Mozilla Firefox виглядає таким чином:
- Для початку вам потрібно знайти сайт, де представлені свіжі проксі-дані, які необхідні для створення підключення. Так як проксі дані мають властивість швидко застарівати рекомендується використовувати пошукову систему ( Яндекс або Google ). Впишіть в рядок пошуку щось типу «Свіжі проксі» і виберіть який-небудь сайт, який знаходиться на перших позиція [у видачі. Зазвичай на них розміщуються актуальні та робочі адреси.
- Перейшовши на один з таких сайтів, ви побачите список різних цифр і точок на кшталт тих, що показані на скріншоті нижче.
- Тепер відкрийте налаштування Mozilla. Використовуйте іконку з трьома смужками у верхній правій частині сайту. У віконці, що з'явилося натисніть на іконку шестерні з підписом «Налаштування».
- Долістайте відкрилася сторінку до самого кінця, поки не натрапите на блок «Проксі-сервер». Натисніть там на кнопку «Налаштувати».
- В налаштуваннях проксі виберіть пункт «Ручне регулювання», що розташований під заголовком «Налаштування проксі для доступу в Інтернет».
- Навпроти «HTTP проксі» впишіть всі цифри, які йдуть до двокрапки. Цифри дивіться на сайті, на який ви перейшли в перших кроках інструкції.
- У розділі «Порт» потрібно вказати номер порту. Зазвичай він йде відразу після двокрапки.
- Якщо вам потрібно буде відключити проксі, то в цьому ж віконці просто поставте галочку навпроти «Без проксі».
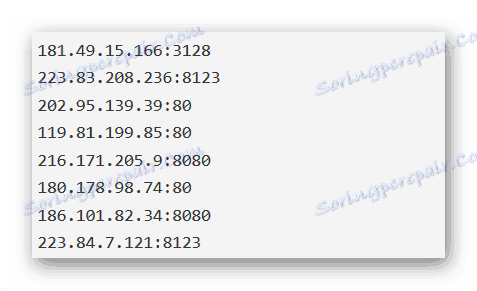
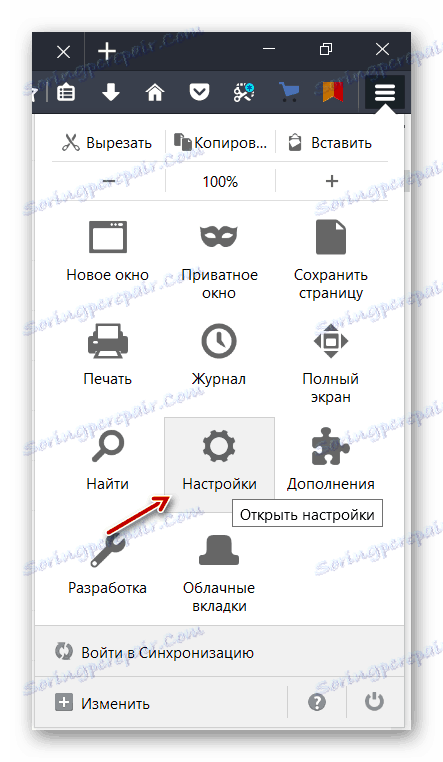
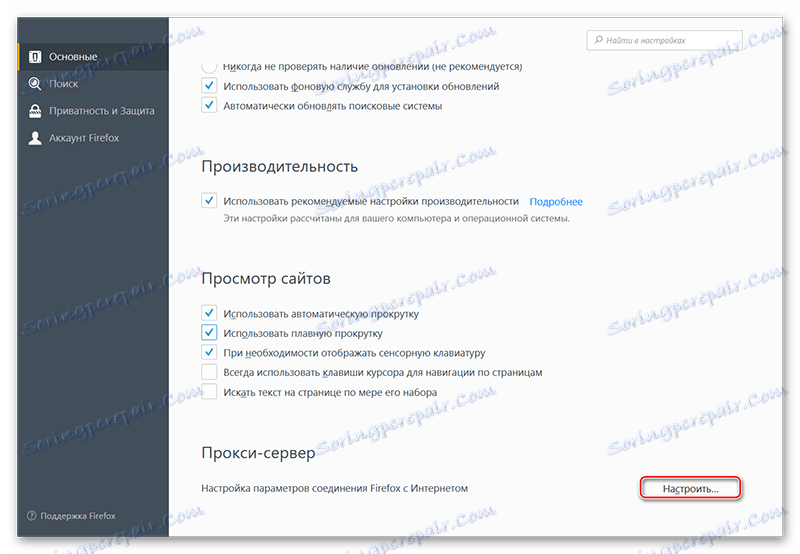
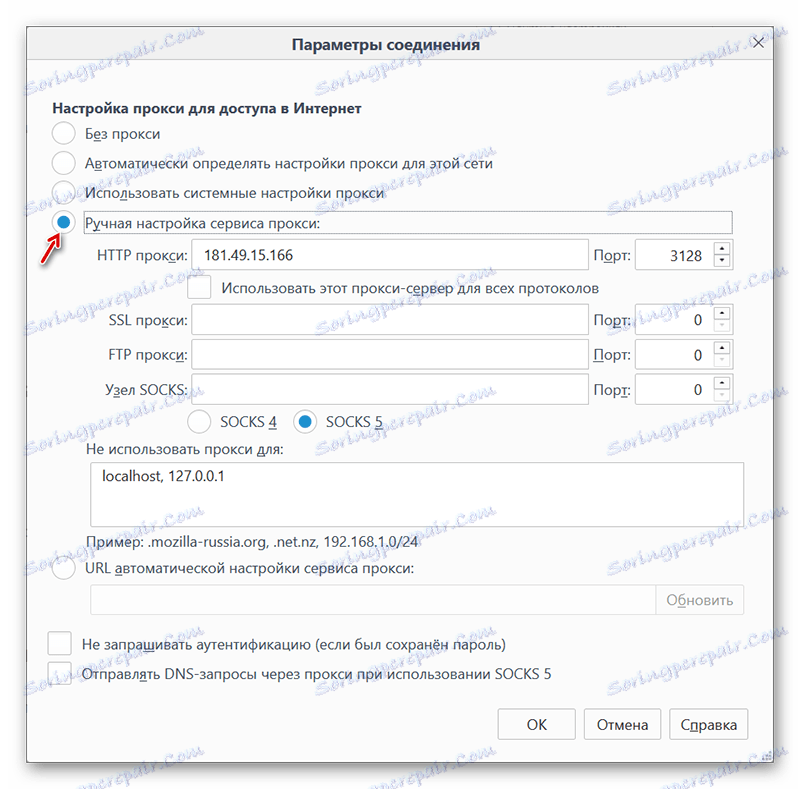
Спосіб 3: Тільки для нової Опери
У новій версії Opera користувачі можуть використовувати вже вбудований в браузер VPN-режим, який, правда, працює сильно повільно, зате повністю безкоштовний і не має яких-небудь обмежень у використанні.
Щоб включити даний режим в Opera, скористайтеся даною інструкцією:
- У новій вкладці браузера натисніть комбінацію клавіш Ctrl + Shift + N.
- Відкриється віконце «Приватного перегляду». Зверніть увагу на ліву частину адресного рядка. Там буде поруч з іконкою лупи невеличкий напис «VPN». Натисніть на неї.
- З'явиться вікно налаштувань підключення. Для початку посуньте перемикач на позначку «Включити».
- Під написом «Віртуальне місцезнаходження» виберіть ту країну, де нібито розташований ваш комп'ютер. На жаль, на даний момент список країн сильно обмежений.
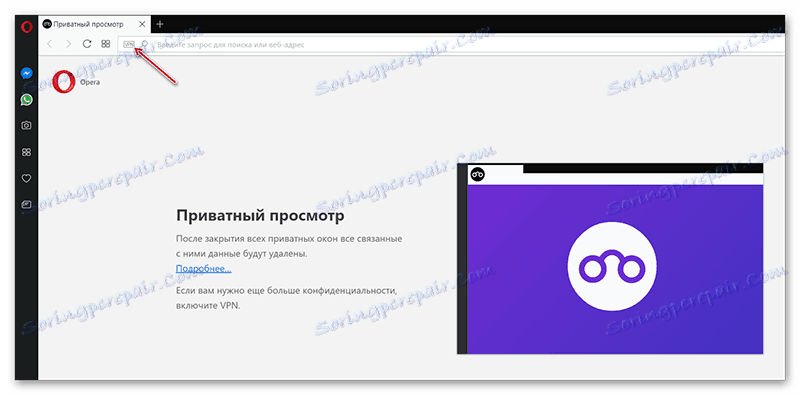
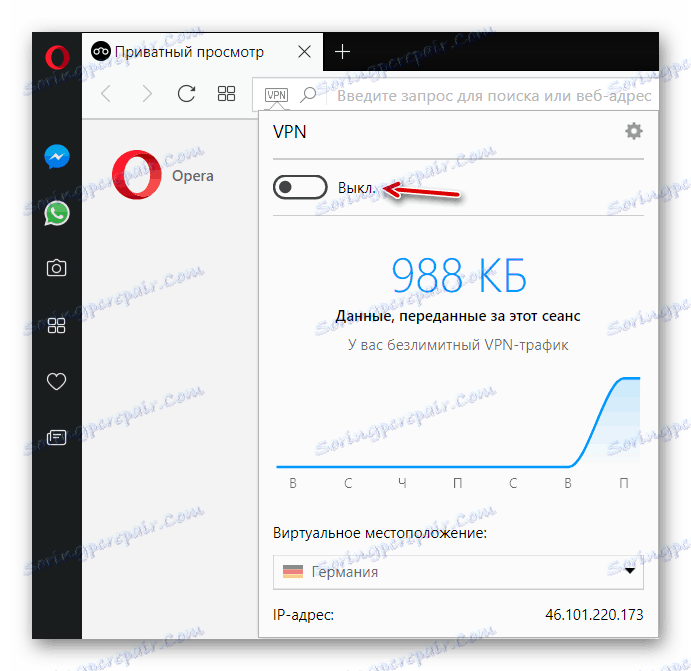
Спосіб 4: Проксі для Microsoft Edge
Користувачі нового браузера від Microsoft можуть розраховувати тільки на проксі-сервери, завдяки чому інструкція по зміні IP для цього браузера стає схожою на аналогічну для Mozilla. Виглядає вона наступним чином:
- У пошуковику знайдіть сайти, які надають свіжі проксі-дані. Зробити це можна вбивши в пошуковий рядок Google або Яндекс приблизно наступне «Свіжі проксі».
- Перейдіть на один із запропонованих сайтів, де повинні знаходитися списки цифр. Приклад прикладений на скріншоті.
- Тепер натисніть на іконку трикрапки в верхньому правому куті. У випадаючому списку виберіть «Параметри», що розташовані в самому низу списку.
- Прокрутіть список до тих пір, поки не натрапите на заголовок «Додаткові параметри». Використовуйте кнопку «Переглянути додаткові параметри».
- Долістайте до заголовка «Налаштування проксі-сервера». Натисніть на посилання «Відкрити параметри проксі-сервера».
- Відкриється нове вікно, де потрібно знайти заголовок «Налаштування проксі вручну». Під ним знаходиться параметр «Використовувати проксі-сервер». Увімкніть його.
- Тепер перейдіть на сайт, де був представлений список проксі і скопіюйте всі чила до двокрапки в поле «Адреса».
- В поле «Порт» потрібно скопіювати числа, що йдуть після двокрапки.
- Для завершення налаштувань натисніть «Зберегти».
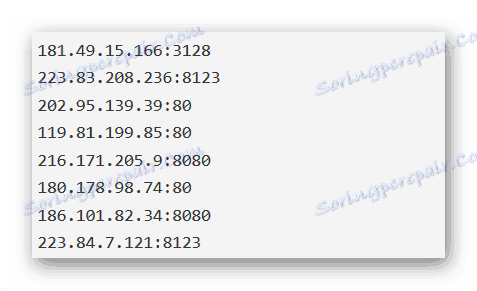
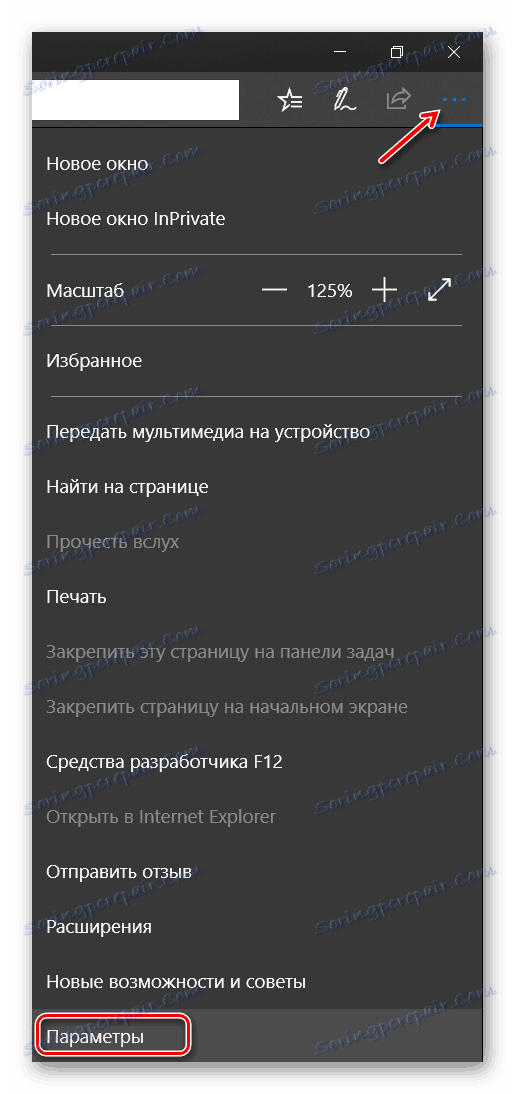
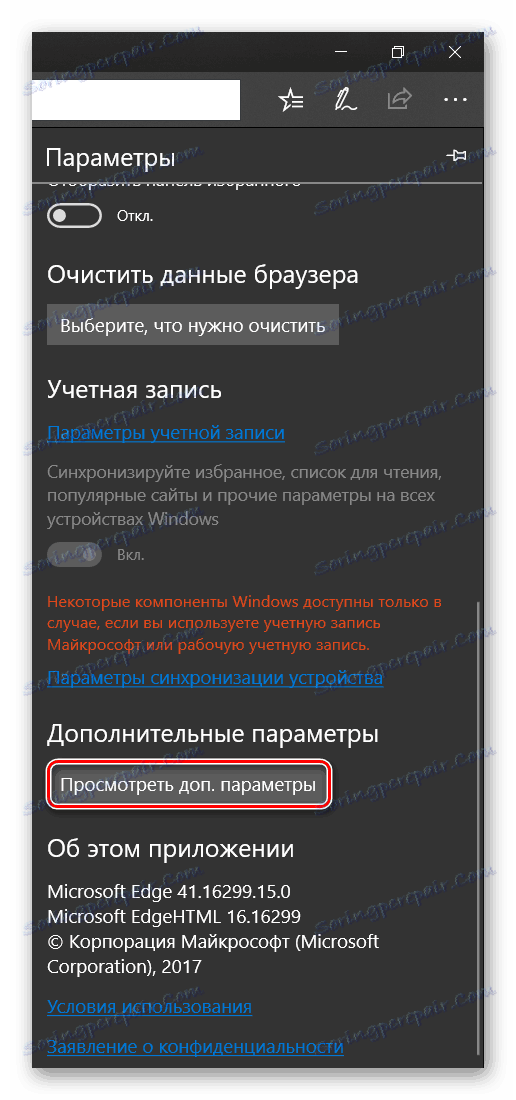

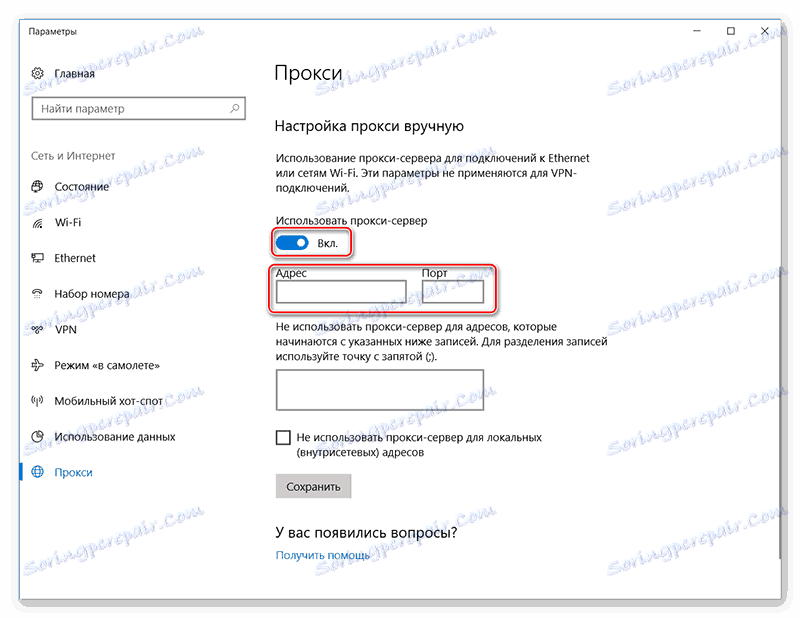
Спосіб 5: Налаштування проксі в Internet Explorer
У вже застаріває браузері Internet Explorer можна змінити IP тільки за допомогою проксі. Інструкція щодо встановлення параметрів виглядає так:
- У пошуковику знайдіть сайти з проксі-даними. Можна використовувати запит для пошуку «Свіжі проксі».
- Після знаходження сайту з проксі-даними можна приступати безпосередньо до налаштування підключення. Натисніть на іконку шестерінки в верхньому правому куті браузера. У меню вам потрібно знайти і перейти в «Властивості браузера».
- Тепер перейдіть у вкладку «Підключення».
- Знайдіть там блок «Налаштування параметрів локальної мережі». Натисніть на «Налаштування локальної мережі».
- Відкриється вікно з настройками. Під «Проксі-сервер» знайдіть пункт «Використовувати проксі-сервер для локальних підключень». Відзначте його галочкою.
- Знову перейдіть на сайт, де ви знайшли список проксі. Скопіюйте числа до двокрапки в рядок «Адреса», а числа після двокрапки в «Порт».
- Для застосування натисніть «ОК».
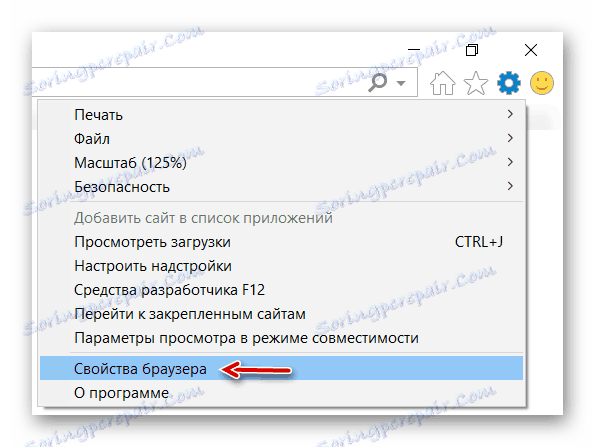
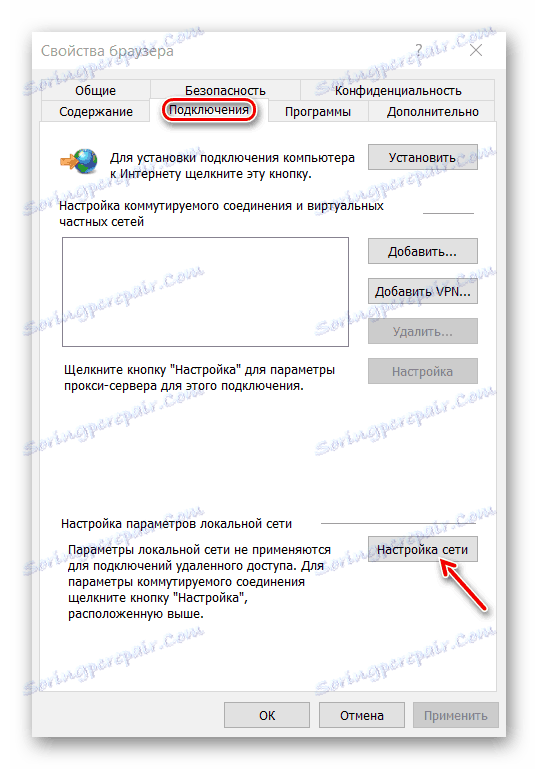

Як показує практика, налаштувати VPN всередині браузера для зміни IP нескладно. Однак не варто завантажувати програми та розширення, що пропонують безкоштовну зміну IP в браузері з ненадійних джерел, так як є ймовірність нарватися на недоброзичливців.
