Усунення помилки 0x0000000a в Windows 7
Однією з найбільш неприємних ситуацій, яка може статися при роботі в системах сімейства Віндовс, є поява «синього екрану смерті» або, як правильніше називати подібне явище, BSOD. Серед причин, які можуть викликати даний збій, слід зазначити помилку 0x0000000a. Далі ми детально поговоримо, чому саме вона викликана і якими способами можна від неї позбавитися в Windows 7.
Причини виникнення 0x0000000a і способи усунення помилки
Серед причин, які можуть призвести до виникнення помилки 0x0000000a необхідно відзначити наступні:
- Збій в роботі RAM;
- Некоректна взаємодія драйверів з оперативною пам'яттю або пристроями;
- Конфлікт системи з підключеним пристроєм (найчастіше прилади низької якості збірки);
- Конфлікт між встановленими програмами;
- Шкідливе ПЗ.
Кожній із зазначених причин відповідає окремий спосіб вирішення проблеми. Всі їх ми розглянемо нижче.
Спосіб 1: Відключення обладнання
Якщо ви помітили, що помилка 0x0000000a стала виникати незабаром після того, як ви до комп'ютера під'єднали нове обладнання, то, швидше за все, справа якраз в ньому. Через неякісну зборку, цілком можливо, даний пристрій є несумісним саме з вашої комплектацією ОС. Вимкніть його і поспостерігайте за запуском ПК і роботою. Якщо помилка більше з'являтися не буде, вважайте, що ви знайшли її причину. Якщо ж ви не впевнені, яке саме обладнання дає збої, то його можна виявити методом перебору, послідовно відключаючи різні пристрої і перевіряючи систему на наявність помилки.
Спосіб 2: Видалення драйверів
Втім, якщо вам все-таки потрібно використовувати проблемне пристрій, то можна спробувати видалити його драйвер, а потім замінити на інший аналог, отриманий з більш надійного джерела. При цьому якщо BSOD виникає вже під час запуску системи, то вам необхідно буде зайти в неї в «безпечному режимі». При старті комп'ютера потрібно утримувати певну кнопку. Найчастіше це F8. А далі в списку слід вибрати пункт «Безпечний режим» і натиснути Enter.
- Натискаємо «Пуск». Заходимо в «Панель управління».
- Потім натискаємо «Система і безпека».
- У групі компонентів «Система» тиснемо «Диспетчер пристроїв».
- Відкривається віконце «Диспетчера пристроїв». У переліку знайдіть тип обладнання, що відповідає тому пристрою, яке, на вашу думку, призвело до виникнення помилки. Тобто, швидше за все, це буде та апаратура, яку ви стали використовувати порівняно недавно. Наприклад, якщо ви вважаєте, що причиною неполадки послужила встановлена днями відеокарта, то тисніть по найменуванню розділу «Відеоадаптери». Якщо ви стали використовувати нову клавіатуру, то в цьому випадку переходите в розділ «Клавіатури» Хоча іноді найменування проблемного драйвера можна побачити прямо в інформаційному вікні про помилку (BSOD).
- Відкриється список підключених пристроїв обраного типу. Клацайте по тому назвою обладнання, яке є проблемним, правою кнопкою миші (ПКМ). Вибирайте «Властивості».
- У що з'явилася оболонці властивостей клацайте «Драйвер».
- Далі тисніть «Видалити».
- Запуститься оболонка діалогового вікна, де необхідно підтвердити своє рішення по видаленню драйвера, натиснувши «OK».
- Перезавантажувати ПК. Тисніть «Пуск», а потім клацайте по піктограмі праворуч від елемента «Завершення роботи». У списку виберіть «Перезавантаження».
- Після того, як ПК буде перезапущений, система спробує підібрати один зі стандартних драйверів до підключеного пристрою. Якщо це у неї не вийде, то в такому випадку вам самостійно необхідно буде встановити даний елемент з надійного джерела (скачати з сайту або інсталювати з диска, що додається до обладнання). Якщо у вас такої можливості немає або ви не впевнені в надійності джерела, можна використовувати спеціалізоване ПО для автоматичної установки драйверів. Воно просканує всю систему на предмет підключених пристроїв, виявить відсутні драйвера, відшукає їх в мережі і встановить.
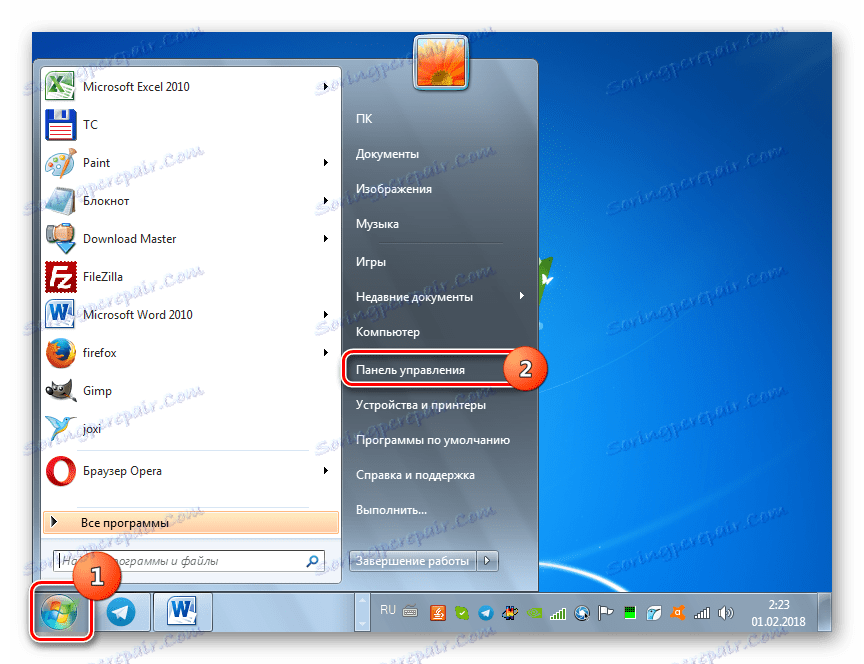
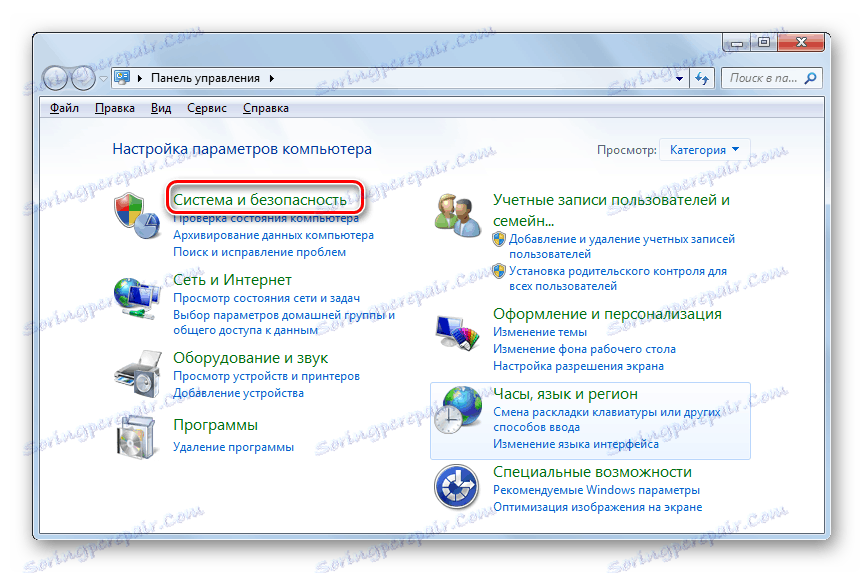
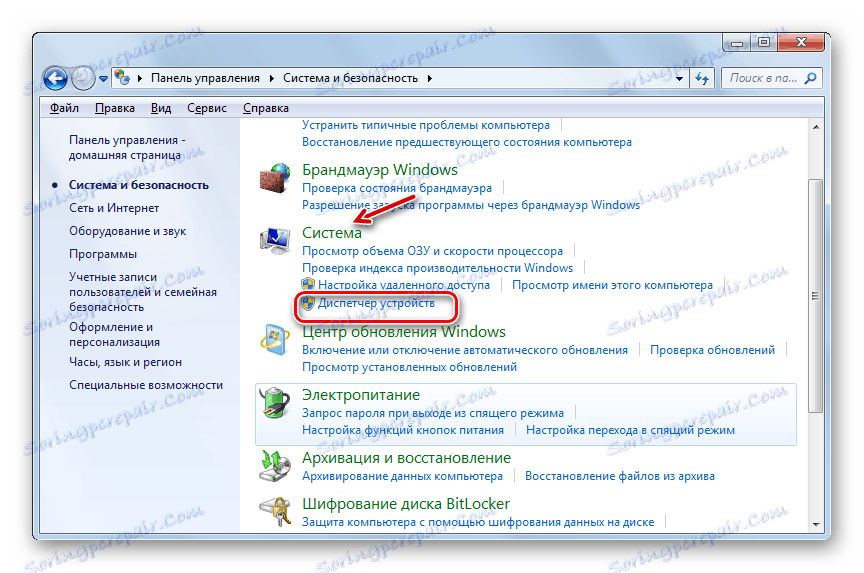
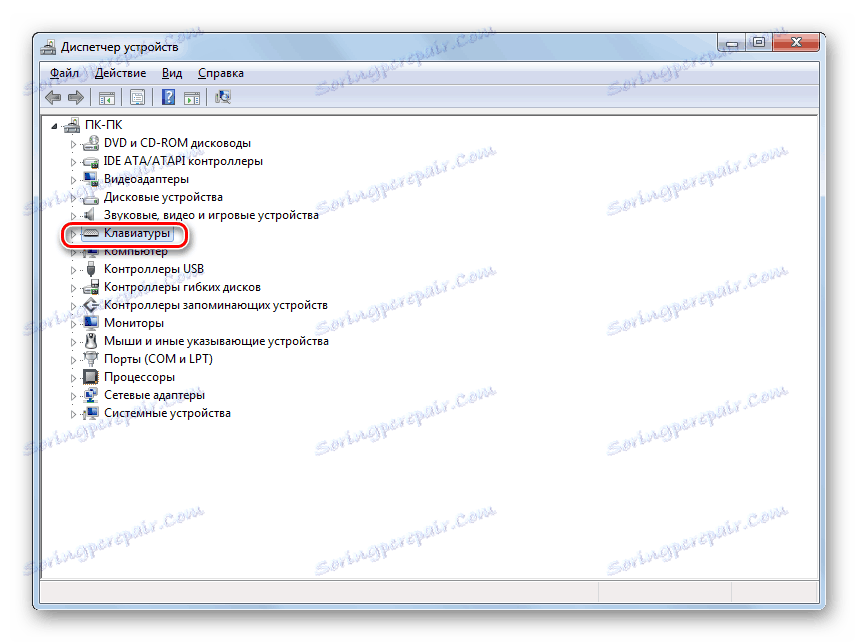
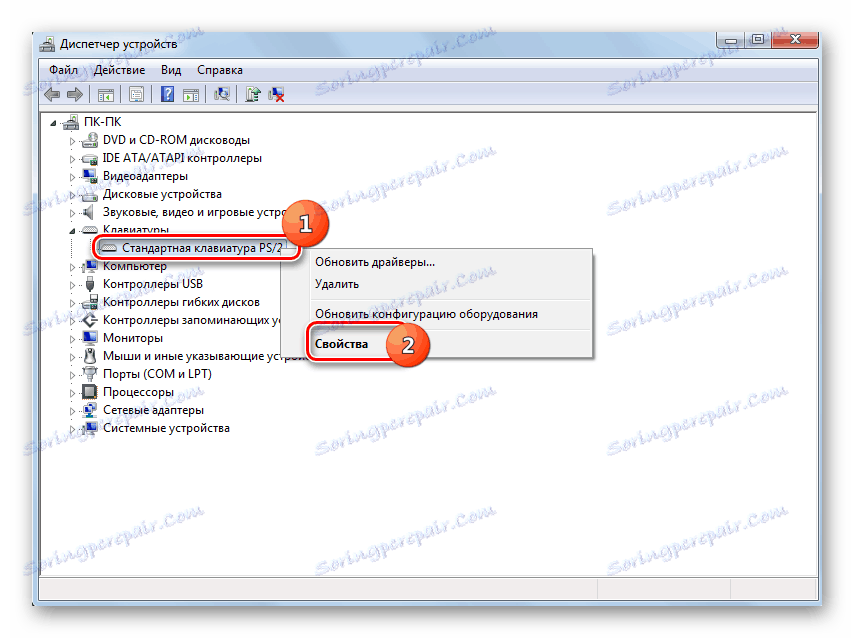



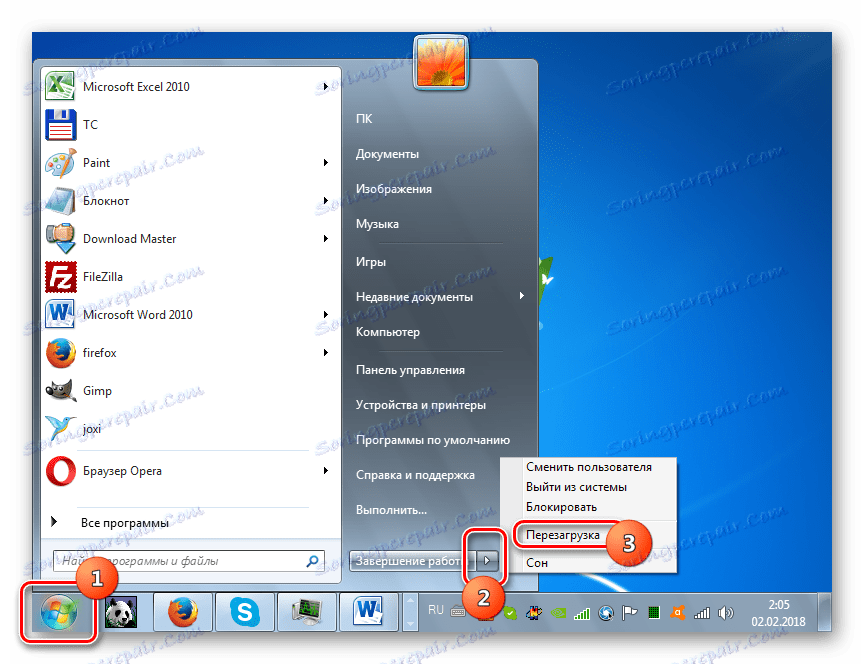
урок: Як оновити драйвера на ПК
Спосіб 3: Скидання параметрів перевірки драйверів
Також при виникненні помилки можна спробувати скинути параметри перевірки драйверів. Особливо часто цей метод допомагає тоді, коли описувана проблема виникла після оновлення ОС або інших апдейтів. Для реалізації названої процедури необхідно також запустити систему в «безпечному режимі».
- Після запуску в «безпечному режимі» застосуєте натискання Win + R. В поле з'явилася оболонки введіть:
verifier/ resetКлацайте «OK».
- Перезавантажувати ПК і увійдіть в систему в штатному режимі. Налаштування перевірки драйверів будуть скинуті до стандартних параметрів і є ймовірність, що це дозволить вирішити описану в цій статті проблему.
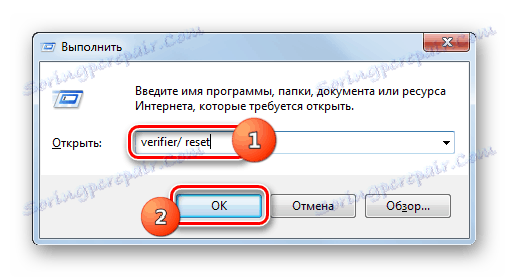
Спосіб 4: Налаштування BIOS
Також зазначена помилка може виникати в зв'язку з неправильно вибрано параметр BIOS. Деякі користувачі, наприклад, перенастроюють його для IRQL, а потім не розуміють, звідки взялася проблема. В цьому випадку необхідно увійти в БІОС і задати коректні параметри, а саме, зробити скидання налаштувань до стану за замовчуванням.
Іноді перенастроювання BIOS допомагає і при збої у функціонуванні апаратної комплектуючої ПК. В цьому випадку потрібно деактивувати наступні компоненти:
- Кеш, включаючи кешування 2-го і 3-го рівня;
- Plug And Play;
- Вбудований в БІОС антивірус (при наявності);
- Доступність затіненій пам'яті.
Після цього необхідно провести оновлення прошивки відеоадаптера і материнської плати, а потім активувати перевірку ОЗУ. Також, якщо на ПК кілька модулів оперативної пам'яті, можна поперемінно відключити кожен з них від комп'ютера і перевірити, чи не пропала чи помилка. Якщо проблема полягає в конкретній планці, то в цьому випадку потрібно або замінити її, або спробувати при різниці частоти модулів звести їх до єдиного (найменшому) значенню. Тобто знизити цей показник у планки з більш високою частотою.
Універсального алгоритму виконання даних операцій не існує, так як у різних версій системного програмного забезпечення (BIOS) дії, які необхідно буде провести, можуть істотно відрізнятися.
Спосіб 5: Встановлення оновлення
0x0000000a може виявлятися при спробі вийти з глибокого сну або сплячого режиму, коли до ПК підключено обладнання Bluetooth. В цьому випадку вирішити проблему можна, завантаживши пакет оновлень KB2732487 з офіційного сайту Microsoft.
Завантажити оновлення для 32- бітної системи
Завантажити оновлення для 64- бітної системи
- Після того як файл завантажений, просто запустіть його.
- Система сама виконає установку оновлення. Більше ніяких дій від вас не потрібно.
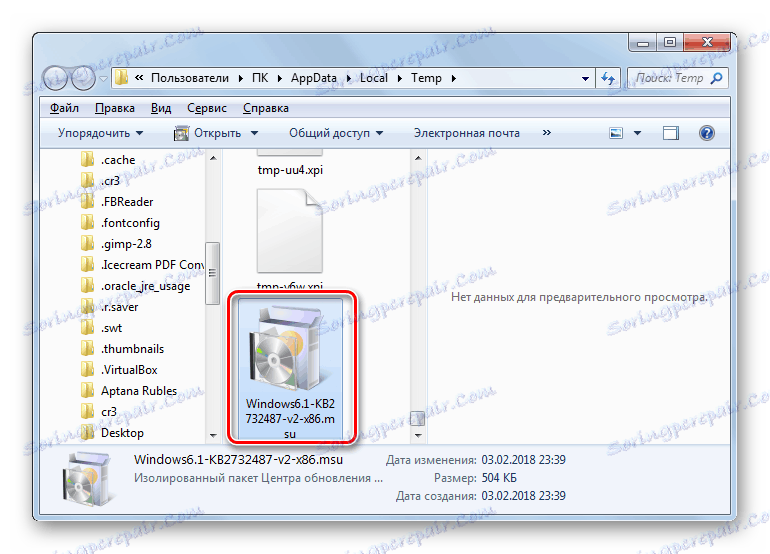

Після цього комп'ютер без проблем буде виходити з глибокого сну або сплячого режиму навіть з підключеними Bluetooth-пристроями.
Спосіб 6: Відновлення системних файлів
Однією з причин, яка веде до помилки 0x0000000a, є порушення структури файлів системи. Тоді необхідно провести процедуру перевірки і при необхідності відновити проблемні елементи. Для виконання зазначеного завдання запускаємо ПК в «безпечному режимі».
- Клацайте «Пуск». Натисніть «Усі програми».
- Увійдіть в директорію «Стандартні».
- Відшукавши назву «Командний рядок», натисніть по ньому ПКМ. В відобразиться переліку виберіть «Запуск від імені адміністратора».
- Активується оболонка «Командного рядка». Внесіть туди такий запис:
sfc /scannowТисніть Enter.
- Запуститься утиліта, яка виконає сканування системних файлів на предмет втрати їх цілісності. У разі виявлення неполадок проблемні об'єкти будуть відновлені.
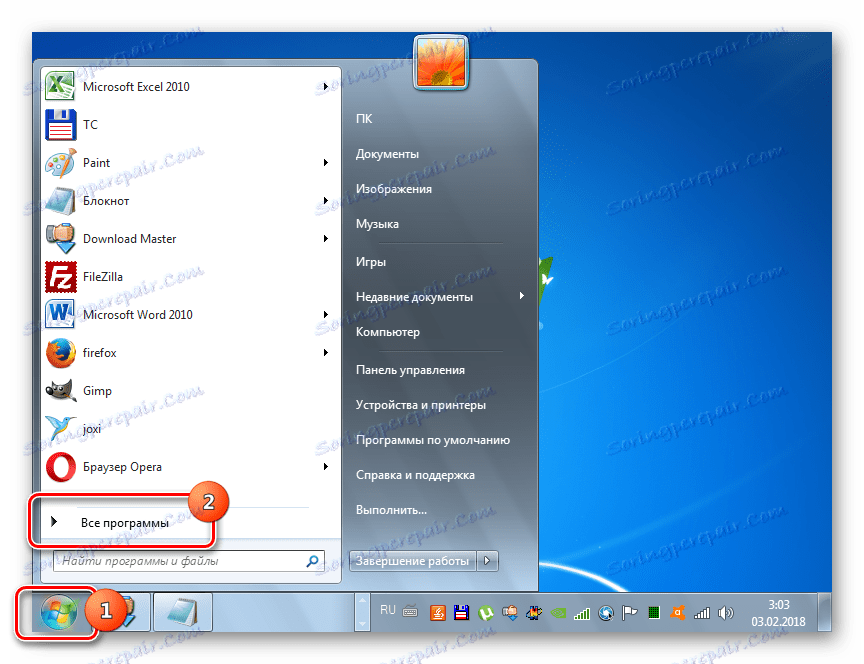
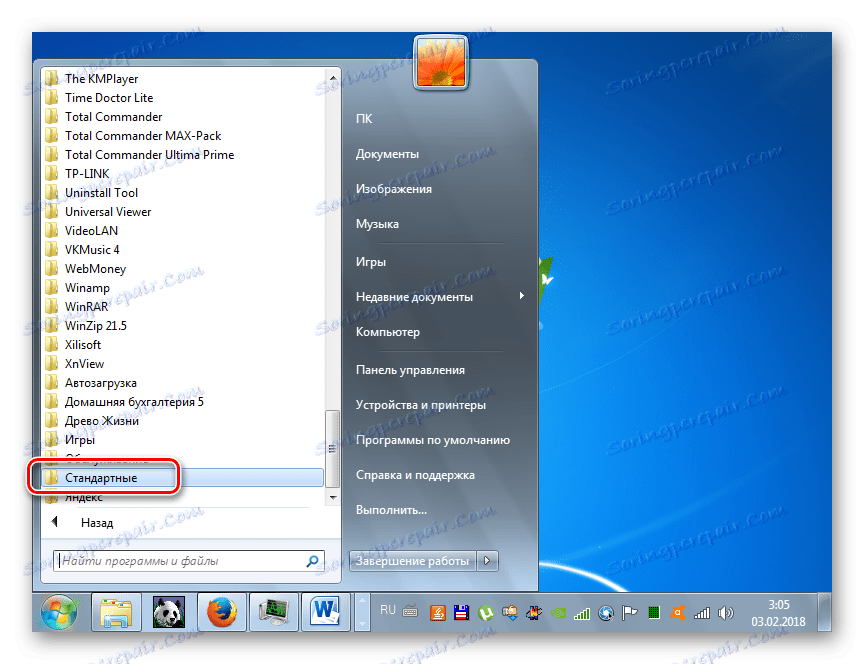
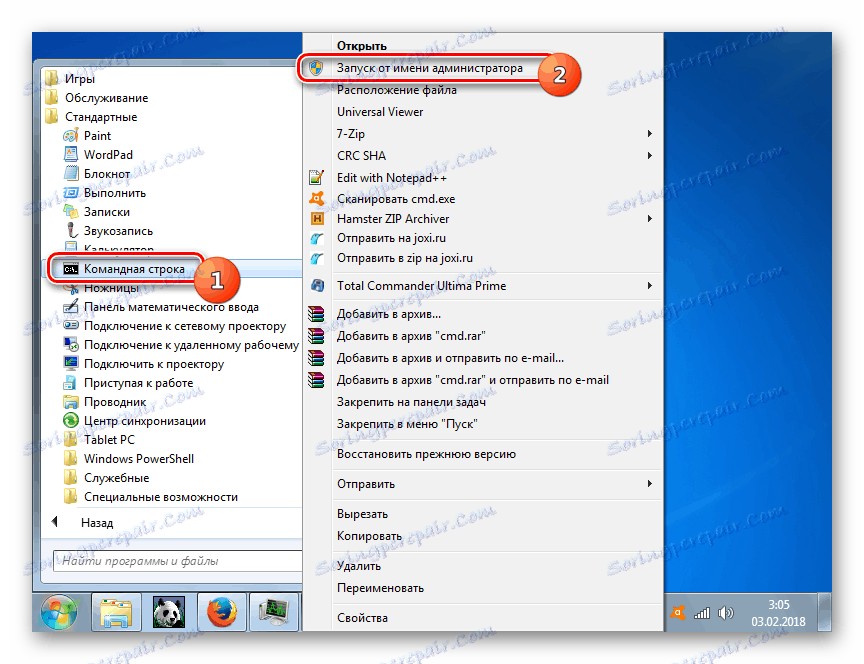
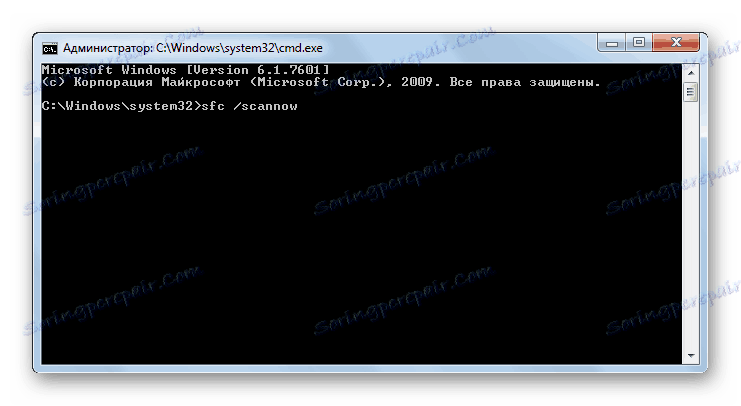
Спосіб 7: Відновлення системи
Універсальним способом, який дозволяє не тільки усунути помилку, але і позбутися від багатьох інших проблем, є відкат системи до заздалегідь створеної точки відновлення. Основна заковика, пов'язана з реалізацією даного варіанту, полягає в тому, що ця точка відновлення повинна бути сформована до того, як виникла несправність. А інакше за допомогою цього методу налагодити нормальну роботу системи не вийде.
- За допомогою меню «Пуск» перейдіть в директорію програм «Стандартні». Алгоритм даного переходу був описаний нами в попередньому способі. Зайдіть в каталог «Службові».
- Натисніть «Відновлення системи».
- Запускається оболонка утиліти відновлення системних об'єктів і параметрів. Натисніть «Далі».
- Потім відкривається віконце, де потрібно вибрати конкретну точку, до якої буде відновлена система. Якщо у вас заготовлено кілька варіантів, то вибирайте самий останній за датою, але сформований перед тим, як виникла описувана проблема. Для того щоб мати більший діапазон вибору, встановіть прапорець біля «Показати інші ...». Після виділення найменування тисніть «Далі».
- Тепер відкриється вікно, в якому нам залишається тільки перевірити всі введені дані. Також не забудьте закрити всі активні програми і зберегти документи в них, тим самим запобігаючи втрату інформації. Потім застосовуйте «Готово».
- ПК буде перезавантажений, а всі системні файли і настройки в ньому буде скинуто до обраної точки відновлення. Якщо вона була створена до виникнення помилки 0x0000000a і причиною збою була апаратна складова, то в цьому випадку з великим рівнем імовірності ви позбудетеся від зазначеної проблеми.
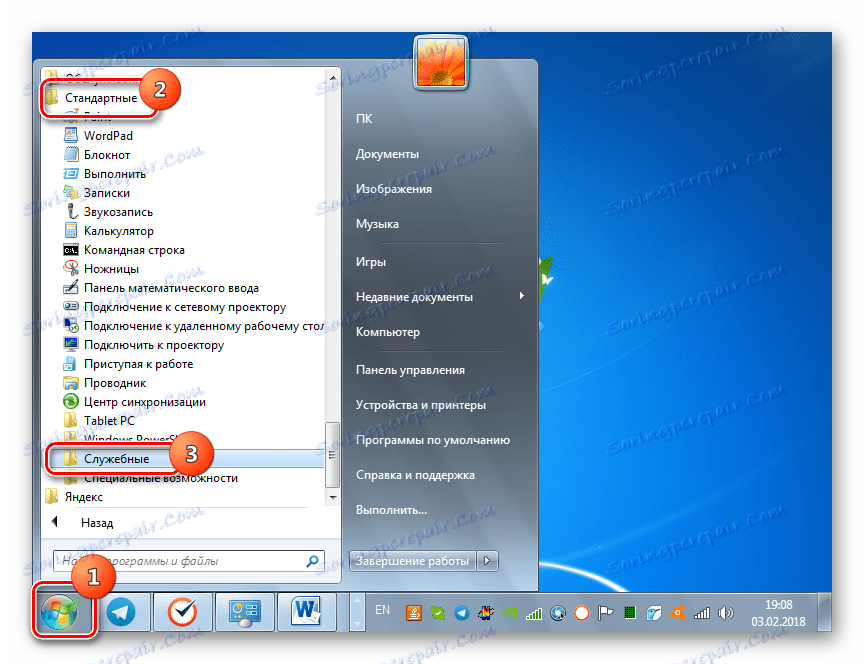
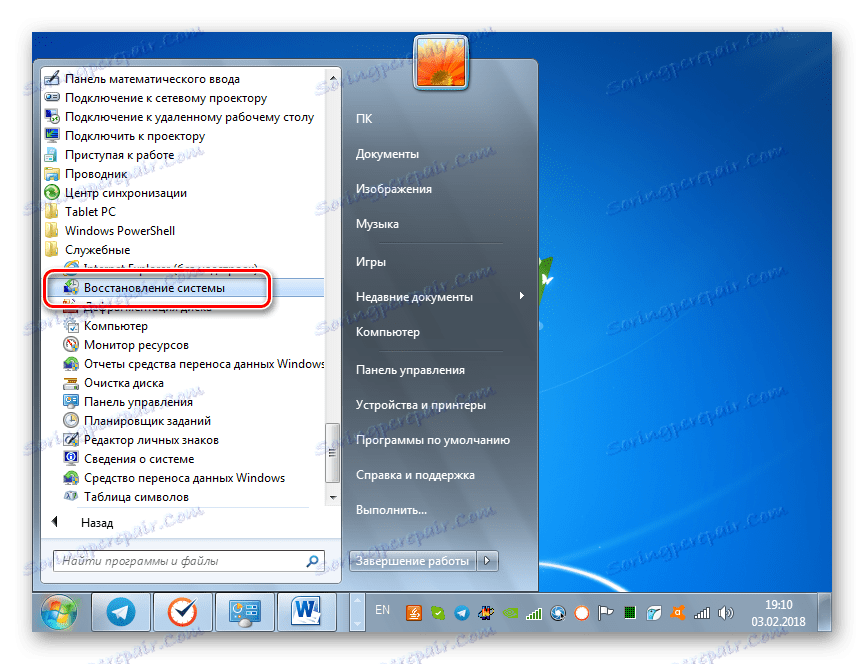
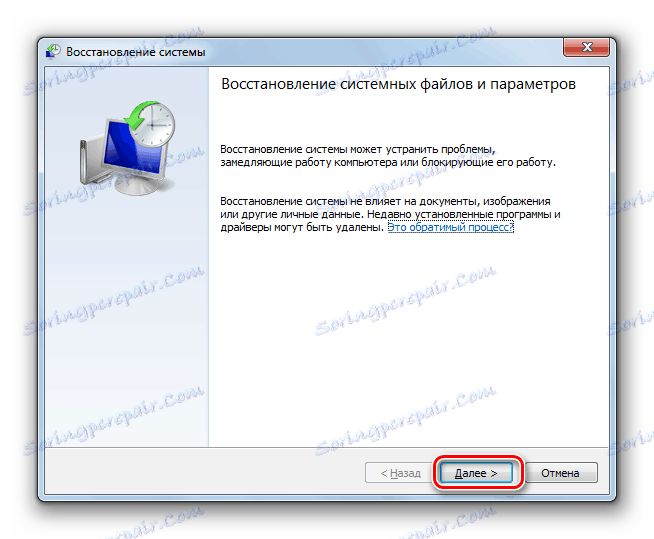
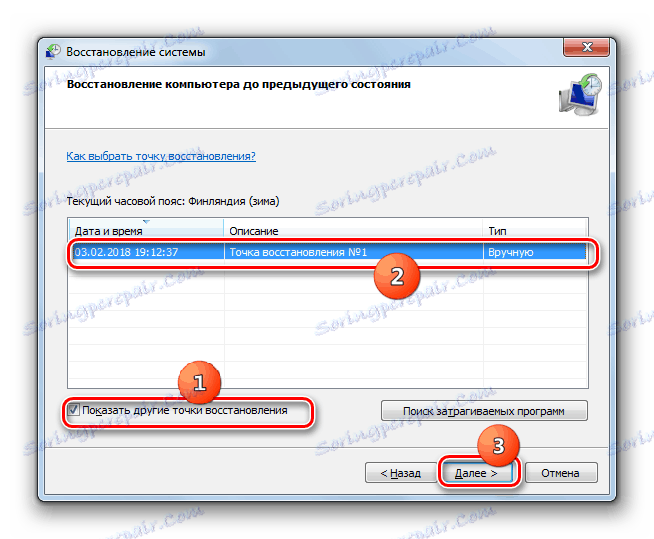
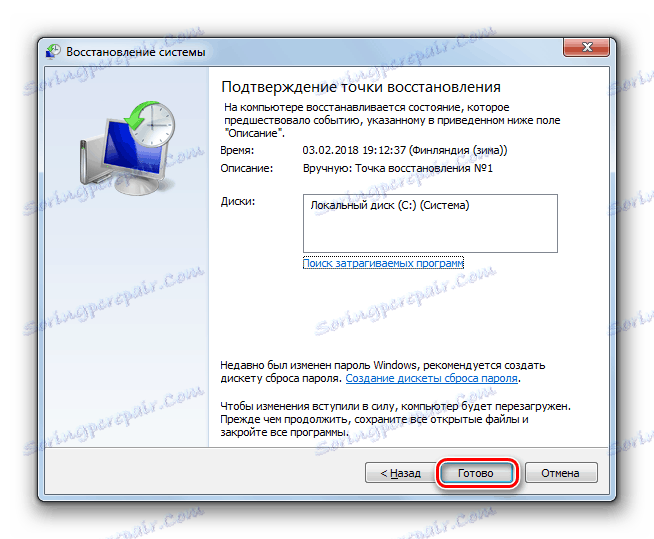
Спосіб 8: Лікування від вірусів
Нарешті, неполадки, що ведуть до помилки 0x0000000a, можуть бути спровоковані вірусними атаками різного походження. Безпосередньо до виникнення досліджуваної нами проблеми призводять такі чинники:
- Видалення вірусом важливих системних файлів;
- Зараження елементами, які конфліктують з системою, драйверами, підключеним обладнанням, апаратної складової ПК.
У першому випадку, крім лікування доведеться виконати або процедуру відкоту до раніше створеної точки відновлення, розкриту в Способі 7, або запустити процес перевірки файлів системи за методом, який застосовувався для відновлення працездатності Способом 6.
Безпосередньо для лікування від вірусу можна використовувати будь-яку що не потребує інсталяції на ПК антивірусну утиліту. Перш за все, вона проведе перевірку на предмет присутності шкідливого коду. Щоб результат був максимально реальним, краще виконувати процедуру за допомогою LiveCD або USB. Також її можна зробити з іншого незараженої ПК. При виявленні утилітою вірусної небезпеки зробіть ті дії, які вона рекомендує виконати в робочому вікні (видалення вірусу, лікування, переміщення і т.д.)
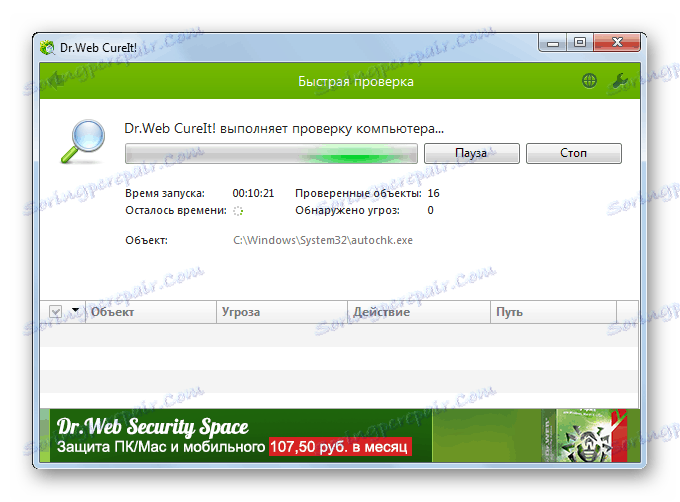
урок: Перевірка ПК на віруси без інсталяції антивіруса
Існує кілька причин виникнення помилки 0x0000000a. Але більшість з них пов'язано з несумісністю компонентів системи з пристроями, що підключаються або їх драйверами. Якщо ж вам не вдалося виявити елемент, який винен у виникненні неполадки, то при наявності відповідної точки відновлення ви можете спробувати відкотити ОС до попереднього стану, але перед цим обов'язково перевірте систему на віруси.
