Налаштовуємо переадресацію в Outlook
Завдяки штатним інструментам, в поштовому додатку Outlook, яке є частиною офісного пакету, можна налаштувати автоматичну переадресацію.
Якщо ви зіткнулися з необхідністю налаштування переадресації, але не знаєте, як це зробити, тоді ознайомтеся з цією інструкцією, де ми детально розберемо як настроюється переадресація в Outlook 2010 року.
Для здійснення переадресації листів на іншу адресу, Outlook пропонує два способи. Перший є більш простим і полягає в невеликі налаштування облікового запису, другий же зажадає від користувачів поштового клієнта більш глибоких знань.
Встановлення перенаправлення простим способом
Почнемо налаштовувати переадресацію на прикладі простого і більш зрозумілого для більшості користувачів способом.
Отже, зайдемо в меню «Файл» і кликнемо по кнопці «Параметри облікових записів». У списку виберемо однойменний пункт.

Перед нами відкриється вікно зі списком облікових записів.
Тут необхідно вибрати потрібну запис і клікнути на кнопку «Змінити».
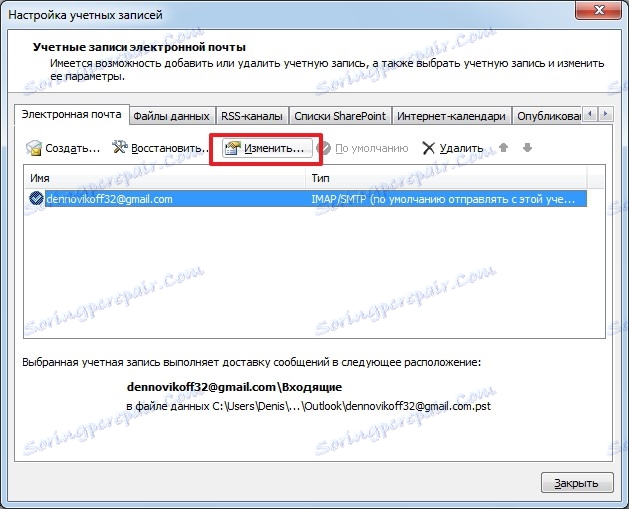
Тепер, в новому вікні, знаходимо кнопку «Інші настройки» і натискаємо по ній.
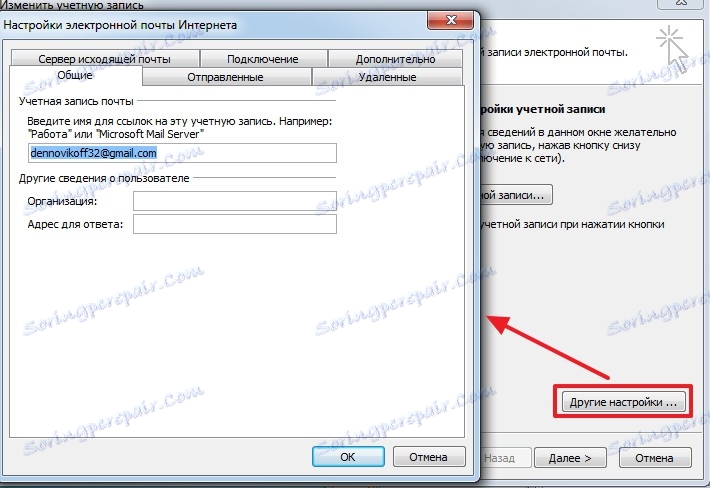
Фінальним дією буде вказівка адреси електронної пошти, який буде використовуватися для відповідей. Вказується він в поле «Адреса для відповіді» на вкладці «Загальні».
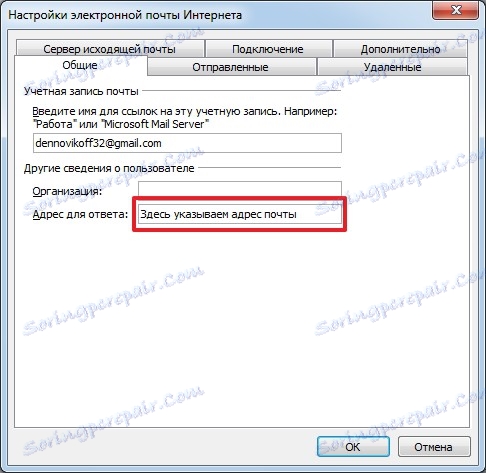
альтернативний спосіб
Більш складним способом налаштування переадресації є створення відповідного правила.
Для створення нового правила, необхідно зайти в меню «Файл» і клікнути на кнопку «Управління правилами і оповіщенням».
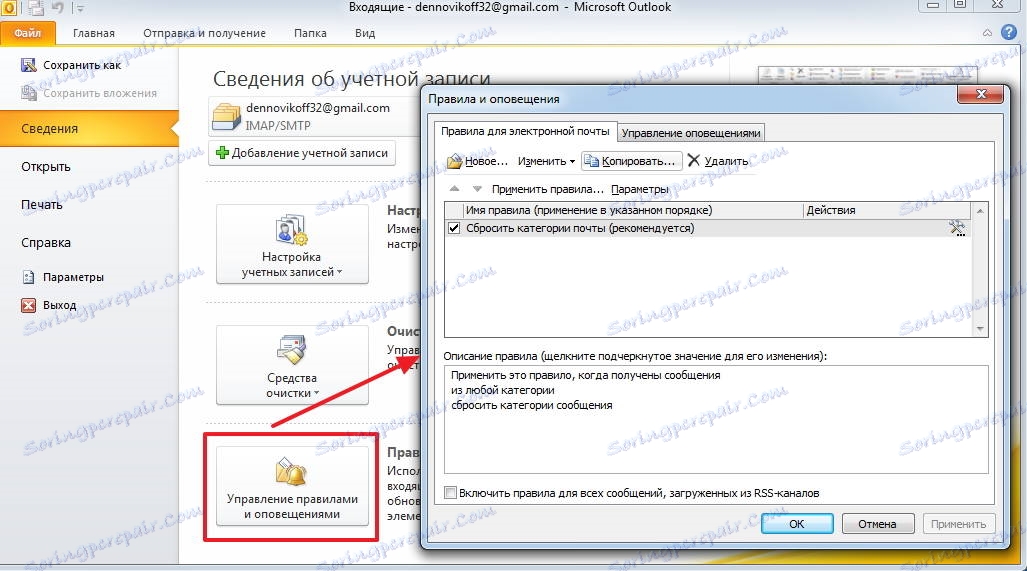
Тепер створюємо нове правило, якшо по кнопці «Нове».
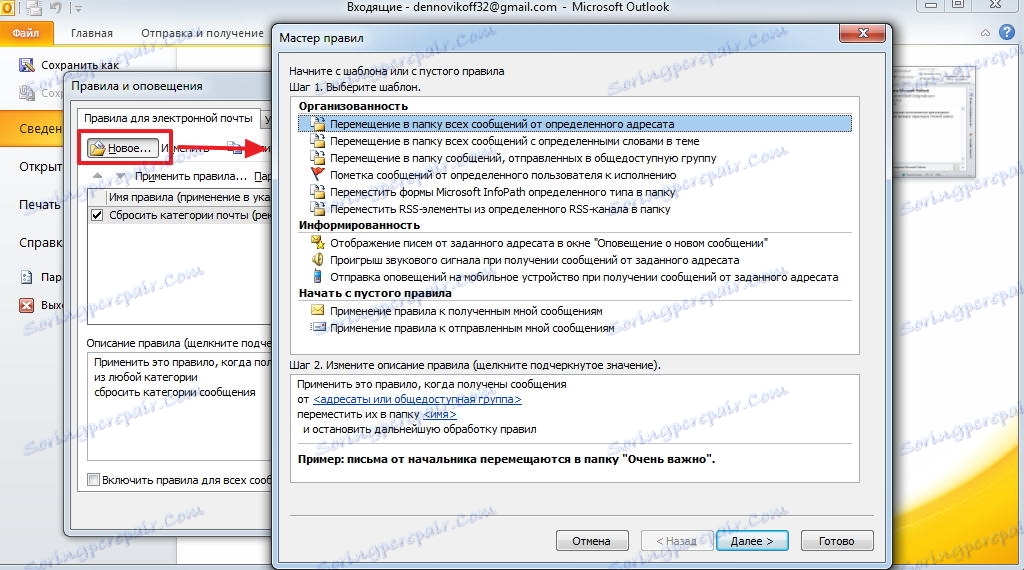
Далі, в розділі шаблонів «Почати з порожнього правила», виділяємо пункт «Застосування правила до отриманих мною повідомленнями» і переходимо до наступного кроку кнопкою «Далі».
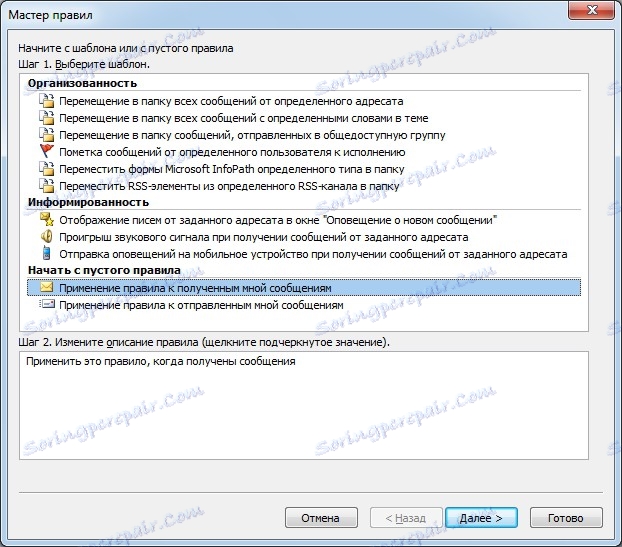
У цьому коні необхідно відзначити умови, при виконанні яких буде працювати створюване правило.
Список умов досить великий, тому уважно ознайомтеся з усіма і відзнач потрібні.
Наприклад, якщо ви хочете переадресовувати листи від конкретних адресатів, то в цьому випадку слід поставити галочку навпроти пункту «від». Далі, в нижній частині вікна, необхідно клікнути по однойменній посиланням і вибрати необхідних адресатів з адресної книги.
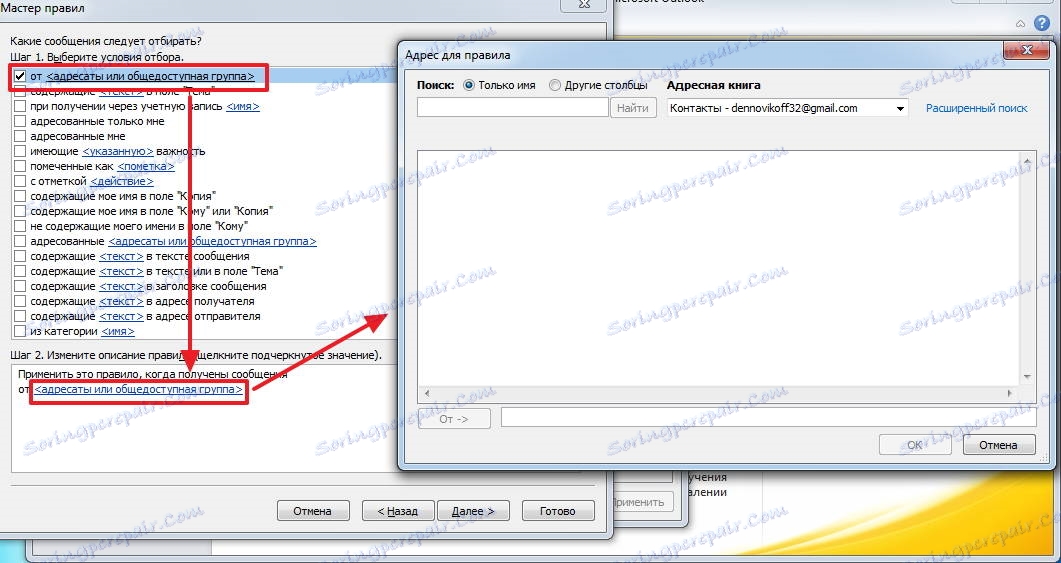
Як тільки всі необхідні умови будуть відзначені прапорцями і налаштовані, переходимо до наступного кроку, натиснувши на кнопку «Далі».
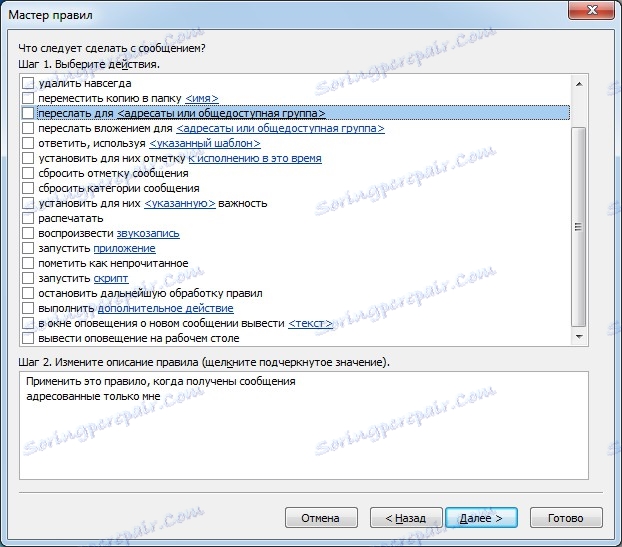
Тут необхідно вибрати дію. Оскільки ми налаштовуємо правило для переадресації повідомлень, то відповідним дією буде «переслати для».
У нижній частині вікна натискаємо по посиланню і вибираємо адресу (або адреси), на які буде пересилатися лист.
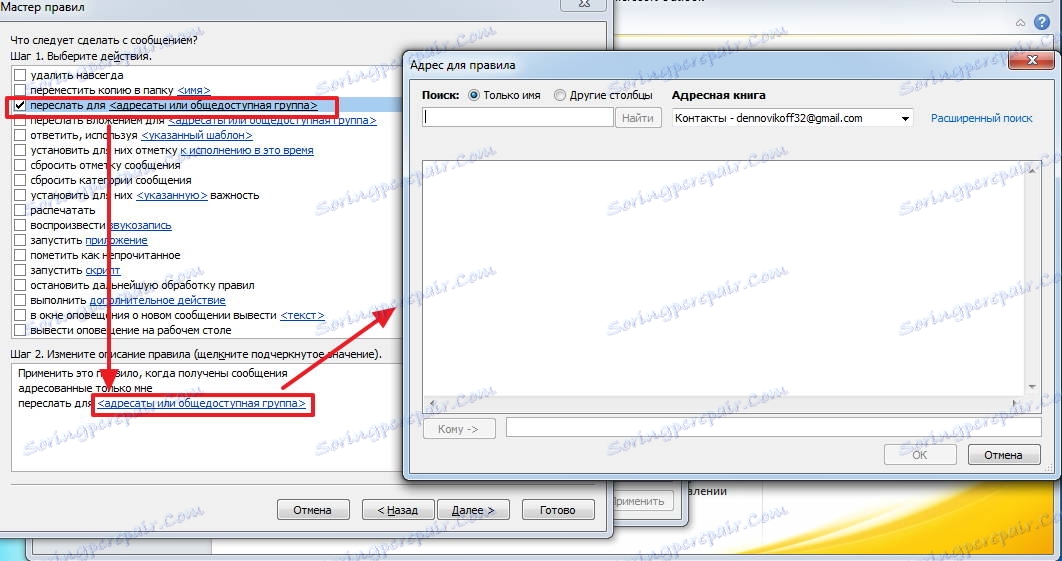
Власне, на цьому можна закінчити налаштування правила, натиснувши на кнопку «Готово».
Якщо ж рухатися далі, то наступним етапом настройки правила буде вказівки виключень, при яких створюється правило не працюватиме.
Як і в інших випадках, тут необхідно вибрати умови для виключення із запропонованого списку.
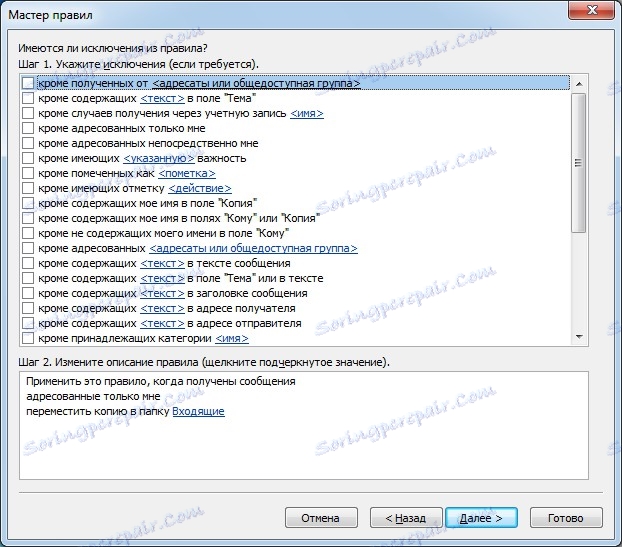
Натиснувши на кнопку «Далі» ми переходимо до завершального етапу налаштування. Тут необхідно ввести назву правила. Можна поставити галочку напроти пункту «Виконати це правило для повідомлень, які вже знаходяться в папці« Вхідні »», якщо потрібно переслати листи, які вже знаходяться отримані.
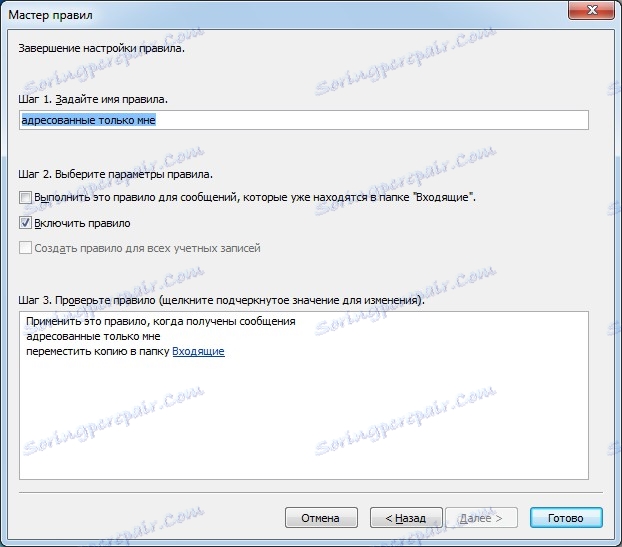
Тепер можна натискати «Готово».
Підводячи підсумок, ще раз зазначимо, що настройка переадресації в Outlook 2010 рік може здійснюватися двома різними способами. Вам же залишається визначити більш зрозумілий і відповідний для себе.
Якщо ви є більш досвідченим користувачем, тоді скористайтеся налаштуванням правил, оскільки в цьому випадку можна більш гнучко налаштувати переадресацію під свої потреби.
